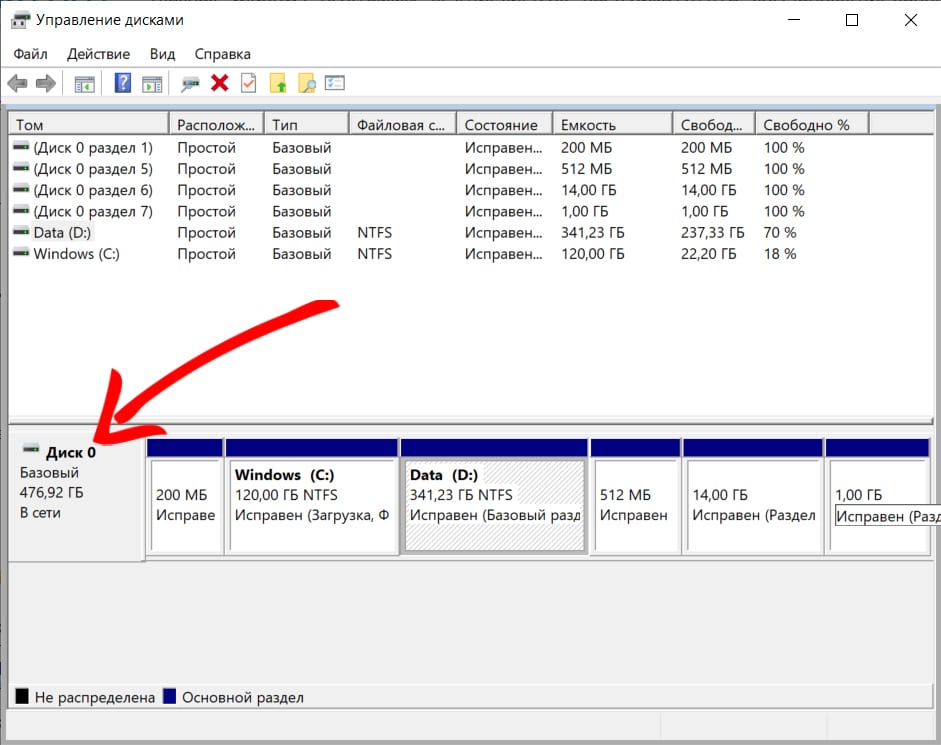Как поменять иконку яндекс браузера на телефоне
Google Play изобилует миллионами приложений, многие из которых являются браузеры. Это те самые программы, которые позволяют нам выходить в интернет, пользуясь поисковиками и посещая любимые сайты. Разумеется, производители смартфонов устанавливают такие приложения по умолчанию. Так, на любом Андроид-устройстве есть стандартный браузер, а также Google Chrome. Но в то же время никто не запрещает скачать Yandex Browser, который очень востребован у пользователей.
Особенности Яндекс. Браузера для Андроид
Так чем же так хорош браузер Яндекса, что его загрузили через Google Play уже больше 100 миллионов раз? Разработчик в описании приложения указывает следующие особенности:
- встроенный голосовой помощник «Алиса»;
- технология защиты Protect, блокирующая опасные сайты;
- поддержка надстроек и расширений;
- блокировка рекламы;
- сервис «Дзен»;
- ускоренная загрузка страниц;
- нейросетевой переводчик;
- режим «Инкогнито» и многое другое.
Все это выглядит весьма привлекательно на бумаге, но так ли хороши особенности Яндекс. Браузера на практике? Конечно, многое зависит от личных предпочтений пользователя. Например, лента персональных рекомендаций «Дзен», где публикуются интересные материалы, пригодится далеко не всем. Кого-то ее присутствие попросту может раздражать.
А вот чего не отнять у Yandex Browser, так это наличие встроенного блокировщика и переводчика страниц. Указанные функции действительно являются очень полезными, если вы активно пользуетесь интернетом и порой не подозреваете, на какой сайт осуществляется переход. Яндекс заблокирует шоковый контент и при необходимости переведет страницу с иностранного языка на русский или любой другой.
В Google Play представлено несколько версий браузера от Яндекса. Есть модификация со встроенной «Алисой», а также облегченная версия для тех, чей смартфон обладает скромным объемом памяти.
Как бы то ни было, прежде чем скачивать Яндекс. Браузер, рекомендуется ознакомиться со всеми достоинствами и недостатками. Возможно, вам удастся найти более привлекательное приложение для выхода в интернет.
Несмотря на наличие блокировщика рекламы, встроенные предложения от партнеров Яндекса могут раздражать Навязчивые сервисы компании, предлагающие, например, запустить «Алису» или ознакомиться с материалом на «Дзене»Таким образом, Yandex Browser можно назвать хорошим решением для тех, кто ищет функциональный браузер с большим количеством надстроек. Особенно программа порадует фанатов сервисов Яндекса вроде «Кинопоиск», «Такси», «Эфир», «Музыка» и других, поскольку все они интегрированы в браузер. Авторизовавшись 1 раз, можно забыть о необходимости ввода логина и пароля на других страницах.
Установка Яндекс. Браузера
Для установки Yandex Browser можно пойти двумя путями:
- скачать apk-файл;
- загрузить через Google Play.
Первый вариант практически не рассматривается пользователями, но в нынешних реалиях о нем стоит упомянуть. Дело в том, что владельцы новых смартфонов Huawei лишены сервисов Гугл, а значит, обратиться к помощи Google Play не получится. Есть собственный магазин приложений App Gallery, но пока представленный выбор не удовлетворяет запросы пользователей.
Чтобы загрузить apk-файл программы, нужно воспользоваться ссылкой или любым поисковиком. Как только установочный файл будет загружен, останется выполнить несколько простых действий:

- Открыть настройки телефона.
- Перейти в раздел «Приложения и уведомления».
- Открыть «Расширенные настройки» и перейти в «Специальный доступ».
- Кликнуть на «Установка неизвестных приложений» и активировать функцию.
- Найти apk-файл на телефоне и нажать на него.
- Подтвердить все разрешения и дождаться завершения процесса установки.
Без необходимости не рекомендуется устанавливать Yandex Browser, используя apk-файл из неизвестных источников.
Тем, кто решит воспользоваться для установки магазином приложений Google Play, дополнительных манипуляций с настройками проводить не нужно. Достаточно лишь:

- Открыть Google Play.
- Вбить в поиске «браузер Яндекс» или другой похожий запрос;
- Перейдя на страницу программы, нажать кнопку «Установить».
- Дождаться завершения операции.
Как правило, установка Яндекс. Браузера занимает 1-2 минуты. После этого значок приложения появляется на рабочем столе. Таким образом, можно приступать к работе с браузером.
Первый запуск
Процесс первого открывания нового браузера – очень волнительный процесс. Не используя раньше Yandex Browser, владелец смартфона не знает, чего ожидать от продукта российской компании. Как бы то ни было, не стоит тянуть время, а лучше сразу открыть Яндекс. Браузер.
Чтобы запустить приложение, достаточно найти иконку на рабочем столе телефона Андроид и нажать на нее. На стартовом экране программа предложит ознакомиться со всеми преимуществами. При необходимости этот этап можно пропустить нажатием кнопки «Дальше», а в конце – «Начать пользоваться».

Теперь перед пользователем откроется начальная страница браузера. В верхней части экрана можно увидеть закладки. По умолчанию здесь находятся различные сервисы Яндекса. Чуть ниже располагается поисковая строка, через которую можно выбивать запросы в поисковик Yandex, а также конкретные адреса интересующих страниц.

Где настройки Яндекса в Андроиде
Как ни странно, многие пользователи, установившие Yandex Browser, не знают, где располагаются его настройки. Чтобы их открыть, не нужно копаться в интерфейсе телефона или браузера. Все, что необходимо, находится на главном экране приложения. Обратите внимание на поисковую строку. В правой части располагаются 2 иконки:
Для попадания в настройки необходимо нажать на значок с тремя точками.

Правда, после этого понадобится еще кликнуть на шестеренку.

Если все сделано верно, можно увидеть огромное количество настроек, которые можно изменить по своему усмотрению.

Как настроить Яндекс. Браузер на Андроиде
У Yandex Browser действительно очень большое количество настроек. В том, чтобы регулировать каждый параметр, нет серьезной необходимости. Можно начинать пользоваться браузером сразу после первого запуска. Но, если владелец Андроид-устройства желает полностью кастомизировать программу, нужно разобраться в каждом пункте настроек.

В настройках можно включить синхронизацию. Она перенесет всю историю посещений и закладки, если Yandex Browser используется на компьютере. Также есть возможность запустить режим «Турбо», который ускорит загрузку страниц путем сжимания видео и картинок. А еще в настройках есть:
- каталог дополнений;
- изменение региона;
- автозаполнение форм;
- менеджер банковских карт;
- параметры уведомлений;
- блокировка шок-контента;
- автоперевод страниц;
- автоматическое подтверждение загрузок.
Это лишь малая часть того, что можно найти в настройках Яндекс. Браузера. Новичкам рекомендуется аккуратно исследовать интерфейс приложения, чтобы случайно не активировать лишние параметры.
Как сделать Яндекс главным браузером на телефоне
Не исключено, что владельцу Андроид-устройства понравится Yandex Browser. В таком случае не лишним будет сделать его браузером по умолчанию. Но как выполнить операцию?

Самый простой метод вывода Яндекса на экран смартфона заключается в добавлении значка того или иного приложения данной компании, которое прежде было установлено на устройство. Доступна указанная возможность и на платформе Android, и в iOS, но слегка отличается в плане требуемых действий.
Android
Чтобы добавить ярлык приложения Яндекс на главный экран телефона при использовании Андроид-устройства, необходимо перейти к полному списку установленного ПО, выбрать программу путем долго зажатия и попросту перетащить в нужное место рабочего стола. В результате иконка появится среди прочих избранных программ и при этом в любой момент может быть перемещена или удалена.

Обратите внимание, что на некоторых лаунчерах действия могут отличаться, требуя, например, использования возможностей самой оболочки.
- На устройствах под управлением iOS 14 при стандартных настройках системы ярлыки приложений создаются автоматически на одном из экранов, и потому, скорее всего, значок Яндекса уже мог появиться в неприметном месте после установки ПО. Однако этому вполне могут препятствовать параметры, ограничивающие автоматическое добавление значков, расположенные в разделе «Экран домой».


Вариант 2: Установка и вывод виджета
Практически каждое приложение Яндекса, включая одноименное ПО, содержащее многие другие сервисы компании, предоставляет виджеты для главного экрана телефона. Выбрать и добавить такой элемент можно на устройствах с разными версиями операционной системы, будь то Андроид или айОС.
Android
- Вывести тот или иной виджет Яндекса на рабочий стол можно одним и тем же способом почти во всех существующих графических оболочках. Чтобы это сделать, зажмите на несколько секунд любое свободное место экрана и тапните по пункту меню или кнопке «Виджеты».





- При использовании устройств на базе iOS 13 и ниже виджеты могут быть добавлены на специальный экран. Чтобы выполнить данную задачу, на первом экране «Домой» воспользуйтесь свайпом вправо, пролистайте страницу до самого низа и нажмите кнопку «Изменить».





Если все было сделано правильно, выбранный блок появится на рабочем столе. При этом даже если у виджета отсутствуют собственные настройки, управлять отображаемой информацией можно с помощью приложения, вместе с которым на устройство была добавлена используемая панель.
Вариант 3: Яндекс.Лончер
Последний вариант вывода Яндекса на экран смартфона сводится к использованию полноценного лаунчера, выпущенного данной компанией и по умолчанию предоставляющего многие функции, в том числе быстрый доступ к голосовому помощнику «Алиса» и виджету погоды на рабочем столе. Воспользоваться данным ПО можно только на Android-устройствах, выполнив несложную процедуру инсталляции со страницы в магазине приложений или с официального веб-сайта.

Мы не будем углубляться в рассмотрение всех функций, так как в большинстве оболочка добавляет виджеты и значки с управлением, уже рассмотренным нами ранее.

Отблагодарите автора, поделитесь статьей в социальных сетях.

Мы взаимодействуем с интернетом через привычные элементы интерфейса. Разработчики позволяют играть с дизайном – шрифтами, цветом шапки, расположением элементов и т.д. Не стали исключением и поисковые гиганты. Сегодня поговорим о том, как поменять тему в Яндексе.
Интересно! В конце 2020 года оформительский функционал Яндекса немного усох – больше нельзя редактировать тему прямо со стартовой страницы Яндекса. Сегодня корпорация предлагает пользователям иные варианты модификации дизайна.
Изменить оформление в Яндекс браузере на компьютере
Оформление поисковика в десктопном браузере включает 2 важных аспекта
Начнем с обновления цветовой схемы. Перед этим не забудьте скачать и установить программу по ссылке . В ходе инсталляции обращайте внимание на галочки, ведь не все отмеченные поля необходимы.
Обновление цветовой схемы
Чтобы перейти в нужный раздел:
- Откройте меню с помощью кнопки в правом верхнем углу экрана.
- Раскройте пункт «Настройки».
- Прокрутите экран до подпункта «Цветовая схема» блока «Интерфейс».
- Определитесь с нужным пунктом. Кроме прозрачного, темного и светлого доступен также набор цветных вариантов. В этом же разделе можно настроить размер плиток, ширину табло и наличие дополнительных элементов.
Изменение фона
Открытая пустая вкладка в Яндекс Браузере – не такая уж и пустая. Вы как будто уже на домашней странице поисковика. Здесь собрана информация о новостях со всего мира и можно найти нужные настройки. Чтобы изменить фон Яндекс Браузера:
- Откройте новую вкладку.
- Нажмите «Сменить фон» в правом нижнем углу экрана.
- Раскройте понравившийся вариант из огромного списка.
- Изучите preview и нажмите «Применить», чтобы поменять фон.
Для тех, кому претит идея статичных фонов, корпорация предлагает 2 варианта:

- Использовать видеофоны. Они обозначены соответствующим белым значком в правом верхнем углу.
- Инициировать чередование фонов в Яндексе с помощью одноименной кнопки на экране.
Также вы можете использовать загруженный фон. Для этого:
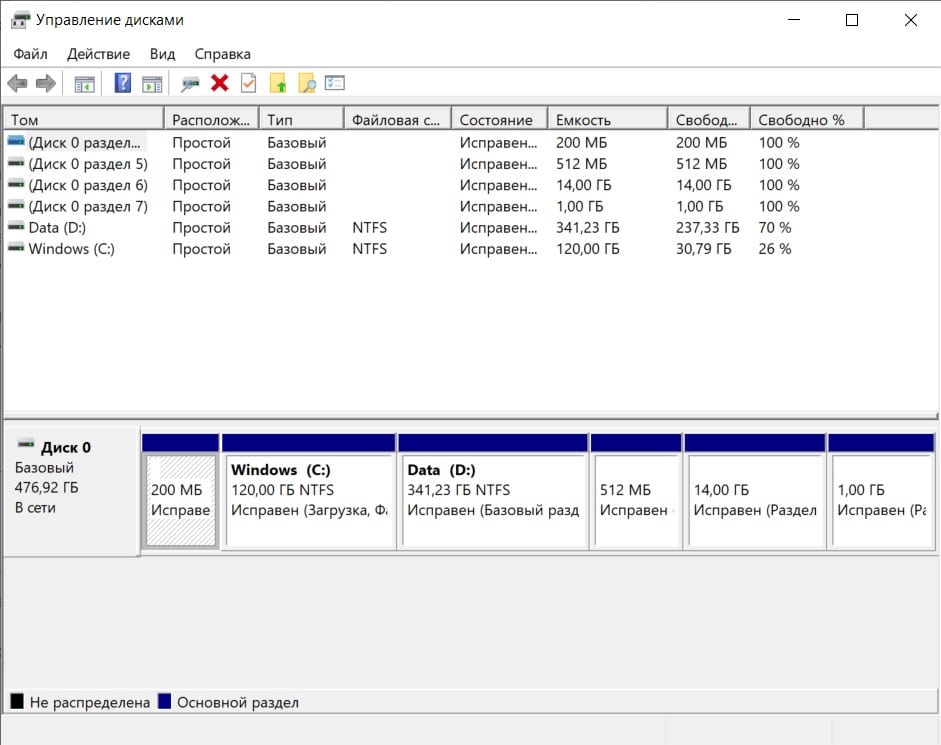
- Откройте пустую вкладку.
- Раскройте «Все настройки» в правом нижнем углу экрана.
- Нажмите «Загрузить свой фон».
- Откройте графический файл в системе.
Формат пустой страницы
Кроме заставки вы также можете изменить содержание элементов основного окна программы. Для этого:
- Откройте пустую вкладку.
- В правом нижнем углу выберите один из 4 вариантов:
- классический;
- информационный;
- рабочий;
- минимальный.
Темная тема
Dark Mode по сути ничем не отличается от любого другого оформления страницы – он включает набор графических и текстовых элементов. Дополнительно вы можете ограничить выбор возможных заставок подходящими под темное оформление. Для этого:
Если не понравились результаты описанных вариантов изменения оформления, изучите раздел про расширения. Здесь есть такие варианты расширений, как Dark Mode. С их установкой также поменяется цветовая схема и иные параметры.
Изменить оформление Яндекс браузера на телефоне
Поменять тему в Яндекс Браузере на носимом устройстве не сложнее того, что мы описали ранее. Различие в том, что на смартфоне урезан функционал.
Чтобы поставить заставку на носимом устройстве:
![]()
- Откройте пустую стартовую вкладку.
- Нажмите на иконку в виде трёх точек напротив строки поиска.
- Выберите «Галерея фонов» из появившегося меню.
- Определитесь с готовым дизайном или загрузите свой с телефона через одноименную кнопку.
- Подтвердите действие кнопкой «Установить фон».
Если повторить пункты 1 и 2 вышеуказанной инструкции, можно также найти раздел с темной темой на Яндексе. Как и для компьютеров, для смартфонов доступна возможность сделать обои под Dark Mode.
Как включить темную тему в других браузерах
В каждом браузере смена темы связана с индивидуальным набором настроек и расширений. Будем изменять настройки на примере 4 главных программ:
- Google Chrome;
- Mozilla Firefox;
- Microsoft Edge;
- Opera.
Google Chrome
Чтобы установить тему в хроме:
![]()
- Введите в адресную строку открытой вкладки текст «chrome://flags/» и нажмите Enter.
- В поле для поиска сверху укажите «Force Dark».
- Найдите «Force Dark Mode for Web Contents».
- Включите его с помощью раскрывающегося пункта справа.
- Перезагрузите программу.
Mozilla Firefox
Меняем под Dark Mode:
- Нажимаем на кнопку открыть меню.
- Выбираем пункт Дополнения.
- Открываем раздел с вариантами дизайна.
- Нажимаем кнопку «Включить» напротив нужного вида оформления.
Microsoft Edge
Чтобы включить темную тему в Яндексе и не только:
- Откройте контекстное меню с помощью кнопки в виде трех точек справа вверху.
- Выберите пункт «Настройки».
- Выберите «Внешний вид» в левом боковом меню.
- Выберите нужный пункт в разделе «Общий вид».
Opera
Для Оперы будем устанавливать нужный дизайн так:
- Нажмите сочетание клавиш Alt + P.
- Откройте блок «Основные настройки».
- В блоке «Оформление» отметьте пункт «Включить тему в темных тонах».
Как поменять тему в Яндекс Почте
Яндекс позволяет не только изменить тему Яндекс Браузера, но и своих сервисов. Чтобы воспользоваться этой возможностью для Яндекс Почты:
![]()
- Перейдите на главную страницу сервиса.
- Нажмите на кнопку в виде белого прямоугольника с боковыми вертикальными линиями. Она находится в правом верхнем углу экрана.
- Оформите замену дизайна и заставки почты.
Поставить тему на главной странице Яндекса или украсить свою почту до примитивности просто – открываешь, выбираешь обои домашней зоны, подтверждаешь действие.
Как вывести поисковую строку Яндекс на телефоне? Таким вопросом задаются многие пользователи, которые обновили или удалили известный веб-обозреватель. На самом деле, поисковая строка с рабочего стола может исчезнуть по разным причинам. Например, в результате системной ошибки. В любом случае, вернуть её обратно не составит труда. О том, как это сделать правильно будет подробно рассказано далее. Рекомендуем внимательно ознакомиться с инструкцией, а уже после переходить к выполнению действий.
Инструкция для Яндекс Браузера
В зависимости от используемого браузера принцип действия незначительно, но отличается. У компании Яндекс имеется много мобильных веб-обозревателей, но самыми популярными из них являются Яндекс Браузер и приложение «Яндекс – с Алисой».
Вариант 1: добавление поисковой строки на рабочий стол
При необходимости добавить поисковую строку Яндекс на рабочий стол, выполните следующие действия:
- Переходим в раздел со всеми виджетами на устройстве. Для этого совершаем длительное нажатие по любой точке рабочего стола. В итоге на экране должно появиться дополнительное меню.
- В открывшемся окне выбираем «Виджеты».
- Среди списка с элементами выбираем подходящий. Обычно все виджеты от Яндекс Браузера находятся в самом конце страницы. Удерживаем палец на подходящей строке поиска и переносим её на рабочий стол.
![Добавляем подходящий виджет]()
Добавляем подходящий виджет
На выбор доступно всего три варианта оформления. В первом случае помимо поисковой строки на экране будет отображаться погода в выбранном регионе. Также можно выбрать строку поиска, где будет располагаться заряд аккумулятора смартфона, текущая температура и информация по пробкам на дороге.
Вариант 2: добавление поисковой строки в панель уведомлений
В настройках веб-обозревателя имеется интересная опция, позволяющая вывести строку поиска не на рабочий стол, а в панель уведомлений. Это может быть даже удобнее, поэтому предлагаем ознакомиться с инструкцией по активации функции:
- Открываем Яндекс Браузер. Возле строки поиска нажимаем по иконке в виде трех точек. Если же открыт какой-то сайт, то нужная иконка расположена в нижней панели быстрого доступа.
- Выбираем «Настройки».
- Переходим в раздел «Уведомления» и возле пункта «Показывать Поиск в панели уведомлений» переводим ползунок вправо. В итоге индикатор должен изменить свой цвет на желтый.
![Добавляем поисковую строку Яндекс в панель уведомлений]()
Добавляем поисковую строку Яндекс в панель уведомлений
Теперь попробуйте открыть шторку уведомлений и убедитесь, что поисковая строка там появилась.
Инструкция для браузера «Яндекс – с Алисой»
Прошлая инструкция была для стандартного Яндекс Браузера. А теперь давайте рассмотрим принцип добавления поисковой строки в приложении «Яндекс – с Алисой». Это тот же веб-обозреватель, но с интегрированным в него поисковым помощником Алиса. Что касается переноса строки поиска на рабочий стол, то в этом случае опять-таки воспользуемся виджетом. А вот если требуется добавить строку в панель уведомлений или на заблокированный экран, то воспользуйтесь пошаговой инструкцией:
-
Открываем браузер. Нажимаем по иконке в виде квадрата, расположенной в нижней панели.
![Нажимаем по иконке в виде квадрата]()
Нажимаем по иконке в виде квадрата
![Кликаем по значку шестеренки]()
Кликаем по значку шестеренки
![Переходим в раздел «Строка поиска»]()
Переходим в раздел «Строка поиска»
Возле пункта «Поисковая строка» переводим ползунок вправо
Для сохранения изменений достаточно вернуться на главную страницу браузера.
Вывод
Таким образом, вывести поисковую строку Яндекс на рабочий стол телефона проще простого. Для этого достаточно перенести соответствующий виджет на главный экран. Если у вас остались какие-либо вопросы по данной теме, то обязательно задавайте их в комментариях. Редакция нашего сайта постарается ответить вам в кратчайшие сроки и помочь!
Читайте также: