Как поменять иконку приложения на айфоне ios 15
С выходом iOS 14 Apple дала своим пользователям возможность кастомизировать домашний экран. Мы уже рассказывали о том, как создавать свои виджеты и о приложениях с виджетами для домашнего экрана. Теперь расскажем ещё кое о чём!
Это не новая опция, но о ней тоже стоит рассказать. Вы можете менять иконки приложений на домашнем экране на свои. Делается это с помощью приложения Команды. Ниже обо всём подробнее.
В сети можно найти много разных наборов изображений для иконок. С выходом iOS 14 интерес к ним вырос. Просто зайдите в любой поисковик и наберите «набор иконок для iOS». Вы точно найдёте что-то интересное.
Как создавать иконки в Командах
Можно поменять иконку приложения на один из готовых шаблонов приложения Команды или на своё изображение. Ниже расскажем об обоих способах. Откройте приложение Команды и следуйте инструкции.
1) Внизу выберите вкладку Библиотека и нажмите + вверху экрана.
2) В поиске введите «Открыть программу» и выберите пункт из результатов.
3) Здесь нажмите Выбрать и выберите приложение, иконку которого хотите поменять.
4) В правом верхнем углу экрана нажмите значок переключателей или значок в виде трёх точек.
5) Назовите свою команду. Это не переименует приложение на домашнем экране.

Дальше всё зависит от того, какую иконку вы хотите использовать: шаблон или своё изображение.
Если вы хотите выбрать иконку из шаблонов:
a) Нажмите Значок.
b) На вкладке Глиф выберите значок, также можно поменять цвет иконки.
c) Нажмите Готово/Добавить.

Если вы хотите использовать собственное изображение, то в более старых версиях iOS выберите вкладку «Фото» при настройке иконки способом выше. В iOS 14:
b) Нажмите значок внизу экрана.
c) Теперь выберите изображение, которое хотите использовать как иконку.
6) Назовите команду и нажмите Добавить.
7) Теперь дважды нажмите Готово.
Поскольку приложение Команды – альтернативный способ запускать приложения с другими иконками, есть некоторые минусы.
- Когда вы нажмёте на кастомную иконку, сначала ненадолго откроется приложение Команды, а только потом само приложение.
- На уведомлениях из приложений всё ещё будут отображаться стандартные иконки, их поменять нельзя.
Если вас не смущают эту минусы, то способ вам вполне подойдёт. Можете включить фантазию и красиво оформить свой домашний экран!
iOS 15 прошла долгий путь со времени последней итерации с многочисленными изменениями и функциями, которые помогают ей отличаться от своих предшественников. Несмотря на то, что эти изменения значительны, эти изменения, к сожалению, не включают возможность тематического оформления вашего устройства iOS, что было запрошено с момента выпуска первого iPhone.
Но как насчет всех настроек iOS, которые вы видите в Интернете? Есть ли способ изменить значки в iOS 15? Давайте разберемся!
Можете ли вы изменить значки приложений в iOS 15?
Да, вы можете изменить значки приложений в iOS 15 с помощью приложения «Ярлыки». Некоторые специальные приложения также позволяют изменять значок прямо из приложения. Вы также можете использовать эту функцию в своих интересах при настройке своего устройства iOS. Используйте приведенное ниже руководство, чтобы изменить значки приложений в зависимости от ваших предпочтений и предпочтений.
Требования
Чтобы изменить значки в iOS, вам необходимо выполнить несколько требований. Убедитесь, что вы выполняете все из них, чтобы легко изменить все свои значки.
Убедившись, что вы соответствуете всем требованиям, вы можете использовать приведенные ниже руководства, чтобы изменить значки приложений в iOS 15.
Как изменить значки приложений в iOS 15
Откройте приложение «Ярлыки» и нажмите «+» в правом верхнем углу экрана.
Нажмите на «+ Добавить действие».
Теперь найдите «Открыть приложение», используя строку поиска вверху.
Нажмите и выберите то же самое, когда оно появится на вашем экране.
Нажмите на «Приложение».
Выберите приложение, для которого вы хотите создать новый значок приложения, и он должен автоматически добавляться в ярлык.
Теперь нажмите «Открыть приложение» вверху и введите имя только что выбранного приложения.
Следуйте одному из разделов ниже в зависимости от типа значка приложения, который вы хотите создать для соответствующего приложения.
Если вы хотите установить глиф в качестве пользовательского значка
Нажмите на значок рядом с вашим именем приложения вверху.
Выберите цвет значка вашего приложения.
Нажмите на «Глиф».
Теперь выберите желаемый Глиф из списка. Вы можете использовать настраиваемые категории внизу страницы для навигации по всем глифам.
Как только вы закончите, нажмите на то же самое в правом верхнем углу.
Нажмите на значок «Меню» вверху прямо сейчас.
Нажмите «Добавить на главный экран».
Нажмите «Добавить» в правом верхнем углу.
Выбранный ярлык теперь будет добавлен на ваш домашний экран с выбранным вами символом и цветом приложения в качестве настраиваемого значка.
Если вы хотите использовать собственное изображение в качестве значка
Нажмите на значок меню в правом верхнем углу экрана.
Нажмите «Добавить на главный экран».
Нажмите на значок приложения по умолчанию и выберите «Выбрать фото». Вы также можете нажать «Выбрать файл», если файл значка существует в вашем локальном хранилище.
Масштабируйте и перемещайте фото, пока не получите желаемый результат. После этого нажмите «Выбрать» в правом нижнем углу экрана.
Выбранная фотография теперь будет установлена в качестве значка вашего приложения. Теперь вы можете нажать «Добавить» в правом верхнем углу.
Значок приложения теперь будет добавлен на ваш домашний экран, и вы можете запустить приложение с домашнего экрана, используя то же самое.
Как отключить уведомления с помощью ярлыков на iOS 15
Что ж, это сложно, но это легко возможно. Для этого ознакомьтесь с нашим руководством ниже.
Читайте: Как отключить уведомления с помощью ярлыков на iOS 15
Как изменить значки приложений без приложения Ярлыки
Если вы хотите изменить значки приложений без приложения «Ярлыки», вы можете использовать стороннее приложение, такое как Launch Center Pro. Сторонние приложения не используют ярлыки для запуска и открытия приложений с помощью пользовательских значков на вашем устройстве, вместо этого эти приложения используют схему на основе URL-адресов для открытия нужного приложения на вашем устройстве.
Этот трюк включает использование выделенных веб-ссылок для приложений, чтобы открывать нужные. К сожалению, возможность добавлять несколько пользовательских значков и запускать системные приложения с помощью этого трюка была исправлена Apple.
Следовательно, теперь вы можете запускать только определенные действия в системном приложении с помощью таких сторонних приложений. Вы можете использовать ссылку ниже, чтобы установить Launch Center Pro на свое устройство, а затем использовать руководство в приложении, чтобы добавить пользовательский значок главного экрана для приложений на главный экран.
► Launch Center Pro | Ссылка для скачивания
Вот несколько часто задаваемых вопросов, которые помогут ответить на все ваши вопросы о настройке пользовательских значков приложений в iOS 15.
Можно ли запустить ярлык без запуска приложения «Ярлыки»?
Да, теперь можно обойти приложение «Ярлыки», а также специальное уведомление. Используйте руководство вверху, чтобы отключить уведомления для приложения «Ярлыки». После отключения уведомлений вы больше не будете перенаправлены в приложение «Ярлыки» и не будете получать уведомления об этом. Кроме того, открытие приложений сейчас редко запускает приложение «Ярлыки», однако, если вы используете уникальное приложение, это может помочь вам обойти эту проблему.
Можете ли вы изменить значки системных приложений?
Да, с помощью трюка с ярлыками вы можете легко изменить значки системных приложений на своем устройстве. Нет ограничений на выбор приложений, поэтому вы можете изменить значки для всех приложений в вашей системе, используя этот трюк.
Однако, если вы используете сторонние приложения, такие как Launch Center Pro, вы будете немного ограничены, когда дело доходит до системных приложений. Вместо этого эти приложения используют трюк с URL-адресом, который теперь запрещен Apple. Уловка больше не работает для системных приложений, чтобы просто открывать приложения. Вам нужно будет вызвать определенное действие.
К счастью, такие действия, как «Новая вкладка» в Safari и «Открыть клавиатуру» для приложения для телефона, помогают достичь того же эффекта, что и открытие приложения.
Можно ли изменить значки приложений без приложения «Ярлыки»?
Как обсуждалось выше, можно изменить значки приложений с помощью стороннего приложения, если вы не хотите использовать приложение «Ярлыки». Однако здесь есть некоторые ограничения, такие как невозможность управлять действиями системных приложений или одновременное создание нескольких значков.
Преимущество этих приложений в том, что вы не получаете ненужных уведомлений при запуске приложений с помощью пользовательских значков приложений. Вы можете просто отключить уведомления для стороннего приложения, чтобы перестать получать ненужные уведомления.
Мы надеемся, что этот пост помог легко изменить значки ваших приложений на iOS 15. Если у вас возникнут какие-либо проблемы или у вас возникнут дополнительные вопросы, не стесняйтесь оставлять их в разделе комментариев ниже.

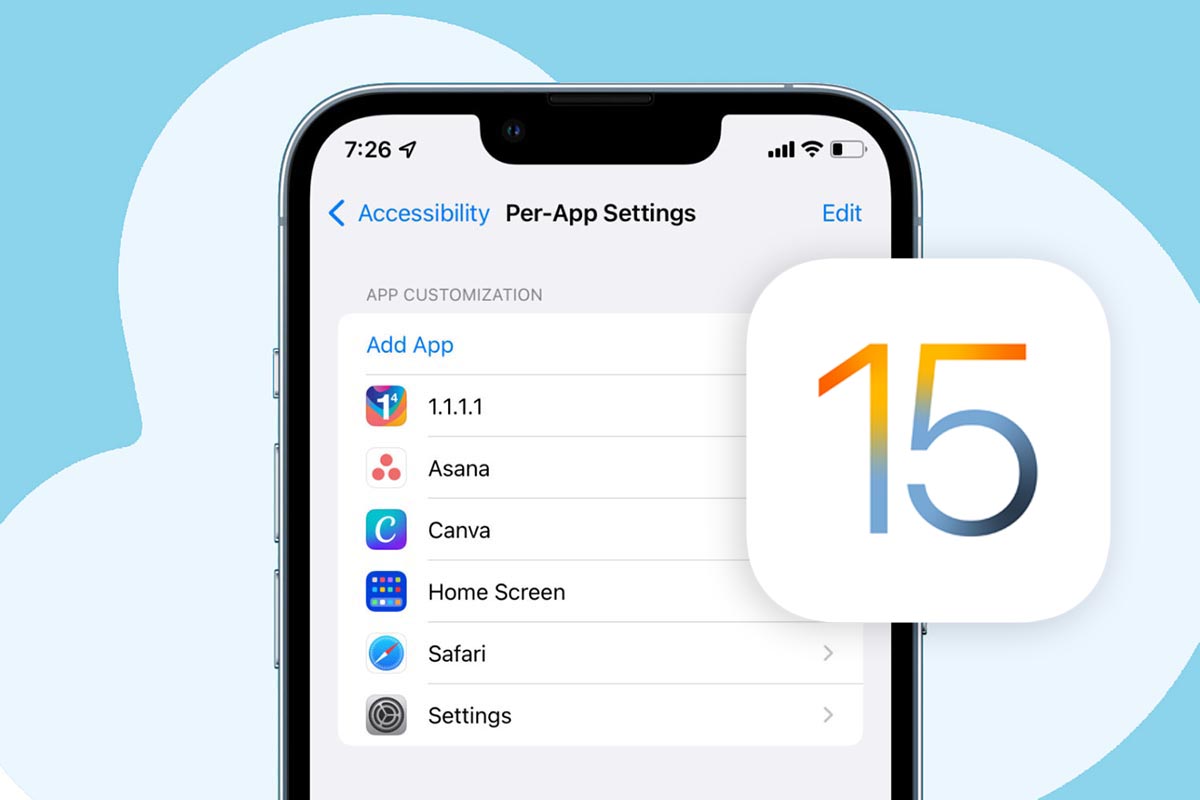
Мы уже рассказывали, как в новой операционной системе iOS 15 менять масштаб текста для каждой установленной программы. Сегодня познакомим вас с новым меню параметров внешнего вида, которое появилось в системе после обновления.
В этом разделе можно настроить внешний вид большинства приложений на смартфоне, не меняя глобальные параметры системы.
Как задать разные параметры отображения для нужных приложений
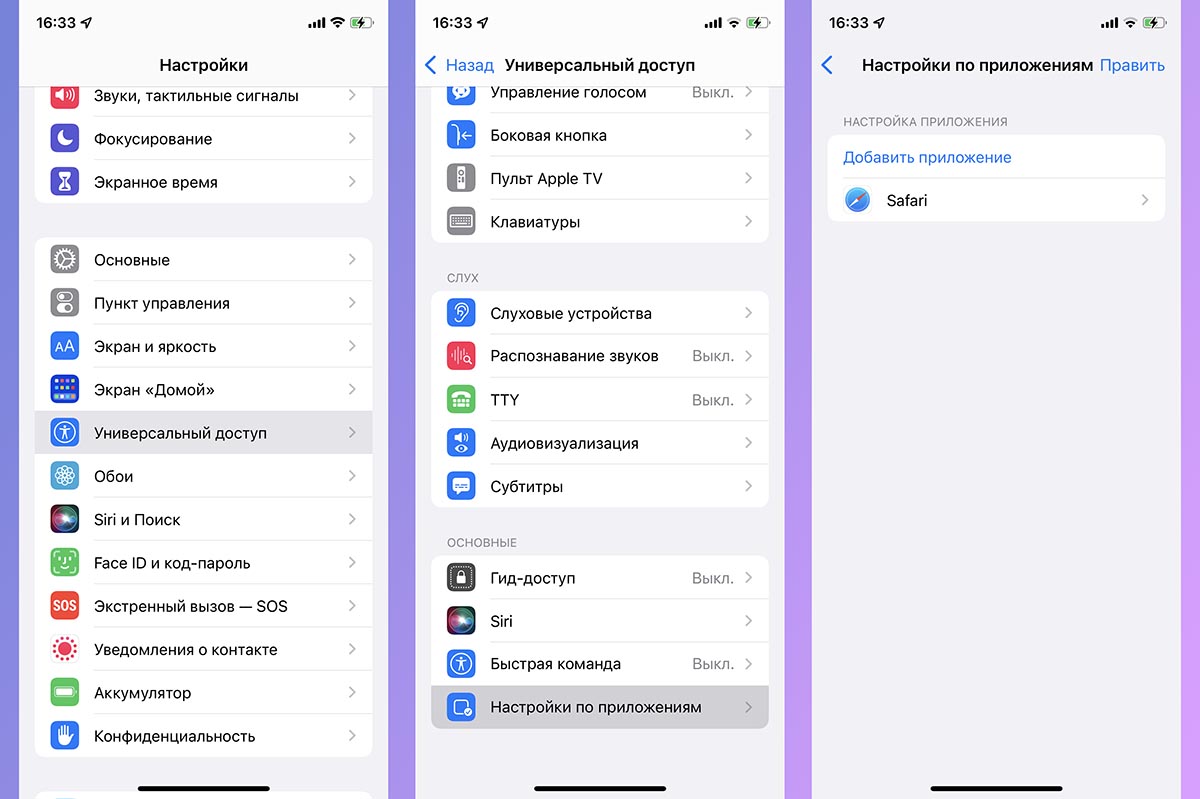
2. Откройте пункт меню Настройки по приложениям.
3. Добавьте нужное приложение из списка установленных на устройстве.
4. Перейдите к параметрам выбранной программы и задайте нужные настройки.
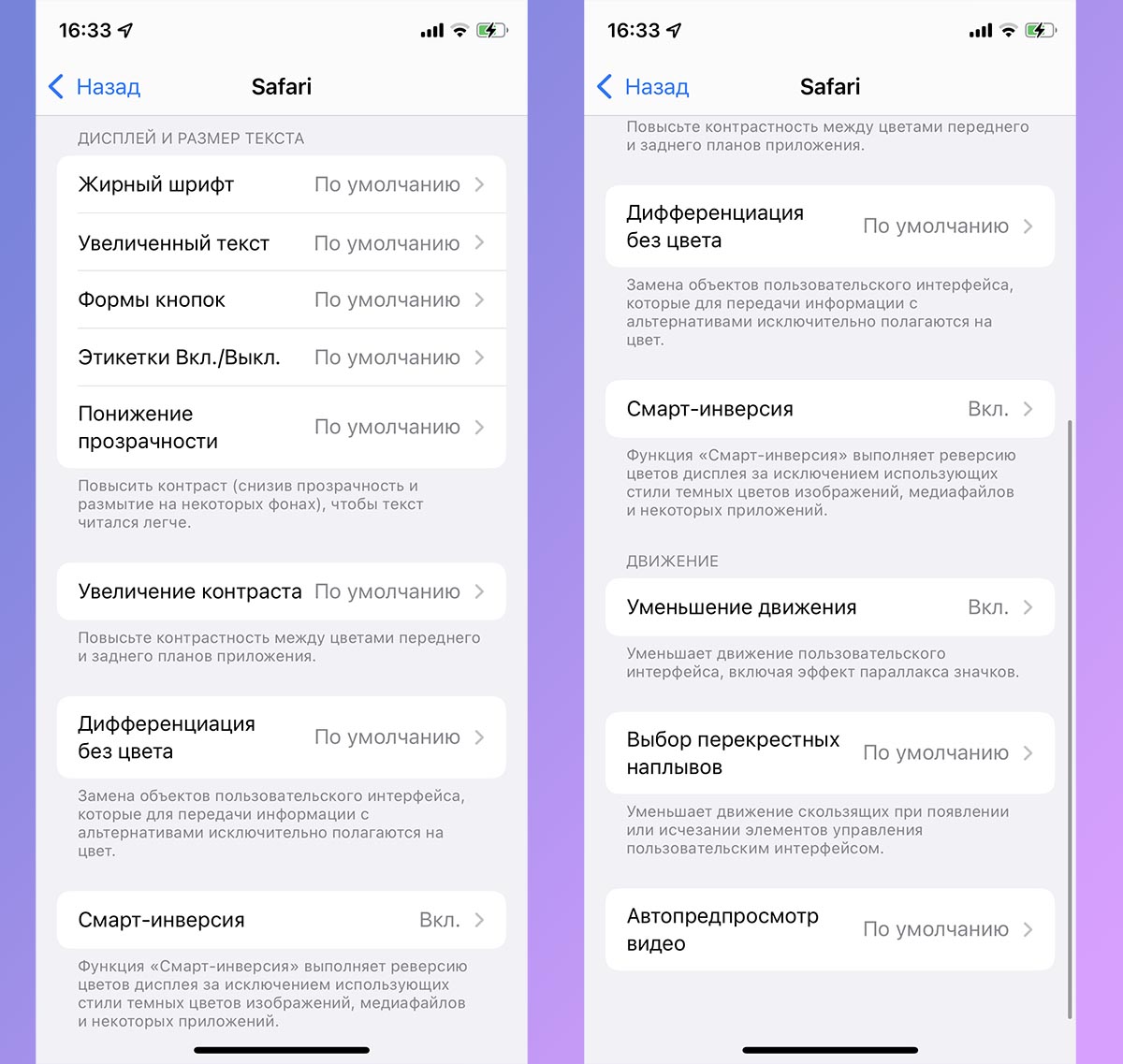
▶ После добавления приложения в данном меню можете настроить для него определенные параметры текста: включить жирный шрифт, активировать увеличенный размер текста, включить отображение формы кнопок.
▶ Есть возможность настроить некоторые визуальные эффекты: понижение прозрачности элементов, увеличение контраста интерфейса, уменьшение движения (отключение системных анимаций).
Теперь таким способом можно включить темный интерфейс лишь в определенных программах на смартфоне, оставив для остальных светлое оформление.
(15 голосов, общий рейтинг: 4.67 из 5)
С обновлением iOS 14 у пользователей наконец появилась возможность кастомизировать интерфейс своего iPhone. В этом вам помогут виджеты, темы и новые иконки. Сегодня вы узнаете, как виджеты iPhone помогут вам уникализировать своё устройства.
Стандартные виджеты iOS 14.
- Нажимайте на экран смартфона несколько секунд, ярлыки приложений начнут двигаться.
- Нажмите «+» в левом верхнем углу, чтобы перейти в меню виджетов.
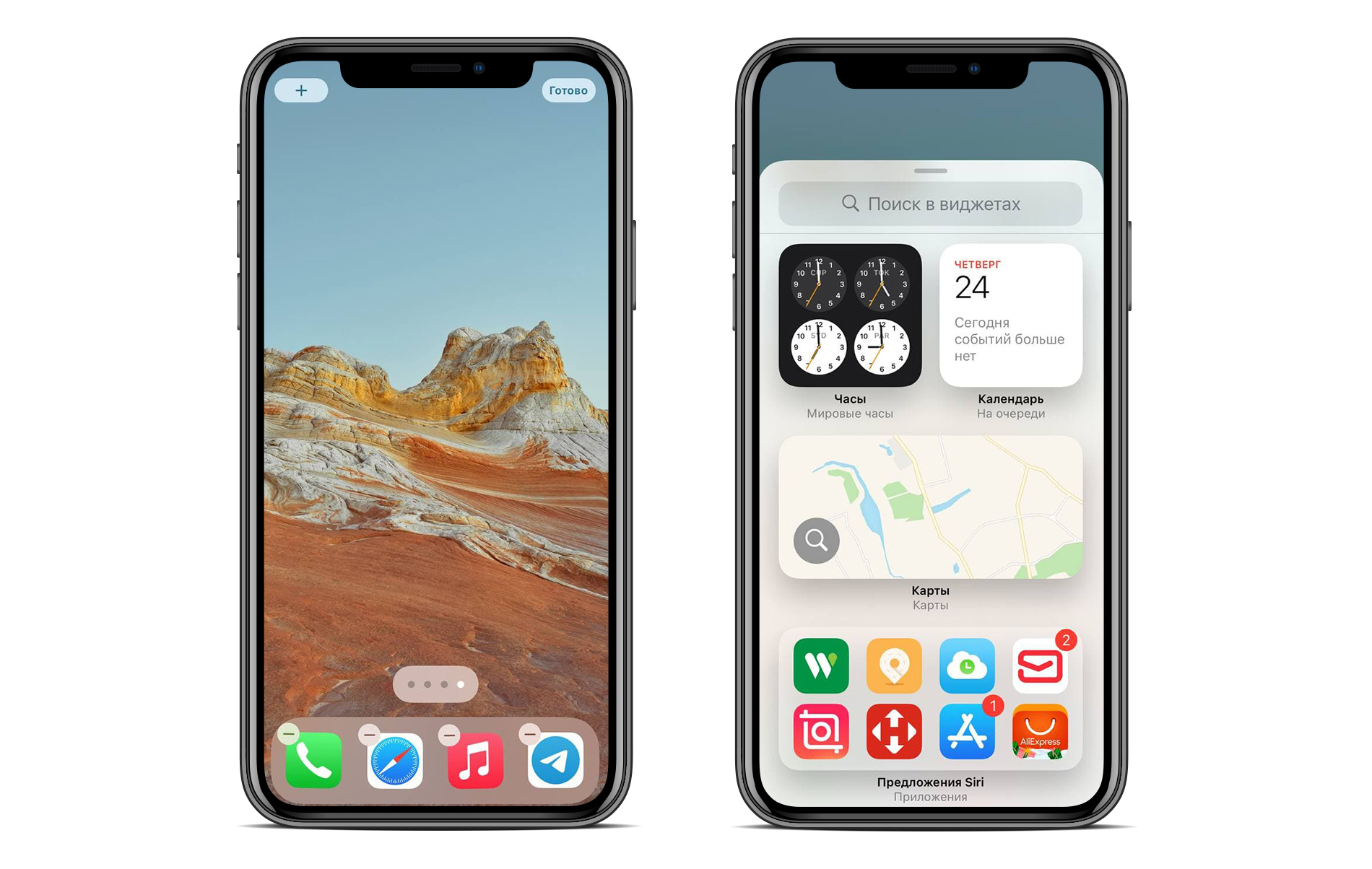
Выберите тот, который подходит вам больше всего и перетащите его на рабочий стол. Виджеты можно добавить на любом рабочем столе. Они есть различного размера. Перетащите их туда, куда хотите, чтобы сделать свой iPhone ещё информативнее. Помимо стандартных вариантов виджетов есть возможность кастомизации.
Темы для iPhone.
Вы можете перейти в AppStore и найти там множество программ с различными наборами виджетов для iPhone. В них можно выбрать различные циферблаты, блоки и даже темы для своего смартфона. Прежде чем устанавливать их, прочитайте отзывы к приложению. Таким образом вы сможете быстрее выбрать подходящую для себя программу. Некоторые приложения уходят из AppStore, поэтому постарайтесь самостоятельно отыскать для себя наилучший вариант.
В статье для примера используются несколько приложений из AppStore, чтобы вы смогли понять, как можно легко и просто настроить темы под свой девайс. Многие разработчики уже создали полноценные темы для рабочего стола, чтобы вы смогли быстро кастомизировать свой iPhone.

В приложениях можно найти различные виджеты, настроить их размер, цвет, шрифт, фон и установить себе на рабочий стол. Есть различные циферблаты, календари, отображение батареи, напоминания и многое другое. Вы можете выбрать виджеты в одной тематике, чтобы сделать рабочий стол в одном стиле. Выбирайте виджеты, а после переносите их на экран iPhone. Также есть возможность самостоятельной настройки параметров. Можно настроить изменение темы, чтобы в разный момент времени она изменялась. Например, днём иконка будет светлой, а вечером — тёмной.
Создаём иконки для iPhone с помощью команд.
Если вы хотите изменить ярлыки и сделать рабочий стол в одной теме, то просто найдите картинки, которые хотите установить вместо стандартных ярлыков программ.
- Для этого перейдите в поиск и введите «иконки iPhone png». Выберите картинки, которые вам понравились.
- Далее заходите в «Команды».
- Нажмите «+» → «Добавить действие» → «Открыть приложение».
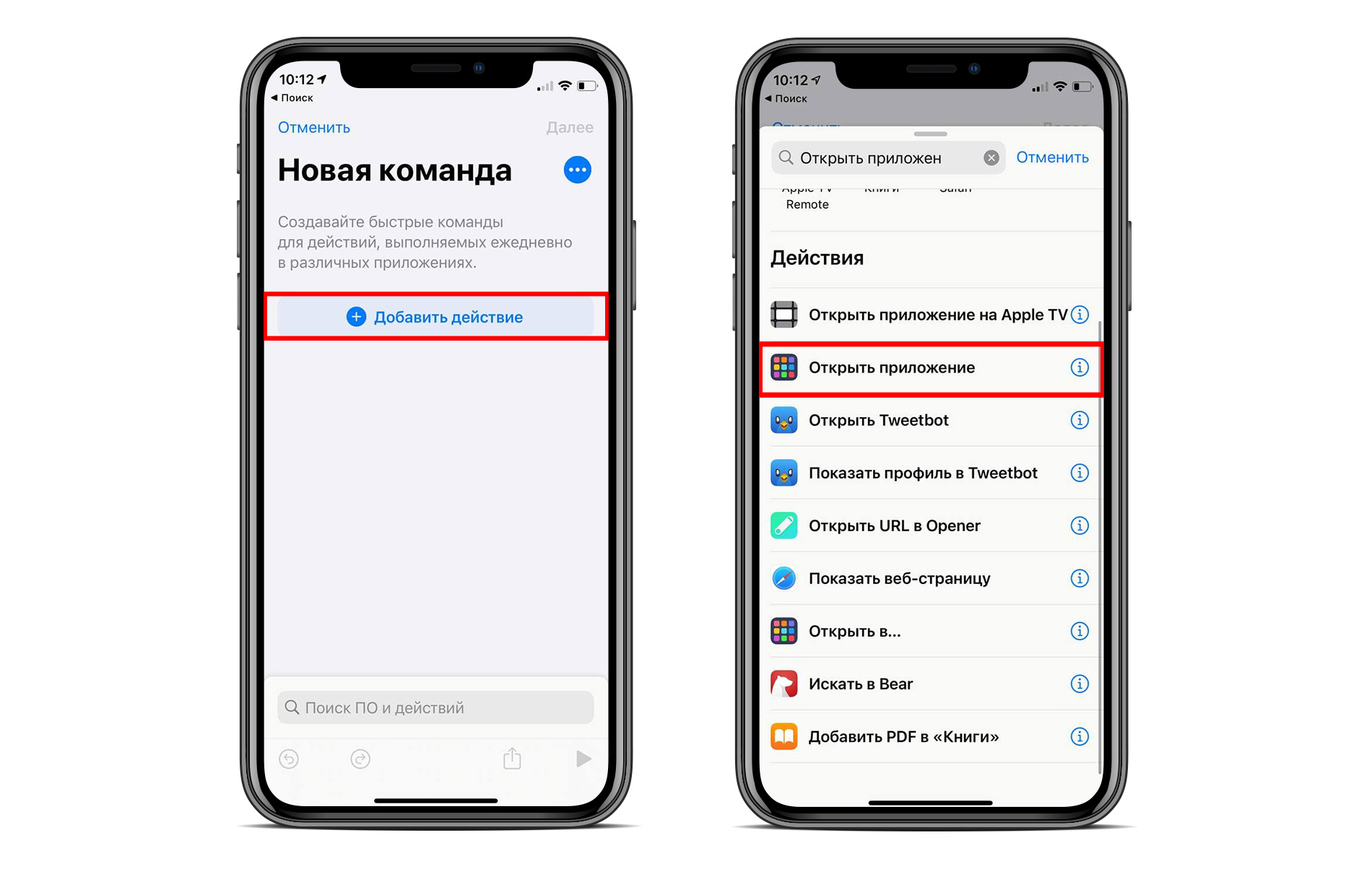
- Кликните «Выбрать» и выберите программу для замены ярлыка.
- Нажмите на «…», которое отображается в углу.
- Пропишите команду и кликните «Добавить на экран «Домой»».
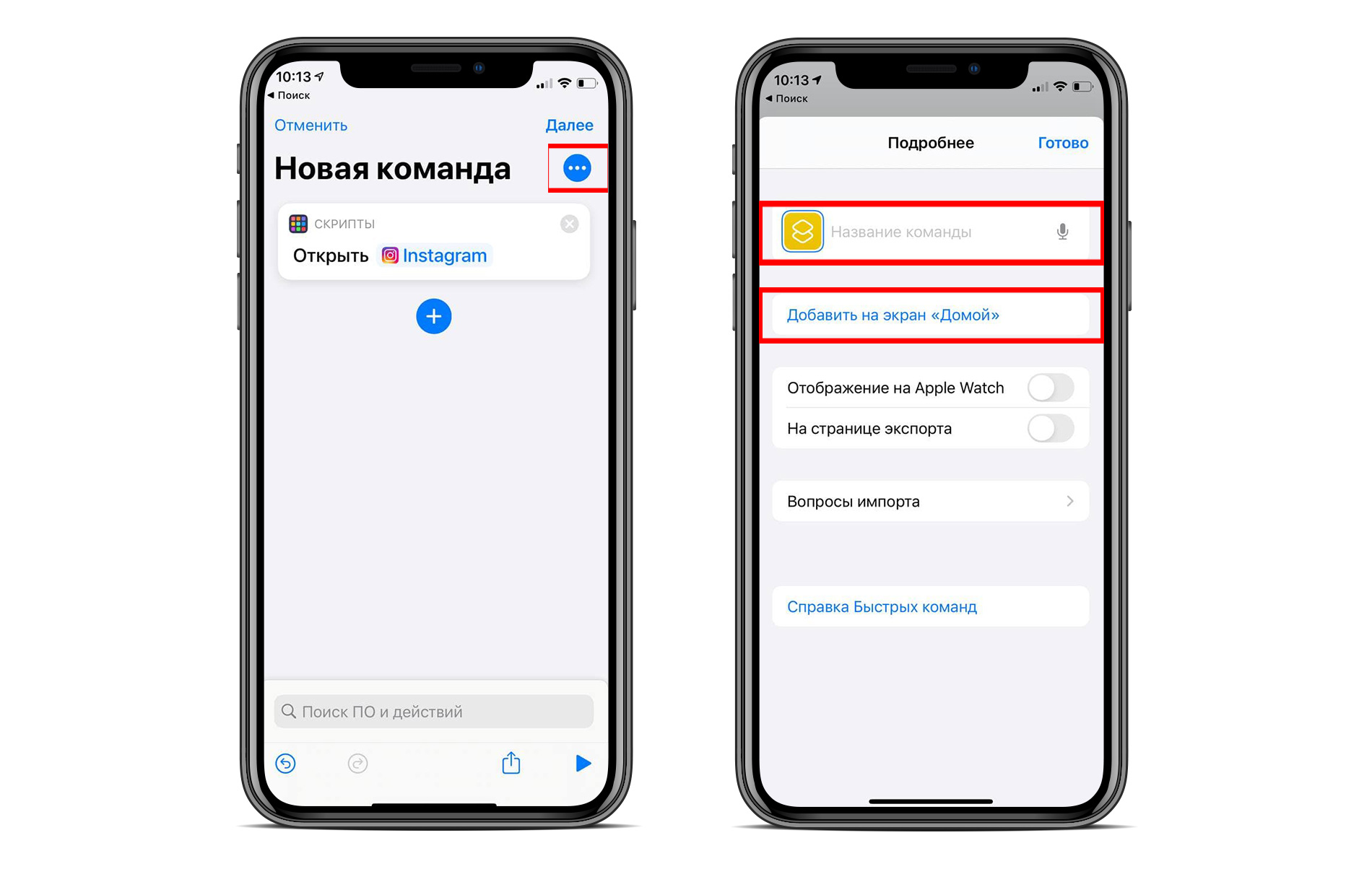
- Установите иконку, которую вы скачали до этого.
- Кликните «Сохранить» и переместите новую иконку на экран.
После обычный ярлык программы можно удалить, чтобы он не мешал на экране. Вот так легко можно поменять иконку программы.
Если вы любите творчество, то вы легко сможете самостоятельно изменить тему iPhone через команды. Конечно, это может быть дольше, чем использование уже готовых решений. Для быстрой кастомизации рабочего стола вы всегда можете подобрать приложения с готовыми темами и иконками. Но к выбору таких программ также необходимо подходить ответственно. Всё протестировать и прочитать отзывы перед установкой.
Бывает, что у программ с платной подпиской есть пробный период. В таком случае вы можете оформить подписку, а по окончанию бесплатной версии отменить её.
- Для этого перейдите в «Настройки» → «iCloud» → «Подписки».

- В графе отобразятся все активные подписки. Выберите программу, за которую не хотите платить. И нажмите «отменить подписку». Тогда не будет автопродления и деньги не спишутся.
Вот так легко и просто вы можете кастомизировать свой iPhone. Выбирайте готовые темы или самостоятельно создавайте виджеты и иконки, чтобы сделать свой рабочий стол ярким, интересным и наиболее информативным.
Читайте также:


