Как пользоваться приложением widget smith
Apple выпустила iOS 14, и она во многих отношениях прекрасна. Он предлагает несколько функций, которые мы всегда упускали в более ранних версиях для iOS. Среди множества вариантов настройки размещение виджетов на главном экране работает как вишенка на торте. Это, несомненно, улучшило общий пользовательский интерфейс и UX, изменив внешний вид устройства.
Добавление в список сторонних виджетов есть WidgetSmith, который позволяет вам наслаждаться блаженством iOS 14. Он предлагает вам очень широкий спектр настроек, которые вы можете сделать, чтобы получить внешний вид домашнего экрана, созданного на заказ. В этом посте я покажу, как вы можете использовать приложение WidgetSmith на своем iPhone под управлением iOS 14.
Используя Widgetsmith, вы можете создавать новые уникальные виджеты и заменять их стандартными виджетами Apple. Потратив немного времени, вы можете получить довольно красивый виджет, размещенный на главном экране.
- Время
- Дата
- Пользовательский: фото, фотографии в альбоме, пользовательский текст, пустой
- Календарь
- Напоминания
- Погода (требуется премиум-доступ)
- Здоровье и активность
- Приливы (требуется премиум-доступ)
- Астрономия
Когда вы откроете приложение после установки, вы увидите главный экран, на котором вы можете выбрать размер виджета: «Маленький», «Средний» или «Большой» и приступить к настройке.
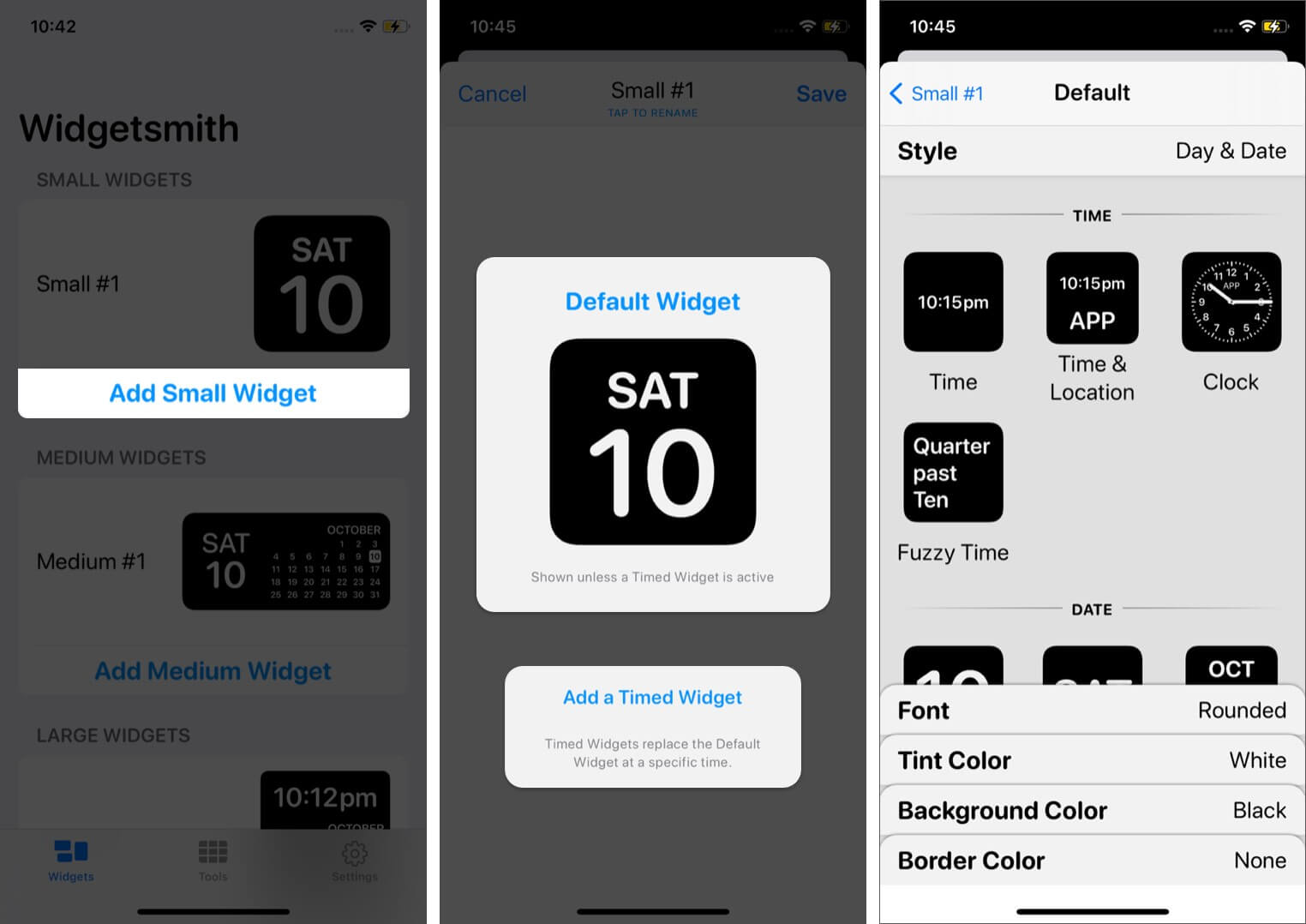
- Чтобы создать более одного виджета одинакового размера, вы можете нажать «Добавить виджет», и к виджетам будет добавлен другой виджет по умолчанию.
- После того, как вы нажмете на виджет по умолчанию, вы можете напрямую внести изменения в виджет по умолчанию или также можете добавить временный виджет, который заменит виджет по умолчанию в определенное время, которое вы выберете.
- После нажатия на виджет по умолчанию вы можете добавить информацию, такую как время, настраиваемый календарь, напоминание и т. Д., И разместить их в своем виджете. Вы также можете изменить свое местоположение и установить его в качестве местоположения по умолчанию, если выбранный виджет также отображает местоположение.
- Нажмите на вкладку «Шрифт», чтобы изменить и выбрать шрифт своего виджета из 9 доступных вариантов: «Система», «Закругленные», «Нью-Йорк», «SF Mono», «Futura», «Примечательно», «Makerfelt», «Chalkduster» и «Пишущая машинка».
- Вы также можете изменить цвет оттенка; т.е. цвет шрифта, который вы только что выбрали, и вы можете выбрать один из 13 вариантов, которые вы можете сопоставить с цветом фона и получить желаемый вид.
На вкладке «Цвет фона» вы можете изменить цвет фона виджета, а также доступные параметры цвета границы виджета.
Потратив немного времени и поигравшись с этими настройками, вы можете создать несколько действительно красивых виджетов, которые улучшат внешний вид вашего домашнего экрана.
После того, как вы создали желаемый виджет, вы можете просто:
Ваш индивидуальный виджет будет размещен на главном экране. Вы можете переместить его и поставить на нужное место. Если у вас несколько виджетов одинакового размера, вы можете:
- Коснитесь и нажмите на виджет, который вы только что разместили на главном экране.
- Выберите виджет редактирования.
- Нажмите на размер и выберите нужный виджет.
Если вы хотите добавить фотографию в виджет, который хотите разместить на главном экране, вы можете просто выполнить следующие основные шаги.
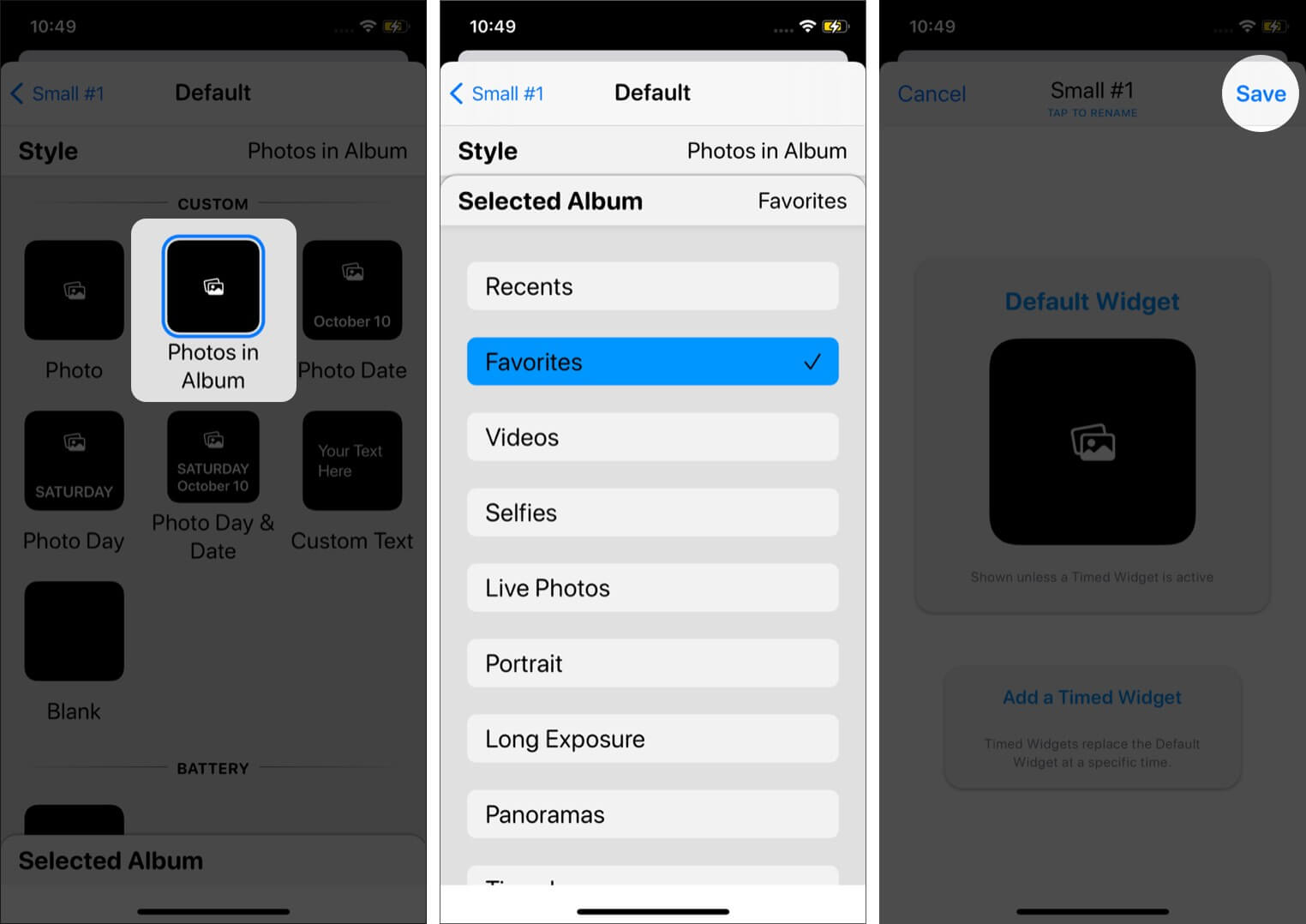
- Перейдите к WidgetSmith и откройте его.
- Выберите и коснитесь размера виджета, на котором вы хотите разместить свою картинку.
- Теперь в пользовательском разделе выберите значок «Фотографии в альбоме». Как только вы нажмете на этот значок, вы увидите вкладку «Выбранные альбомы».
- Нажмите «Выбранный альбом» и выберите альбом, в котором есть фотографии, которые вы хотите отобразить на главном экране.
- Вернитесь и нажмите Сохранить.
Как только вы закончите с этими шагами, просто следуйте вышеупомянутым шагам, чтобы разместить виджет на главном экране, и готово!
Если вы больше не желаете сохранять свой собственный виджет и хотите удалить его по какой-либо причине, просто откройте приложение и проведите пальцем справа налево по этому конкретному виджету. И это все! Этот конкретный виджет будет удален, и вы увидите отзыв об удалении в том же месте.
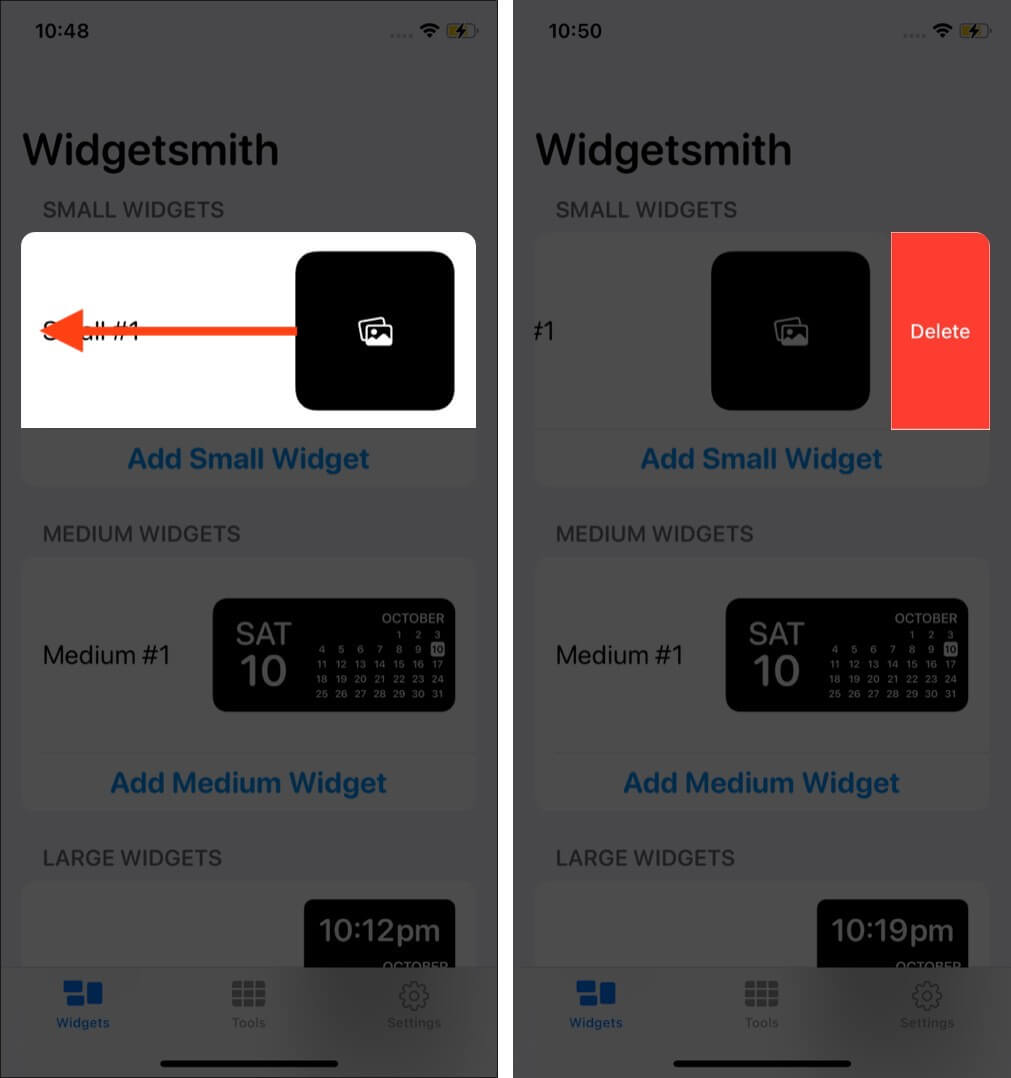
На данный момент вы не можете удалить имя WidgetSmith, которое появляется под виджетом после его размещения на главном экране. И это подтверждает разработчик данного приложения.
К сожалению нет. Apple требует, чтобы имя приложения было под каждым виджетом.
Мы надеемся увидеть эту функциональность, чтобы получить более переопределенный и минимальный домашний экран.
Видео: настройка главного экрана iPhone с помощью WidgetSmith
На данный момент в App Store доступно множество сторонних приложений, которые вы можете установить и использовать для настройки домашнего экрана iPhone. Однако ни одно другое приложение не предлагает такого широкого разнообразия возможностей. возможно, именно это сделало приложение вирусным после того, как Apple выпустила iOS 14 для широкой публики и получила 4,4-звездочный рейтинг из 5. Приложение привлекает большое внимание молодежи, поскольку они наконец-то могут спроектировать домашний экран своего iPhone под соответствовать их индивидуальности.
Мы надеемся увидеть еще много обновлений этого же приложения, которые позволят пользователям настраивать свои устройства Apple как никогда раньше.
С выходом iOS 14 виджеты буквально получили вторую жизнь на iPhone. Если раньше это были небольшие информационные окна в отдельном разделе операционной системы, то сейчас виджеты можно размещать в любом месте экрана, на любом рабочем столе, причем сколько угодно! Но к удивлению популярностью стали пользоваться не столько виджеты от уже установленных приложений (вроде почты, календаря и прочего), а программы, позволяющие создавать собственные виджеты. Одним из самых популярных приложений для создания виджетов оказалось Widgetsmith. Что в нем такого особенного, и как создать свой виджет?

С этим приложением можно сделать какой угодно виджет
Что такое Widgetsmith
В приложении Widgetsmith на iPhone есть три различных размера виджетов на выбор: маленький, средний и большой. Каждый виджет может отображать различную информацию и настраиваться с использованием множества стилей, цветов шрифтов, фона и оттенков.
Первое, что вам нужно сделать, это выбрать, какую информацию вы хотите, чтобы виджет отображал на главном экране. Вот какие данные можно вывести в Widgetsmith:
- Время;
- Дата;
- Пользовательские: фото, текст, альбом;
- Календарь;
- Напоминания;
- Погода;
- Здоровье и активность;
- Приливы;
- Астрономия.

Виджеты, созданные в Widgetsmith. Хотите так же? Читайте ниже
Как пользоваться Widgetsmith
Процесс создания виджета невероятно прост. Вы просто выбираете размер виджета, который хотите создать, а затем нажимаете на виджет, чтобы настроить его.

Выберите размер и тип виджета
В каждом типе виджета есть множество различных вариантов отображения выбранного вами типа данных. От этого уже зависят дополнительные параметры настройки, включая стиль шрифта, оттенок и цвет фона. Результат может быть как красочным и эстетичным, так и информативным по вашему желанию.

Типов виджетов очень много, некоторые бесплатные, другие за деньги
Вот, например, как создать текстовый виджет Widgetsmith. Выбираете размер виджета и настраиваете его: выбираете Text (тип данных), а затем меняете цвет шрифта, фон, тип шрифта — в общем, настраиваете так, как надо.

Создание текстового виджета
Для того, чтобы сделать фото виджет в Widgetsmith, выберите тип «Photo», а затем загрузите свое изображение из библиотеки.

Выберите тип виджета Photo
Вот как будут выглядеть эти оба виджета на рабочем столе. Создать их можно сколько угодно, причем разных размеров. Единственный минус — под виджетом всегда будет название программы, с помощью которой он был создан.

Добавьте виджет на рабочий стол
А если еще добавить к виджетам Widgetsmith собственные иконки, можно вообще изменить рабочий стол на айфоне до неузнаваемости.
Как добавить виджет в iOS 14
После того, как вы создали виджет главного экрана iOS 14 в приложении Widgetsmith, вы можете вернуться на главный экран, нажать на него пару секунд, а затем выбрать значок «+» в верхнем левом углу. Найдите Widgetsmith в списке приложений, затем выберите размер созданного вами виджета.
На главном экране iOS 14 вы можете использовать столько виджетов от Widgetsmith, сколько захотите. После того, как вы добавите виджет Widgetsmith на домашний экран, нажмите и удерживайте, выберите «Редактировать виджет» и переключайтесь между всеми виджетами, созданными в приложении Widgetsmith. Каждый виджет на вашем домашнем экране iOS 14 может быть сделан в Widgetsmith, если вы захотите.

Можно сделать несколько виджетов и переключаться между ними
Widgetsmith также поддерживает временные виджеты, которые позволяют менять виджет на главном экране в определенное время суток. Например, вы можете отображать текущую дату до окончания рабочего дня, а затем заставить Widgetsmith автоматически поменять виджет, чтобы показать вам календарь на следующий день.
Если вы еще не скачали это приложение, можете попробовать по ссылке ниже. Свои рабочие столы можете скидывать в нашем чате в Telegram, интересно, что у вас получится.
С выходом iOS 14 Apple значительно расширила функционал виджетов на iPhone, а также разрешила создавать собственные темы оформления. Это послужило стремительному наполнению App Store сторонними приложениями, которые помогают пользователям кастомизировать главный экран iOS. В этом материале мы расскажем об одном таком приложении – Widgetsmith. Данная разработка значительно упрощает создание собственных виджетов на iPhone.
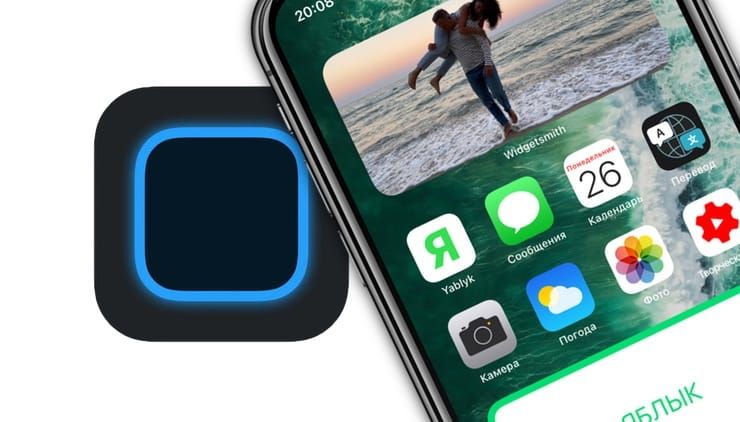
Приложение Widgetsmith создана Дэвидом Смитом, разработчиком нескольких популярных приложений для Apple Watch и iPhone, включая Watchsmith, Sleep++ и Pedometer++. Концепция программы Widgetsmith заключается в том, что она позволяет создавать настраиваемые и персонализированные виджеты для домашнего экрана iOS 14. При этом приложение еще и активно обновляется – появляются дополнительные опции, иконки и т.д. С ее помощью можно раскрасить виджеты в соответствии с вашими предпочтениями. Как это работает?
Видео:
Как с помощью Widgetsmith настроить виджеты для домашнего экрана iPhone и iPad в iOS 14
На главном экране приложения Widgetsmith (ссылка для скачивания) на вкладке Widgets предлагаются на выбор три различных размера виджетов: маленький, средний и большой. Каждый виджет может отображать различную информацию и настраиваться с использованием различных стилей и цветов шрифтов, оттенков и цветов фона.
Сам процесс невероятно прост.
2. Нажмите на виджет для его настройки.
3. Выберите какого рода информацию вы хотите видеть на главном экране. Вот источники данных, доступные в Widgetsmith (ниже мы привели несколько примеров для добавления виджетов):
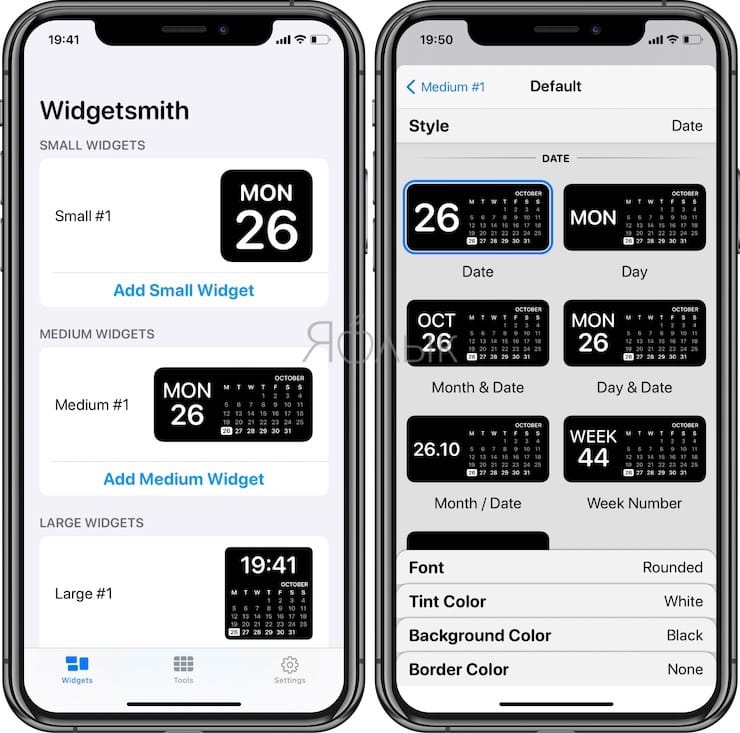
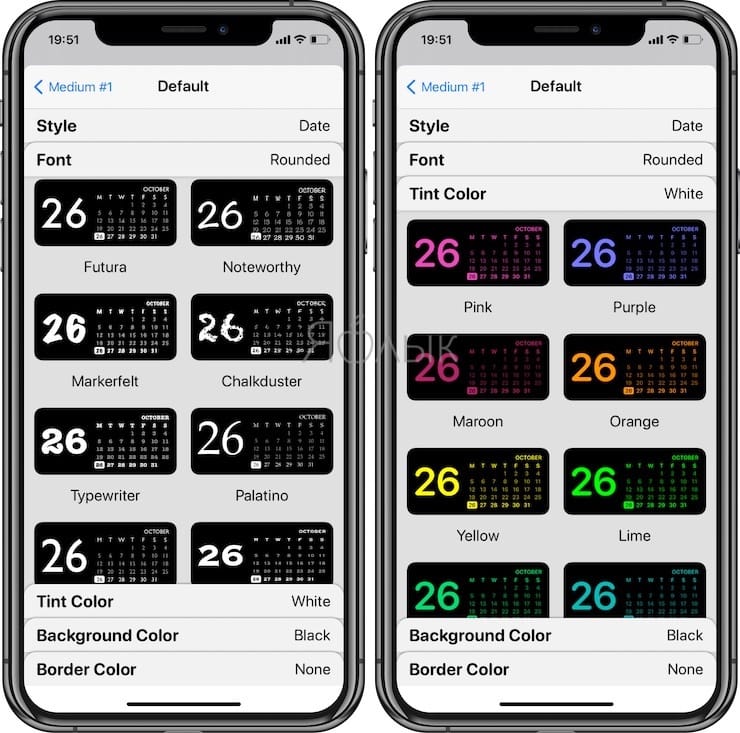
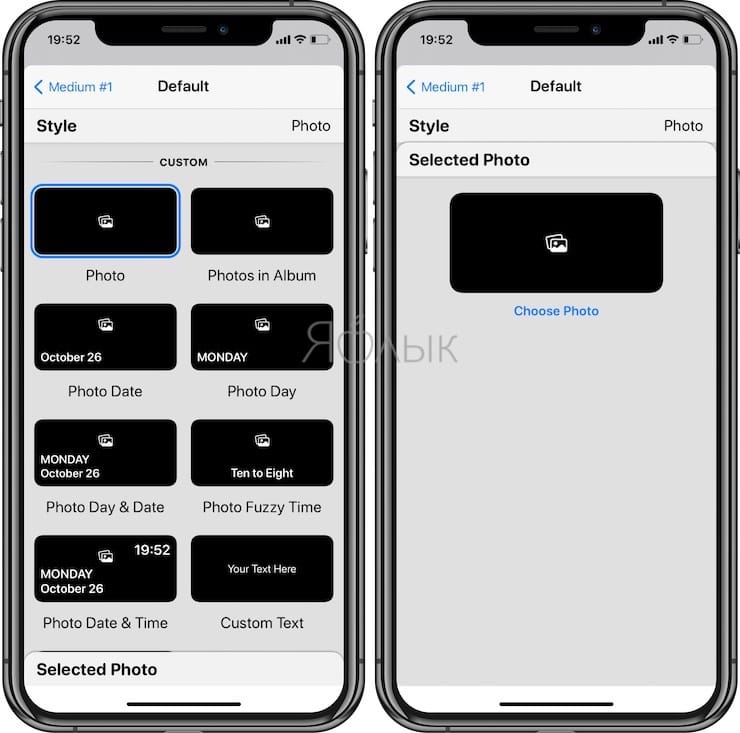
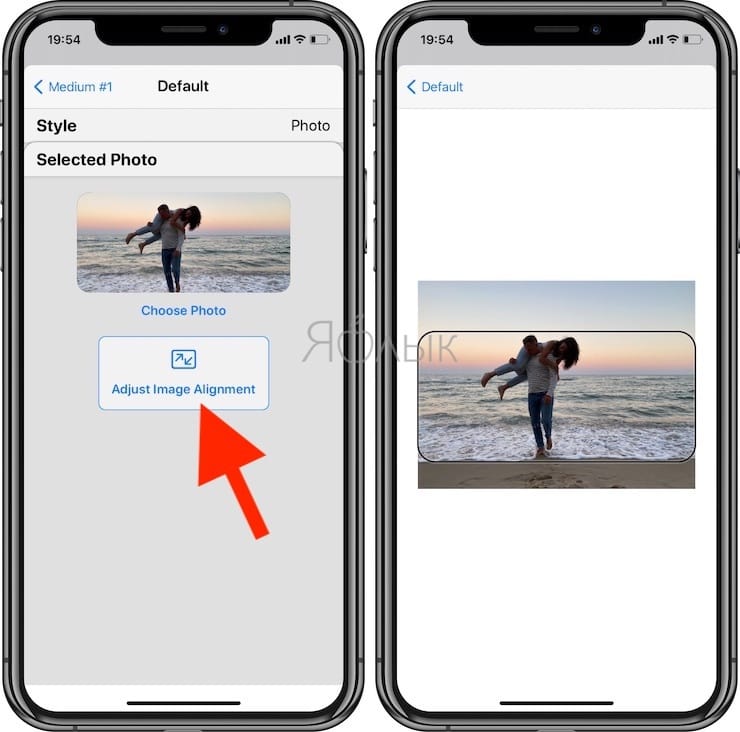
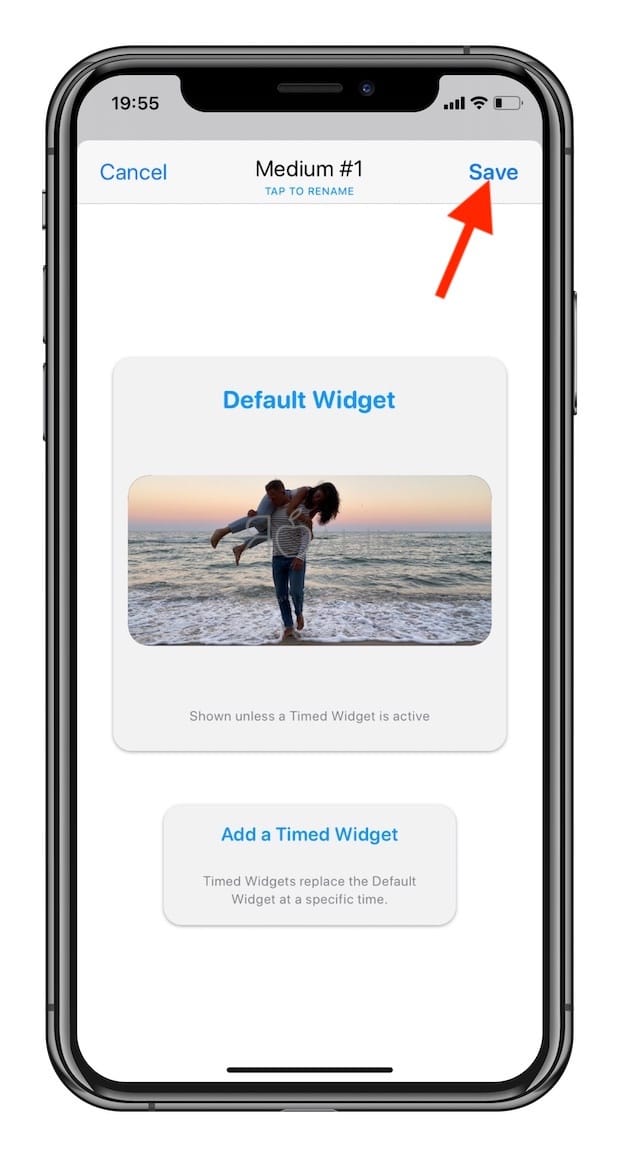
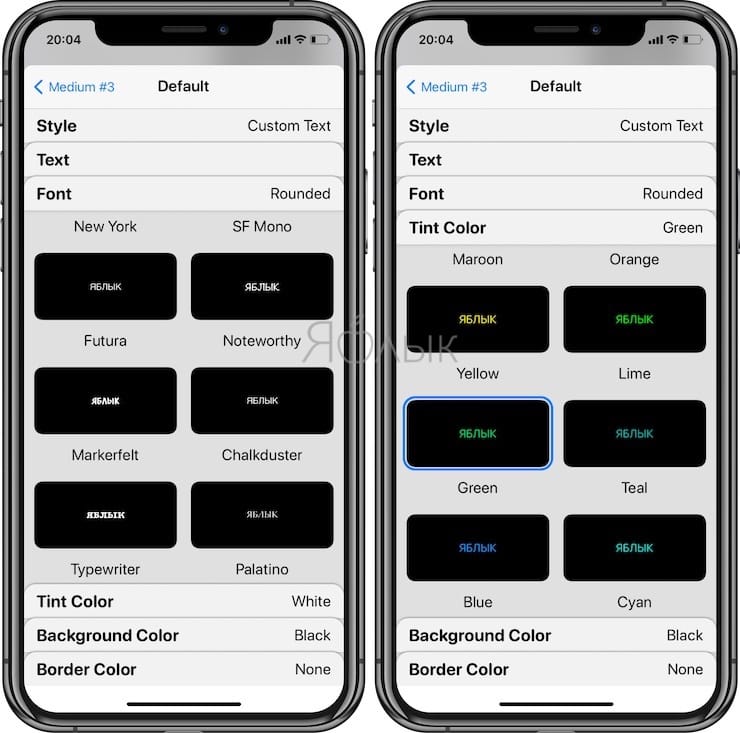
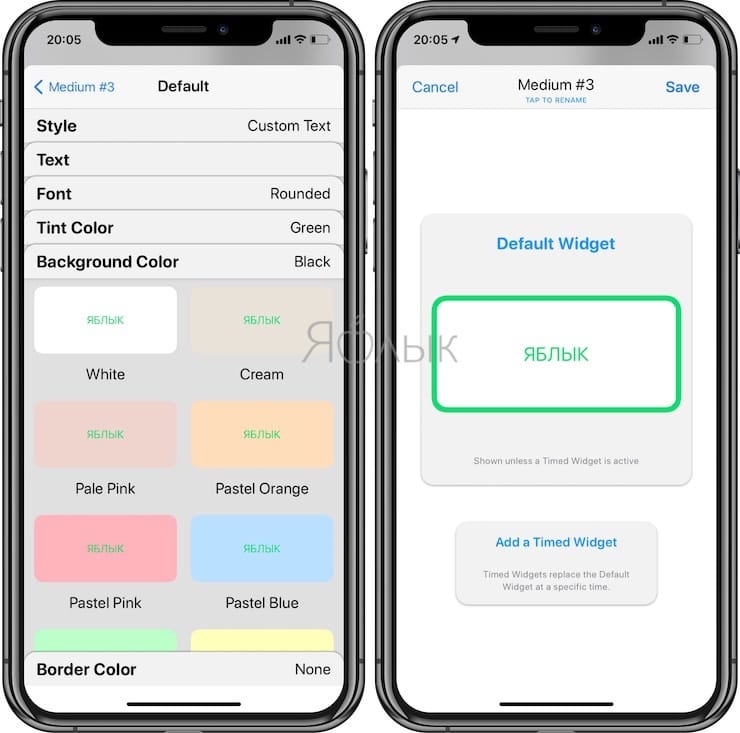
- Календарь
- Напоминания
- Погода (платно по подписке)
- Здоровье и активность
- Приливы (платно по подписке)
- Астрономия
В пределах каждого типа данных есть немало вариантов для типа отображения этой информации. Важную роль играют дополнительные параметры настройки, в том числе стиль и цвет шрифта, цвет фона. Результат можно получить как красочный и эстетичный, так и максимально информативный.
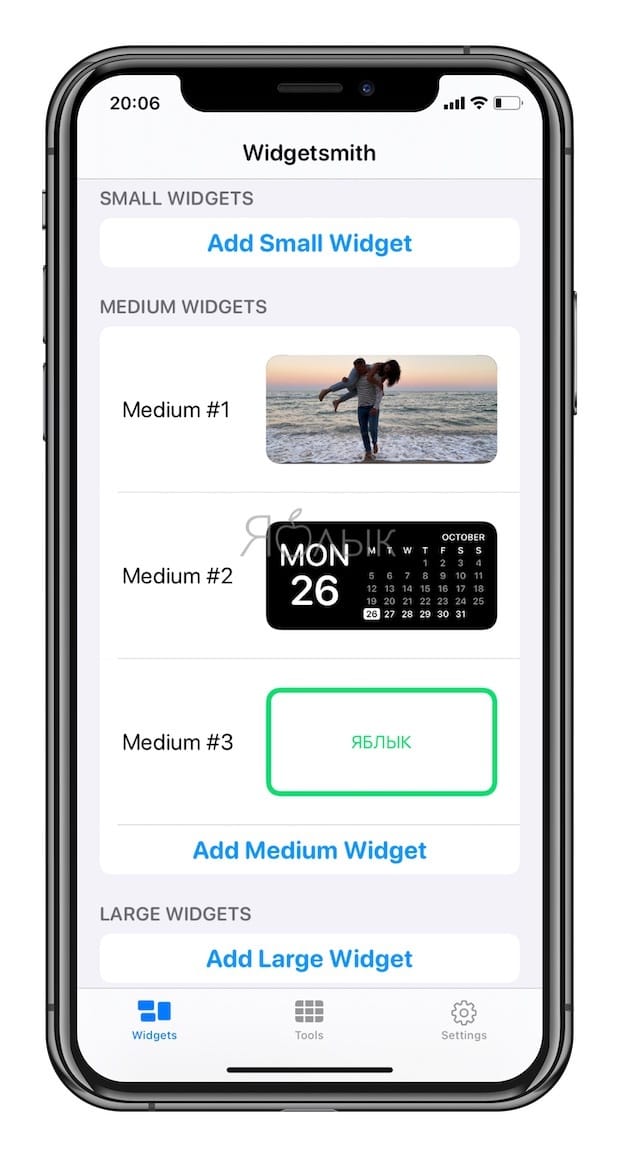
4. После того, как вы создали виджет для главного экрана iOS 14 в приложении Widgetsmith, вы можете вернуться на главный экран, нажать и удерживать палец для включения режима покачивания иконок, а затем нажать значок «+» в верхнем левом углу.
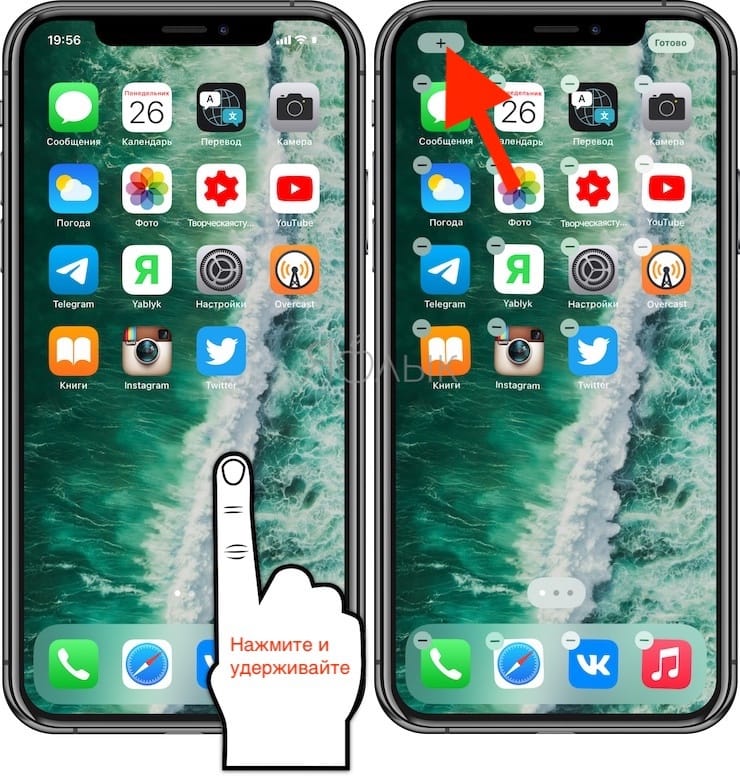
5. Найдите Widgetsmith в списке приложений, затем выберите размер созданного вами виджета и нажмите кнопку «Добавить виджет».
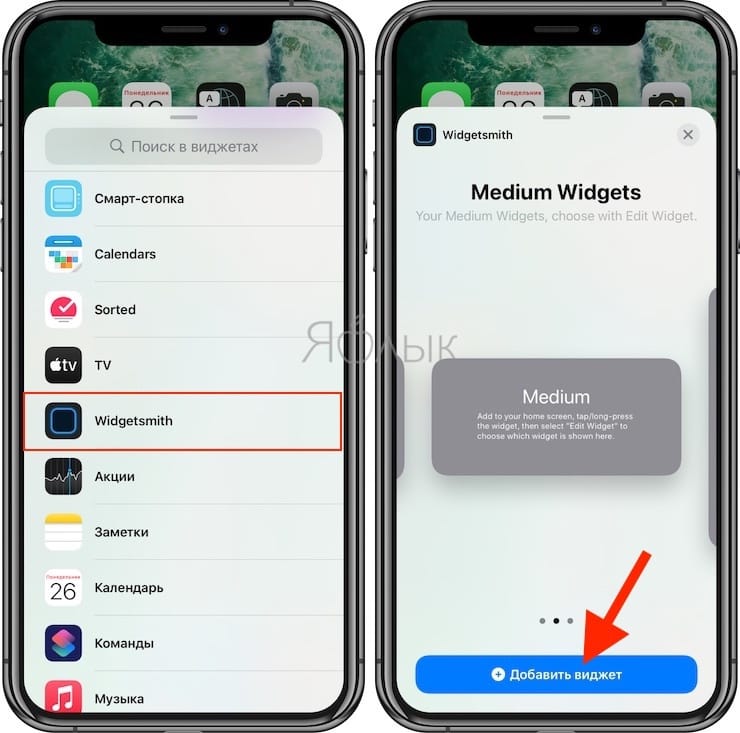
6. После этого на главный экран iOS будет добавлен виджет от Widgetsmith.
На главном экране iOS 14 вы можете использовать столько виджетов от Widgetsmith, сколько захотите. После того, как вы добавите элемент Widgetsmith нужного вам размера на главный экран, нажмите на него пальцем и удерживайте, затем выберите «Изменить виджет».
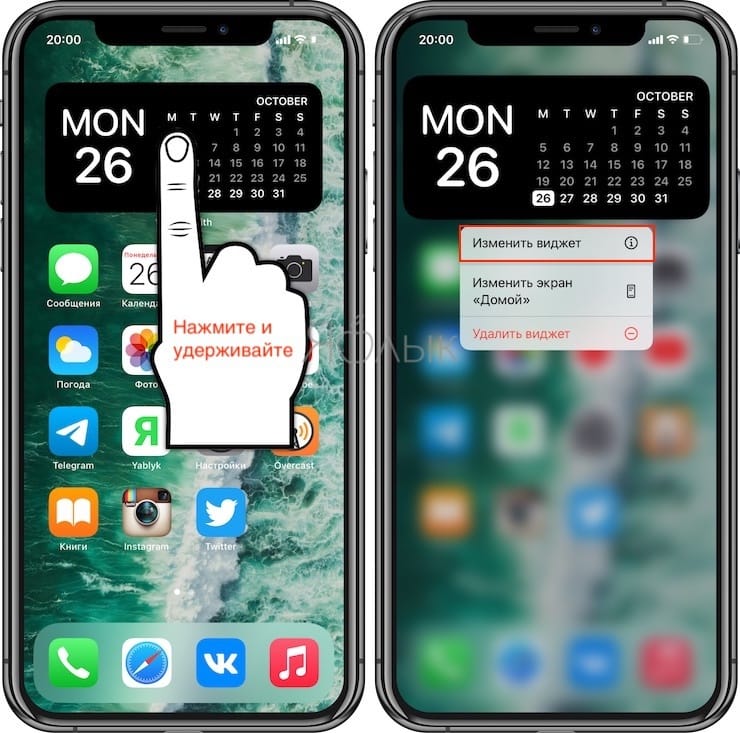
7. В появившемся меню выберите вариант «Widget».
Это позволит вам выбрать один из нескольких дизайнов, уже созданных в приложении Widgetsmith. Фактически, каждый виджет домашнего экрана iOS при желании может быть получен от Widgetsmith.
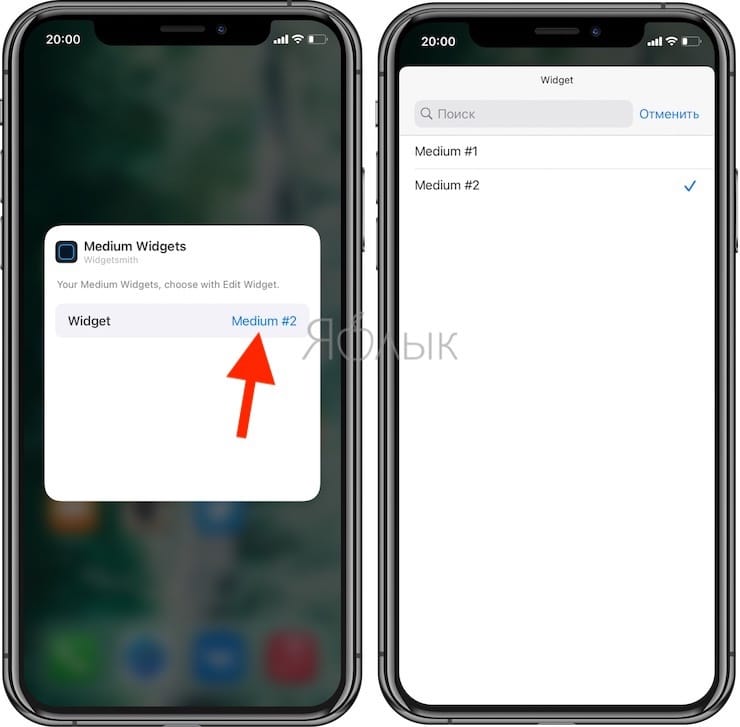
Widgetsmith также поддерживает временные виджеты, которые позволяют заменять виджет на главном экране в определенное время суток. Например, вы можете отображать текущую дату до окончания рабочего дня, а затем заставить Widgetsmith автоматически изменить виджет и показывать дела в календаре на следующий день.
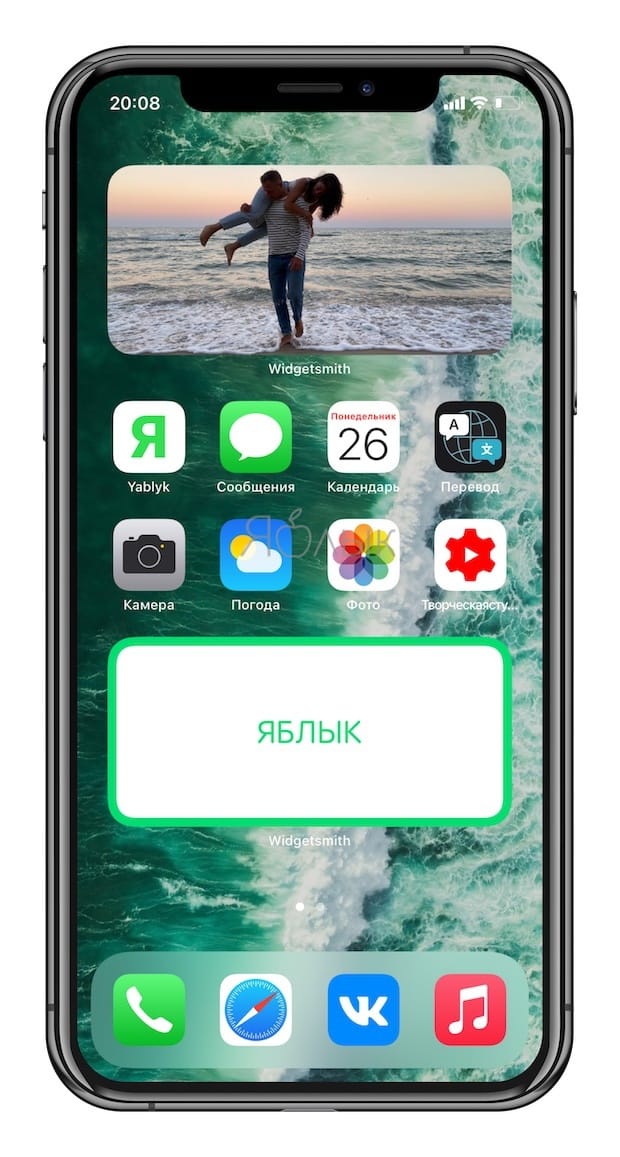
8. Для удаления ненужного виджета в приложении Widgetsmith, проведите пальцем справа налево по выбранному и нажмите красную кнопку «Delete».
Один из самых популярных виджетов, который пользователи используют для оформление рабочего стола на iOS 14, является Widgetsmith.
Это приложение просто находка, в нём находится большое количество разных виджетов.
Давайте расскажу, как с ним работать, ведь это не так легко, как может показаться.
Как сделать русский язык в приложении widget smith?
Никак. К сожалению, пока что оно имеет исключительно английский язык. Поэтому, если что-то непонятно, просто используем Google Translate.
Как сделать widget smith на Айфоне (iOS 14)?
Чтобы появилась возможность добавлять виджеты от widget smith, достаточно просто установить себе приложение.

Весит оно достаточно немного, поэтому не будет занимать много места на вашем iPhone.
Как работать с приложением widget smith на iOS 14?
Когда запускаешь программу впервые, то может показаться, что ей тяжело пользоваться.
На самом же деле, достаточно один раз добавить виджет на рабочий стол и дальше будет понятна логика. Давайте разок сделаем это вместе.
Создание и редактирование.
- когда вы впервые откроете widget smith, выбираем размер виджета SMALL WDGETS (маленькие), MEDIUM WIDGETS (средние) или LARGE WIDGETS (большие);
- я выбрал меленький виджет, дальше нажимаем опять же на него;

- Появляется окно редактирования, где сперва выбираем тип виджета (Style).

- Дальше выбираете все остальные настройки, которые больше всего подходят под ваш рабочий стол.


Добавляем его на рабочий стол.
- Идем на страничку с виджетами и нажимаем кнопку Изменить.
- Сверху появляется Плюс, тапаем на него.

- нажимаем кнопку Добавить виджет;
- зажимаем пальцем на виджете;
- когда появляется контекстное меню, выбираем Изменить виджет;

- нажимаем строчку Widget;
- выбираем из списка только что созданный вариант;
- видим его на страничке, откуда и перетягиваем его на рабочий стол.
Вот в принципе и всё. Таким образом, вы можете создать море вариантов и добавлять на домашний экран.
Также не стоит забывать, что вы можете изучать настройки и ничего страшного не будет.
С выходом iOS 14 виджеты буквально получили вторую жизнь на iPhone. Если раньше это были небольшие информационные окна в отдельном разделе операционной системы, то сейчас виджеты можно размещать в любом месте экрана, на любом рабочем столе, причем сколько угодно! Но к удивлению популярностью стали пользоваться не столько виджеты от уже установленных приложений (вроде почты, календаря и прочего), а программы, позволяющие создавать собственные виджеты. Одним из самых популярных приложений для создания виджетов оказалось Widgetsmith. Что в нем такого особенного, и как создать свой виджет?
С этим приложением можно сделать какой угодно виджет
Что такое Widgetsmith
В приложении Widgetsmith на iPhone есть три различных размера виджетов на выбор: маленький, средний и большой. Каждый виджет может отображать различную информацию и настраиваться с использованием множества стилей, цветов шрифтов, фона и оттенков.
Первое, что вам нужно сделать, это выбрать, какую информацию вы хотите, чтобы виджет отображал на главном экране. Вот какие данные можно вывести в Widgetsmith:
- Время;
- Дата;
- Пользовательские: фото, текст, альбом;
- Календарь;
- Напоминания;
- Погода;
- Здоровье и активность;
- Приливы;
- Астрономия.
Виджеты, созданные в Widgetsmith. Хотите так же? Читайте ниже
Как пользоваться Widgetsmith
Процесс создания виджета невероятно прост. Вы просто выбираете размер виджета, который хотите создать, а затем нажимаете на виджет, чтобы настроить его.
Выберите размер и тип виджета
В каждом типе виджета есть множество различных вариантов отображения выбранного вами типа данных. От этого уже зависят дополнительные параметры настройки, включая стиль шрифта, оттенок и цвет фона. Результат может быть как красочным и эстетичным, так и информативным по вашему желанию.
Типов виджетов очень много, некоторые бесплатные, другие за деньги
Вот, например, как создать текстовый виджет Widgetsmith. Выбираете размер виджета и настраиваете его: выбираете Text (тип данных), а затем меняете цвет шрифта, фон, тип шрифта — в общем, настраиваете так, как надо.
Создание текстового виджета
Для того, чтобы сделать фото виджет в Widgetsmith, выберите тип «Photo», а затем загрузите свое изображение из библиотеки.
Выберите тип виджета Photo
Вот как будут выглядеть эти оба виджета на рабочем столе. Создать их можно сколько угодно, причем разных размеров. Единственный минус — под виджетом всегда будет название программы, с помощью которой он был создан.
Добавьте виджет на рабочий стол
А если еще добавить к виджетам Widgetsmith собственные иконки, можно вообще изменить рабочий стол на айфоне до неузнаваемости.
Как добавить виджет в iOS 14
После того, как вы создали виджет главного экрана iOS 14 в приложении Widgetsmith, вы можете вернуться на главный экран, нажать на него пару секунд, а затем выбрать значок «+» в верхнем левом углу. Найдите Widgetsmith в списке приложений, затем выберите размер созданного вами виджета.
На главном экране iOS 14 вы можете использовать столько виджетов от Widgetsmith, сколько захотите. После того, как вы добавите виджет Widgetsmith на домашний экран, нажмите и удерживайте, выберите «Редактировать виджет» и переключайтесь между всеми виджетами, созданными в приложении Widgetsmith. Каждый виджет на вашем домашнем экране iOS 14 может быть сделан в Widgetsmith, если вы захотите.
Можно сделать несколько виджетов и переключаться между ними
Widgetsmith также поддерживает временные виджеты, которые позволяют менять виджет на главном экране в определенное время суток. Например, вы можете отображать текущую дату до окончания рабочего дня, а затем заставить Widgetsmith автоматически поменять виджет, чтобы показать вам календарь на следующий день.
Если вы еще не скачали это приложение, можете попробовать по ссылке ниже. Свои рабочие столы можете скидывать в нашем чате в Telegram, интересно, что у вас получится.
Читайте также:


