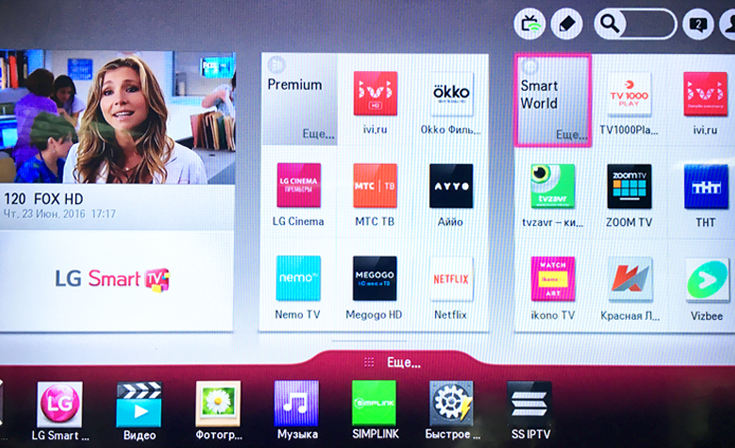Как пользоваться приложением smart iptv
Приложение воспроизводит потоковое видео как через Интернет, так и по локальной сети, устанавливается на телевизор и не требует дополнительных устройств.
Установка на LG
Ещё недавно видеоплеер SS IPTV можно было установить не только напрямую из магазина LG, но и через внешний USB-носитель. Сейчас второй способ уже неактуален.
Алгоритм установки SS IPTV на LG Smart TV следующий :
Пользоваться установленным приложением можно только после добавления плейлиста.
Загрузка внутреннего плейлиста
Для подключения внутреннего плейлиста :
Сервис зарегистрировал и распознал ваш телевизор.
Приступайте непосредственно к добавлению плейлиста :
Помните, что если вы загрузите новый внутренний плейлист, старый автоматически сотрется.Подключение внешних плейлистов
Для загрузки внешнего плейлиста следуйте инструкции :
Внешний источник можно добавить и в самом приложении на ТВ. Это не очень удобно из-за необходимости вручную вводить адрес ссылки с пульта, но можно и потерпеть).
Полная пошаговая видеоинструкция :
Где взять плейлист
В интернете огромное количество ресурсов как с бесплатными, так и с платными источниками медиаконтента.
Специалист по подключению и настройке цифрового телевиденияЗащищает детей от нежелательного контента ограничением доступа к отдельным каналам. Их список можно формировать и снимать вручную.
В SS IPTV функция родительского контроля установлена по умолчанию.
Для управления функцией :
- Запустите видеоплеер на LG Смарт ТВ.
- Откройте “Настройки” в правом верхнем углу.
- В меню слева найдите вкладку “Родительский контроль”.
Здесь вы можете редактировать список заблокированных каналов, устанавливать и менять ПИН-код, отключать родительский контроль полностью или до следующего запуска приложения.
Решение потенциальных проблем
Пустой экран вместо запуска приложения :
Не удалось загрузить содержимое по указанному адресу :
При появлении ошибки проверьте работоспособность ссылки на ПК через плееры VLC или IPTV Player. Очевидно, URL некорректен или владелец плейлиста ограничил доступ. Свяжитесь с ним для получения корректной ссылкой.
Плейлист работает на ПК, но не на ТВ :
Подключите телевизор к интернету по кабелю. Возможно, в источнике есть ссылки на мультикастовые потоки, и их воспроизведение возможно только при условии настройки UDP Proxy на сетевом маршрутизаторе.
Пропала русская звуковая дорожка :
Логотипы TB-каналов и EPG не отображаются :
Проверьте названия каналов на соответствие нормативным, а также на отсутствие лишних знаков препинания и элементов. Система идентификации SS IPTV практически не допускает сбоев.
Видеоконтент не перематывается, не ставится на паузу :
Загрузите список воспроизведения заново через раздел “Видеозаписи” в настройках приложения.
Воспроизведение тормозит или зависает :
Запустите плейлист в другом плеере, например VCL. Убедитесь, что скорость интернета соответствует минимальным требованиям:
Обратитесь к поставщику контента с запросом списка с видеопотоками HLS.
Звук есть, а изображения нет :
Телевизор не поддерживает профиль видео или кодек. Проверьте, поддерживает ли устройство этот формат в инструкции вашего LG.
1. Для установки понадобится USB-накопитель с файловой системой FAT32.
2. Создайте на USB-накопителе папку с название userwidget (папка userwidget должна находится в корневом каталоге на USB-накопителе)
3. Для телевизоров Samsung Tizen (J/K/M/N/Q/R):
В папку userwidget поместите два файла - SmartIPTV.tmg и widget.license.
Для телевизоров Samsung серий E/ES/F/H/HU/J4/J52 (non-Tizen TVs):
На USB-накопитель в корневой каталог поместите ZIP архив - siptv_orsay. Архив распаковывать не надо.
Важно! Приложение НЕ работает на телевизорах Samsung серии D или более старых.
4. Вставьте USB-накопитель в телевизор.
Зайдите на телевизоре в меню приложения в "Мои App", в этом меню должен быть ярлык для запуска приложение. Если ярлыка нет, тогда выключите и включите телевизор с помощью кнопки на пульте, чтобы повторилась установка.
После установки можно извлечь USB-накопитель из телевизора (кроме телевизоров Samsung Tizen серии J). На телевизорах Samsung Tizen серии J при извлечении USB-накопителя приложение удалится при отключении телевизора.
Установка приложения Smart IPTV на телевизор Samsung из магазина приложений
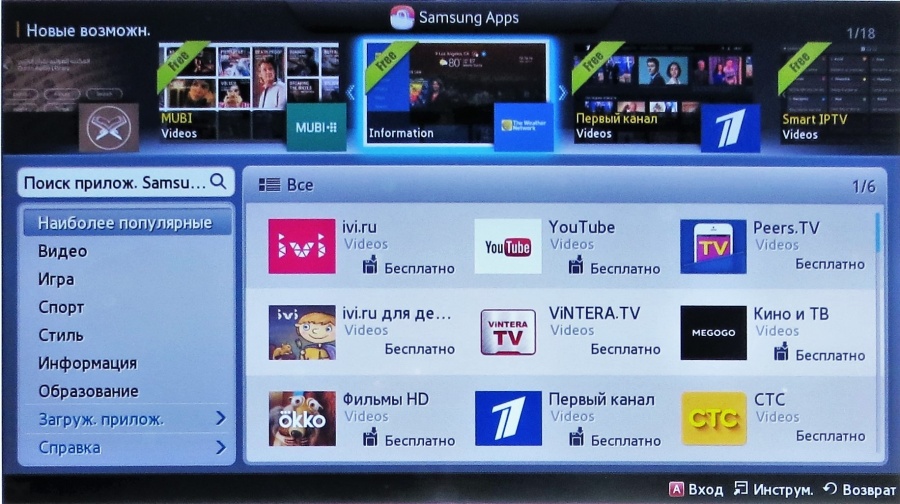
2. Выбираем строку «Поиск» и нажимаем вход на пульте.
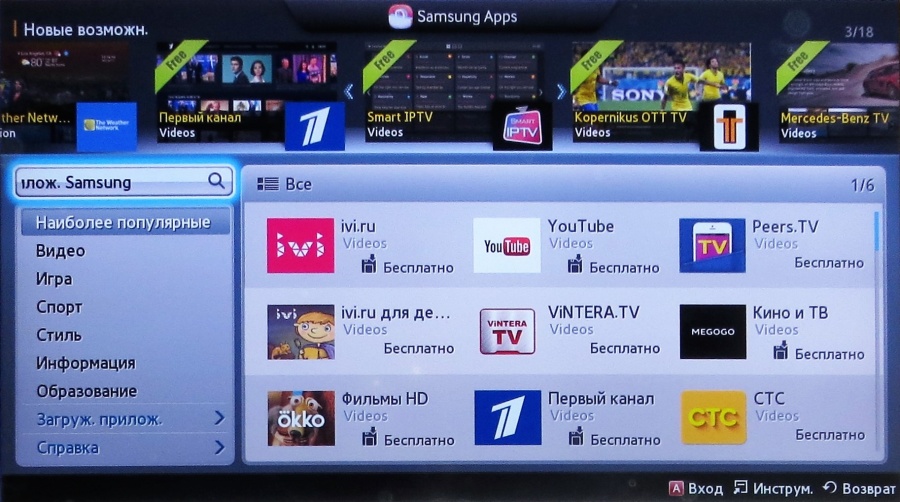
3. В строке поиска вводим «Smart IPTV» и нажимаем «ОК».
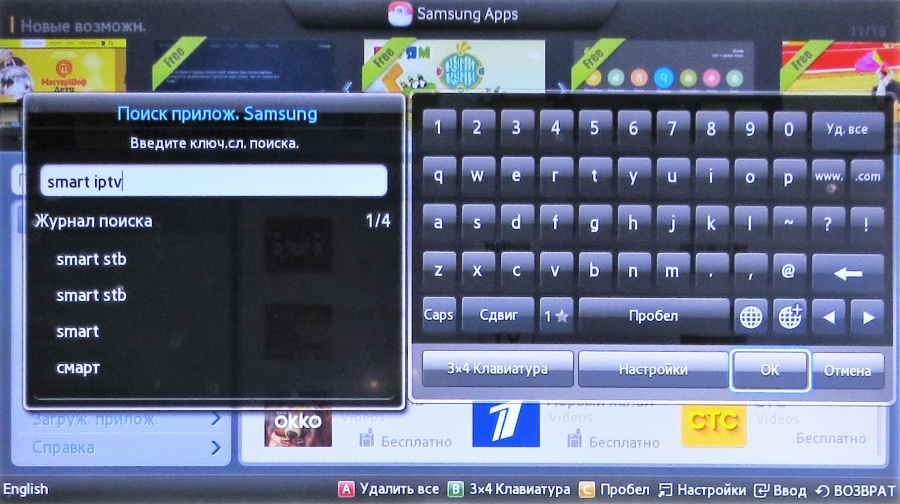
4. В результате поиска выбираем приложение «Smart IPTV» и нажимаем ввод на пульте.
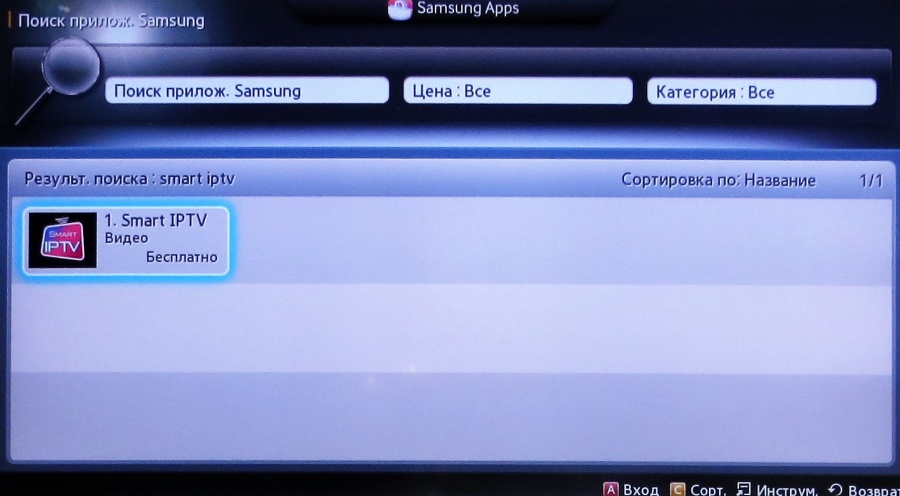
5. Откроется меню установки приложения. Выбираем «Загрузка» на экране ТВ.
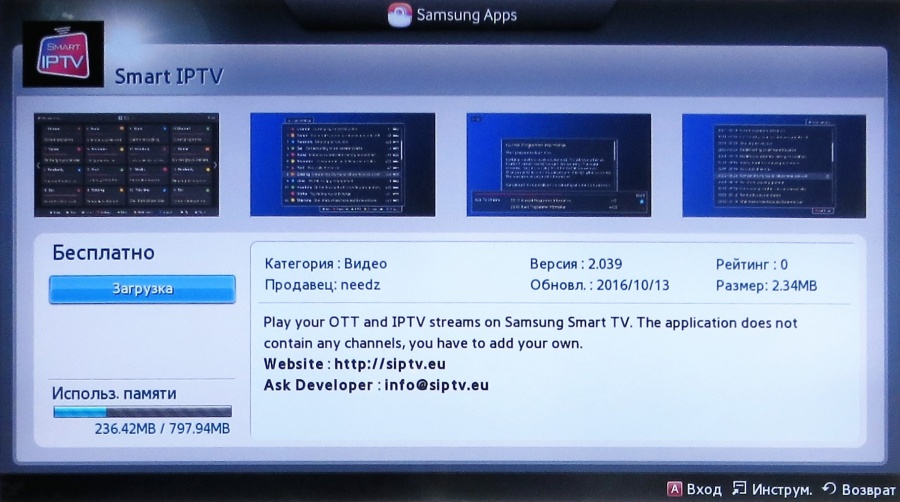
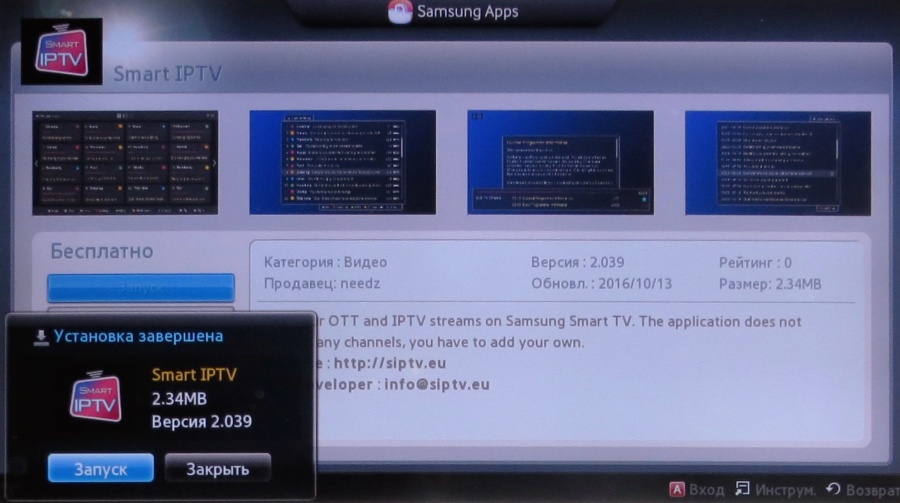
Установка приложения Smart IPTV на телевизор LG
2. В строке поиска вводим «Smart IPTV» и нажимаем «ОК».
3. В результате поиска выбираем приложение «Smart IPTV» и нажимаем ввод на пульте.
4. Откроется меню установки приложения. Выбираем «Установить» на экране ТВ.
Настройка приложения (просмотр через Плейлист)
Вариант 1


Вариант 2

2. В поле «Convert External Playlist» вставляем ссылку на свой плейлист и нажимаем «Convert».

3. На сайте появится конвертированный список каналов. Нажимаем кнопку «Download .txt».

Вы скачали плейлист в формате "txt".

5. В строке «Upload your local IPTV playlist» в поле «MAC» указываем МАС адрес своего телевизора, в поле «List» выбираем скаченный плейлист формата "txt" (плейлист скачан в пункте №3). Нажимаем кнопку «Upload».

6. Приложение готово к просмотру. Выбираем приложение и нажимаем кнопку запуска на пульте телевизора.

Активация приложения (покупка)

Для покупки приложения необходимо указать МАС адрес телевизора и выбрать систему оплаты. Так же на данной странице указана стоимость приложения.
Просмотр телеканалов, телепрограммы и архива передач
Просмотр телеканалов
1. Заходим в меню групп каналов. Выбираем группу каналов.
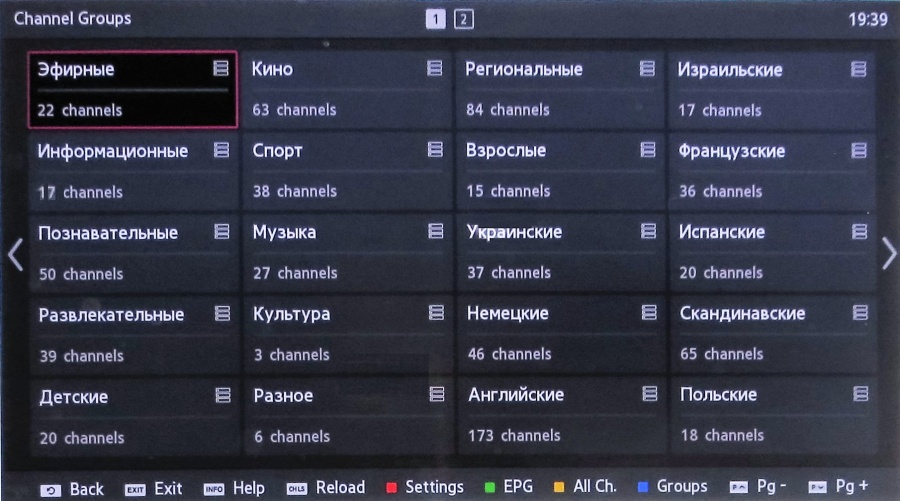
Для входа в меню групп каналов нажимаем кнопку "D" (синяя кнопка) на пульте.
2. Откроется список каналов.
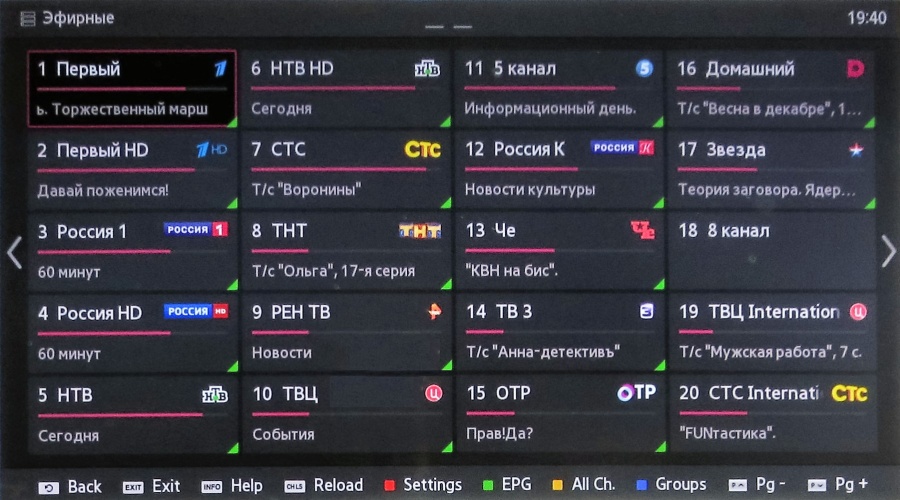
В списке каналов выбираем канал для просмотра.
Для возврата в меню каналов, выбранной категории, нажимаем кнопку "Return" на пульте.
3. Для вызова списка каналов данной категории в режиме просмотра телеканала нажимаем кнопку "CH List" на пульте.

Просмотр телепрограммы
1. В режиме просмотра канала нажимаем кнопку "B" на пульте (зеленая кнопка).

Просмотр архива передач
1. На каналах, помеченных зеленым маркером, есть возможность просмотра передач из записи.
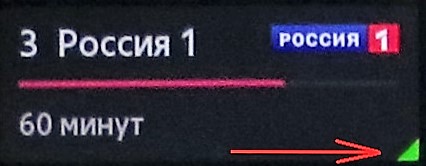
2. В режиме просмотра телепрограммы, выбираем нужную программу и нажимаем открыть на пульте.

Зарегистрируйте новую учётную запись в нашем сообществе. Это очень просто!
Войти
Уже есть аккаунт? Войти в систему.
Похожий контент

На этой странице вы можете ознакомиться с ценами на пакеты IPTV.
Вы cможете смотреть каналы из списка на телевизоре со Smart TV, компьютере, планшете, смартфоне, спутниковом ресивере, IPTV приставке.
Здесь Вы можете получить бесплатный 1 дневный тест на любой IPTV пакет
А вот здесь, почитать\оставить отзывы о нашем сервисе.
IPTV Premium
+ архив за 7 суток
+ таймшифт
+ Медиатека Full HD/Ultra HD
Стоимость: 10$ + 7.5$ за каждое дополнительное устройство (максимальное количество дополнительных устройств 2) По акции: от 5$ в месяц
IPTV HD+SD
+ Архив за 7 суток
+ Таймшифт
+ FULL HD Медиатека
Стоимость: 7$ + 5.25$ за каждое дополнительное устройство (максимальное количество дополнительных устройств 2) По акции: от 3.5$ в месяц
IPTV LIVE HD+SD
Только прямой эфир
Стоимость: 5.5$ + 4.12$ за каждое дополнительное устройство (максимальное количество дополнительных устройств 2) По акции: от 2.75$ в месяц
IPTV SD
+ Архив за 7 суток
+ Таймшифт
Стоимость: 4$ + 3$ за каждое дополнительное устройство (максимальное количество дополнительных устройств 2) По акции: от 2$ в месяц
IPTV LIVE SD
Только прямой эфир
Стоимость: 3$ + 2.25$ за каждое дополнительное устройство (максимальное количество дополнительных устройств 2) По акции: от 1.5$ в месяц
IPTV HD+SD (позапросный тариф)
+ Архив за 7 суток
+ Таймшифт
+ FULL HD Медиатека (цена запроса как HD канала)
SD от 0.03 $/час (с 00 по 18.00) и 0.05 $/час (с 18.00 по 00) HD от 0.05 $/час (с 00 по 18.00) и 0.08 $/час (с 18.00 по 00) стоимость просмотра любого HD фильма из медиатеки - 0.05 $/час (с 00 по 18.00), 0.08 $/час (с 18.00 по 00) максимальное количество одновременно смотрящих устройств 3
Обратите внимание! 1 запрос = 3 минутам просмотра канала = 1 переключению канала (к примеру, 30 раз переключили канал в течении пары минут - ушло 30 запросов).
Акция №1: Пополняйте баланс выгодно!
Акция №2: Быть реселлером у нас - выгодно!
Техническая поддержка: Telegram GSsupport_1 - Satuser
GSsupport_2 - Navigator
GSsupport_3 - Geroy
Skype GSsupport_1 - Satuser
GSsupport_2 - Navigator
GSsupport_4 - Geroy ICQ 391-756-318 Satuser
442-787-567 Navigator
593-353 Geroy

Отображать EPG: включить / выключить телегид для “Прямого эфира”.
Краткий анонс EPG: Сколько передач отображать в блоке “Далее” (в списке каналов - слева)
Хранить EPG локально: EPG будет сохранён локально (во время автообновления планировщиком или в момент считывания списка каналов, если локальный кеш пустой).
Планировщик обновлений EPG: Активировать автообновление локального кеша EPG
Когда запускать, Часы, Минуты: время запуска задачи обновления
Что не работает или работает не так, как хотелось бы:
Kodi 18: plugin.video.cbilling.iptv-v18.2.1.zip
Kodi 19: plugin.video.cbilling.iptv-v19.2.1.zip
Что нового:
Исправлена проверка локального кеша (K19 ) Быстрый просмотр телепрограммы на сегодня и завтра (из контекстного меню) Быстрый переход в архив за текущий день (из контекстного меню) Воспроизведение текущей передачи с начала (из контекстного меню). Важно: смотрите выше "Что не работает или работает не так, как хотелось бы" п.4 Возвращение фокуса на последнюю выбранную live программу/передачу после просмотра или перехода в архив.
Использование виджетов OTTPlayer и OTT-Play в приложении HbbTV. В имидже Newnigma2 HbbTV предустановлен в имидже, из плюсов такого способа можно отметить наличие EPG и поддержка медиатеки.
1. При установленном приложении HbbTV нужно отредактировать файл HbbTV.py в папке /usr/lib/enigma2/python/Plugins/Extensions/HbbTV а именно в инструкцию showApplicationList добавить отображение и ссылки на виджеты
В коде это будет выглядеть так:
После всех изменений в конфиге HbbTV.py для применения настроек необходимо сделать рестарт Enigma 2 через меню выключения ресивера.
При входе в HbbTV Aplication появится возможность выбора из двух этих виджетов. OTT-Play обсуждается по ссылке.
После загрузки приложения нужно указать ключ в настройках провайдера, посмотреть его можно в биллинге в настройках пакета.
Если все сделали верно после сохранения у вас загрузится список каналов
Настройки аналогичны настройкам виджета на компьютере, почитать можно по ссылке
Еще обращаю ваше внимание на то, что автоматические обновления Enigma могут затирать конфиг базовыми настройками, и если это произошло и в списке HbbTV снова отсутствуют данные приложения, рекомендуется внести настройки повторно. Ниже можно скачать отредактированный файл как пример. Чтобы избежать подобной ситуации нужно на конфиге HbbTV.py убрать атрибут на запись в файл
HbbTV.py

Каналы каких стран вы предоставляете, будет ли ваш пакет охватывать каналы всех стран мира?
Мы транслируем преимущественно только те каналы, которые вещаются в странах СНГ и ближнего зарубежья. Вещание европейских, израильских, американских, арабских каналов нами пока не рассматривается
Как получить бесплатный тест на IPTV?
Бесплатного теста для iptv не будет. Достаточно купить IPTV HD+SD (позапросный тариф) и неспеша просматривать трансляцию, потратив несколько центов.
Будет ли возможность покупать лишь часть пакета и сколько это будет стоить?
IPTV СНГ SD - стоимость 3$ в месяц + 1,5$ за дополнительное устройство (максимальное количество доп. устройств 2) IPTV СНГ HD+SD - стоимость 6$ в месяц + 3$ за дополнительное устройство (максимальное количество доп. устройств 2) IPTV Premium - стоимость 9$ в месяц + 4,5$ за дополнительное устройство (максимальное количество доп. устройств 2) IPTV HD+SD (позапросный тариф) - стоимость просмотра SD канала: 0.03 $/час, просмотра HD канала: 0.06$/час (максимальное количество устройств 3)
Будет ли позапросная тарификация?
Да, см. выше.
Можно ли будет сделать себе пакет с выбором каналов, ведь я смотрю только 2 канала 2 раза в год?
Нет. Но мы рассматриваем варианты формирования более мелких пакетов (спорт, фильмы, детские и т.д.).
Будет ли поддержка "мультирума" (одновременный стриминг на 2 устройства заходящих с одного и того же IP)?
Поддержка мультирума реализована.
Планируется ли поддержка архивов (просмотра записаных передач) в формате OttPlayer
На данный момент архив поддерживается в Stalker, OttPlayer, Smart IPTV.
Какой Битрейт на ваших каналах?
1.5М для SD и 4 для HD каналов, так же есть часть каналов без пережатия.
Не дороговато ли, по сравнению с шарингом?
Сервис ориентирован в первую очередь на тех пользователей, которые не могут пользоваться шарингом. (напр НТВ+ в Германии) IPTV нагружает сервер/трафик намного сильнее, чем шаринг, что сказывается на его цене.
По вечерам смотреть невозможно, все каналы сыпятся, частые буферизации и вообще ничего не идет. Вы не справляетесь с нагрузкой?
На данный момент у нас имеется десятикратный запас по числу подключенных пользователей. Никаких проблем на серверах, связанных с перегрузом, сейчас нет и быть не может.
Скорее всего в вечернее время все люди приходят домой и начинают съедать канал вашего провайдера просмотром видео с сайтов (твитч, ютуб, кино-сайты, айпитиви, социальные сети) и заявленный вашим оператором тариф по скорости сильно проседает. Так же, провайдер обычно указывает скорость внутри своей сети, но на Европу выход у него будет гораздо медленее и он может в часы пик проседать. К примеру, внутри Ростелекома может быть скорость 100 мб, а на Европу доходить только 20 и при этом временами ещё могут быть просадки до 2-5 мб. Вот в такие моменты и могут наблюдаться буферизации.
Будет ли проверка скорости интернета с ваших серверов?
Проверить скорость непосредственно до серверов Вы можете по ссылкам, указанным на странице настроек iptv в биллинге.
Будет ли EPG для ресиверов Enigma 2?
Будет, мы сейчас работаем над плейлистом с привязанным EPG
Где я могу скачать EPG файл?
EPG файл можно скачать на странице настроек iptv в биллинге.

Внимание: Важно. При обращение в теме по вопросом работоспособности купленного пакета IPTV в данном приложение, прошу указывать свой логин из биллинга.
Подробное описание программы
Скриншоты
Обзор Навигатор ОТТ в YouTube
Требуется Android 4.2 и выше.
Проверено на устройствах.
Столкнулся с такой проблемой, что мой Mi Box 3, отказывается показывать медиатеку кроме как с эмулятора приставок.
Но честно говоря, эмулятор настроить, та еще изжога.
Есть очень простой и надежный вариант просмотра iptv,архива и медиатеки с помощью проги Навигатор ОТТ. Итак начнем, все ставим с чистого листа. Для полной уверенности установите себе VLC, т.к. видеотека отлично работает на этом плеере Ссылка Очень хорошо себя зарекомендовали MX Player Pro и ViMu плеера. Так же кто хочет ознакомится с самой программой, Вам сюда Ссылка
Скачиваем с Google Play и устанавливаем сам Навигатор ОТТ Ссылка В настройках устройства, на которое устанавливаете Навигатор ОТТ, даем разрешение приложению доступ к памяти .Запускаем прогу и видим вот это
Далее, попадаем в настройки программы, и выбираем провайдер
Кликаем, и выбираем-Добавить провайдера
Появляется такая картинка, здесь нам нужно выбрать-Список провайдеров, и кликнуть то, что обведено красным
Из выпадающего списка выбираем CBilling
Далее здесь нужно ввести публичный ключ из Биллинга
Кликаем на ключ доступа. Здесь прописываем публичный ключ что прописан у Вас в биллинге (именно ключ, а не прямую ссылку на плейлист). Если куплен пакет на 2 устройства, то на втором устройстве в конце ключа добавляем _2, то есть xxxxxxxxxx_2 и тд, если устройств больше.
После ввода, должно быть так
Нажимаем применить. Должно появится вот это
Закрываем, и жмем вернутся. Должно быть так
Кликаем кнопкой на пульте назад, и попадаем в меню настроек.
Если у кого то, не показывают каналы для взрослых, кликаем -Внешний вид, и снимаем галку что обведена
Далее, возвращаемся обратно в меню, и выбираем -Проигрыватель. Здесь надо выставить параметры как на картинке ниже
Возвращаемся назад, и выбираем в меню,-Расширенные настройки. Здесь нам надо будет выбрать внешний плеер
Все, кликаем назад 2 раза, и попадаем на главный экран программы. Основные настройки выполнены, выбираем прямой эфир, и запускаем любую категорию и выбираем любимый Ваш канал)))
Отдельно для тех, у кого не появился значек Видео библиотеки. Обычно он сам появляется минут через 5-10. Итак, заходим в настройки-медиатека, и перезагружаем ее
Должно появится вот такое окно с загрузкой контента
Если у Вас это не появилось, или ошибка вылезла, тогда я Вам сочувствую, скорее всего ваш провайдер блокирует ее.
Далее по EPG. Переходим в настройки EPG телепрограмм. Вводить здесь ничего не надо, все должно быть как на скрине. Если вдруг epg у Вас не появилось, попробуйте перезагрузить его
Если все нормально, появится это окно
Ну вот, в принципе и все!! Приятного просмотра. ))
Небольшая правка в связи выходом новой версии программы от автора: Если Вы установили прогу с Маркета, и у Вас появилась реклама, тогда удаляем эту версию, и переходим сюда (Для скачивания, регистрация на форуме 4PDA обязательна) . Ставим тестовую версию или стабильную, какое то время рекламы не будет. Ну а позже все равно придется выбирать, либо бесплатно но с рекламой, либо платно, но без рекламы и с добавлением некоторых полезных функций. Картинка в картинке, автоматическая подстройка частоты кадров, управление скоростью проигрывания архивов, и возможность вернутся на предыдущий канал, и так далее.
Список всех версий Навигатор ОТТ можно посмотреть здесь
Вышла новая версия 1.4.6
Вышла новая версия 1.4.7
apk-1.4.7 Стабильная.
Новая версия приложения 1.4.8
apk-1.4.8 Стабильная
Всегда актуальная версия с Google Play Market
Профильная тема на 4PDA Форум , в теме присутствует разработчик данной программы.
Внимание! Важно: Кто уже обновился до версии 1.4.7. от 7.04.2019. В настройках-проигрыватель-настройки кодеков, выставите кодек по умолчанию для провайдера!! Все каналы, включая каналы с оригинальным битрейтом, работают на этих настройках.
Так же в настройках проигрывателя-расширенные настройки-показывать качество потока, можете выставить для отображения в плеере разрешение и скорость потока просматриваемого канала.
1.6.1.6
ottnav_1.6.1.6.apk
1.6.2.2
ottnav_1.6.2.2.apk
Версия: 1.6.2.4
ottnav_1.6.2.4.apk
Версия: 1.6.2.7
ottnav_1.6.2.7.apk
Версия: 1.6.2.8
ottnav_1.6.2.8.apk
Smart телевизоры открывают новые возможности: качественное телевидение без антенн и кабельного, а приложение SS IPTV помогает это осуществить. Узнайте, как это работает и ознакомьтесь с инструкциями по настройке программы.
Что такое SS IPTV и возможности приложения
SS IPTV – это программа (плеер) для просмотра телевизионных передач для телевизоров с функцией Smart TV, позволяющее воспроизводить потоковое видео по локальной сети или через интернет (в том числе, IPTV).

Само по себе приложение не предоставляет никаких каналов и предназначено для воспроизведения пользовательского контента.
Особенность, присущая приложению — возможность сочетания телевизионных трансляций. Можно одновременно смотреть IPTV, спутниковые, кабельные, антенные каналы.
Как пользоваться SS IPTV?
Приложение SS IPTV устанавливается непосредственно на телевизор с технологией Smart TV, исключая таким образом необходимость покупки дополнительного дорогостоящего оборудования.
SS IPTV обеспечивает несколько способов загрузки плейлистов:
- по коду (внутренние);
- по ссылке (внешние).
Можно иметь разное количество внешних плейлистов и один внутренний. Для внутренних плейлистов могут быть использованы только плейлисты, соответствующие стандарту официально задокументированного формата m3u.
В качестве внешних плейлистов допускается использование m3u, xspf, asx и pls плейлистов. Для корректной загрузки необходимо, чтобы плейлист был в кодировке utf-8.
Подробные инструкции по загрузке внутренних и внешних плейлистов в SS IPTV:
Инструкции по установке SS IPTV для телевизоров Samsung Smart TV
Приложение устанавливается на телевизор Samsung определенных серий.
Серия E
Видео-инструкция:
Серия F
Видео-инструкция:
Серия H
Видео-инструкция:
Серия J
Видео-инструкция:
Телевизор PHILIPS
Для загрузки плейлиста:
Имя плейлиста появится на экране приложения.
Видео-инструкция:
Запуск SS IPTV с USB Flash Drive и возможные неполадки
Можно установить приложение SS IPTV на телевизор, если его нет в магазине телевизора.
Для загрузки с USB Flash Drive:
Видео-инструкция по установке с флешки:
Для загрузки плейлиста нужно сделать следующее:
Имя плейлиста появится на экране приложения. Каналы плейлиста отобразятся на панели каналов с логотипами.
Если TV-каналы в приложениях отображаются, но не воспроизводятся, то нужно выполнить следующее:
После этих действий открытые TV-каналы должны воспроизводиться.
Популярные вопросы
Популярные вопросы по теме и ответы на них:
Как загрузить собственный плейлист SS IPTV?
Как изменить позицию элементов в плейлисте?
Перетащите элемент на новую позицию, используя drag ‘n’ drop.
Как изменить размер и фон элементов?
В чем разница между отображаемым и нормативным названием?
Отображаемое название показано на экране в SS IPTV. Нормативное название определяет логотип канала и его телепрограмму.
SS IPTV – это приложение, позволяющее смотреть телевизионные передачи в хорошем качестве и без дополнительных приспособлений. Внимательно следуйте инструкциям и настраивайте программу.
Читайте также: