Как пользоваться приложением plex
Я один из тех людей, которые копируют DVD и BluRays, которые я купил. Это помогает мне лучше хранить их, организовывать так, как я хочу, и смотреть их, когда я хочу, на любом устройстве по моему выбору. Но как бы хорошо это ни звучало, у этого метода есть свои проблемы. Одна из них заключается в том, что каждый раз мне приходится вручную копировать медиафайлы на устройства, которые я хочу посмотреть.
Как вы можете догадаться, это возможно не во всех ситуациях, особенно при использовании небольших устройств, таких как смартфоны. Для этого есть много причин, таких как нехватка места для хранения, качество воспроизведения и т. Д. И это также противоречит цели лучшей организации ваших медиа, таких как музыка, фильмы и фотографии.
Итак, чтобы упростить задачу, лучше иметь центральное расположение для всех ваших медиафайлов, включая ваш телевизор, и позволять вашим устройствам общаться друг с другом. Это поможет вам лучше организовать и транслировать мультимедиа на любое устройство и в любое время.
Если вам интересно, вы можете сделать все это, просто установив и настроив приложение Plex Media Server в своей системе. Вот как это сделать.
Что такое Plex Media Server?
Как видно из самого названия, Plex Media Server позволяет хранить все свои мультимедиа на одном устройстве и получать доступ к ним с любого устройства. Традиционно ручная процедура довольно утомительна даже для профессиональных пользователей. Плюс Plex в том, что вы можете установить его практически на любое современное устройство, такое как Windows, Linux, MacOS, Android, iOS, PlayStation, Xbox и т. Д. Поскольку Plex работает в серверной и клиентской модели, вы можете транслировать свои мультимедиа на все ваши устройства без необходимости копировать файлы туда и обратно.
Кроме того, Plex также может автоматически добавлять метаданные, такие как трейлеры фильмов, обложки альбомов, имена исполнителей и т. Д., Чтобы лучше организовать ваши медиа.
Plex бесплатный?
Plex предлагается как в бесплатной, так и в платной версиях. Медиа-сервер Plex является бесплатным, а все немобильные и общедоступные приложения бесплатны, включая приложения для игровых консолей, Android TV, Apple TV, Chromecast и т. Д. Несмотря на то, что мобильные приложения можно использовать бесплатно, они ограничены в функциональность. Т.е. время воспроизведения музыки и фильмов ограничено одной минутой, а фотографии помечены водяными знаками.
При этом вы можете разблокировать это, просто заплатив единовременную плату (около пяти долларов США за мое устройство Android). Что стоит своей цены.
Настройка Plex Media Server
Установка и использование
Установить и использовать Plex довольно просто.
Первое, что вам нужно сделать, это решить, какое устройство вы хотите использовать в качестве сервера. Очевидно, что устройство должно быть достаточно мощным, так как сервер Plex будет перекодировать мультимедиа на лету. Итак, чем больше устройств вы подключаете к серверу Plex, тем мощнее он должен быть. В этом случае я делаю свой основной компьютер с Windows 10 сервером. Все остальные мои устройства будут подключаться к нему для доступа к медиа.
Для начала скачать Plex Media Server с официального сайта и установите его, как любое другое программное обеспечение Windows.
После установки перезагрузите систему и запустите приложение. Чтобы начать, вам необходимо зарегистрировать учетную запись Plex. Итак, нажмите на опцию «Зарегистрироваться», чтобы продолжить.
Теперь заполните все поля, как указано в приложении, и нажмите кнопку «Зарегистрироваться».
Теперь вам нужно добавить свои медиа-папки, такие как фильмы и музыка, в библиотеку Plex. Для этого нажмите кнопку «Добавить библиотеку».
Здесь выберите тип библиотеки, назовите библиотеку, выберите язык и нажмите кнопку «Далее». Поскольку я хочу создать библиотеку фильмов, я выбрал библиотеку типов фильмов и назвал ее «фильмы».
Теперь, если вы смотрите фильмы на разных языках или хотите отличить свои личные видео от других видео, сохраните их в отдельных папках и создайте отдельные библиотеки. Например, поскольку я смотрю фильмы на четырех разных языках (телугу, хинди, тамильский и английский), я уже организовал свои фильмы в четырех разных папках и создал четыре разных библиотеки.
Здесь, в этом окне, нажмите кнопку «Обзор папки мультимедиа».
Теперь просмотрите свою файловую систему и выберите папку с фильмами.
Когда вы закончите выбор, нажмите кнопку «Добавить библиотеку» в главном окне.
Выполнив вышеуказанное действие, вы вернетесь обратно в окно «Настройка сервера». Просто выполните ту же процедуру, чтобы добавить другие медиатеки, например музыку и фотографии. Когда все будет сделано, нажмите кнопку «Далее».
Вышеупомянутое действие перенесет вас на главный экран, где вы увидите все свои мультимедийные файлы. Поскольку это ваше первое использование, Plex автоматически загрузит обложку альбома и другие метаданные из Интернета. Это может занять некоторое время в зависимости от скорости вашего интернета.
Вы закончили настройку сервера Plex. Чтобы смотреть медиафайлы на других устройствах, все, что вам нужно сделать, это загрузить приложения Plex и установить их. Например, я скачал Приложение Plex для Android с устройства Android.
Для потоковой передачи мультимедиа все, что вам нужно сделать, это войти в свою учетную запись Plex, нажав на опцию «Войти».
Как только вы войдете в систему, вы увидите все свои медиафайлы и готовы к потоковой передаче. Однако, как я уже говорил ранее, для потоковой передачи мультимедиа через мобильные приложения Plex вы либо должны быть премиум-участником, либо платить единовременную плату за это конкретное приложение.
Конечно, это самый простой способ использования Plex, и вы можете сделать гораздо больше. Итак, как только вы освоитесь, просто поиграйте с настройками, чтобы максимально использовать возможности приложения.
Надеюсь, этот пост помог вам настроить медиа-сервер Plex. Оставьте комментарий ниже, поделитесь своими мыслями и опытом об использовании Plex для потоковой передачи мультимедиа на всех ваших устройствах.
Откройте для себя различные способы использования Plex
Что нужно для использования Plex
Чтобы использовать Plex, вам нужна цифровая коллекция мультимедиа, компьютер, достаточно мощный для потоковой передачи музыки и видео, и домашняя сеть. Вам также необходимо широкополосное подключение к Интернету, которое обеспечивает приемлемую скорость загрузки, если вы хотите иметь возможность потоковой передачи через Plex, когда вы находитесь вдали от дома.
Вот краткое изложение того, что вам нужно и почему:
Как пользоваться Plex
Чтобы использовать Plex, вам необходимо зарегистрировать учетную запись Plex, установить Plex Media Server на свой компьютер или NAS, установить приложение Plex на другие устройства и обязательно оцифровать свою коллекцию мультимедиа.
Вот основные шаги, которые необходимо выполнить, чтобы начать потоковую передачу с Plex:
Загрузите и установите Plex Media Server.
Зарегистрируйте бесплатный аккаунт Plex.
Подпишитесь на Plex Pass (необязательно).
Plex Pass необходим, если вы хотите транслировать и записывать прямую трансляцию, а также того стоит, если вы хотите транслировать на множество мобильных устройств. Без Plex Pass вам нужно заплатить единовременную плату за мобильное устройство, чтобы включить потоковую передачу.
Оцифруйте свою медиа коллекцию.
Импортируйте свою коллекцию цифрового мультимедиа в Plex.
Установите Plex на свои мобильные и потоковые устройства.
Потоковая передача мультимедиа через Plex на мобильные устройства через приложение Plex и другие компьютеры через веб-плеер Plex.
Установка Plex Media Server и регистрация в Plex
После того, как Plex Media Server запущен на вашем компьютере, вы можете перейти к app.plex.ТВ/рабочий стол для управления вашим сервером и организации вашей медиаколлекции.
Оцифруйте свою медиа коллекцию для Plex
Следующим шагом является оцифровка вашей коллекции физического носителя. Для этого вам нужно будет вставить свои DVD, Blu-ray и CD в дисковод вашего компьютера и использовать программное обеспечение для преобразования каждого из них в цифровые файлы.
Ручной тормоз является одним из примеров приложения, которое может выполнить весь процесс, начать и закончить, не требуя второй программы. Он доступен для Windows, Mac OS и Linux, и вы можете скачать его бесплатно с официального сайта.
Для получения более подробной информации, включая полезные советы по настройке, ознакомьтесь с нашим полным руководством по использованию ручного тормоза. Если вы предпочитаете использовать другую программу, у нас также есть список лучших программ DVD Ripper.
Оцифровка музыкальных коллекций
Для получения дополнительной информации об импорте музыкальных компакт-дисков:
- Windows и Mac OS: Как скопировать музыкальные компакт-диски с помощью iTunes.
- Только для Windows: как копировать музыкальные компакт-диски с помощью проигрывателя Windows Media.
Импортируйте свою медиа коллекцию на Plex Media Server
Как только вы начали оцифровывать свою медиа коллекцию, вы готовы импортировать все на Plex Media Server. Это быстрый и простой процесс, который не требует перемещения файлов. Все, что вам нужно сделать, это сказать Plex, где найти ваши файлы.
Как только страница загрузится, наведите указатель мыши на заголовок БИБЛИОТЕКИ в левом меню и нажмите появившийся значок + . Это позволит вам добавить новую библиотеку цифровых медиафайлов в Plex.
В меню Добавить библиотеку выберите тип библиотеки, которую хотите добавить, затем нажмите Далее .
Если вы хотите еще больше упорядочить свою медиатеку, создайте отдельные библиотеки для разных жанров фильмов, телешоу и музыки, введя уникальное имя, прежде чем нажать Далее .
На следующем экране нажмите Обзор папки мультимедиа и найдите папку мультимедиа, которую вы хотите импортировать. Найдя папку, нажмите Добавить библиотеку .
Повторите эти шаги, чтобы добавить все свои фильмы, телепередачи, музыку, фотографии и другие мультимедийные файлы в Plex.
Установите приложение Plex на свои устройства
Здесь вы можете получить приложение Plex для вашего устройства:
Приложение Plex iOS работает на iPhone, iPad и Apple TV с iOS 9.3 или более поздней версии. Android-приложение Plex работает на телефонах Android, планшетах, Android-телевизорах и может работать с Chromecast.
Потоковое мультимедиа с помощью Plex
После того, как Plex Media Center установлен на вашем компьютере и приложение Plex установлено на ваших устройствах, вы готовы к потоковой передаче. Просто убедитесь, что ваш компьютер включен и подключен к Интернету, и вы сможете транслировать на любое устройство в любое время.
Потоковая передача с Plex лучше всего работает в высокоскоростных домашних сетях, где она позволяет просматривать медиаколлекцию на любом телефоне, планшете, компьютере или телевизионном потоковом устройстве, которое вам нравится.
Это отличный способ получить доступ ко всей медиаколлекции на вашем телевизоре через игровую консоль или потоковое устройство, а также позволяет выбрать, где вы остановились на мобильном устройстве, если решите закончить фильм в постели.
Если ваше домашнее интернет-соединение способно загружать данные с достаточно высокой скоростью, вы также можете использовать Plex для потоковой передачи вне вашей домашней сети. Это означает, что вы можете транслировать фильмы и телепередачи на свой телефон везде, где у вас достаточно сильное мобильное интернет-соединение.
Просто войдите в мобильное приложение с той же учетной записью Plex, которую вы использовали для настройки Plex Media Server, и у вас всегда будет под рукой вся коллекция цифрового мультимедиа.
Plex Media Server – программа для создания медиа-сервера и получения удаленного доступа к аудио и видео файлам с поддержкой транскодинга на различных устройствах, будь-то Смарт ТВ, мобильный гаджет или ПК

Основное достоинство медиасервера Plex — мультиплатформенность, ведь он поддерживает работу на смартфонах, планшетах и ПК под управлением OS X, Windows, Linux, смарт-телевизоров и NAS.

Чтобы превратить Ваш ПК в домашний медиасервер достаточно установить программу сервера Plex Media. После установки Plex автоматически запустится ваш веб-браузер. Зарегистрируйтесь, а затем произведите пошаговый процесс настройки с помощью веб-интерфейса. Дайте понятное имя вашему Plex серверу и укажите Вашу коллекцию с фильмами, музыкой и фотографиями, чтобы Plex Media Server мог просканировать Ваши папки с медиаконтентом для упорядочивания и загрузки дополнительных сведений из Интернета.
После этой процедуры в веб-интерфейсе Plex вам будут доступны ваши музыкальные коллекции с обложками, фильмы с постерами и фотографии с превьюшками. Таким образом Вы можете получить дополнительную информацию о любом файле или мгновенно начать его воспроизведение. Помимо локальных медиафайлов, вы можете добавлять в медиатеку и онлайн-сервисы с помощью меню «Каналы». Из множества доступных источников мультимедиа я вы выделил видеосервис Vimeo, сайты музыкальных клипов Vevo и музыкальный онлайн-сервис SoundCloud.
Медиасервер Plex и приложения
Сервер Plex Media предлагает возможность доступа к медиаколлекции через DLNA. Таким образом любые DLNA-клиенты (телевизоры, ТВ-приставки, мобильные устройства, видео- и аудио-системы) смогут получать доступ к Вашим медиафайлам. Но для просмотра дополнительной информации о файлах понадобятся специальные приложения, которые также позволяют продолжить воспроизведение фильма с момента последнего просмотра (например, на мобильном устройстве). Подобные вспомогательные приложения для сервера Plex доступны для Xbox, PlayStation, Apple TV, Amazon Fire TV, Android TV, телевизоров Samsung и т. д., но если у вас нет подписки Plex, то необходимо его приобрести.
Для телевизора Samsung приложение Plex предоставляется бесплатно и платной подписки (Plex Pass) приобретать не требуется. Единственный минус, для смарт-телевизоров необходим пульт с гироскопом (или беспроводная мышь) для управления плеером Plex, так как обычный кнопочный работать в его интерфейсе не будет. В приложении Plex для СмартТВ отлично работает перемотка, удобный поиск и во вкладке Movies отображаются недавно закачанные на сервер или ПК фильмы.

Скриншот интерфейса Plex на телевизоре Смарт ТВ
Вместо веб-браузера Вы можете использовать удобные приложения Plex для смартфонов, планшетов и других устройств. К сожалению, их полная функциональность платная, но Вы платите за ощутимый комфорт. Стоит учесть, что при необходимости медиасервер Plex конвертирует файлы в соответствующий формат, но только при использовании специального приложения, так как, например, локальный доступ по DLNA лишает Вас транскодинга.
Чтобы получить доступ ко всем приложениям и полному функционалу Вы приобретаете подписку Plex (месяц — $5, год — $40, без ограничений — $150). Например, с такой подпиской приложение для мобильного устройства (смартфон или планшет на iOS или Android) автоматически загружает хранящуюся на них коллекцию фотографий на ваш сервер Plex для обеспечения к ним доступа со всех пользовательских устройств, а также Вы сможете получить доступ ко всему упорядоченному музыкальному архиву.

Скриншот интерфейса приложения Plex на ОС Android
Немаловажно, что программа Plex идентифицирует трэки без мета-данных по аудио-сигналу. Подписчики Plex могут синхронизировать свой домашний сервер с облачными хранилищами (Amazon Cloud Drive, Dropbox или Google Drive). В результате, даже удаленно Вы сможете получить получить доступ к своей медиатеке в любом месте, где есть Интернет.
Plex Media Server: организация доступа к медиаколлекции из Интернета на NAS
Установив на NAS приложение Plex Media Server и добавив в него медиаколлекцию, вы можете расшарить ее любому пользователю в сети Интернет, выбирая какие коллекции будет видеть каждый конкретный пользователь с выбором прав чтение/запись. С Plex Media Server вы также можете предоставить доступ родственнику к любимым сериалам, однажды настроив его смарт-телевизор.
![]()
2. Настройка серверной части Plex Media Server для организации доступа из Интернета

Внимание! Открытие порта требуется только для удаленного администрирования Plex Media Server. Для расшаривания контента пользователям открывать порт нет необходимости!
После открытия порта и прохождения процедуры регистрации, авторизуйтесь, кликнув по иконке человека в правом верхнем углу и выберите Войти, чтобы ввести ваш логин и пароль. После авторизации Вы сможете расшарить ресурсы вашего медиасервера друзьям и родственникам в Интернете.
В веб-интерфейсе вашего сервера зайдите в меню Настройки > Пользователи, чтобы увидеть список пользователей с доступом к Вашему NAS. В этой вкладке Вы получите информацию о количестве доступных папок и дату последнего визита. Здесь же вы можете нажать на кнопку Пригласить друга.
3. Настройка клиента, получившего приглашение
Ваш друг получит письмо следующего вида:
Необходимо кликнуть на I accept the invitation. Если у получателя этого письма нет аккаунта в сервисе Plex, то он попадет на страницу для его создания, в обратном случае он попадет на сайт, где в личном кабинете увидит следующее:

После авторизации приглашенного пользователя с помощью любого Plex-клиента (браузер, Plex Home Theater, Smart TV, приложение мобильного устройства), он увидит следующее (пример из браузера):
4. Раздача прав на папки для NAS и Plex Media Server
Внимание! Медиасервер Plex использует для доступа к папкам на сетевом хранилище учетную запись администратора NAS. Права назначаемые на сервере Plex никаким образом не пересекаются с правами назначенными на папки при помощи настроек NAS!
Например: у нас есть папка My Films. В интерфейсе NAS мы закроем доступ к ней от всех пользователей (Deny), и разрешим ее открывать только админу (RW). На сервере Plex мы приглашаем друга и даем ему права на фильмы, размещенные в это папке. Пользователь будет иметь доступ к фильмам, т.к. подключился к NAS, фактически, с правами администратора, но медиасервер Plex ограничил их до ReadOnly. Более широкие возможности для настройки прав доступа доступны при платной подписке Plex Pass.
Plex для Apple TV: расшариваем медиатеку на iOS устройства
Если Вы обладатель Apple TV и Вы устали покупать фильмы или сериалы для просмотра на своей медиаприставке, то этот материал для Вас. Вы можете воспользоваться отличным приложением Plex для Mac и iOS.

В данном случае Plex устанавливается на два устройства: например, ПК с OS X и устройство на базе iOS. Серверная часть будет установлена на Mac, а клиентская — на смартфон или планшет. Затем останется добавить контент (фильмы, сериалы, музыка и фото) для дальнейшего сканирования папок приложением Plex с последующей загрузкой постеров и описания. Настроить это можно в удобном веб-интерфейсе под учетной записью (о регистрации я писал выше).
После регистрации откройте приложение на iOS авторизуйтесь и можете выбирать видео, фото или музыку из медиаколлекции. Чтобы посмотреть видео на экране телевизора достаточно включить AirPlay и запустить воспроизведение на приставке.

Воспроизведение файлов происходит быстро, а перемотка работает точно. Вы можете установить приложение на все свои iOS-устройства и воспроизводить контент с любого из них, войдя под своей учетной записью или добавив новую в настройках сервера. Отдельная учетка позволит оценить частоту использования коллекции Вашим ребенком 🙂 Полноценный родительский доступен и другие полезные опции на расширенном аккаунте Plex Pass ($ 5 в месяц и $ 40 в год). Платный аккаунт также подарит возможность удаленного просмотра контента с вашего ПК. Установленные приложения для PlayStation 4 и Xbox One на консолях нового поколения тоже научатся воспроизводить контент с вашего компьютера имея подписку (загрузить Plex можно официально из магазинов приложений консолей).
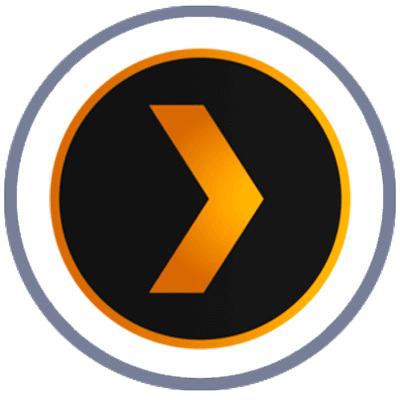
Plex Media Server — это приложение позволяющее объединить такие устройства как телевизор, мобильный телефон, планшет, Apple TV (с установленным PlexConnect на ПК с Plex медиа сервером) с медиатекой расположенной на ПК или же на другом месте хранения, в сети. После установки Plex Media Server’a весь процесс управления ресурсом производится через веб интерфейс.
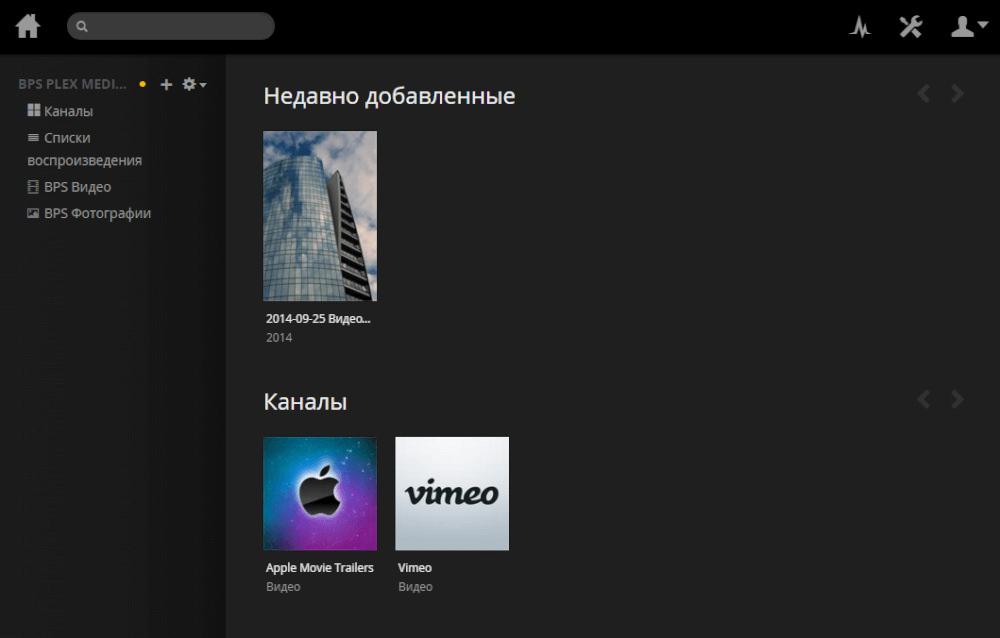
Веб интерфейс обеспечивает мгновенный доступ к вашей информации из Plex-клиентов.
Plex Media Server может перекодировать различное видео, аудио и фото форматы для потокового воспроизведения в режиме реального времени, как на устройства с установленным Plex Client’oм так и на все компьютеры сети через Plex медиа портал (сайт Plex медиа сервера). Кроме выше описанного существует возможность просматривать контент Plex Media server’a по DLNA.
Plex Media Server — Установка
Установить Plex можно или же из файла который находится по данной ссылке, или же посетив сайт разработчиков:
После установки Plex Media Server’a на ПК, в левой нижней части экрана появится иконка Plex сервера:
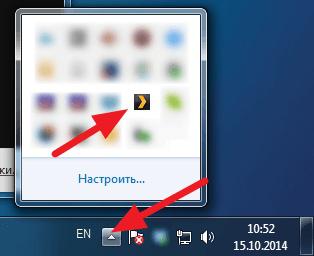
1
А так же в интернет браузере произойдет автоматический запуск страницы Plex. В случае если запуск страницы не произошел, сделайте двойной щелчок правой клавишей мышки на иконке Plex сервера в нижней левой чати экрана (рис. 1)
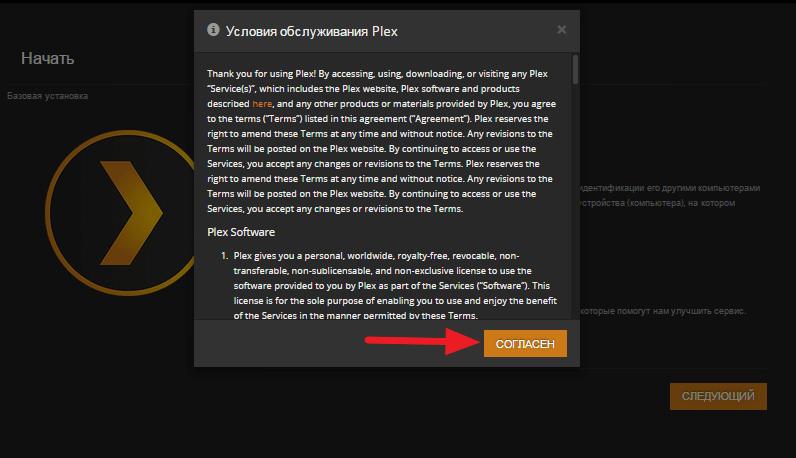
2
Для продолжения настройки Plex нажмите кнопку «Согласен»,
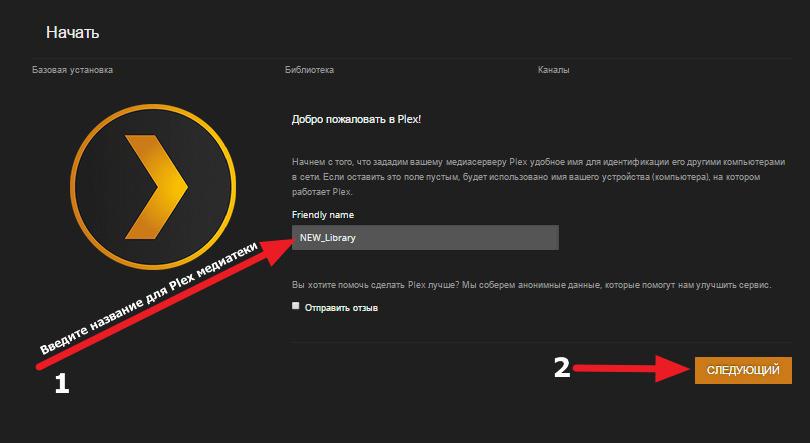
3
4
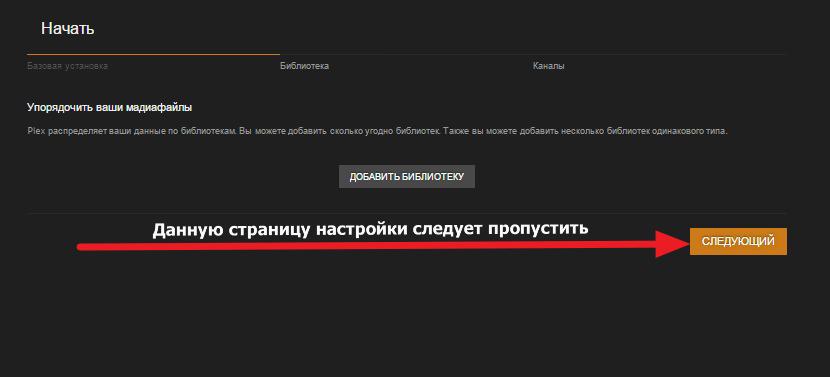
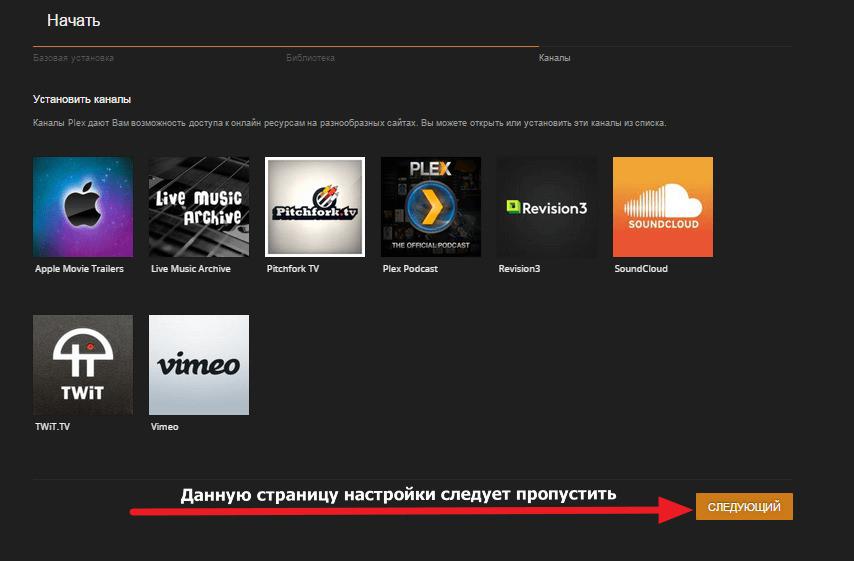
5
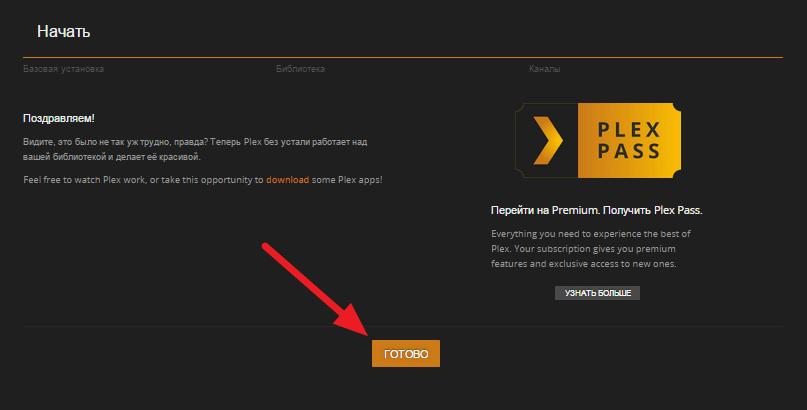
6
После нажатия кнопки готово, откроется основная страница медиатеки Plex.
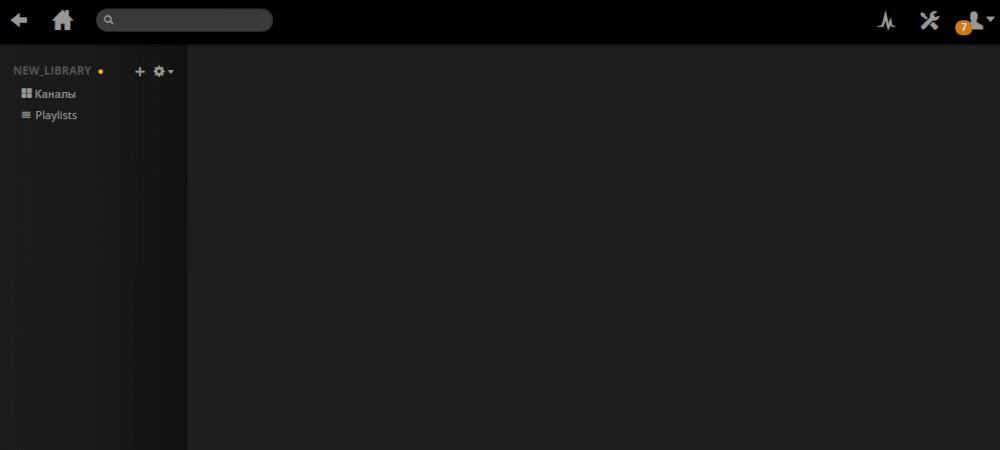
7
На данном этапе основная установка Plex Media Server окончена
Для оптимальной работы Plex оставьте все настройки по умолчанию.
Добавление медиатек в Plex
Например нам нужно добавить новую фототеку в Plex. Для этого перейдите на веб страницу Plex и нажмите «+», как указано на изображении ниже:
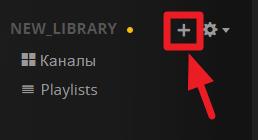
1
В Plex для добавления того или иного контента предусмотрены типы. Основываясь на них происходит добавление новых материалов в медиатеку.
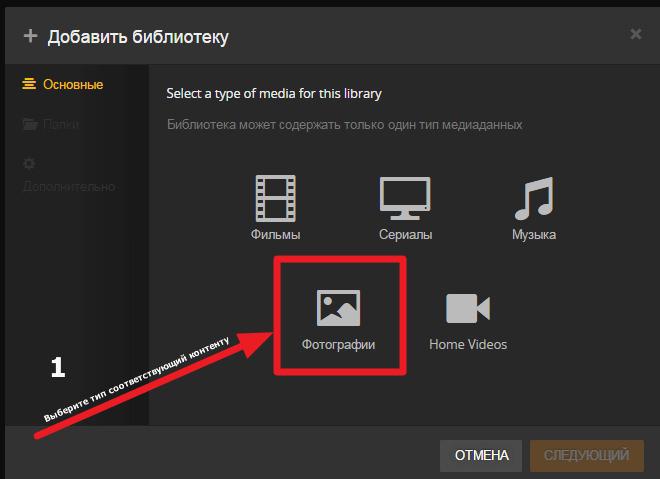
2
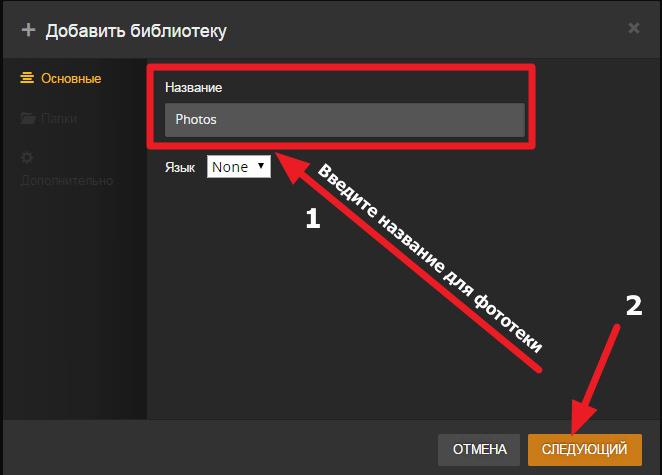
3
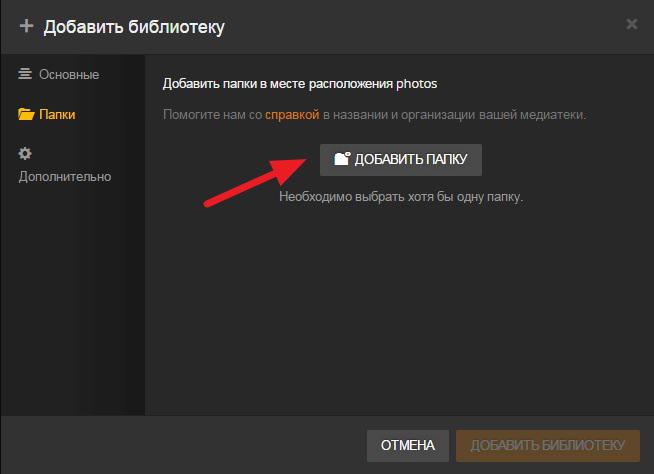
4
После того как папка с изображениями была выбрана нажмите

5
После добавления фототеки дождитесь окончания обработки контента Plex
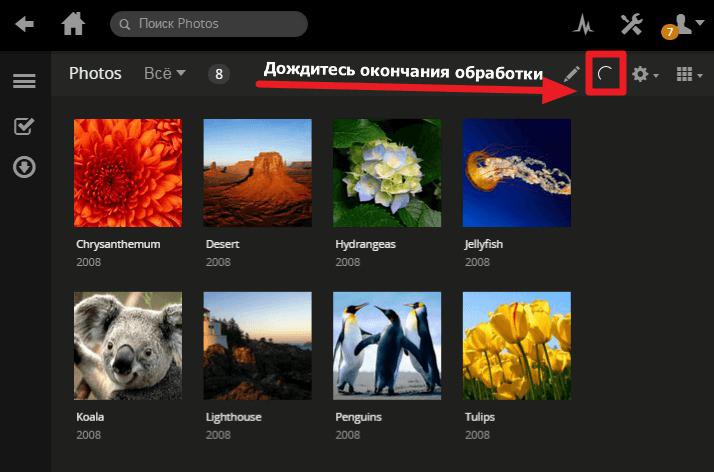
6
Аналогичным образом происходит добавление и других типов контента.
Для того что бы добавить новую папку с контентом в уже имеющуюся библиотеку, нажмите «Редактировать библиотеку»
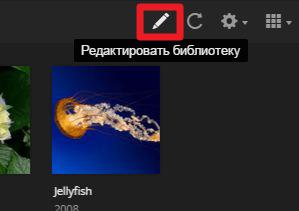
7
И добавьте новую папку с контентом.
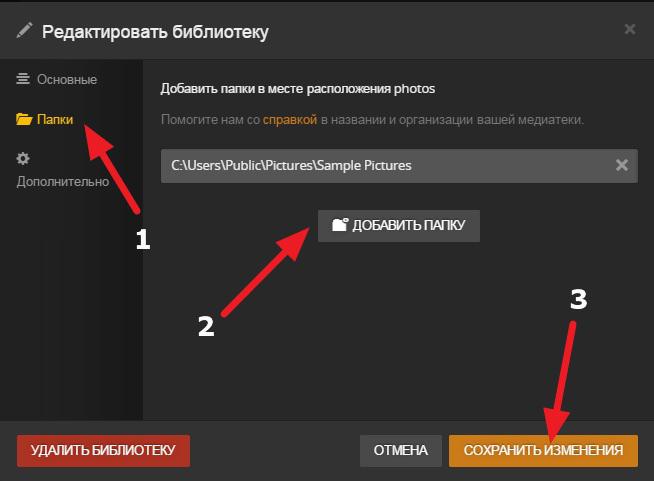
8
После того как папка с контеном была добавлена, можно просто добавлять новый контент в уже добавленную папку, и он автоматически будет добавляется в библиотеку Plex после нажатия кнопки
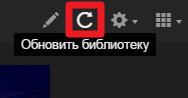
9
Аккаунт Plex
Для того что бы была возможность подключать Ваши устройства (SmartTV, Android, iOS) к медиатеке Plex необходимо активировать учетную запись Plex. Для этого перейдите на портал Web управления Plex, далее нажмите «Войти».
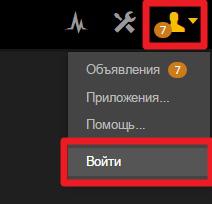
1
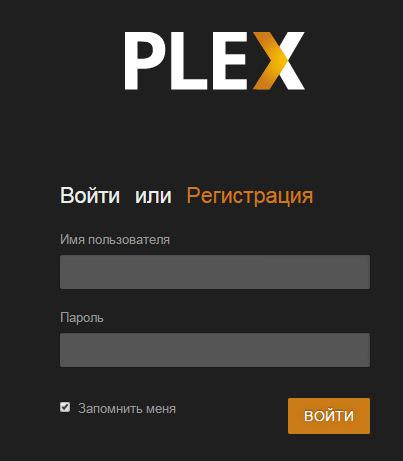
2
После регистрации вернитесь на портал веб управления Plex, введите свои данные и нажмите «Войти».
Для доступа к Вашей Plex медиатеке Вам необходимо ввести свои данные на всех устройствах, в клиентах Plex. Так же доступ может быть возможен через web портал Plex. Для этого на устройстве введите ссылку к порталу управления Plex.

Здравствуйте.Уважаемый автор,решали ли Вы такой вопрос? Как настроить доступ к PMS извне с серым ip ?
кто-нибудь заимел платную подписку, имеет смысл брать?
Не знаю заходит ли сюда еще кто то.
Но есть несколько вопросов по Плексу.
Интересно, как именно настроить то, что описывается в посте, что бы можно на работе продолжить просмотр, упоминалось где подключение по ssh
Также интересует автоматизация поиска новых серий. Кто настраивал? Что бы при выходе новых серий серии автоматом закачивались через торрент.
Стоит FreeNAS, плекс и торентокачалка. В комплекте FreeNAS можно поставить Radar, но не могу понять как им пользоваться. Сталкивался кто?

Бюджетный домашний кинотеатр своими руками
Всем привет! Переехал в свою ипотечную квартиру и встал вопрос по обустройству просмотра контента. Заранее предположил, что смотреть буду с соньки.
(Для нетерпеливых скажу сразу, что обошлось всё в 13600 рублей).
Выбор пал на проектор, т.к телевизор большой диагонали будет не очень то бюджетным.
Изучение статей говорили, что брать надо только DLP, но они стоят как нормальный телевизор. В итоге заказал с али Touyinger M4 Plus за 6к. Получив его, у него оказалась бракованная матрица, благо был бесплатный возврат (первый раз оформлял, но деньги вернули, хоть и посылка до сих пор лежит в Подмосковье, а прошло больше 2 месяцев).
Штудировал авито и юлу в поисках и в итоге нашел ЕГО. Лазерный DLP проектор Casio с разрешением 1024х768, с родным рюкзаком и наработкой 99 часов из 20 тысяч. И всего за 12 тысяч рублей я стал его обладателем. Скрин для неверующих :)
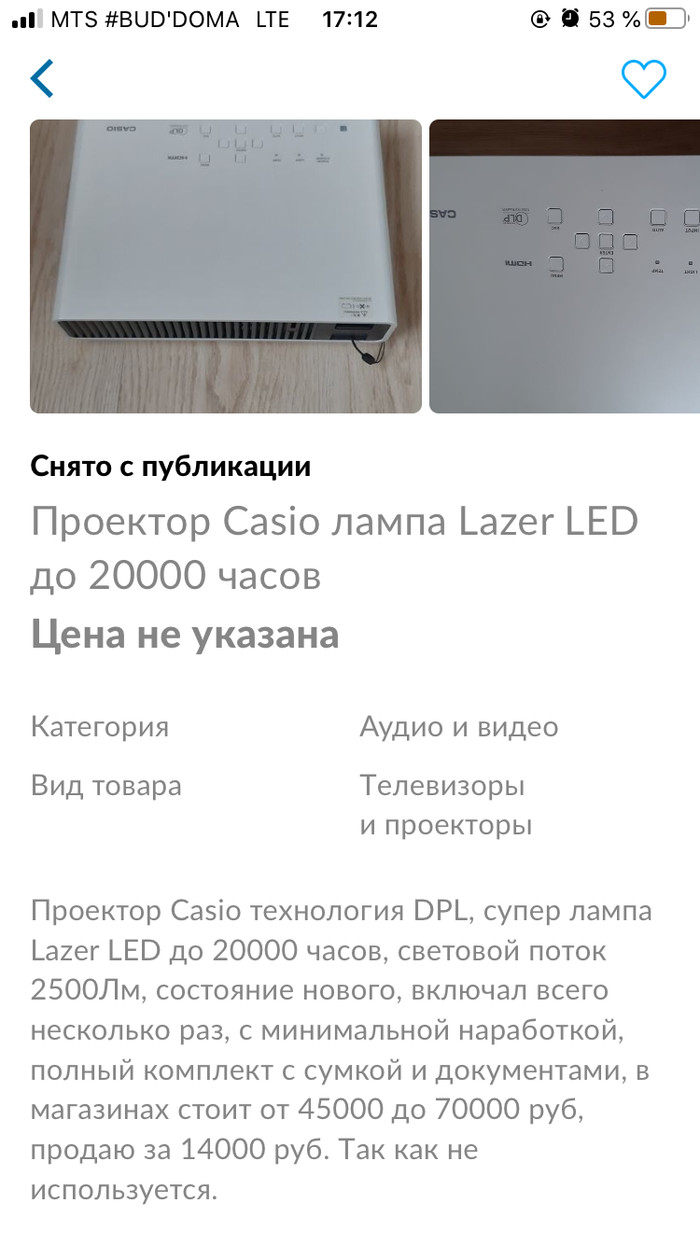
Еще скинул 2к за быстроту.
Вот он красавец. И весит прилично. После него китаец пушинкой покажется.

Возник вопрос с экраном, т.к обои с рисунком и смотреть было не очень. В итоге проштудировав инет, пришел к бюджетному решению - плотный рекламный баннер на каркасе. Каркас делал из рейки 30 на 20 из леруа (кое как нашел более менее прямые). Соединял пазом, склеивал ПВА по дереву и скобами для фиксации.
Еще конечно хотел использовать блекаут ткань, но в наличии в городе не было, а заказывать такой малой обьем накладно.

Натянул холст при помощи друга и сцепил так же скобами.

Заключительный этап - необходимо повесить проектор. Вообще я сделал это еще до экрана, но так уж расписал.
В квартире с одного шкафа снял дверцы маленькие, и дверца идеально подошла под размер проектора, даже чуть больше - пришлось срезать заднюю часть. (Фото еще до среза). Уголки тоже брать не пришлось - снял от дурацкой узкой полки, которая осталась от предыдущий хозяев (я об нее еще голову ударил, поэтому снимал с удовольствием).

Результат днем на не максимальной яркости и зашторенном окне.

А ночью сложно наверно передать фотографией.

Если что, засвет снизу это икеевский столик журнальный.
Какие минусы для себя заметил:
- проектор шумный на максимальной яркости, но она не требуется на моей диагонали, при минималке работает чуть шумнее самой соньки.
- необходимость хорошего затемнения. При свете солнца шторы не спасают - картинка блеклая от белого экрана. Тут еще добавляет проблем глянцевый натяжной потолок и зеркальный шкаф-купе на всю стену. Скорее бы от него избавится, не люблю купе.
- низкое разрешение в 1024х768 дает о себе знать - верх и низ засвечивает не используемой частью (решил вопрос изолентой сверху и снизу - затемняет часть нормальной картинки, но зато ночью не видно четкой границы) и само разрешение низковато, но блин, за такие деньги грех жаловаться. Мне вообще повезло с такой ценой на такой проектор.
Всем, кто заинтересовался тоже, задавайте вопросы, постараюсь ответить. Друг с подругой как увидели у меня, тоже захотели и уже заранее думают над проекторной в своем доме, который недавно взяли.
Вот вам тень подруги. Включил скринсейвер на ютубе и получил фотосессию в 2 часа ночи :)
Читайте также:



