Как пользоваться приложением пейнт
Paint – это встроенная функция Windows, с помощью которой можно создавать рисунки в чистой области рисования или на существующих изображениях. Большинство инструментов, используемых в программе Paint, можно найти в ленте, расположенной у верхнего края окна программы Paint.

Как скачать Paint (паинт)?
Конечно, по функционалу он не сможет даже близко соперничать с Фотошопом или похожими программами, однако многие элементарные вещи на нем все же можно выполнять. А самое главное – Paint не нужно скачивать , он уже предустановлен на любой версии Windows. Достаточно зайти в пуск далее программы, в Windows 10 набрать paint в строке для поиска.
Поэтому при необходимости внести некоторые правки в изображение – повернуть его, обрезать, вставить текст и т.д., паинт подойдет просто отлично. Paint просто незаменим, если нужно сделать скриншот экрана стандартными средствами Виндоус.
Paint программа для обрезки фото
Обрезать фото с помощью прямоугольной области
Прямоугольник используется для обрезки изображения чаще в силу своей простоты и универсальности.

Выбрав инструмент Прямоугольная область, левой кнопкой мыши нужно провести диагональ прямоугольника, после чего часть изображения будет ограничена пунктирной линией.

После этого останется нажать кнопку Обрезать или сочетание клавиш Ctrl+Shift+X на клавиатуре.

Важно не забыть сохранить изменения в документе.

Как наложить фото на фото в паинт
Изначально следует вырезать фото по контуру, как было показано выше. Это способ подойдет для вырезания любого фрагмента, в том числе лица или другого объекта. Чтобы добавить одну картинку на другую, нужно выбрать изображение, которое будет верхним слоем, и скопировать его. Это делается при помощи кнопок Выделить всё – Копировать.

Эти операции можно выполнить с клавиатуры, нажав Ctrl+A и Ctrl+С.
На изображении, которое служит нижним слоем, нажать Вставить или Ctrl+V.
После этого окажется, что белый слой вставляемого фрагмента перекрывает рисунок под ним.

Чтобы этого избежать, перед операцией вставки фрагмента следует поставить галочку «Прозрачное выделение» в параметрах выделения.

После этого выполнить вставку, как описано выше. Теперь фон верхней картинки не перекрывает нижнюю.

Как писать текст в Paint
Если вам нужно написать текст в Paint, кликните в Инструментах на значок А.
Нажмите левой кнопкой мыши в любом месте, появится следующее окно:

Также появится новая вкладка в панели инструментов Текст, в которой предусмотрено множество настроек:

Эти настройки практически идентичны с параметрами Microsoft Word. Т.е. можно поменять шрифт, размер шрифта, сделать его жирным, наклонным или подчеркнутым. Также здесь можно изменить цвет текста. Цвет 1 – для самого текста, Цвет 2 – для фона.
Также вы можете создать красивый шрифт онлайн, воспользовавшись одним из сервисов, описанных в статье по ссылке.
Фон может быть прозрачным и непрозрачным. Выберите соответствующую настройку в инструментах Фон.
Написав какой-то текст, вы можете его тут же отредактировать – изменить фон, цвет текста, размер шрифта и пр. Также мы можем изменить высоту и ширину колонки, в рамках которой написан этот текст. Для этого нужно потянуть за одну из точек на углах прямоугольника в соответствующую сторону. Если навести указатель мыши на прерывистую линию между точками, он превратиться в крестик. Теперь, зажав крестик ЛВМ и потянув мышью, можно перемещать весь текст по экрану.

- вкладки с основными функциями графического редактора;
- часто используемые действия (создать, сохранить, вырезать, копировать и пр.);
- параметры выбранного инструмента.

Также можно включить отображение вспомогательных панелей:
- инструменты;
- журнал;
- слои;
- палитра.
Для этого нужно сделать активными соответствующие иконки.

Создание и открытие изображений
Откройте вкладку «Файл» и кликните по нужному варианту.

Аналогичные кнопки расположены на рабочей панели:

При открытии необходимо выбрать изображение на жёстком диске, а при создании появится окно, где нужно задать параметры новой картинки и нажать «ОК».

Обратите внимание, что размер изображения можно будет изменить в любой момент.
Основные манипуляции с изображением
В процессе редактирования картинку можно визуально увеличивать, уменьшать, выравнивать по размеру окна или возвращать реальный размер. Делается это через вкладку «Вид».

Или с помощью ползунка внизу окна.

Во вкладке «Изображение» имеется всё необходимое, чтобы изменить размер картинки и полотна, а также совершить её переворот или поворот.

Любые действия можно отменять и возвращать через «Правку».

Или посредством кнопок на панели:

Выделение и обрезка
Для выделения определённой области картинки предусмотрено 4 инструмента:
- «Выбор прямоугольной области»;
- «Выбор области овальной (круглой) формы»;
- «Лассо» – позволяет захватывать произвольную область, обводя её по контуру;
- «Волшебная палочка» – автоматически выделяет отдельные объекты на изображении.
Каждый вариант выделения работает в разных режимах, например, добавление или вычитание выделенной области.

Для выделения всего изображения нажмите CTRL+A.
Дальнейшие действия будут выполняться непосредственно в отношении выделенной области. Через вкладку «Правка» можно вырезать, скопировать и вставить выделенное. Здесь же можно полностью удалить эту область, выполнить заливку, инвертировать выделение или отменить его.
Некоторые из этих инструментов вынесены на рабочую панель. Сюда вошла и кнопка «Обрезка по выделению», после нажатия по которой на изображении останется только выделенная область.


Грамотно используя инструменты выделения и обрезку, Вы сможете делать прозрачный фон на картинках.
Рисование и заливка
Для рисования предназначены инструменты «Кисть», «Карандаш» и «Клонирующая кисть».
Работая с «Кистью», Вы можете менять её ширину, жёсткость и тип заливки. Для выбора цвета используйте панель «Палитра». Для нанесения рисунка зажмите левую кнопку мыши и перемещайте «Кисть» по полотну.

Зажав правую кнопку, Вы будете рисовать дополнительным цветом «Палитры».

Кстати, основной цвет «Палитры» может быть аналогичным цвету любой точки текущего рисунка. Для этого просто выберете инструмент «Пипетка» и кликните по месту, откуда нужно скопировать цвет.

«Карандаш» имеет фиксированный размер в 1 px и возможность настройки «Режима наложения». В остальном его использование аналогично «Кисти».

«Клонирующая кисть» позволяет выбрать точку на картинке (Ctrl+ЛКМ) и использовать её как исходник для нанесения рисунка в другой области.

С помощью «Заливки» можно быстро закрасить отдельные элементы изображения указанным цветом. Кроме типа «Заливки», важно правильно настроить её чувствительность, чтобы не захватывались лишние области.

Для удобства нужные объекты обычно выделяют, а затем заливают.
Текст и фигуры
Для нанесения надписи на изображение выберите соответствующий инструмент, укажите параметры шрифта и цвет в «Палитре». После этого кликните по нужному месту и начните ввод.

При нанесении прямой линии Вы можете определить её ширину, стиль (стрелка, пунктир, штрих и пр.), а также тип заливки. Цвет, как обычно, выбирается в «Палитре».

Если потянуть за мигающие точки на линии, то она изогнётся.


Обратите внимание на крестик рядом с фигурой. С его помощью можно перетаскивать вставленные объекты по всему рисунку. Это же касается текста и линий.

Коррекция и эффекты
Во вкладке «Коррекция» находятся все нужные инструменты для изменения цветового тона, яркости, контрастности и т.д.

Соответственно во вкладке «Эффекты» Вы можете выбрать и применить для Вашего изображения один из фильтров, которые встречаются в большинстве других графических редакторов.

Сохранение изображения

Или воспользуйтесь значком на рабочей панели.

Изображение сохранится в том месте, откуда оно было открыто. Причём старый вариант будет удалён.
Для того, чтобы задать параметры файла самостоятельно и не заменять источник, используйте «Сохранить как».

Вы сможете выбрать место сохранения, указать формат изображения и его имя.


Отблагодарите автора, поделитесь статьей в социальных сетях.

Большинству пользователей давно уже известно, что Paint – инструмент для рисования, который может быть использован для создания простых рисунков или базового редактирования изображений. Paint был включен в каждую версию Windows, начиная с самой первой, выпущенной в 1985 году и присутствует в современных Windows 7, Windows 8 и Windows 10. Но если сравнивать с более ранними версиями приложения, Paint подвергся значительному изменению, после почти 20-летнего застоя.
Где найти Paint и как его открыть?
Приложение можно открыть несколькими способами. В Windows 7 открыв меню Пуск нужно выбрать Все программы .

Ярлык запуска нужно искать в папке Стандартные или напечатать «Paint» в строке поиска и выбрать соответствующий результат.

В Windows 10 для открытия редактора изображения Paint нужно перейти к меню Пуск и выбрать папку Все приложения .

Теперь нужно прокрутить вниз окна и открыть папку Стандартные – Windows , в которой находится ярлык запуска программы.

Но самым быстрым способом открытия приложения в Windows 10, как и в Windows 7 и 8, 8.1 является поиск Paint. Сначала следует открыть окно поиска щёлкнув или коснувшись значка «Лупы» на панели инструментов, ввести «Paint» в строку поиска, а далее выбрать нужный вариант из результатов.

Тут же, если щёлкнуть по результату правой кнопкой мыши или коснуться и удерживать, появится контекстное меню, в котором можно закрепить Paint на панели задач и на начальном экране, что поможет в последующем сделать более быстрым открытие приложения.

Для тех, кто не ищет лёгких путей в открытии приложения, может сделать это с помощью окна Выполнить, Командной строки, Проводника или PowerShell введя команду mspaint.exe .

Открыть Paint можно, запустив исполняемый файл, находящийся в
Не зависимо от способа открытия Paint, появится окно как на рисунке ниже.

Обзор интерфейса Paint
Если сравнивать сегодняшний интерфейс Paint с его более ранними версиями, то можно понять, что он сильно переработан. Все варианты верхней части окна отображены в виде удобных вкладок. Новый дизайн схож с версиями Microsoft Office c 2007 до 2016, имеющее общее название «Лента». Возможно многим пользователям данный интерфейс может показаться привычным и простым в использовании.
Версии Paint в Windows 8.1 и 10 идентичны, но совсем незначительно отличаются от версии Paint в Windows 7. Отличие заключается в плоском и не имеющем эффектов прозрачности интерфейсе. Все варианты и особенности, кроме панели быстрого доступа, идентичны, которая располагается в верхней части окна и содержит несколько важных кнопок: Сохранить, Отменить и Вернуть.


К другому способу добавления кнопок на панель быстрого запуска Paint относится добавление любого варианта ленты. Для этого нужно, при наличие сенсорного дисплея, нажать и удерживать значок до появления меню или щелчком правой кнопкой мыши выбрать Добавить на панель быстрого доступа .

Главное меню в Paint носит название «Файл»


При наведении курсора на вариант сохранения Сохранить как , появятся наиболее популярные форматы изображения: JPG, GIF, PNG и BitMaP.

Вкладка «Главная» содержит в себе инструменты для редактирования и создания изображения: Кисти, Фигуры и различные Цвета и т.д.

Следующая вкладка «Вид». Активировав её, можно изменить масштаб изображения или выбрать показ изображения во весь экран. Тут можно активировать и дезактивировать Линейку, Линии сетки и Строку состояния для более лучшего выравнивания изображения.

Под вкладками и меню находится полотно для рисования, а под ним Строка состояния где можно увидеть общую информацию о текущем изображении и масштаб.

Опции и особенности вкладки «Главная»
Вкладка «Главная» имеет больше всего функций просто необходимых для создания и редактирования изображения.
Первый раздел вкладки – Буфер обмена имеет инструменты: Вставить, Вырезать и Копировать. Кроме использования этих инструментов, можно использовать и привычные сочетания клавиш.

Раздел Изображение включает в себя возможность различного выделения, повороты, изменение размера и такую возможность как обрезать ненужное. Тут, выделив часть изображения, можно выбрать то, что следует изменить.

Инструмент Изменить размер, даёт возможность применить размер изображения в пикселях или процентах и произвести его наклон в градусах.
![]()
Инструменты, Кисти и Фигуры, с их помощью можно и нужно, рисовать и редактировать изображения.

Данный материал кратко объясняет, как работать в Paint. Как может быть понятно из этого краткого руководства, Paint остаётся хоть и не единственным, но основным инструментом редактирования, содержащий достаточное количество инструментов для обычного пользователя. Данная версия Paint более проста в использовании, а инструменты более доступны.

Приложение Paint – это один из самых популярных графических редакторов, представленных компанией Microsoft. Во-первых, он автоматически устанавливается вместе с операционной системой, а во-вторых, с ним очень легко работать. Для этого не потребуется каких-то специальных навыков.
В то же время, несмотря на кажущуюся простоту, данная программа обладает большим набором функций и возможностей для создания и изменения картинок и других графических объектов.
Инструменты Paint
Вообще, прямого вопроса, как научиться пользоваться программой Paint, нет. Все находится перед глазами пользователя сразу же. Удобный инструментарий расположен в верхней части окна программы и наглядно показывает, что именно выбирается для рисования.

- 9 видов кистей (кисть, две каллиграфические кисти, распылитель, кисть для масла, пастель, маркер, текстурный карандаш, кисть для акварели);
- 6 видов инструментов (карандаш, заливка цветом, текст, ластик, палитра, масштаб);
- панель фигур;
- выбор толщины линий и фигур;
- выбор цветов;
- функции работы с изображением (обрезка, выделение, поворот и т. д.).
Это далеко не полный перечень инструментов Paint. Как пользоваться каждым из перечисленных инструментов, будет рассмотрено ниже.
Создание простейших объектов
Основными инструментами для создания самых простых рисунков в Paint являются всевозможные кисти и карандаш.
Данная функция применяется, если нужно нарисовать тонкую линию или кривую. В связке с этим инструментом используется выбор цвета.
Аналогично с карандашом кисти предназначены для рисования линий и других произвольных объектов. Для большего эффекта, нужно знать, как работать в Paint с кистями, какой результат получится от их использования.
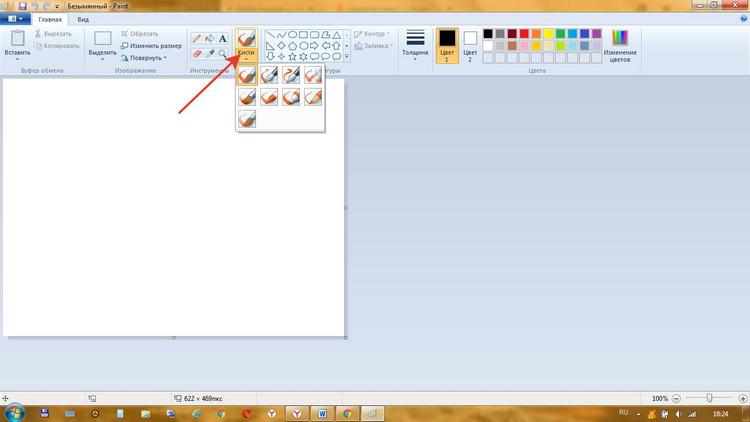
На верхней панели фигур можно выбрать «Линию» и с ее помощью создавать как простые объекты, так и определенные рисунки. Здесь доступны такие опции, как толщина и цвет линии. Использование при рисовании линии клавиши Shift позволит нарисовать четкую прямую.
Сложные объекты и фигуры
Помимо рисования и добавления самых простых фигур, нужно разобраться в Paint, и как пользоваться формами создания сложных фигур. Собственно, особо сложного ничего нет. Есть специальная панель «Фигуры» и там расположены множественные объекты – прямо и многоугольники, овалы, окружности, треугольники. Дополнительно есть очень интересные фигуры, такие как молнии, звезды, стрелки и т. д.
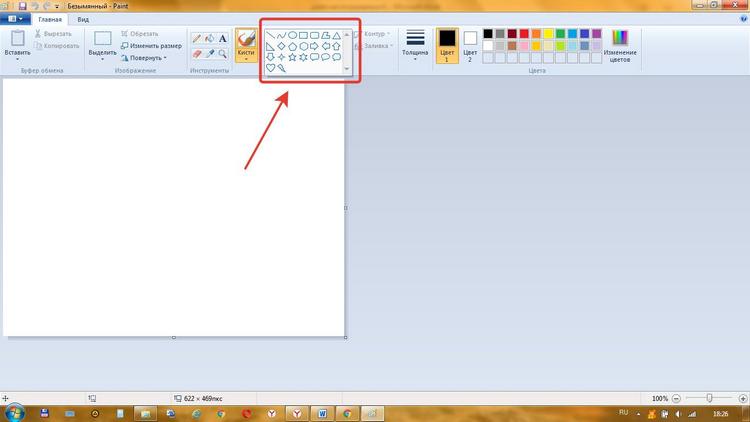
Чтобы добавить к рисунку выбранную фигуру, нужно кликнуть по ней ЛКМ и провести ее в нужном месте на картинке.
Для сложных фигур актуально добавление контура и заливка и, конечно, выбор любого цвета.
Работа с текстом
Кроме того что в данном приложении можно проявить фантазию и нарисовать абсолютно все, есть еще и дополнительные функции. В частности, программа для рисования Paint позволяет добавлять в получившееся изображение/схему текст.
Это очень полезное действие, так как иногда требуется вставить комментарий или пояснение.
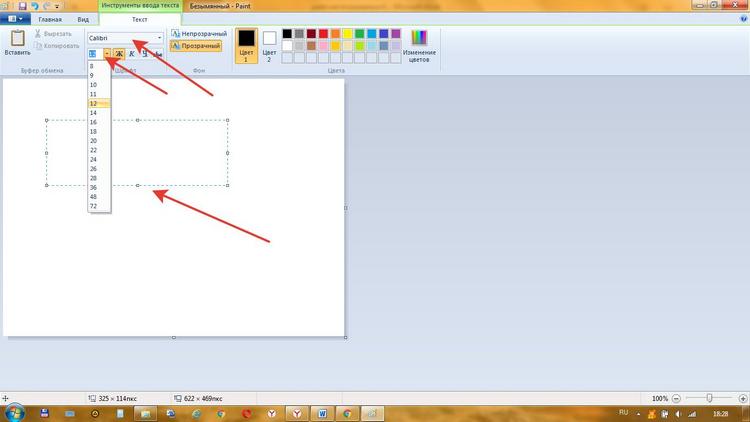
Для того чтобы выполнить данную операцию, на верхней панели нужно найти «Инструменты» и там букву «А». После клика по данной кнопке в нужной части рисунка нужно выделить область, куда будет впечатан текст.
Доступные опции для работы с текстом:
- изменение прозрачности (если выбран непрозрачный, то фон текста ляжет поверх изображения);
- размер, тип шрифта, а также начертание (жирный, курсив, подчеркнутый и зачеркнутый);
- цвет текста и фона.
Очень удобная функция, особенно для тех, кто любит создавать полноценные изображения, пользуясь самыми элементарными средствами.
Действия с объектами в Paint
Помимо вышеперечисленных функций, в Paint доступна и непосредственная работа с созданным или вставленным изображением. Это касается таких опций, как:
- выделение;
- поворот;
- обрезка;
- удаление определенной части рисунка;
- изменение размера.
Инструмент «Выделение» используется для выбора определенных областей рисунка, чтобы в дальнейшем редактировать их.
Итак, на верхней панели нужно кликнуть по стрелке под надписью «Выделить». В открывшемся меню есть следующие пункты:
- формы выделения (прямая и произвольная);
- параметры выделения (выделить все, обратить выделение, удалить выделенное, прозрачное выделение).
Чтобы понять в Paint, как пользоваться данными инструментами, много времени не потребуется. Например, выделение прямоугольной области позволит вытащить строго определенный участок изображения, а произвольное – точечно выставить выделяемый объект.
Чтобы оставить без выделения определенный участок, нужно выделить его и нажать «Обратить выделение». Ну а команда «Прозрачное выделение» позволит выделить нужный участок без фона.
Очень интересным выглядит и инструмент «Обрезка». Он дает возможность оставить лишь выделенный участок, а все остальное будет удалено.
Аналогично и поворот изображения. Можно поворачивать как весь рисунок, так и его часть. Кроме того, доступны функции зеркального отражения, по вертикали и горизонтали.
Работа с инструментом «Ластик» дает возможность ретуширования изображения, путем стирания некоторых элементов или целых областей.
И, наконец, во вкладке «Изображение» доступна функция изменения размеров как всего изображения, так и определенной части. Для этого следует кликнуть по команде «Изменить размер» и в открывшемся окне выставить нужные параметры.
Как вставить изображение в Paint
Кроме создания собственного изображения, возможности Paint позволяют редактировать существующую картинку, фотографию, т. е. любой графический объект.
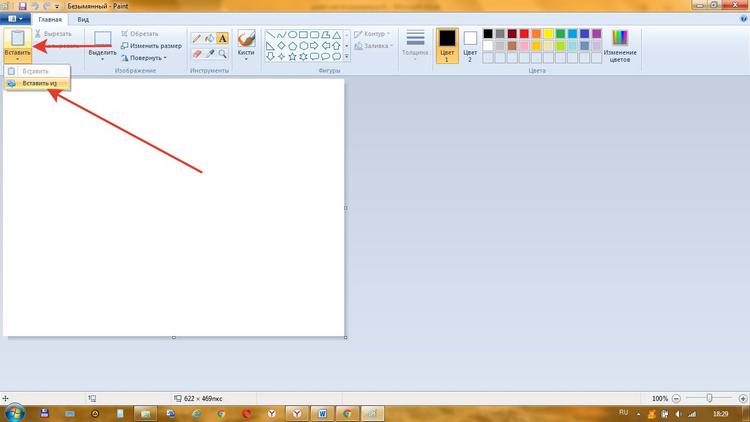
Чтобы добавить в рабочую область фото, следует на верхней панели нажать на стрелку под надпись «Вставить» и выбрать опцию «Вставить из». Теперь можно выбирать нужный файл и приступать к его редактированию.
Также можно воспользоваться простой вставкой. Особенно хорошо это применимо к изображениям в Интернете или тексту из документов. В этом случае достаточно просто нажать «Вставить» или комбинацию клавиш Ctrl+V.
Сохранение файлов в редакторе Paint
Когда редактирование завершено, можно приступить к сохранению результата. В принципе, как пользоваться в Paint сохранением, разберется любой. Для начала нужно нажать на иконку возле панели «Главная», после чего перейти к пункту (не кликая по нему) «Сохранить как». Откроется еще одно выпадающее меню, где пользователю будет предложено выбрать нужный формат – jpg, png, bmp, gif, а также «другие форматы».
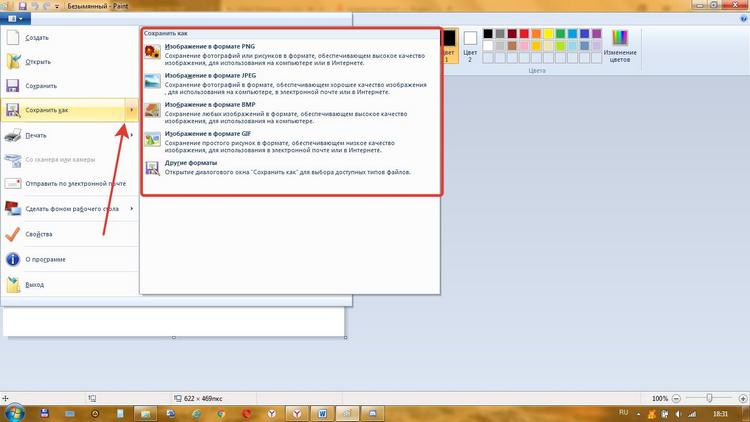
Выбирается нужный, после чего надо ввести имя файла и нажать кнопку «Сохранить». Все, отредактированное изображение готово ко всеобщему созерцанию.
Подводя итоги, можно сделать вывод, что с виду простой графический редактор Microsoft Paint обладает достаточным функционалом, чтобы провести основные операции с изображением. И что самое главное – почти не требуется никакого обучения для работы в нем.
Читайте также:


