Как пользоваться приложением майкрософт на телефоне
Майкрософт Тимс – хорошая программа для организации онлайн-встреч в видеоформате, совместной работы, проведения каких-либо занятий, лекций и аналогичных целей. Весь базовый набор функций предлагается пользователю бесплатно сразу же после заведения учетной записи. Но вот нюансы работы с программой очевидны далеко не сразу. Особенно это относится к людям, которые только ее установили или пытаются это сделать. В данной статье мы подготовили подробное руководство, как пользоваться Microsoft Teams на разных устройствах.
Подробное руководство
В первую очередь стоит разобраться с процедурой установки программы на ПК и мобильных устройствах. Следующий шаг – заведение аккаунта в системе. Затем остановимся на базовых настройках, проверке микрофона, динамиков и камеры.
Это предварительные этапы, дальше идут уже нюансы использования МС Тимс:
Ну а в конце мы упомянем дополнительные функции, которые наверняка окажутся полезными.
В статье будут предложены инструкции для всех поддерживаемых платформ: Компьютеры и ноутбуки – Windows, Mac OS, Linux, смартфоны и планшеты – Android и iOS.
Установка МС Тимс
Чтобы начать работать в Майкрософт Тимс, вам нужно установить программу. Рассмотрим эту процедуру для ПК и мобильных устройств.
Если у вас старый компьютер или телефон, то вам стоит ознакомиться с минимальными системными требованиями программы. Они обозначены в данной статье.Компьютеры и ноутбуки
Инструкция для Windows:
Сам процесс идет в фоновом режиме, так что на экране он будет незаметным.Инструкция для Mac OS:
В случае с различными дистрибутивами операционной системы Linux процедура загрузки программы несколько более запутанное. Поэтому мы решили опубликовать ее в отдельной статье. Обратите внимание, что в ней описано два способа.
Смартфоны и планшеты
На девайсах с Android и iOS для загрузки приложений используются магазины «Google Play Маркет» и App Store. Откройте подходящий магазин и активируйте форму поиска.Она будет находиться либо сверху страницы, либо на отдельной вкладке (переключатель на нижней панели). В текстовое поле введите Microsoft Teams и перейдите на страницу результатов. Далее, откройте нужное приложение и запустите его скачивание.
Создание учетной записи
Именно на моменте регистрации «учетки» у многих пользователей возникают трудности. Связано это с тем, что процедура несколько запутана и не для всех очевидна. Всего в Майкрософт Тимс есть три типа профилей:
- Личный – подходит для общения с друзьями, знакомыми и семьей.
- Рабочий – аккаунт привязывается к организации.
- Учебный – привязка идет к учебному заведению.
И у каждого из их есть свои нюансы.
По этой причине мы разобрали процесс создания учетной записи в отдельной статье. Предлагаем вам с ней ознакомиться.
Этот шаг можно пропустить, если вы планируете просто один или несколько раз войти в онлайн-собрание, ведь в программе предусмотрена возможность гостевого доступа, без учетной записи. Подробности читайте в разделе «Подключение к собранию» чуть ниже.Первичная настройка и проверка связи
Для того чтобы начать пользоваться Майкрософт Тимс на телефоне или планшете, вам не нужно выполнять никаких настроек. Достаточно дать приложению доступ к микрофону, динамику и камеры во всплывающем окошке.
А вот в компьютерной версии программы первичная наладка все же требуется. И вот пошаговое руководство:
Если у вас возникли какие-либо проблемы со звуком, то воспользуйтесь рекомендациями из этой статьи.
Подключение к собранию
Как мы упоминали ранее, в Майкрософт Тимс имеется возможность подключения к конференции в качестве гостя, без учетной записи. Ее мы разберем в конце этого раздела.
Инструкция для ПК:
Инструкция для мобильных устройств:
Организация собственной конференции и приглашение участников
В компьютерной версии Майкрософт Тимс запустить собрание получится так:
В мобильном приложении порядок действий схож:
Дополнительные возможности
В ходе использования Microsoft Teams вам могут пригодиться следующие возможности:
В этой публикации, друзья, рассмотрим, что нового появилось в штатном приложении Windows 10 и 11 «Ваш телефон». Это приложение являет собой среду доступа к возможностям мобильных Android-устройств. Оно синхронизирует Android-смартфон или планшет с компьютером и позволяет на последнем смотреть содержимое гаджета и управлять им. Это приложение находится в активной разработке, и Microsoft время от времени реализует в нём интересные возможности. Оно динамично развивалось ещё во времена актуальности Windows 10. После выхода Windows 11 эта операционная система унаследовала приложение «Ваш телефон», и уже в рамках её развития это приложение получило ряд улучшений. Сейчас в приложении разрабатывается новый стиль интерфейса, дабы соответствовать формату Windows 11. Это мы увидим в ближайшей перспективе, а пока давайте рассмотрим те из новшеств приложения «Ваш телефон», которые уже в нём есть.
↑ Новые возможности в приложении «Ваш телефон» Windows 10 и 11
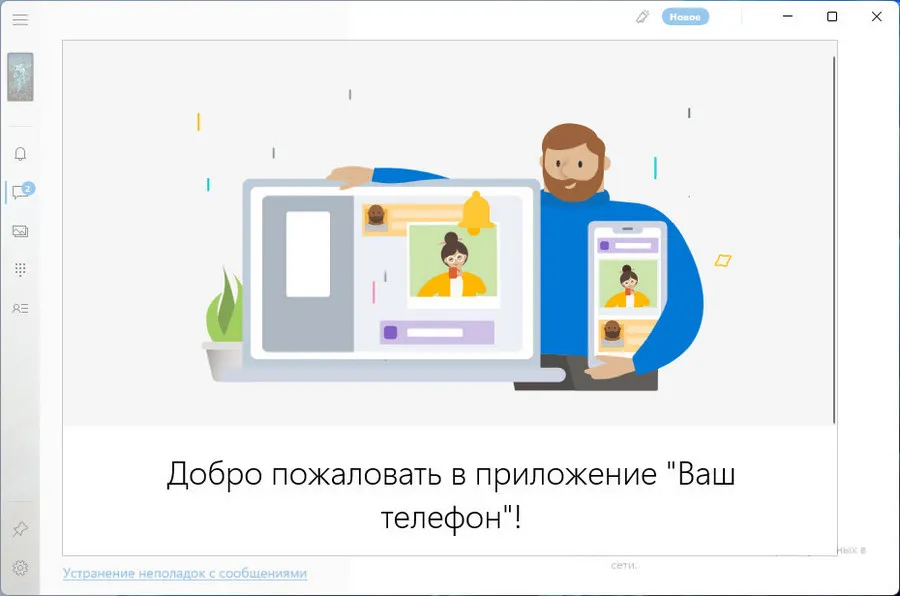
↑ Передача содержимого между устройствами
↑ Удаление фотографий
В приложении «Ваш телефон» отображаются фото с Android-устройства, не все, но последние 30 штук. Эти фото на компьютере можем открывать для просмотра, открывать для редактирования в программах, копировать, пересохранять на диске компьютера. Это одна из самых примечательных возможностей приложения, доступная для любого Android-устройства. Она в разы упрощает переброску фото со смартфона или планшета на компьютер, без необходимости возни с USB-кабелем, настройки передачи данных по сети, загрузки фото в облако и т.п. Но изначально приложение не позволяло удалять изображения на Android-устройстве. Позднее такая возможность появилась.
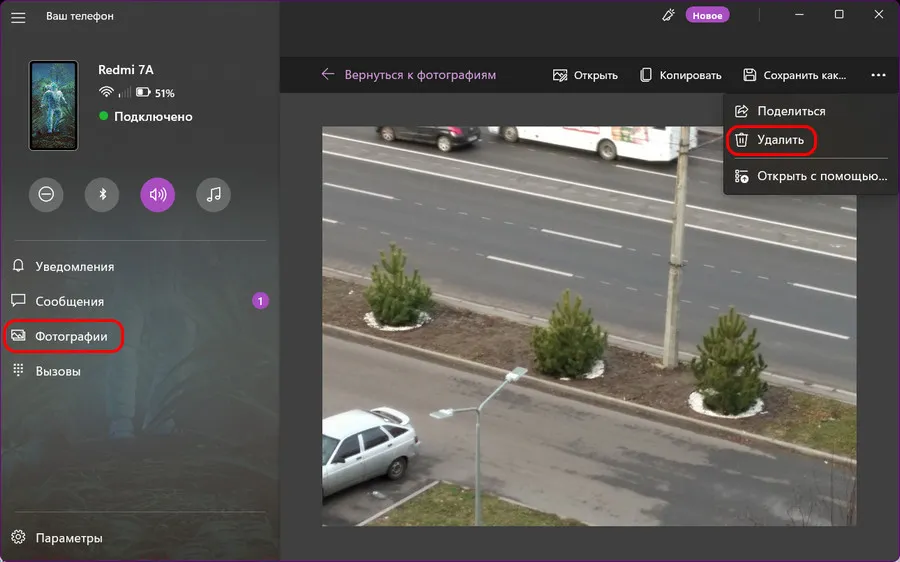
И теперь если мы нащёлкаем гаджетом кучу фоток, можем на компьютере открыть приложение «Ваш телефон», рассмотреть эти фотки на большом экране монитора и удалить неудачные кадры прямо с памяти телефона или планшета.
↑ Индикатор заряда батареи и управление функциями гаджета
Одно из относительно недавних новшеств приложения «Ваш телефон» - появление индикатора заряда батареи и функций управления Android-устройством. В левом верхнем углу приложения возле изображения смартфона теперь виден индикатор заряда батареи. Проводя время за компьютером, можем оперативно отслеживать, сколько осталось заряда, дабы вовремя подзарядить устройство. Чуть ниже нам предлагаются операции управления Android-устройством:
- Включение/отключение режима «Не беспокоить»,
- Включение/отключение Bluetooth,
- Включение/отключение звука,
- Включение/отключение аудиоплеера.
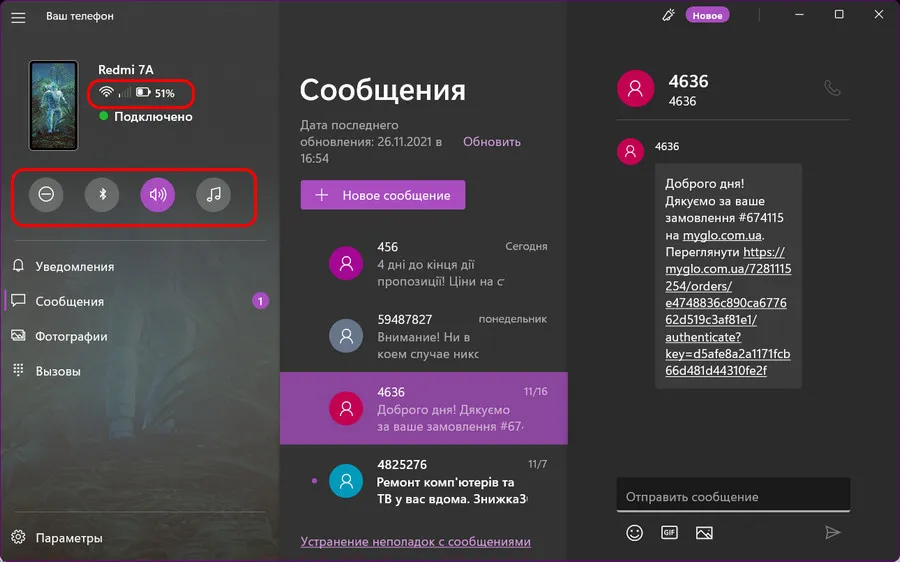
↑ Отображение контактов
Microsoft Launcher новый возможности домашнего экрана, который позволяет эффективно работать на всех устройствах. Microsoft Launcher можно настраивать, что позволяет упорядочивать все на телефоне. Персонализированный веб-канал упрощает просмотр календаря, списки дел и Записки в путь. Настроив Microsoft Launcher в качестве нового домашнего экрана, вы можете начать работу с избранными приложениями или импортировать текущий макет домашнего экрана.
Скачайте приложение из Google Play,а затем следуйте инструкциям по его настройкам и входу. Для лучшей работы рекомендуется использовать учетную запись Майкрософт и учетную запись для работы или личной учетной записи.
Обратите внимание: скачивание Microsoft Launcher заменяет установщик по умолчанию. Microsoft Launcher не реплицирует домашний экран компьютера пользователя на телефоне с Android. Пользователи по-прежнему должны приобретать и скачивать новые приложения из Google Play.
Телефон поддерживает Android версии 7.0 или более высокой версии
Пользователи должны скачать Microsoft Launcher из Google Play. Скачивание Microsoft Launcher заменяет установщик по умолчанию. Microsoft Launcher не реплицирует домашний экран компьютера пользователя на телефоне с Android. Пользователи по-прежнему должны приобретать и скачивать новые приложения из Google Play.
Ознакомьтесь Microsoft Launcher в истории обновлений, чтобы узнать, что нового в последней версии.
Запускать на телефоне с Android в качестве рабочего стола можно на компьютере. Они предоставляют фоновый интерфейс на телефоне и помогают упорядочеть все, что вам нужно для быстрого и удобного доступа.
На каждом устройстве с Android есть стандартное launcher, но вы также можете скачать сторонние Microsoft Launcher. Сторонние установщики позволяют дополнительно настроить внешний вид телефона, а Microsoft Launcher уникально повышает производительность, позволяя легко просматривать фотографии и файлы между телефоном и компьютером.
Изменится ли телефон при скачии Microsoft Launcher?Основная функция любого запуска для настройки макета начального экрана. Поэтому при загрузке Microsoft Launcher вы можете ожидать, что на вашем телефоне будет обновлен внешний вид , который был тщательно продимещ для оптимизации простоты, производительности и радует.
Чтобы упростить переход, мы Microsoft Launcher с большинством других установок, чтобы можно было легко импортировать предыдущий макет. Вы также можете начать с нуля и создать новый домашний экран с нуля.
Могу ли я по-прежнему получать доступ к предыдущему экрану запуска или домашнему экрану после скачивания Microsoft Launcher?Да, но так как устройства с Android поддерживают только одно устройство запуска, между ними простого способа не существует. Однако вы можете быть уверены, что ваше предыдущее launcher по-прежнему доступно, поэтому вы можете свободно изучать то, что Microsoft Launcher может предложить, не беспокоясь о потере старых данных.
Как Microsoft Launcher мне в моих бизнес-потребностях?На полностью управляемых устройствах Launcher предоставляет ИТ-администратору предприятия возможность настраивать домашние экраны управляемых устройств, выбирая обои, приложения и значки. Это стандартизирует внешний вид всех управляемых устройств с Android на разных устройствах OEM и в системных версиях.
Рабочий профиль Android
Что такое рабочий профиль Android?
Android Work Profile (AWP) — это новая функция android Enterprise, которая обеспечивает личные сведения вашего телефона как частные, так и отдельные от работы, при этом обеспечивает безопасный доступ к вашим ресурсам на одном устройстве.
Как это повлияет на Microsoft Launcher?
Так как рабочий профиль хранит личные и рабочий данные отдельно, на странице "Веб-канал" больше не будет смешанного представления о работе и личных данных.
В качестве обходного решения вы можете установить или скачать Microsoft Launcher из управляемого магазина Google Play и войти с помощью своей учетной записи AAD Google. Затем вы сможете переключаться между личными и личными учетными записями, коснувшись своего аватара и выбрав канал, который вы хотите просмотреть.
Шаг 0. Если вы уже настроили рабочий профиль на своем устройстве и вернулись на страницу веб-канала с помощью AAD из предыдущего сеанса, может появиться одно из этих уведомлений.


В этом случае выйдите из учетной записи и перейдите к шагу 7. В противном случае начните с шага 1
Шаг 1. В веб-канале MS Launcher коснитесь аватара и нажмите кнопку "Добавить учетную запись для работы или учебного заведения".
Шаг 2. Ввести учетные данные для входа и коснитесь "Далее".
Шаг 3. Коснитесь "Зарегистрировать сейчас", чтобы настроить рабочий профиль на своем устройстве. Это позволит защитить ваши данные и хранить личные данные отдельно.

Шаг 4. Затем вы будете перенаправляемся на веб-страницу портала компании. Коснитесь "Перейти в Google Play" (слева), чтобы скачать или обновить Корпоративный портал Intune приложение (личное). После завершения скачивания коснитесь "Открыть".
Примечание. Корпоративный портал Intune приложение (личное) предварительно установлено на телефоне с Android и/или Surface Duo.
Шаг 5. Ввод учетных данных для входа в приложение Корпоративный портал

Шаг 6. Следуйте инструкциям по настройкам профиля в Корпоративный портал приложения. Когда все будет готово, на странице будет "Готово!".

Шаг 7. После того как вы настроите рабочий профиль на устройстве, может появиться всплывающее напоминание о том, что вам нужно войти с помощью своего профиля для доступа к веб-каналу. Для этого перейдите к своим приложениям и откройте управляемый Магазин Google Play, который будет иметь небольшой синий регистр в правом нижнем углу. Найдите и скачайте Microsoft Launcher.
Примечание.Если вы не можете найти Microsoft Launcher магазине Google Play, обратитесь к ИТ-администратору.

Шаг 8. После установки Microsoft Launcher коснитесь "Открыть" и снова перейдите к аватару своего профиля на странице веб-канала. Теперь вы должны войти в свою учетную запись AAD, и ваши данные о работе должны быть доступны вам.


Примечание. Из-за ограничений защиты данных снимок экрана невозможно сделать в рабочий профиль.
Что делать, если на устройстве уже настроен рабочий профиль?
Если вы вошли в свою учетную запись в предыдущем сеансе, вам потребуется выйти из системы, установить персональный Корпоративный портал, а затем Microsoft Launcher из управляемого Магазина Google Play.
Почему я не могу использовать свое установщик по умолчанию?
Это ограничение уровня Android или операционной системы.
"Работа с приложениями"
В правом нижнем углу у work apps есть синий цвет, который выделяет их от личных приложений.

Work folder
При регистрации и создании профиля на устройстве автоматически создается отдельная папка, содержащая все ваши рабочие приложения.
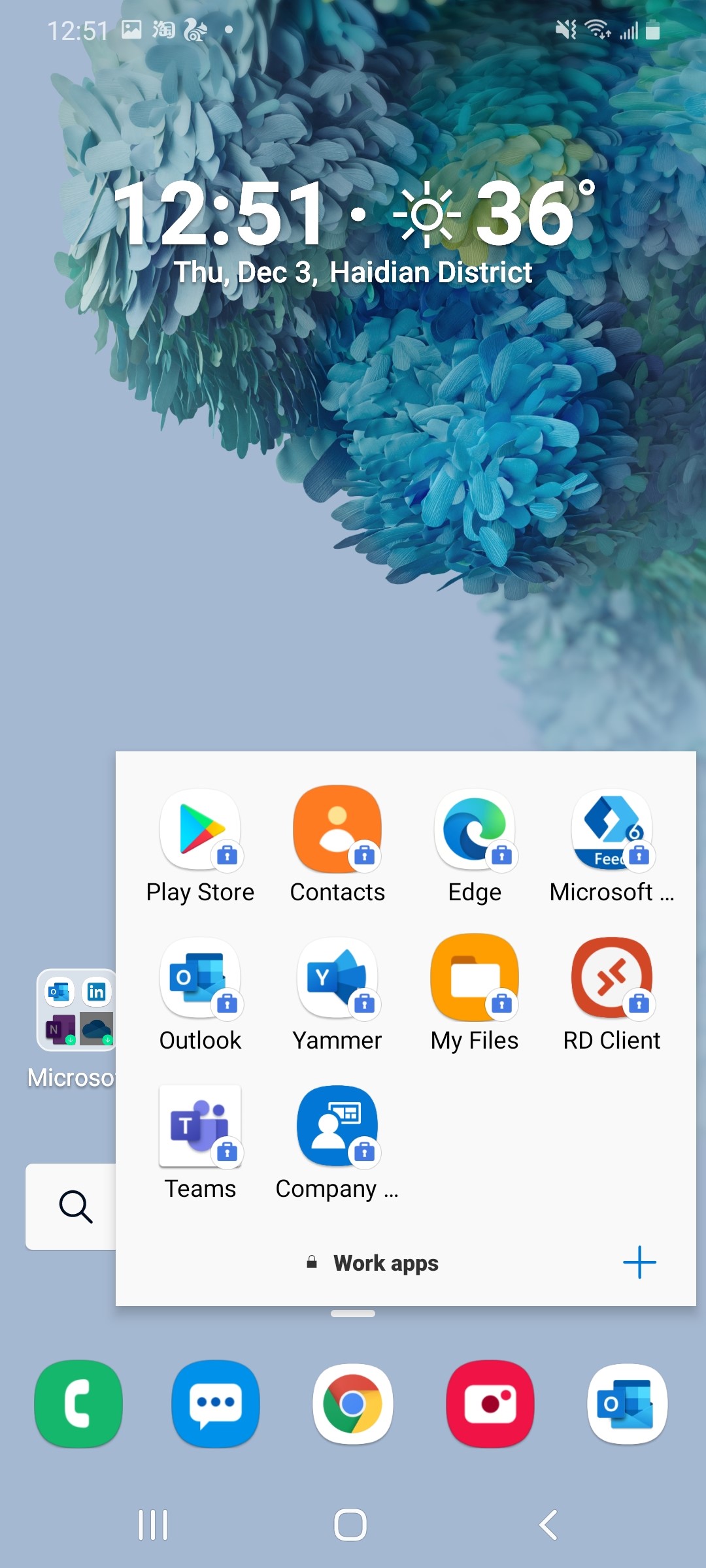
Вкладка "Работа"
В области приложения ваши личные и рабочий приложения разделены на отдельные вкладки, чтобы вы могли организовать свою работу.


Мини-мини-приложения "Работа"
Добавьте мини-приложения для работы, чтобы быстро увидеть основные сведения.

Общие функции
Проведите пальцем вниз от верхней части телефона. Значок параметров в виде шестеренки будет в правом верхнем углу.
Проведите пальцем вверх от нижней части телефона. Access Launcher Параметры, коснувшись синего значка в виде шестеренки с логотипом Launcher внутри.
Откройте launcher Параметры > Перейти к Microsoft Launcher в качестве установщика по умолчанию и супердержав телефона" > Выберите Microsoft Launcher
Откройте Launcher Параметры > обои > Выберите обои. Затем выберите один из вариантов, например использование собственного изображения или получение обоев Bing которые меняются каждый день.
Откройте системные уведомления на телефоне Параметры > уведомления > Включить значки приложений. Затем убедитесь, что уведомления для Launcher включены, выбрав Просмотр всех > все > Microsoft Launcher.
Открыть страницу для > коснитесь напоминания, которое вы хотите добавить в > Коснитесь параметра "Установить дату и напоминание", чтобы настроить будильник напоминания.
Коснитесь напоминания, которое вы хотите изменить > Когда курсор отредактировать, нажмите > "Ввод", чтобы сохранить его.
Чтобы удалить незавершенное напоминание, перейдите на страницу "Список > Коснитесь элемента, который вы хотите удалить > Коснитесь символа "корзина" в правом верхнем углу
Чтобы удалить напоминание полностью, перейдите на страницу "Список > Найдите напоминание, > нажмите кнопку "X" в правом углу
Мы обновили поведение папок в последней версии Microsoft Launcher. При выборе папки теперь открывается всплывающее окно с адаптивными столбцами и строками в зависимости от количества приложений в папке. Для переключения между страницами можно прокручивать страницу по горизонтали. Если вы предпочитаете старый макет, вы можете вернуться в полноэкранный режим и прокрутить вертикальную прокрутку, которая была показана в более ранних версиях.
Устранение неполадок
Откройте Launcher Параметры > справку и отзывы > устранение > разрядки аккумулятора > выполнить тестирование.
Можно ли по-прежнему Кортана в Microsoft Launcher?
К сожалению, Кортана больше не поддерживается в Microsoft Launcher. Однако вы по-прежнему сможете Кортана с помощью последней версии Windows 10. Дополнительные сведения см. в записи блога.
Я сделал другое launcher моим по умолчанию. Как вернуться к Microsoft Launcher?
Найдите "Microsoft Launcher" в области "App Drawer" и откройте его. Если система запросит, хотите ли вы Microsoft Launcher в качестве установщика по умолчанию, выберите "Всегда", и все будет настроено.
Если вам не будет предложено Microsoft Launcher в качестве установщика по умолчанию, > проведите пальцем вверх от док-станции. > коснитесь значка устройства "Параметры" в правом верхнем углу > Выберите приложения > Приложения по умолчанию > На домашнем экране > выберите "Microsoft Launcher"
Как переустроить приложения на странице "Часто используемые приложения"?
Порядок и положение часто используемых приложений создаются автоматически в зависимости от того, как часто вы их используете. К сожалению, это означает, что вы не можете вручную переусортовить их или добавить новые приложения, не используя их больше.
Однако если это полезно, вы можете изменить их порядок, щелкнув многоточие в правом верхнем углу страницы Часто используемые приложения > Выберите параметр "Обратный порядок".
Я никогда не использовал некоторые приложения, перечисленные в списке Часто используемые приложения. Почему они там?
При загрузке Microsoft Launcher в разделе Часто используемые приложения есть популярные приложения из Google Play Store, которые помогут вам приступать к работе. По мере Microsoft Launcher часто используемых приложений в разделе "Частые" будут обновляться приложения, которые вы используете чаще всего. Обычно обновление занимает не более половины дня.
Эта проблема происходит со всеми сторонними средствами запуска на устройствах MI. Чтобы устранить эту проблему, переключение на установщик mi по умолчанию. Если вы получили эту проблему, поделитесь своим мнением с сообществом MIUI.
Откройте Launcher Параметры > значки уведомлений > Включите параметр "Открыть приложения, чтобы сбросить индикатор уведомлений" > В приложении SMS найдите и нажмите кнопку "Пометить все как прочитано".
Если это не сработает, возможно, между операционной системой вашего телефона и операционной системой Microsoft Launcher. Иногда операционная система вашего телефона останавливает службу, не предупреждая Microsoft Launcher. В этом случае Microsoft Launcher индикаторы больше не отображаются, так как в нем не отображаются (обновленные) данные. С каждым типом телефона или устройства все работает немного по-разному, и это приводит к ненужному проблеме для наших пользователей.
Если это повлияет на вас, лучше всего перезагрузить устройство. Это лучший способ убедиться, что ваша операционная система Android повторно запускает службу уведомлений системы и что все будет в порядке.
Если вы не хотите перезапускать устройство, отключите и снова включите "Индикаторы уведомлений" в меню параметров. Однако это не гарантирует полную работу. Это зависит от того, как ваша модель телефона обрабатывает службу уведомлений системы. Лучше всего перезапустить телефон.
Я никогда не звонил некоторым людям из списка Частые. Почему они там?
"Часто посещаемые" люди определяются тем, как часто вы звоните, сообщаете им по электронной почте, а также сообщаете по электронной почте.
Предположим, что с момента установки приложения вы связывались с пятью Microsoft Launcher:
Все эти 5 человек будут показываться в разделе "Частые", даже если вы не звонили Юли и Е.
Чем значки отличаются для разных людей?
В разделе Люди рядом с контактами отображаются значки связи в зависимости от того, как вы последний раз общались с ними.
Отображается только один недавний контакт. Как просмотреть больше последних контактов?
На странице "Люди" показан только ваш последний контакт. Вы можете найти более последние контакты в приложении "Ваш телефон", а также увидеть всех ваших последних контактных лиц из приложения "Последние".
Как получить доступ к карточке контакта человека из списка Люди?
Коснитесь имени или аватара контакта или нажмите три кнопки справа.
Ограничение на количество слов для напоминания
Нет ограничений на то, для чего может потребоваться напоминание, и поэтому ограничений на количество слов тоже нет. Напомните об этом.
Я случайно "завершил" напоминание. Как его вернуть?
Перейдите на страницу To Do > коснитесь "Завершенные" >, чтобы отопустить напоминание.
Что произошло с моей временной шкалой в Microsoft Launcher?
Почему у меня возникли проблемы при запуске launcher?
Если у вас возникли проблемы при Microsoft Launcher, попробуйте сделать это.
Убедитесь, что для Microsoft Launcher установлено приложение для запуска по умолчанию
Если это не ваш установщик по умолчанию, Microsoft Launcher в качестве установщика по умолчанию.
Эти действия зависят от вашего телефона. Следуйте инструкциям производителя телефона.
Попробуйте удалить его еще раз.
Отключение Microsoft Launcher как администратора устройства
Перейдите в параметры телефона и > безопасность
Найдите список администраторов устройств.
Отключите выключаель рядом с Microsoft Launcher.
Попробуйте удалить его еще раз.
Очистка всех параметров по умолчанию в Microsoft Launcher
Перейдите в параметры телефона > приложения & Уведомления > Сведения о приложении
Эти действия могут быть другими в зависимости от вашего телефона.
Найдите Microsoft Launcher в списке приложений.
Выберите Открыть по умолчанию, затем Очистить значения по умолчанию.
Попробуйте удалить его еще раз.
Почему изображение обои не будет повернуто в альбомном режиме?
Мы получили от некоторых пользователей отзыв о том, что их изображения обоев не повернуты, когда устройство работает в альбомном режиме. Для пользователей, на которых это влияет, мы хотели бы, чтобы мы могли решить эту проблему, но, к сожалению, этот параметр контролируется изготовителем устройства, и команда launcher не может переопрестить его.
Почему мои обои на экране блокировки вновь олись по умолчанию ?
При обновлении Устройства с Android 10.0.0.182 обои на экране блокировки будут обновлены до значения по умолчанию для Николая. Просто сбросите свои обои в параметрах Launcher, и это упростит проблему.
Почему мини-приложения не работают должным образом на устройстве MI?
Если у вас возникли проблемы с мини-приложениями, которые не работают так, как вы ожидаете на устройстве MI, проверьте разрешения системы для связанного приложения следующим образом:
Длинное нажатие сочетания клавиш на домашнем экране или в области "Приложение"
Выберите "Сведения о приложении"
Найдите "Разрешения" в параметрах системного приложения. (вы также можете получить здесь с помощью системных параметров)
Искать разрешения "Показывать всплывающие окна при работе в фоновом режиме"
Включить разрешения для этого параметра
Вернись в MS Launcher и попробуйте снова использовать мини-приложения
Как вручную настроить расположение для приложения для прогноза погоды?
Если автоматическое расположение неверно, вы можете вручную обновить его, открыв мини-приложения прогноза погоды > Щелкните автоматическое расположение > Введите правильное расположение и щелкните поиск > Выберите правильное расположение.
Оставить отзыв
Существует три способа связаться с нами, если у вас возникла проблема или вы хотите предоставить нам отзыв:
В файле ошибки с помощью сочетания клавиш "Обратная связь" на домашнем экране.
В launcher также есть параметр "Устранение неполадок" Параметры > справки и > устранения неполадок.
Читать другие
Если вы еще не Microsoft Launcher приложением, дополнительные сведения можно найти на веб-сайте Microsoft Launcher обзоре
Самые популярные продукты Microsoft для Android — офисные приложения Word, Excel и PowerPoint. С ними можно легко редактировать документы, электронные таблицы и презентации прямо на телефоне или планшете.
Основные функции приложений доступны бесплатно. Вы можете подписаться на Office 365, если вам нужны расширенные возможности, например колонтитулы. Впрочем, для повседневной работы с документами бесплатных версий офисных приложений от Microsoft вполне достаточно.
Вы можете редактировать файлы, находящиеся как на вашем устройстве, так и в облачном хранилище OneDrive. Также можно подключить свои аккаунты Dropbox или Box.




2. OneNote
Одно из лучших приложений для создания заметок, способное тягаться с Evernote. Когда последнее повысило расценки, многие пользователи перешли именно на OneNote.
OneNote на Android предоставляет множество возможностей для создания заметок. Как и в десктопной версии, вы можете печатать, рисовать или писать в любом месте на листе заметки. OneNote позволяет сканировать печатные листы и рукописные записи. И, конечно, вы можете добавлять фотографии, видео, голосовые заметки и копировать содержимое веб-страниц с помощью встроенного клиппера.
Функция поиска OneNote, а также гибкая система сортировки и упорядочивания позволят вам быстро находить нужные записи. А ещё ваши заметки всегда будут доступны в автономном режиме.


3. Microsoft Launcher
Наиболее интересная особенность Microsoft Launcher — функция «Продолжить на ПК». Подключив учётную запись Microsoft, вы можете работать на смартфоне с файлами и документами, оставленными на десктопе с Windows 10.


4. OneDrive
Клиент облачного хранилища Microsoft, который вполне может потягаться с Dropbox. OneDrive интегрируется с OneNote и Microsoft Office, так что здесь вы легко найдёте свои заметки и документы.
OneDrive может автоматически загружать фотографии и видео прямо в облако, как только они были сняты. Кроме того, вы можете выбрать файлы в облачном хранилище, которые должны быть доступны в автономном режиме, и работать с ними даже без интернета.
OneDrive бесплатно предоставляет 5 ГБ. Если вы подписаны на Office 365, получите облако на 1 ТБ.


5. Skype
Skype не нуждается в представлении. Сколько бы альтернатив у него ни было, до сих пор он остаётся лучшим клиентом для видеозвонков. Хоть версия для Android и несколько тяжеловесна, она предоставляет хорошее качество связи и удобный интерфейс. Приложение поддерживает чаты, видеозвонки и конференции до 25 участников.
Если основная версия Skype занимает слишком много места, вы всегда можете попробовать Skype Lite. Этот клиент бережнее использует трафик и ресурсы Android.


6. Outlook


7. Microsoft Edge
Пользователям версии Edge для Windows 10 пригодится синхронизация данных, истории посещений и закладок между устройствами.


8. Microsoft Authenticator
Если вы хотите настроить двухфакторную аутентификацию в Windows 10, вам понадобится Microsoft Authenticator. Теперь при входе в систему вам придётся авторизовать попытку входа через приложение на смартфоне.
Microsoft Authenticator может защитить как вашу учётную запись Microsoft, так и аккаунты в других сервисах, например Google и Facebook.


9. Office Lens
Office Lens — приложение для сканирования документов, которое может распознать практически что угодно. Визитные карточки, квитанции, документы — вам достаточно навести камеру своего смартфона на текст, а Office Lens сделает всё остальное. Приложение интегрировано с Office, OneNote и OneDrive. Так что вы можете конвертировать ваши сканы в документы Word, PDF и даже PowerPoint.
Кроме того, Office Lens распознаёт символы в изображениях, что позволяет выполнять текстовый поиск в отсканированных документах.


10. Xbox
Читайте также:


