Как пользоваться приложением krita
Количество часов: 2.
Знать:
Уметь:
- Включать-выключать компьютер
- Запускать Krita
- Сохранять/открывать файлы
- Выбирать кисть
- Изменять цвет и размер кисти
План
- Включение компьютера, вход в систему.
- Создание папки
- Выключение компьютера
Задание: Включить компьютер, создать личную папку, выключить компьютер.
- Запуск Krita
- Сброс к интерфейсу по умолчанию
- Работа с графическим планшетом
- Выбор кисти
- Выбор цвета
- Изменение размера кисти
- Ластик
- Сохранение, открытие файлов
Задание: Упражнение на координацию.
Содержание урока
1. Запуск Krita
Чтобы запустить Krita дважды щёлкните на иконку программы на рабочем столе:



2. Сброс интерфейса к настройкам по-умолчанию
3. Работа с графическим планшетом
4. Выбор кисти
Выбирать кисть можно двумя способами.



После щелчка на кнопку появляется выпадающее меню с шаблонами кистей.

5. Выбор цвета
Для выбора цвета используйте панель с цветовым кругом в правом-верхнем углу экрана (1) или щёлкните на квадратик с цветом на верхней панели (2).

6. Изменение размера кисти
Для изменения размера кисти переместите курсор в область рисования, зажмите клавишу Shift на клавиатуре и (клавишу Shift не отпускайте!) коснувшись кончиком пера поверхности планшета начните водить пером вправо-влево.
Размер кисти на экране будет увеличиваться или уменьшаться в зависимости от направления движения.
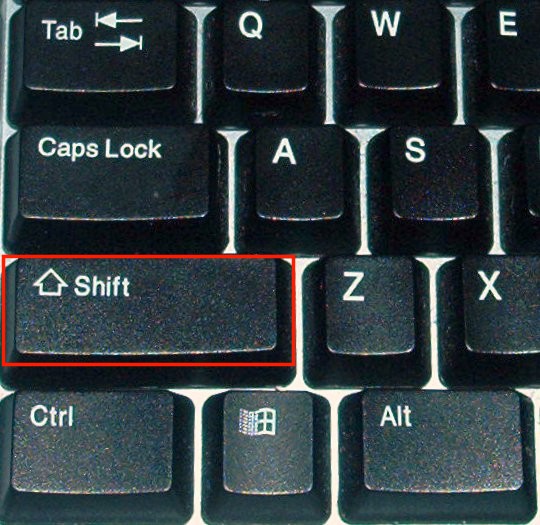
Значение размера можно посмотреть на панели вверху:
7. Ластик
При этом, автоматически подсветится соответствующая кнопка на панели вверху.

8. Сохранение и открытие файлов
Обратите внимание, что Krita может одновременно открывать несколько файлов в одном окне. Чтобы переключиться между открытыми файлами используйте вкладки сверху.

Типичные ошибки
Дополнительные материалы
Если вы нашли ошибку, пожалуйста, выделите фрагмент текста и нажмите Ctrl+Enter.
Программа для рисования Krita - это очень популярный графический редактор с открытым исходным кодом. В отличие от Inkscape, это не векторный редактор, а растровый и предназначен он, в первую очередь, не для редактирования и правки фото, а именно рисования собственных изображений с нуля.
Основной разработчик Krita - Баудевейн Ремпт, взялся за разработку своей программы из-за того, что его не устраивали все существовавшие на тот момент продукты, и получилось что-то действительно стоящее. Сейчас программа содержит множество кистей и позволяет нарисовать все что угодно. В этой статье мы рассмотрим как пользоваться Krita, что вы можете сделать с помощью этой программы, а также основные ее инструменты.
Установка Krita
Перед тем как перейти к использованию Krita, необходимо установить этот графический редактор. Это очень популярная программа и не только среди художников, поэтому вы можете получить ее очень просто. В Ubuntu программу можно установить из официальных репозиториев:
sudo apt install krita
В Red Hat и CentOS команда будет немного отличаться, но сути это не меняет:
sudo yum install krita
Если вы хотите установить Krita в Windows, а это тоже возможно, то вам нужно скачать файл установщика из официального сайта. Пока мы не подошли к подробностям, вы можете посмотреть видео с обзором возможностей Krita от одного из разработчиков:
Как пользоваться Krita?
Сразу нужно заметить, что рисовать мышью вам будет не совсем удобно, так как большинство художников используют для рисования специальный графический планшет, который позволяет учитывать не только направление движения, но и силу нажатия. Дальше мы рассмотрим как пользоваться Krita.
1. Интерфейс
Программа написана на Qt, но ее интерфейс выглядит нетипичным для таких приложений. Окно программы темное и чем-то напоминает Photoshop:

Для простоты работы давайте разделим окно на несколько областей и разберем зачем нужна каждая из них:
- Меню программы - находится в самом верху окна, здесь содержаться опции для обработки документов;
- Верхняя панель инструментов - сразу под меню находится панель инструментов, на которой вы можете настроить палитру, градиенты, текстуры, а также некоторые параметры кистей;
- Панель инструментов - находится по левому краю окна, здесь вы можете выбрать кисть для рисования;
- Рабочая область - здесь будет отображено, непосредственно, ваше изображение;
- Настройки кисти и слоев - область справа от рабочей области, позволяет менять различные настройки кисти;
- Статус бар - находится в самом низу окна, здесь отображается масштаб и прогресс рисования фигур.
Дальше рассмотрим как создать свое первое изображение.
2. Создание холста
Вы не можете приступить к рисованию сразу после запуска программы. Сначала вам нужно создать холст нужного размера с нужным заполнением. Для этого откройте меню "Файл" и выберите пункт "Создать":

В открывшемся окне необходимо выбрать один из шаблонов или указать ширину, высоту и цвет фона вручную:

Также можно выбирать прозрачные текстуры для рисования:

3. Использование кистей
Основа рисования в Krita - это использование различных кистей и их форм для составления различного вида фигур. На панели инструментов слева вы можете выбрать любой инструмент рисования. Здесь доступны линии, перо, прямоугольники, овалы, ломанные линии и другое:

Но нарисованы они могут быть по-разному. Кисти, которыми будет выполняться рисование можно выбрать на панели справа. Вы можете выбрать обычное рисование линии, закругление, различные штрихи и улучшения, точки, размытие и даже эффект огня. Поэкспериментируйте с кистями. Здесь есть очень много чего интересного:


Здесь же можно подобрать цвет. Наиболее часто используемые кисти можно выбрать на колесике, которое появляется при нажатии правой кнопки мыши:

Размер кисти можно выбрать на панели инструментов над рабочей областью. Здесь же можно выбрать непрозрачность при рисовании. Экспериментируйте с различными кистями и их размерами и комбинацией. Вы можете сделать все что захотите. Я нарисовал такую простенькую картинку за несколько минут:
Что это? Шляпа? Нет, это удав, который съел слона 🙂
4. Слои
Слои - это такая полезная вещь, с помощью которой вы можете группировать объекты на изображении и выполнять над ними различные действия независимо друг от друга, смотреть как изображение будет выглядеть без этих объектов или модифицировать их в любое время. В Krita слои реализованы намного лучше чем в Gimp. Здесь существует несколько типов слоев.
Вы можете создать слой из меню "Слой" - "Создать":

Управлять доступными слоями вы можете на панели справа. Только здесь нужно переключиться на вкладку слои. После выбора активного слоя все действия будут выполняться только на нем. Например, если мы добавим надпись, она отобразится уже на новом слое.
5. Фильтры Krita
В плане фильтров программа для рисования krita тоже не уступает Gimp. С помощью меню "Фильтры" вы можете выбрать один из поддерживаемых фильтров для улучшения вашего рисунка. Например, можно выбрать различные художественные фильтры для подражания работе кистью и красками:

Или использовать фильтры размытия и коррекции цветов.
6. Сохранение результата
Последнее, что нужно сделать после работы в программе, это сохранить то, что у вас получилось. По умолчанию программа сохраняет результат работы в формате *.kra:

Необходимо открыть меню "Файл" и выбрать "Сохранить". Затем выберите папку для сохранения:

В окне выбора папки вы можете также изменить формат, на более привычный для других программ, такой как jpeg или png:


Готово, теперь вы знаете в общих чертах как пользоваться программой Krita.
Выводы
В этой статье мы рассмотрели как рисовать в krita, что можно сделать в этой программе, а также основные моменты работы с ней. Для меня программа показалась проще в плане рисования чем тот же самый Gimp. Хотя здесь и не хватает некоторых инструментов для редактирования. Надеюсь, эта инструкция krita была полезной для вас.
В программе Krita можно рисовать изображения любого уровня сложности.
В ней можно редактировать и ретушировать фотографии, создавать коллажи, "фотожабы" и заниматься дизайном. Не все инструменты реализованы лучшим образом, но бесплатность располагает к её установке на каждый компьютер, поддерживающий эту возможность.
Ознакомительные видео для новичков:
Ответы на некоторые распространённые вопросы:
- Как устанавливать новые кисти:


2. Выход из режима холста (полноэкранного режима, при котором не видно меню):
Клавиша Tab на клавиатуре.
3. Рисует не тем цветом, который выбран (также решает некоторые проблемы с артефактами на холсте):
Возможно поможет отключение "Графическое ускорение холста" или выбрать другой Preferred Renderer. Потом выполнить перезапуск Krita.

4. Вставка референса (вспомогательного изображения для срисовывания):
Reference tool позволяет вставлять вспомогательные изображения для рисования (референс). Их можно расположить в любом месте окна Krita, даже за пределы холста, можно изменять размер не переживая за качество картинки. На панели параметров этого инструмента значок плюса позволяет загрузить изображение сохранённое на компьютере, значок в виде таблички с заметками, вставит референс сохранённый в буфере обмена, например, скопированное изображение из браузера.

5. Создать копию объекта и зеркально отразить его для получения симметричного объекта:
При помощи любого инструмента выделения (лассо, квадрат, круг) выделяем рисунок - Правка/Копировать (Ctrl+C)
Правка/Вставить (Ctrl+V) - копия рисунка появится на новом слое.
Выделяем новый слой, выбираем инструмент "Трансформация слоя или выделения" (Ctrl+T), в панели "Параметры инструмента" выбираем "Отразить выделение по горизонтали" (скрин 2).
Располагаем рисунок и копию в соответствии с задумкой, относительно друг друга. Выделяем оба слоя - удерживая клавишу Ctrl и правой кнопкой мыши выделяем те слои, которые собираемся объединить. Правой кнопкой мыши на одном из выбранных слоёв и выбираем "Marge with Layer Below (Совместить со слоем ниже" (Ctrl+E).


6. Симметричное рисование
В верхней части меню вертикальная и горизонтальная пирамидка.

7. Режим нескольких окон (многооконный режим):

8. Проблема с рисованием линий (кисти рисуют пунктиром):
Проблема может быть связана с драйвером планшета. Возможно поможет переустановка файла wintab.dll иногда помогает.
Либо переключить способ отображения холста как на скриншоте ниже.

Можно еще попробовать переключить Криту в режим "Windows 8 Pointer API", для некоторых кривых планшетов это помогает.

9. Избавление от "клеточного" фона (прозрачности):
На панели Слоёв справа от плюса нажимаем на стрелку вниз, она выдаст много разновидностей слоёв, нам они не нужны, нажимаем Заливаемый слой (Fill Layer), выскочит окошко с предложением настроить этот новый заливаемый слой, выберите Цвет или Текстуру и нажмите ОК. Этот слой будет заливать всё, даже если расширите холст.


10. Обтравочная маска


P. S. Сообщайте в комментариях об ошибках в тексте и ссылках, пишите о важных не упомянутых вопросах, предложениях об изменении формулировок для лучшего понимания.
Запустите программу, кликнув дважды на ярлык на рабочем столе или в меню программ.

По умолчанию при запуске новый документ не создается автоматически и холста для рисования сразу не появится. Чтобы начать рисовать вам нужно создать документ воспользовавшись меню Файл - Создать, или меню Файл - Открыть, если вы хотите загрузить готовое изображение в редактор. Если готовый файл храниться на вашем компьютере, вы можете просто перетащить его из рабочего окна в окно Криты.

Создание нового документа

Новый документ создается следующим образом:
Нажмите на кнопку Файл в левом углу на самой верхней панели.
Затем выберите пункт Создать… Или нажать Cntrl + N.
Появится новое диалоговое окно, такое как на картинке внизу:

Крита является довольно сложной программой, которая умеет управлять разными режимами хранения файлов, поэтому разберемся по порядку.
Пользовательский документ
В этом разделе вы можете создать документ согласно своим пожеланиям: здесь вы можете указывать размеры, цветовой режим, глубину цветовой волны, разрешение и т.д.
Самая первая вкладка - Размеры. В первой строчке вы можете указать название своего документа. Имя из этой строки запишется в метаданные, и Крита сохранит файл под этим именем автоматически. Если это поле оставить незаполненным, то программа по умолчанию присвоит файлу имя “Безымянный”.
В строке Предустановленный размер вы можете задать пиксельное значение размера и показатель PPI (количество пикселей на дюйм).
Вы можете сохранить ваши настройки в отдельный пресет - для этого кликните по следующей строке - Создать из буфера обмена, и после заполнения всех полей нажать кнопку Сохранить.
Следующим идет раздел Цвет, в котором вы можете задать Цветовую Модель и Глубину канала.
Во вкладке содержимое вы можете задать цвет фона и количество слоев, которое вам потребуется для создания нового документа. Крита запоминает количество слоев предыдущего проекта, поэтому будьте внимательны и не забывайте указывать этот параметр для нового документа.
В разделе Описание можно сделать пометки о том, что вы собираетесь делать с документом. Это особенно удобно, если предстоит сложная, многоступенчатая работа.
Работа с сохраненными файлами
Эта функция позволит вам работать с сохраненными файлами на компьютере, либо работать с файлами из буфера памяти, например, сохраненный скриншот.
Шаблоны
В Крите для вашего удобства создано несколько готовых групп с шаблонами.Шаблоны хранятся только в формате .kra в специально отведенном для них месте. Это сделано для того, чтобы программа могла с ними быстро взаимодействовать.
Вы можете создать свой собственный шаблон из любого файла в формате .kra. Откройте меню Файл - Создать шаблон изображения. Эта операция добавит все настройки вашего изображения, учитывая количество и параметры слоев, в ваш новый шаблон.
Если вы все сделали правильно при создании документа, перед вами должен появиться белый холст (или не белый, если в настройках фона выбрали другой цвет).
Как пользоваться кистями?
Теперь попробуйте кликнуть по холсту левой кнопкой мыши. Если все хорошо, ты сейчас вы уже можете рисовать на холсте. При первом запуске кисть выбирается стандартная по умолчанию.
Если по какой-то причине, на данном этапе кисть у вас не рисует, то то кликните на это вспомогательное меню и активируйте функцию выбор кисти.
Разумеется, вам понадобится большое количество разнообразных кистей. Чтобы вам было удобнее выбирать нужный инструмент, все кисти сгруппированы в одно вспомогательное меню, которое можно вызвать клавишей F6. Все поле разделено по типу сетки, где в каждом окошке расположено название кисти или мелка, ее мини-изображение и ее графический эффект, который она дает.
Если вы хотите сделать собственный набор наиболее часто употребляемых кистей, откройте Редактор кистей. Это еще можно сделать нажав F5.

Выбирайте кисть кликнув на квадратик с нужным инструментов. Для смены рабочего цвета рисования нажмите на треугольник Расширенного выбора цвета.
Стерка
Существуют отдельные пресеты для того, чтобы подчистить изображение, но гораздо быстрее просто переключиться на режим Стерки. Для этого просто нажмите E.
Режим Стерки влияет практически на все техниками рисунка, включая простые штрихи, работу с геометрическими фигурами, а также и на градиент.
Сохранение файлов

Теперь, когда вы научились рисовать в Крите, нужно научиться еще и сохранять наши рисунки. Эта опция по расположению сходна с большинством компьютерных программ - после нажатия на меню Файл - нажмите строку Сохранить.

Выберите папку, куда вы хотите сохранить изображение. Потом выберите нужный формат - по умолчанию Крита сохраняет все файлы в формате .kra. В старых версиях Криты иногда попадался такой баг, при котором путь до нужной папки приходилось прописывать вручную. В последних версиях это исправили.
Если вы хотите сохранить свои файлы для последующей работы в сети, то ознакомьтесь с Рекомендацией по сохранению файлов для загрузки в интернет.
Читайте также:


