Как пользоваться приложением канва
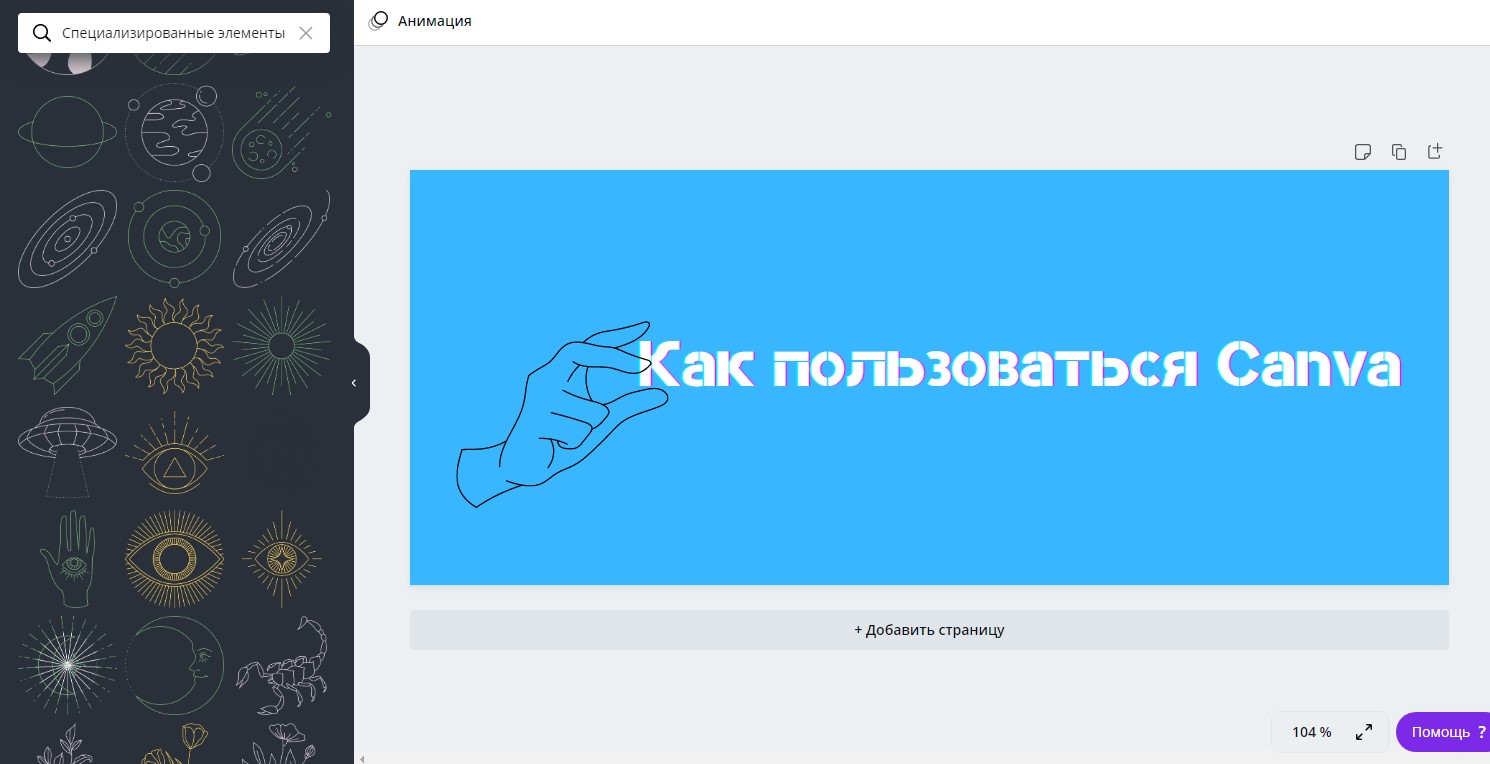
Сейчас сервис Canva находится на пике своей популярности. И все равно находятся люди, которые не знают о его существовании или не представляют, как им вообще пользоваться.
Решим эту проблему – поговорим о преимуществах сервиса, а также о том, как с его помощью создавать годные картинки, презентации и прочие дизайнерские штучки.
Что такое Canva
Canva – это онлайн-сервис для создания элементов графического дизайна, начиная с иллюстраций для соцсетей и заканчивая макетами для полиграфии. Основан в 2012 году в Австралии.
Ключевое преимущество данного редактора заключается в его простоте. Сервис пытается сделать дизайн доступным для каждого, даже для тех, кто не умеет рисовать. Canva предоставляется как на платной, так и бесплатной основе. Правда, во втором случае есть некоторые ограничения, речь о них пойдет ниже.
Разница между бесплатной и платной версиями Canva
В бесплатной версии ситуация обстоит следующим образом:
- Для хранения загруженных фото, видео и прочих элементов дается только 1 Гб.
- Пользователю доступна лишь часть шаблонов, изображений и прочих элементов. Если вы вставите платные элементы, на них будут водяные знаки.
- Одновременно работать над дизайном может только один человек.
- Отсутствует служба поддержки.
- Пользоваться можно только встроенными шрифтами.
В платной версии возможностей, естественно, куда больше:
- Для хранения дизайнов и загруженных файлов дается 100 Гб и более.
- Можно пользоваться всеми шаблонами, а их не меньше 400 тысяч.
- Можно загружать свои шрифты, а еще создавать собственную корпоративную цветовую палитру.
- Предусмотрена служба поддержки.
- Над одним дизайном могут одновременно работать несколько человек.
Суть в том, что в Canva есть два платных тарифа. Первый – это Pro стоимостью от 899 рублей в месяц. Этот вариант рассчитан на 5 человек максимум (в зависимости от численности вашей команды итоговая сумма может возрасти). Второй – для предприятий, по 2000 рублей на человека. Можно воспользоваться пробным 30-дневным периодом и ощутить разницу.
Преимущества программы
Canva, конечно же, имеет кучу достоинств, и вот некоторые из них:
- Простота в использовании.
- Куча бесплатных шаблонов, картинок, видео, иконок и т.п.
- Создание дизайнов разного назначения.
- Сохранение итогового проекта в самых разных форматах.
- Возможность работать как через браузер, так и с помощью приложений для компьютеров и смартфонов.
Недостатки
Минусы Канвы касаются бесплатной версии:
- Серьезные ограничения в плане шрифтов.
- Невозможность изменения размера изображения.
- Ограниченное количество стандартных шаблонов.
Приведу пример из собственной практики – бывало такое, что во время учебы при подготовке презентаций две группы выбирали один и тот же шаблон. Их все же достаточно в свободной версии, но если вы хотите выделиться, то вам придется знатно попотеть при поиске подходящего варианта.
Как пользоваться сервисом Canva
В первую очередь нужно зарегистрироваться и войти в профиль. Тут можно также авторизоваться через аккаунты Google, Facebook или Apple.
После первого входа можно пройти краткий ознакомительный курс, в котором будет рассказано о главных особенностях и инструментах редактора.
Готовые шаблоны
Как вы уже поняли, в Канве очень много шаблонов для самых разных целей – от визитных карточек до макетов для посадочных страниц. Все они доступны в соответствующем разделе на главной странице.
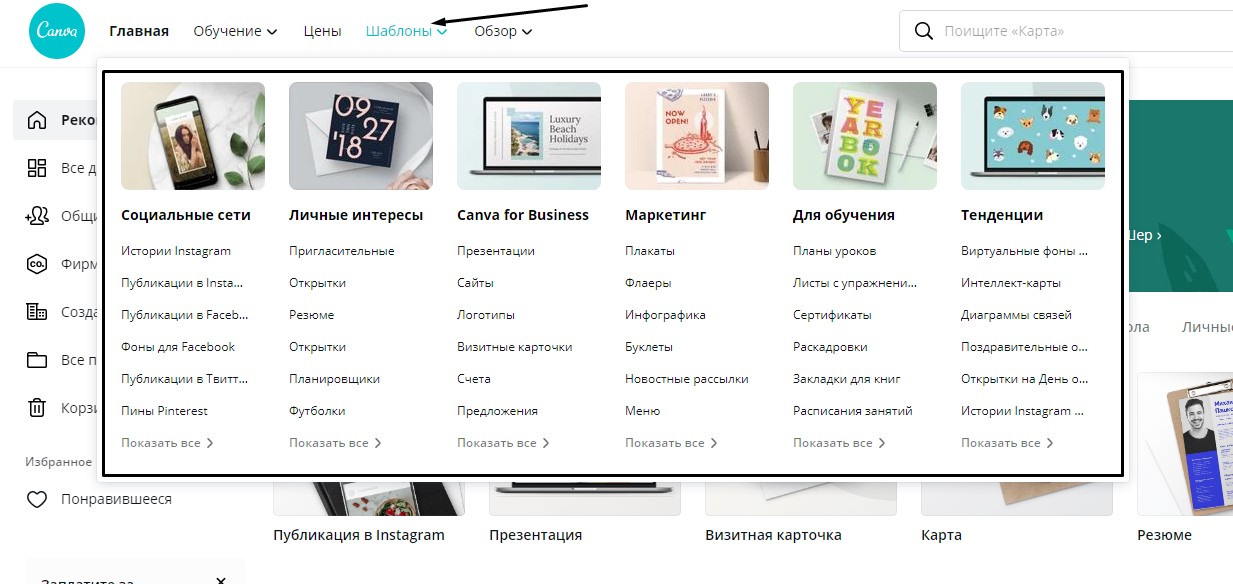
Буду рассматривать примеры флаеров. Перейдя в соответствующий раздел, смотрю все доступные варианты. Кстати, они постоянно пополняются новыми образцами.
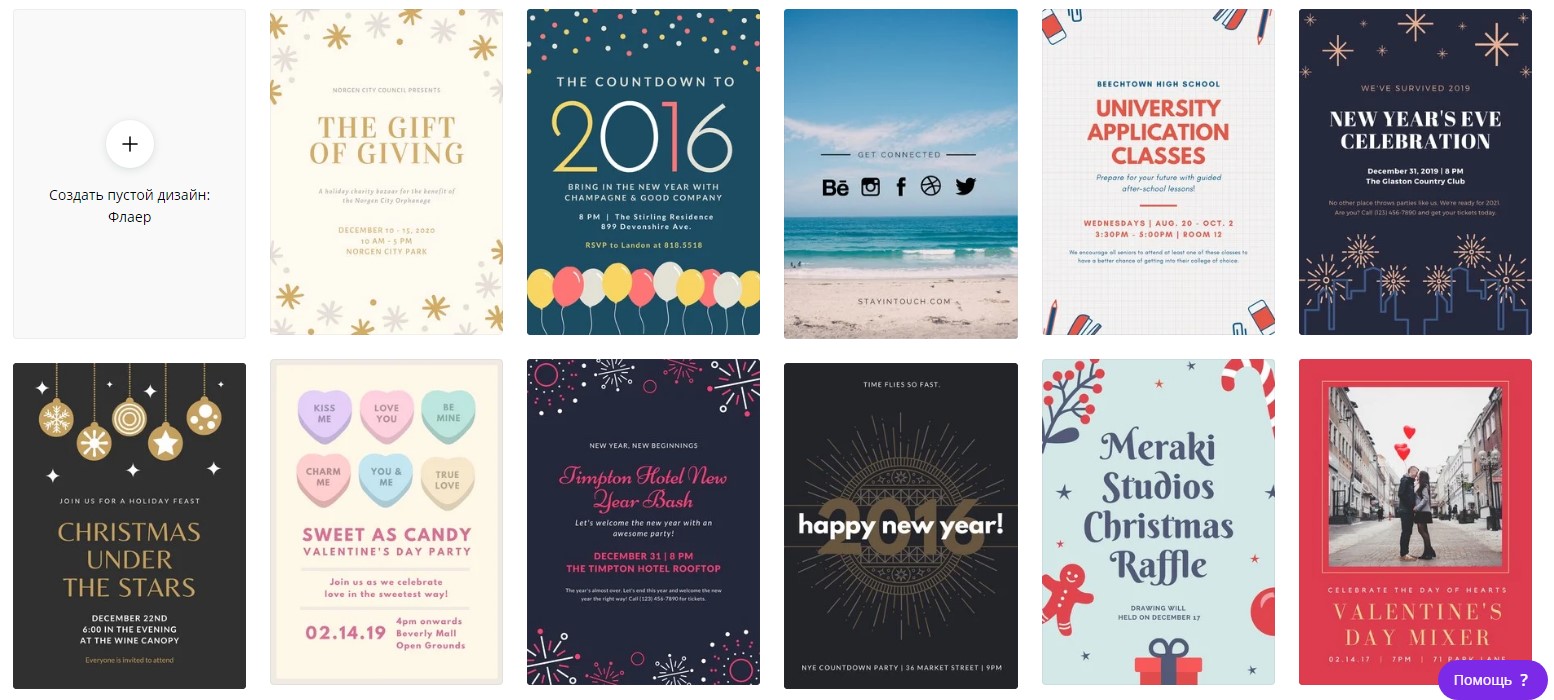
При желании вы сможете менять местами все элементы внутри макета, убирать ненужные детали или добавлять новые иконки из коллекции – здесь все ограничивается только вашей фантазией.
А теперь самое интересное – можно менять образец прямо в редакторе. Допустим, вы выбрали один вариант, но по ходу дела он вам разонравился. Просто откройте меню «Шаблоны» и выберите любой другой образец.
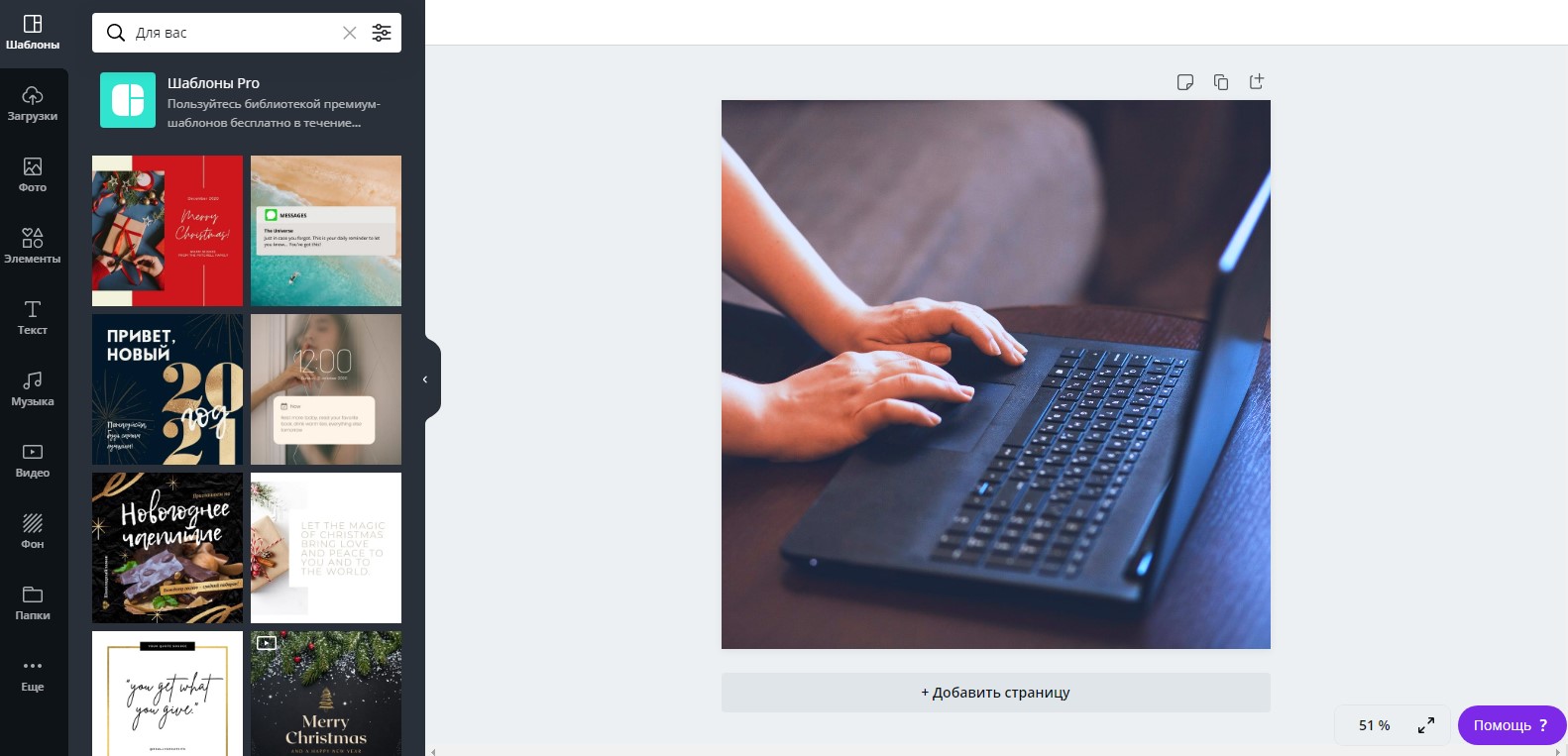
Обработка изображений
В Canva предусмотрена куча инструментов для работы с изображениями. Например, коллекция эффектов, которые нужно отдельно подключить, множество уже встроенных фильтров, настройки параметров яркости, насыщенности и так далее.

Работа с текстом
Canva также хороша тем, что в ней предусмотрен знатный инструментал для настройки внешнего вида текста. Помимо стандартного изменения жирности, курсива и подчеркивания, есть возможность изменения регистра одним нажатием на кнопку, создание нумерованных и маркированных списков, выравнивание разными способами. Ну, и мое самое любимое – эффекты.
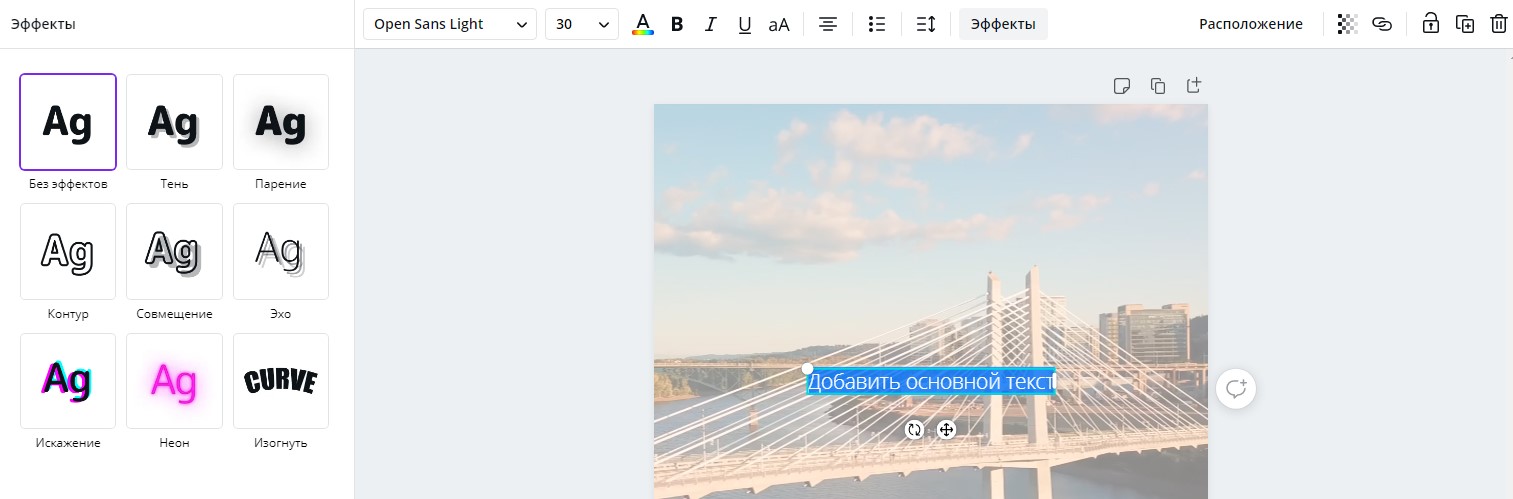
Хочу еще обратить внимание на то, что тут очень много шрифтов. Кстати, для некоторых из них недоступно применение параметров стиля типа жирности и курсива. Посмотреть все образцы можно выбором пункта в панели инструментов, как показано на скриншоте ниже.
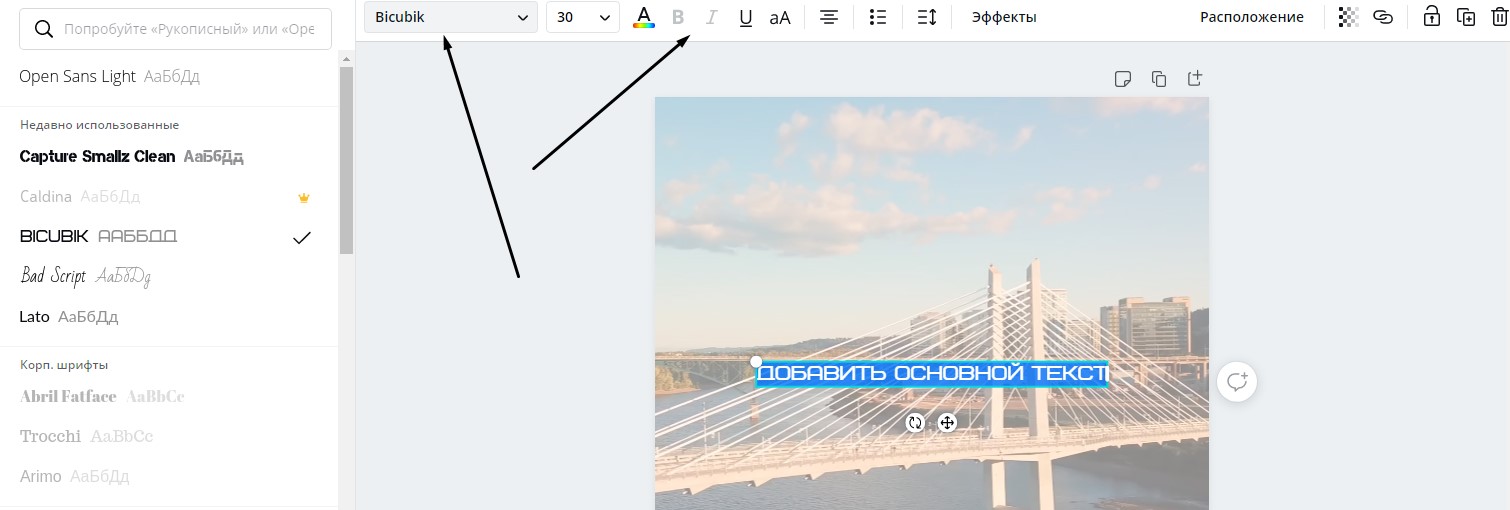
Кстати, размер можно менять двумя способами. Первый – просто указать оптимальный вариант в соответствующем поле в панели инструментов. Второй – «оттянуть за уши» текст.

Работа со слоями
Да, в Канве не посмотришь на количество слоев, как это делается в Adobe Photoshop. Но зато можно перемещать элементы на верхний или нижний план, закреплять и дублировать, группировать несколько элементов в один, чтобы легче было их перемещать.
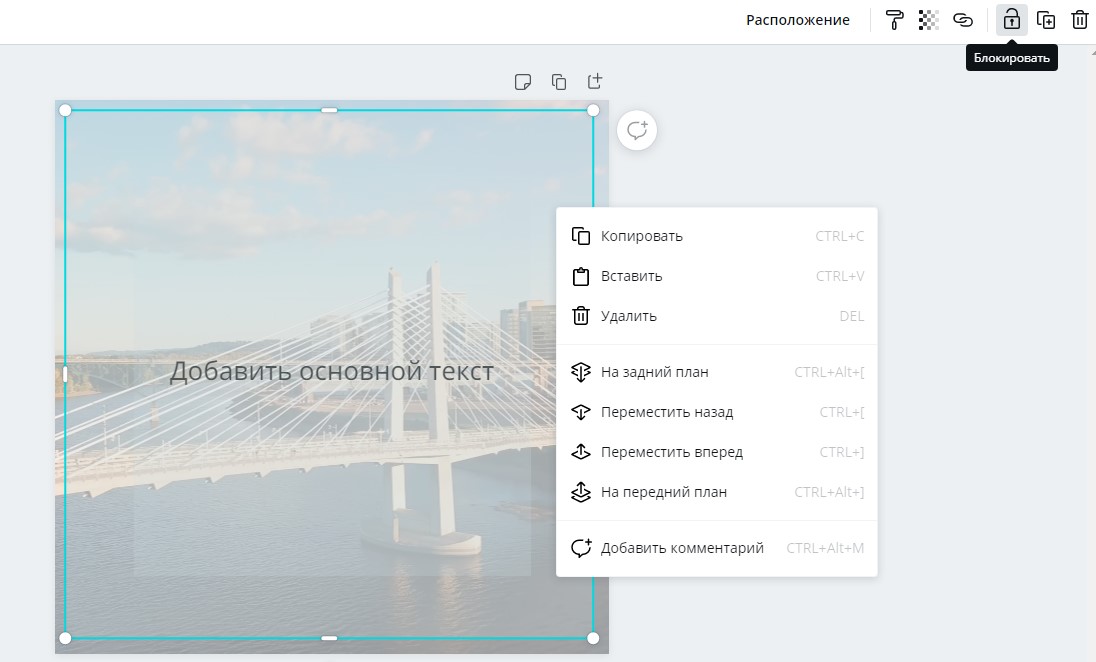
Регулировка прозрачности
Любой объект, будь то текст, изображение или видео, можно сделать полупрозрачным. Для регулировки этого параметра в правом верхнем углу есть специальный значок. После нажатия на него выйдет ползунок, с помощью которого и можно регулировать прозрачность выбранного элемента.

Копирование стиля
Работает практически на всех объектах, используемых в Канве. Всего лишь нужно выбрать один элемент, затем нажать на иконку с изображением валика в правом верхнем углу и применить форматирование к другому объекту. Работает даже при замещении фото на фоне.

Загрузка файлов
Функция Drag-and-drop встроена в этот сервис не зря. Вы можете вставлять собственные фотографии и изображения, видеоролики, логотипы и даже музыку. Все это потом будет доступно в одноименном разделе «Загрузки».
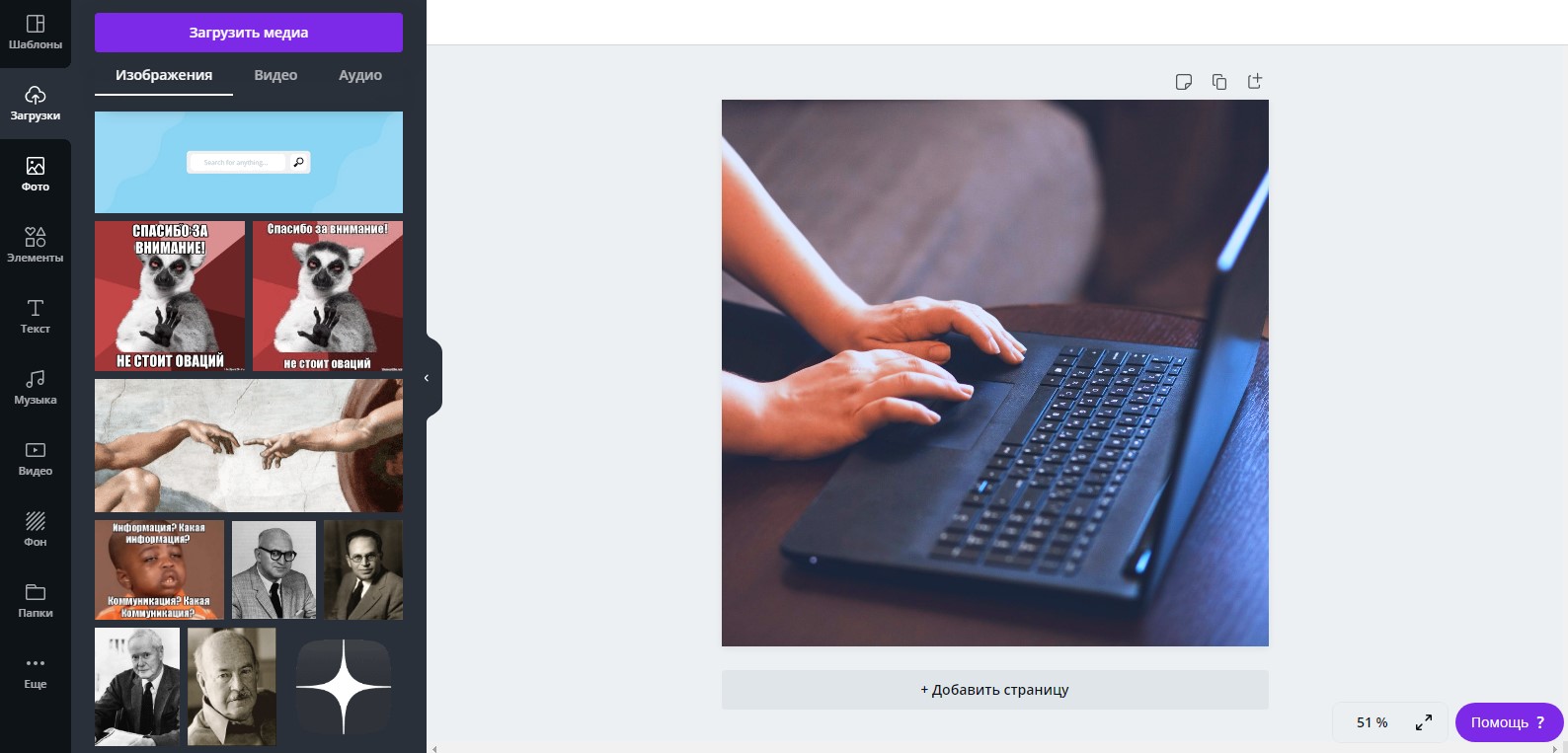
Однако стоит помнить о лимите памяти в бесплатном аккаунте (1 Гб). Временами рекомендую удалять файлы, которые в дальнейшем вам не пригодятся.
Вставка видео
На выбор доступны видео из встроенной коллекции, а также вставка своих файлов с компьютера. Если видео слишком длинное, то просто обрежьте его, используя встроенный инструмент.
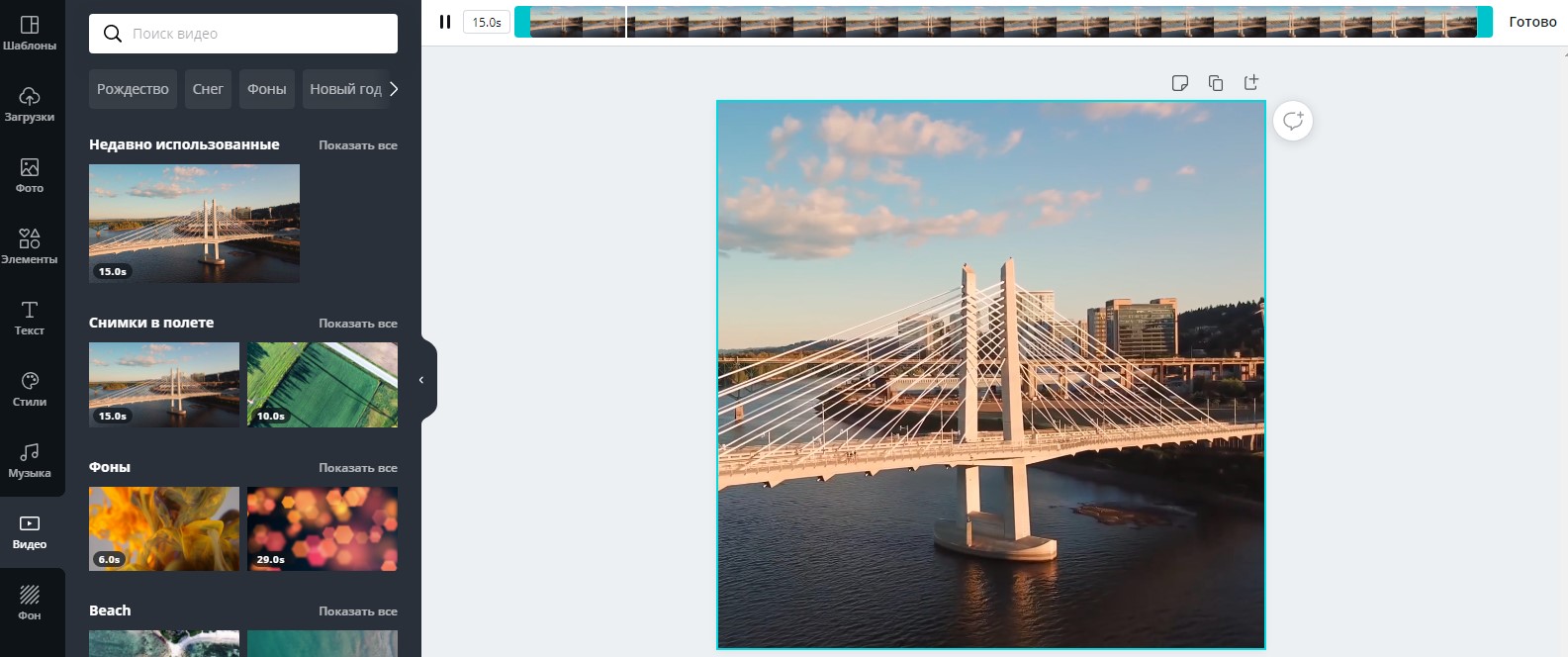
Создание диаграмм
Еще одна отличительная особенность Канвы – возможность создания и изменения графиков. Можно выбрать любую понравившуюся форму, внести данные и настроить цвета. Элементов в диаграмме может быть сколько угодно, ограничений никаких нет. Чтобы вставить график, необходимо перейти в раздел «Диаграммы», который обычно находится во вкладке «Еще».
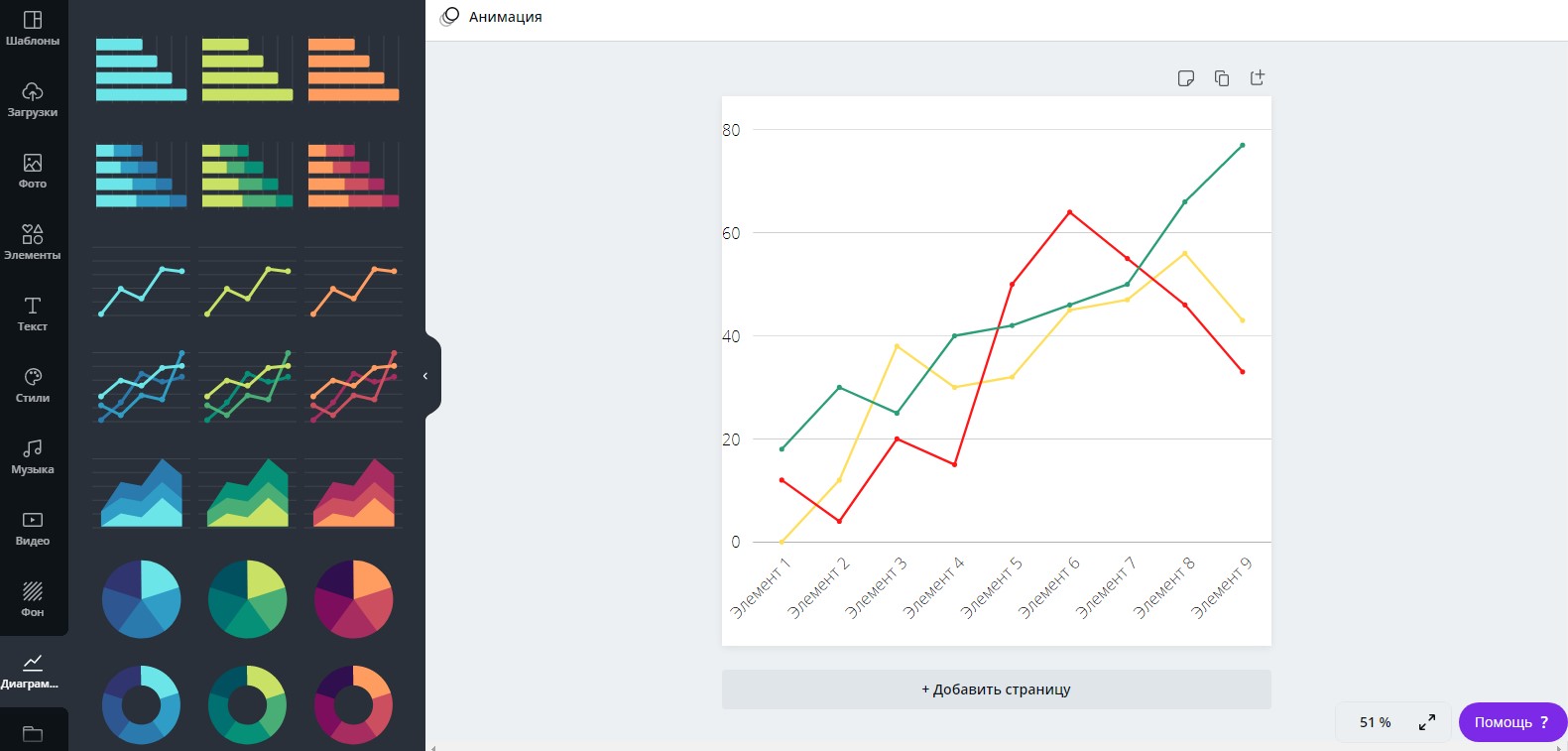
Интеграция с другими сервисами
Разработчики данного редактора предусмотрели возможность интеграции различных сервисов. Например, вы можете вставить QR-код, смайлики эмодзи, локацию из Google Maps, любые файлы из Google Drive или Dropbox, видеоролики из YouTube, фотографии из Flickr, анимацию из GIPHY и еще многое другое. Все это, кстати, доступно во вкладке «Еще», расположенной в самом низу рабочего меню.
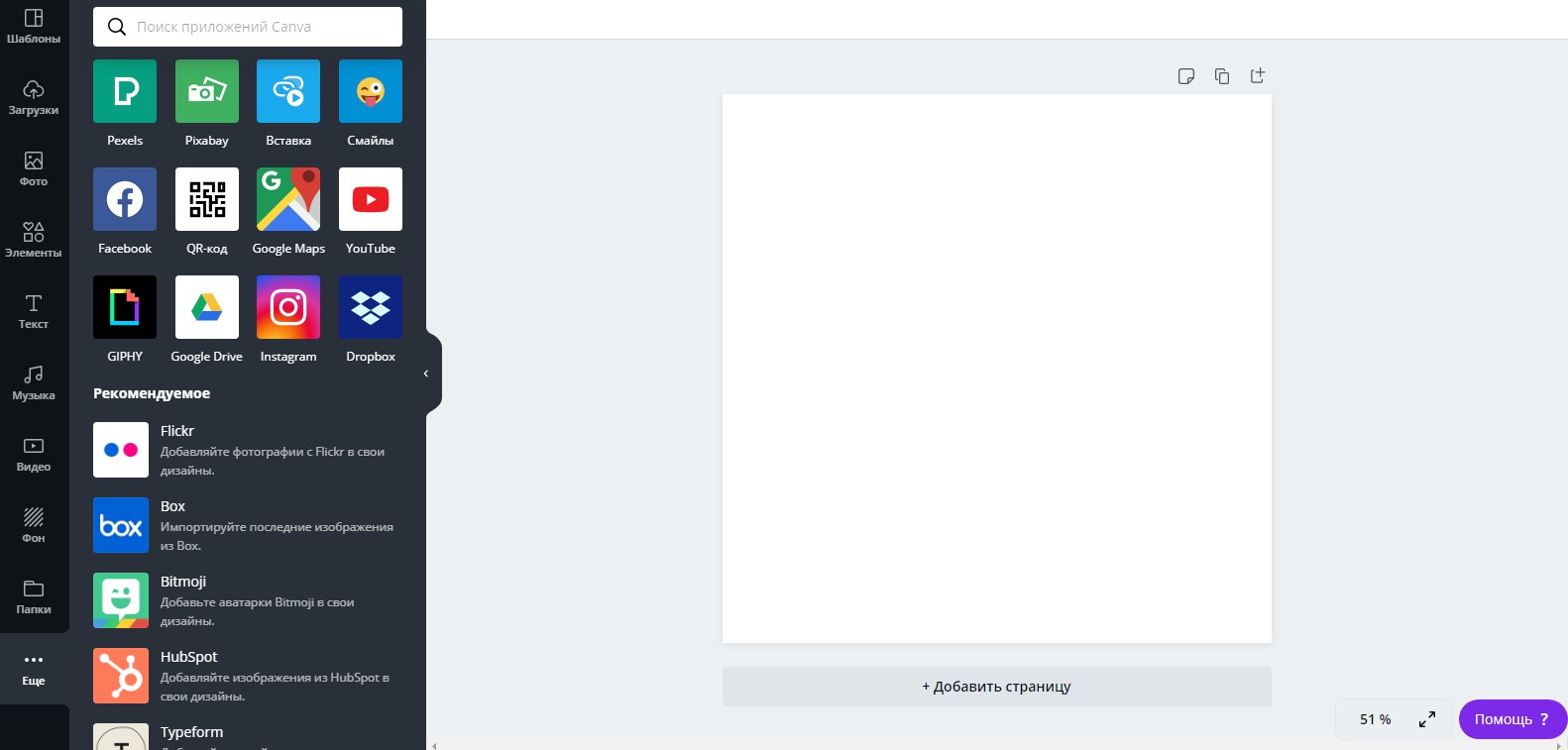
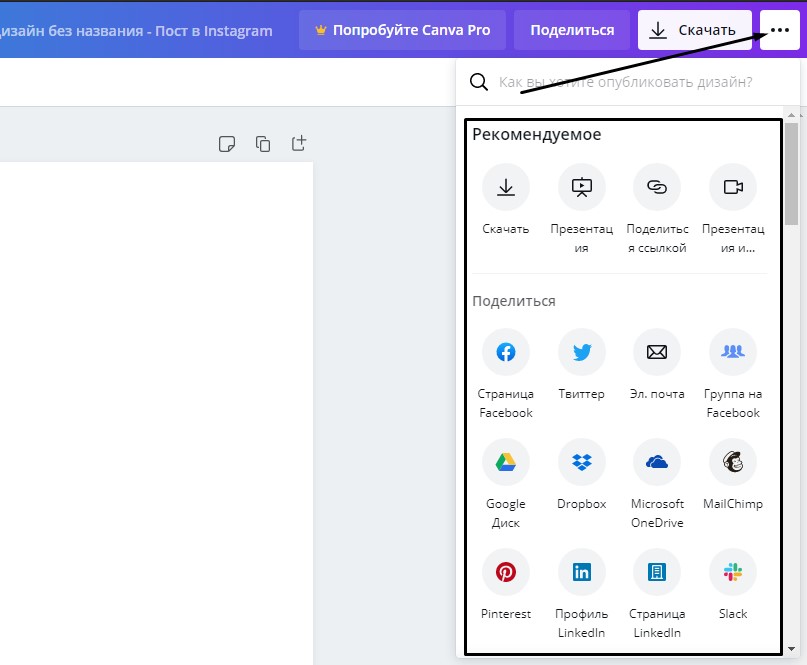
Canva также предусматривает возможность устроить презентацию прямо через свой сервис. Для этого надо лишь нажать на кнопку «Презентация», после чего изображение будет развернуто на весь экран.
Открытие доступа другим пользователям
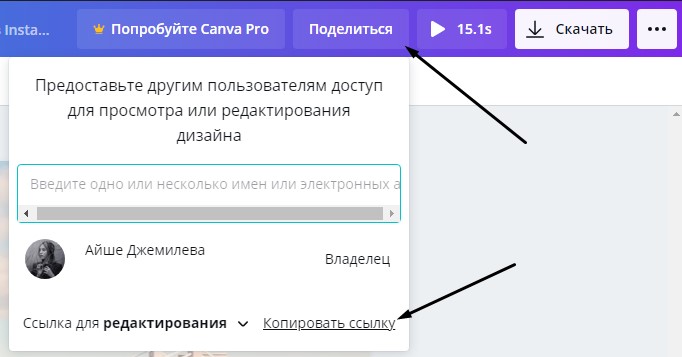
Примеры использования Canva
А теперь рассмотрим пару примеров использования сервиса Canva. Добавлю немного разнообразия – в первом случае буду делать все с нуля, а во втором применю шаблон и буду его изменять.
Иллюстрация
В первом случае мне, допустим, нужна картинка, но нужного размера нет в шаблонах. В таком случае мне необходимо нажать на кнопку «Создать дизайн», а далее перейти к пункту «Настраиваемые параметры». В соответствующих полях ввожу нужные мне длину и ширину, причем указывать их можно в пикселях, дюймах, миллиметрах или сантиметрах. Под полями с размерами засветится кнопка «Создать дизайн» – кликаю по ней.
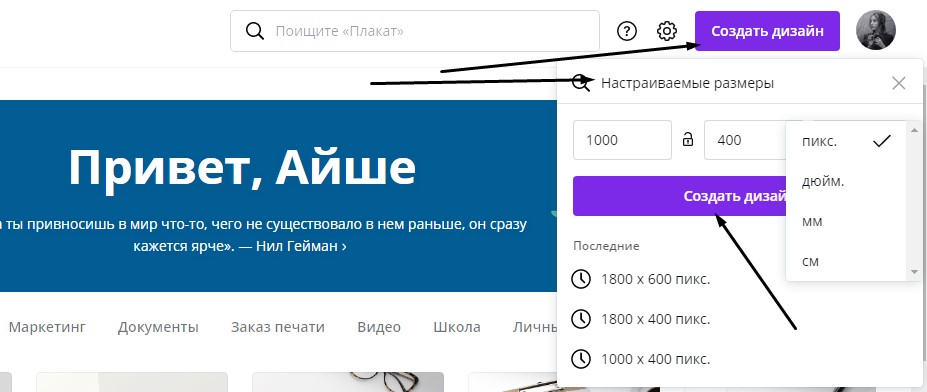
После этого меня перебрасывает на новую вкладку с созданным мной образцом, абсолютно чистым. Мне надо поменять цвет фона – жму по рабочему полю, в результате станут доступны некоторые параметры. В левой верхней строке появится иконка для изменения цвета – жму по ней и начинаю искать оттенок. Я могу выбрать из того, что есть, настроить его самостоятельно в палитре или ввести код RGB.
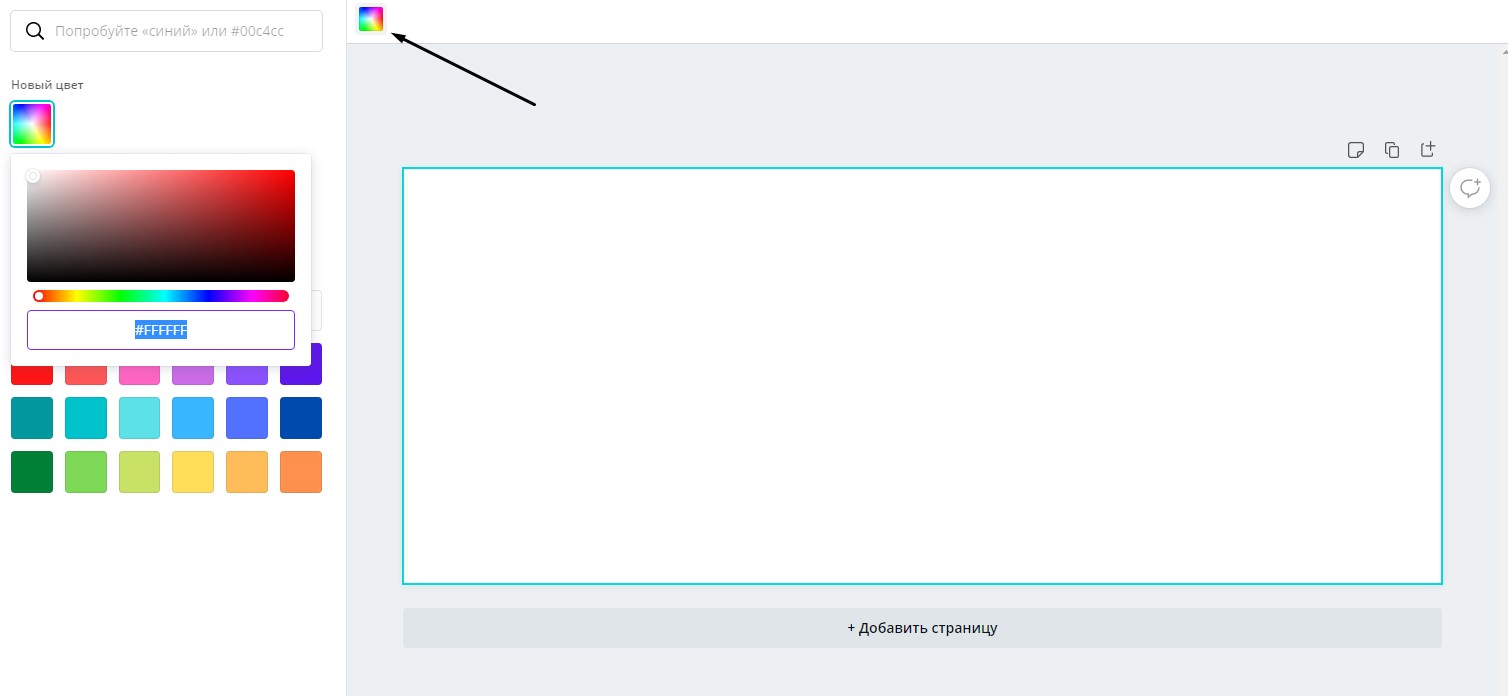
Следующим моим шагом будет вставка текста. Во вкладке «Текст» доступны разные комбинации. Я же выберу пункт «Добавить основной текст».
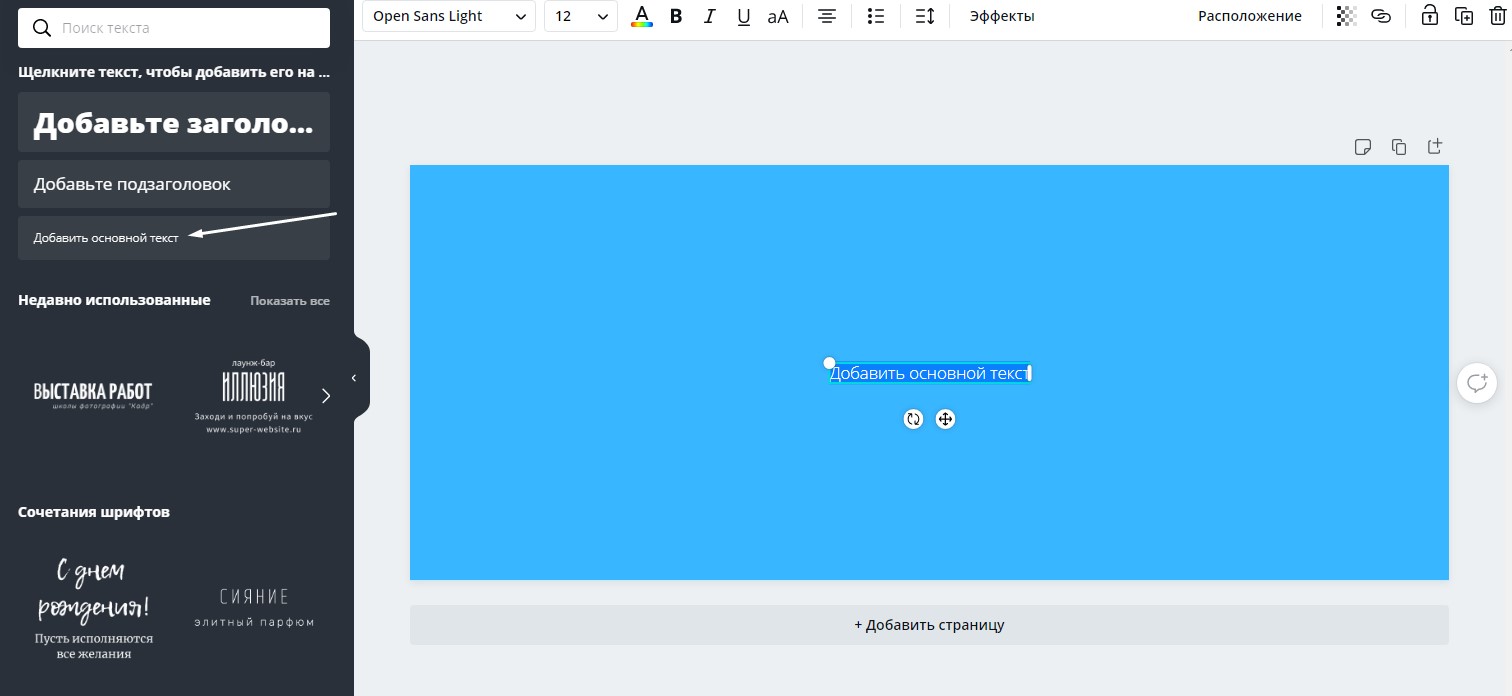
Далее не помешало бы поменять некоторые параметры созданного текста, а именно шрифт, цвет и стиль. Сразу же начинаю выбирать другой шрифт, применяю подчеркивание, меняю размер и добавляю эффект «Искажение».
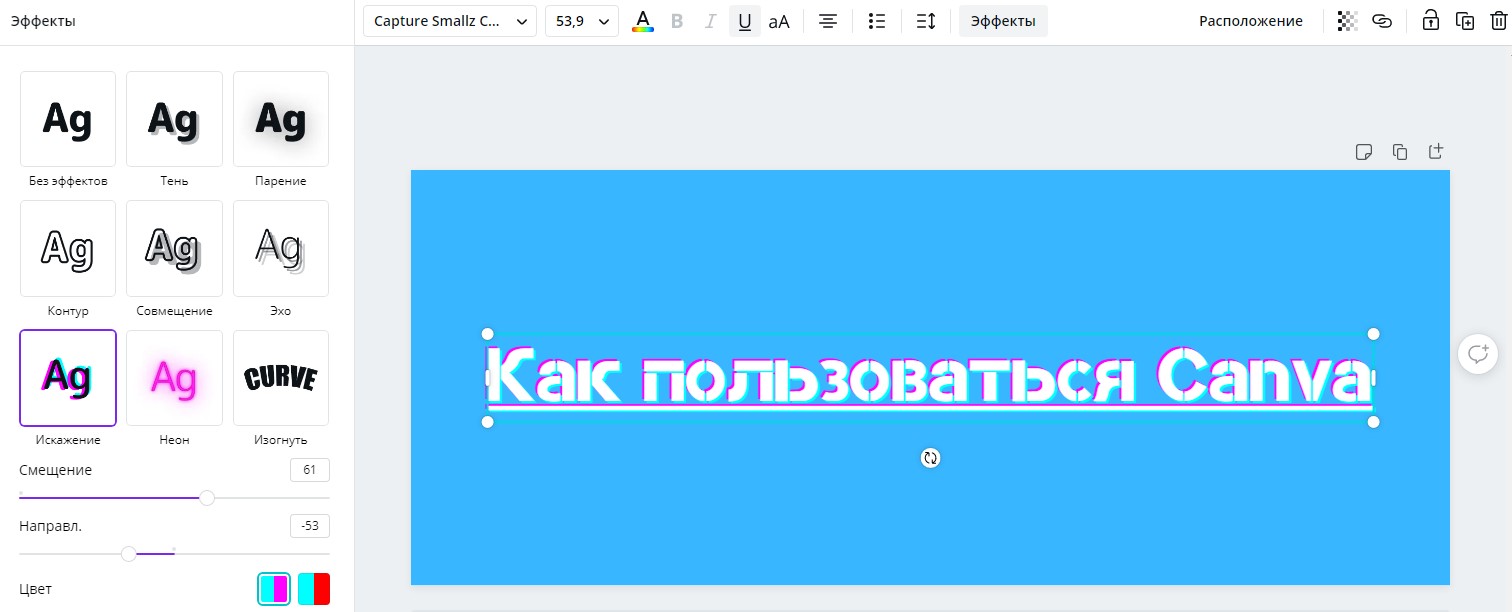
Теперь мне хочется добавить сюда каких-нибудь элементов. Открываю одноименный раздел и добавляю то, что нравится. После всех экспериментов у меня получается вот это:
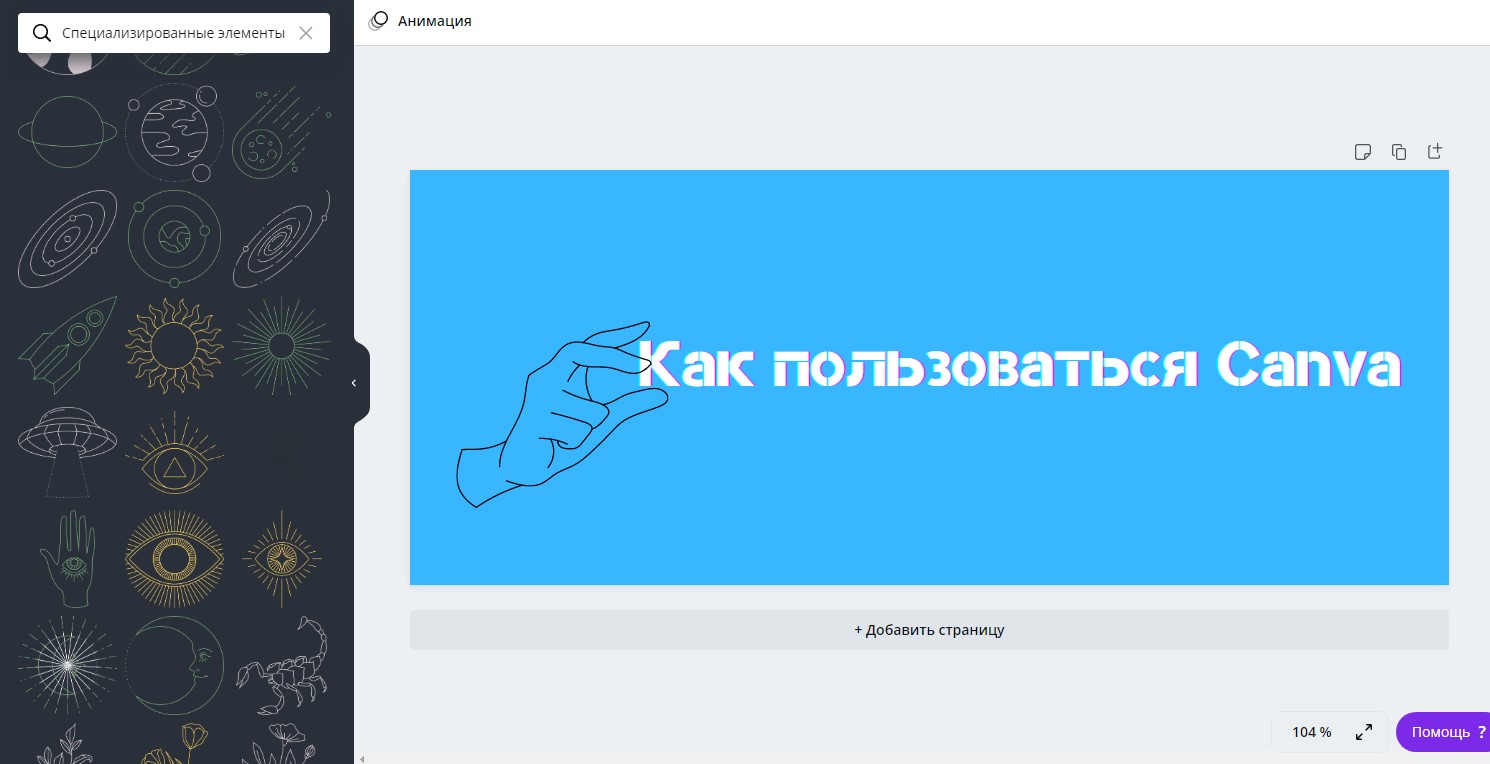
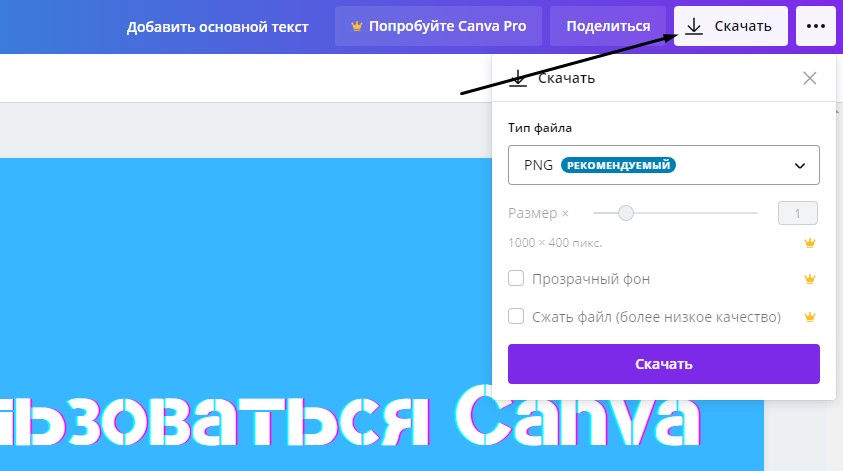
Презентация
Теперь покажу, как применять шаблон на примере презентации. Примерно так же, как и в первом случае, я жму на кнопку «Создать дизайн», только на этот раз выбираю пункт «Презентация» в списке.
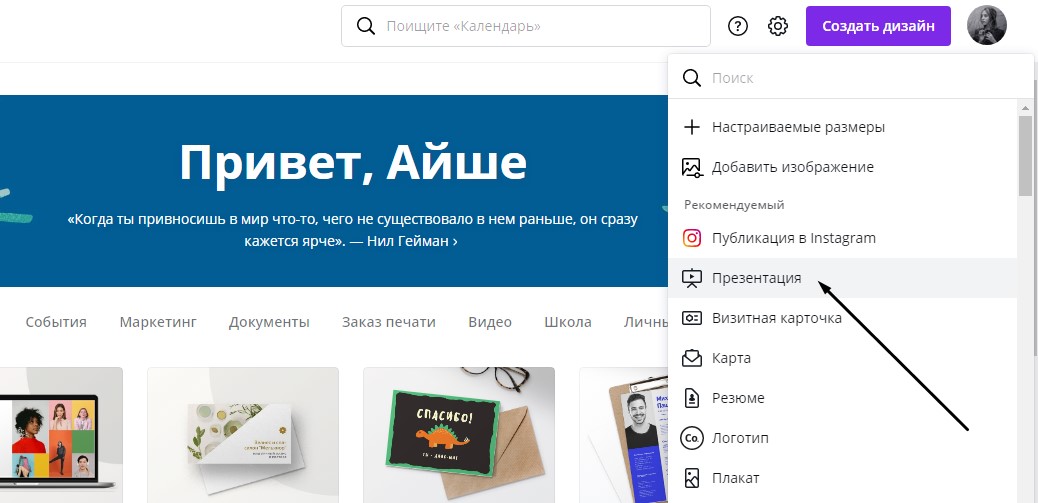
Теперь надо бы выбрать шаблон – жму на одноименный пункт в меню и начинаю поиски. Выбираю его, после чего жму по кнопке «Применить», чтобы данный шаблон открылся на странице. Количество страниц может отличаться.
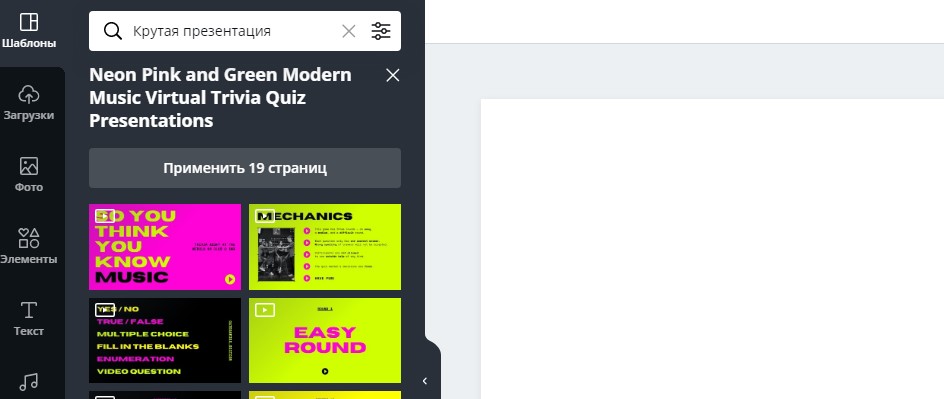
Далее приступаю к видоизменению – подгоняю надписи под нужную мне тему, перемещаю имеющиеся элементы, удаляю ненужные и добавляю новые. Как только настройка завершится, я могу посмотреть на результат, нажав на кнопку «Презентация» в правом верхнем углу.
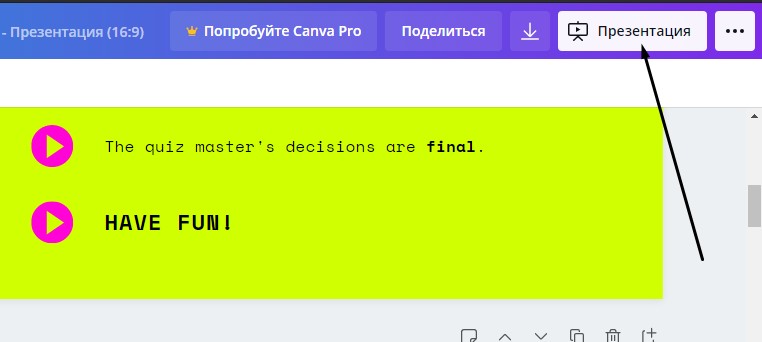
Заключение
Многие профессиональные дизайнеры с подозрением и даже презрением относятся к сервису Canva. А все потому, что он максимально прост, и освоить работу в нем может любой желающий. Ну да, работая в Канве, вы не станете профи, но зато поставленную задачу выполните в кратчайшие сроки и без заморочек.

Интернет-индустрия долгое время развивалась под девизом улучшения пользовательского опыта. Сайты и интернет-сервисы делали все, чтобы упростить потребление и тиражирование контента. Например, даже дошкольники умеют не просто смотреть ролики на YouTube, но и делиться видеоконтентом с друзьями в социальных сетях, загружать видео с YouTube на компьютер, встраивать код ролика на страницу блога или сайта.
Сегодня фокус развития интернета смещается с потребления и тиражирования на создание контента. Это касается и визуального контента. Например, обратите внимание на сервисы для создания и распространения видео Vine и Instagram.
Сложилось так, что лучший визуальный контент создают профессионалы: дизайнеры, художники, аниматоры, фотографы. Они используют специальное программное обеспечение, дорогое оборудование и мощные компьютеры. Однако сейчас появляются простые и недорогие инструменты, с помощью которых каждый человек может создавать визуальный контент. В этой статье речь пойдет о сервисе Canva, благодаря которому вы можете заниматься дизайном. Да-да, вы можете стать дизайнером, даже если не вполне представляете, что такое дизайн.
Занимаемся разработкой фирменного стиля: повышаем узнаваемость бренда. ПодробнееЧто такое Canva
Canva — это онлайн-сервис, который позволяет любому человеку заниматься веб-дизайном. Вы можете стать дизайнером без специальной подготовки, дорогого ПО и оборудования.
Canva — это австралийский стартап, который привлек внимание известных инвесторов и бизнес-ангелов. Евангелистом сервиса стал известный интернет-предприниматель Гай Кавасаки.
Разработчики сервиса Canva поставили цель сделать веб-дизайн доступным каждому человеку. Используя данный инструмент, вы можете воплощать идеи в графический контент, даже если совсем не умеете рисовать. Сервис работает по принципу drag-and-drop. Вы можете пользоваться Canva бесплатно. Однако некоторые изображения доступны только после оплаты.
Пользователям Canva доступны десятки шаблонов, бесплатных изображений, коллекций иконок, шрифтов, фонов, цветов. Также вы можете начать с чистого листа, создавая собственные шаблоны.
Как использовать Canva
Вы можете войти на сайт Canva с помощью своего аккаунта в Facebook. После этого система предложит вам пройти краткий ознакомительный урок использования сервиса.
Во-первых, система предлагает научиться работать с палитрой цветов. Для этого необходимо кликнуть на предложенном круге и выбрать для него цвет.
Во-вторых, система предлагает научиться работать с предметами. Вы можете найти шляпу и надеть ее на обезьяну. Для этого введите в поисковую строку необходимый предмет, а затем перетащите его на фотографию.
В-третьих, система предлагает научиться работать с фоном. Если вам нужна подсказка, воспользуйтесь меню Need a hint в правом нижнем углу экрана. В этом случае вы получите видеоподсказку.
Чтобы выбрать фон, кликните левой кнопкой мыши в предложенном окне, чтобы вызвать меню.
Также вы можете выбрать один из шаблонных фонов. Для этого выберите соответствующее меню в левой части экрана.
В-четвертых, система предлагает закрепить навыки поиска предметов и работы с технологией drag-and-drop. Canva предлагает найти изображения любимого блюда, выбрать одно из них и перенести в предложенное поле.
В-пятых, система предлагает научиться работать с макетами. Вы можете выбрать один из шаблонных макетов, воспользовавшись меню в левой части экрана.
Теперь вы можете найти подходящие фото или загрузить собственные с жесткого диска компьютера. После завершения мини-урока система сообщает, что вы готовы заниматься дизайном самостоятельно.
Создаем графику для поста в блоге
Завершив обучение, вы можете приступить к работе с сервисом Canva. Система предлагает вам создать дизайн для поста в Pinterest, презентацию, постер, обложку для Facebook, графику для блога и т.д.
Представьте, что вы хотите создать графику для блога. В первую очередь вам нужно выбрать шаблон макета. Допустим, вы остановились на шаблоне Hot or not.
Выбрав шаблон, вы можете изменить расположение элементов, добавить необходимый текст и фото, поменять цвет фона. Чтобы выбрать фон, воспользуйтесь меню Backgrounds в левой части страницы.
Чтобы поменять цвет, кликнете левой кнопкой мыши по нужному элементу.
Выберите подходящий по вашему мнению цвет.
Чтобы заменить текст, достаточно выбрать нужный элемент левой кнопкой мыши. Вы можете менять шрифты и размеры.
Изображение, которое у вас получилось, едва ли выиграет приз на конкурсе дизайна. Однако оно в большинстве случаев превосходит растиражированные стоковые фото. Чтобы сохранить свой шедевр, воспользуйтесь меню Link and publish.
Примеры использования сервиса Canva
Сервис Canva: преимущества и недостатки
К преимуществам Canva относятся:
- Простота использования.
- Наличие бесплатных шаблонов страниц, изображений и т.п.
- «Защита от дурака»: система не позволяет сохранить изображение, если вы не завершили работу или допустили серьезную ошибку.
- Вы можете сохранять свои работы в форматах png и pdf. Первый подходит для публикации изображений онлайн, а второй можно использовать для изготовления печатной продукции.
Сервис Canva имеет следующие недостатки:
- Ограниченное количество стандартных шаблонов.
- Вы не можете менять размер изображения в ходе работы.
- Отсутствует возможность использовать графические элементы из разных шаблонов.
Сделает ли Canva дизайнером любого человека
Canva — это удобный и простой инструмент, с помощью которого каждый человек действительно может решать дизайнерские задачи. Используя его, вы можете создавать графику самостоятельно, даже если не имеете специальной подготовки. Однако профессиональные дизайнеры могут спать спокойно: Canva не лишает их работы. Обыватель может взять в руки кисти и мольберт Ван Гога, но это не передаст ему гениальность великого творца. Каждый желающий может использовать Canva, но этот инструмент не научит его рисовать по-настоящему оригинальную графику.

Реализация маркетинговой стратегии невозможна без графического контента: он привлекает пользователей не только текстом, но и визуальной составляющей. Это захватывает внимание человека, заставляя его остановиться, прочитать текст и стать покупателем.
Наши продукты помогают вашему бизнесу оптимизировать расходы на маркетингЧто такое Canva
Canva — это графический редактор, в котором пользователи могут редактировать изображения, создавать обложки, видео и презентации. Конструктор помогает моделировать материалы в соответствии с дизайном бренда и вести аккаунт в единой стилистике.
Кому полезен редактор
Редактор полезен пользователям, которым нужен привлекательный визуальный контент:
- дизайнерам;
- блогерам;
- SMM-специалистам;
- студентам;
- собственникам бизнеса.
Canva позволяет создавать изображения как для личных, так и для бизнес-целей, поэтому он подходит людям из разных сфер.

Возможности программы
В редакторе Canva много функций и инструментов: он поддерживает создание рисунков, макетов, портфолио, редактуру фотографий.
Инструменты онлайн-конструктора
Конструктор представлен такими инструментами:
- Более 250 тысяч видов шаблонов.
- Редактор презентаций.
- Декоративные элементы: рамки, линии.
- Бесплатные фотографии без авторских прав. Ими разбавляют дизайн или создают коллажи, когда нет времени на уникальные решения.
- Создание диаграммы.
- Макеты для лендинга с меню и активными ссылками.
Графический редактор
Благодаря функциям графического редактора приложение Canva используют и для простого редактирования изображений. В нем есть:
- размытие и увеличение резкости;
- виньетка;
- обрезка изображений;
- наложение текстур;
- фильтры;
- возможность смены угла фотографий;
- наложение текста;
- поворот изображений для выравнивания.
Иллюстрации для соцсетей
Редактор подходит для создания иллюстраций при продвижении в социальных сетях. Шаблоны подстраивают изображения под форматы популярных сетей и иллюстрации не приходится обрезать вручную.
Конструктор презентаций в Canva
В онлайн-конструкторе удобно создавать презентации с помощью готовых макетов. Они делятся на рубрики по целям и темам презентации. Основные разделы – бизнес, образовательный контент, маркетинговые представления продуктов. В презентации можно вставлять любые графические изображения, создавать диаграммы и графики.
Текст и фильтры
Фильтры и текст помогут создать полноценную визуальную составляющую для социальных сетей. Фильтры изменяют цветовую гамму всей фотографии на теплую, холодную или добавляют винтажный эффект. В качестве текста на изображении часто размещают слоган бренда, его название, девиз или информацию о посте.
Регулирование прозрачности
В Canva любому элементу изображения можно добавить прозрачности. Чтобы отрегулировать прозрачность, нужно выбрать элемент и нажать на кнопку в виде трех точек. Это придает фотографии изящности, помогает подчеркнуть нужные объекты и расставить акценты.
Изменение цвета элементов
При редактировании изображений пользователи могут изменить цвета любых элементов. Чтобы дополнить фотографию необычным графическим решением, нужно выбрать новый оттенок на цветовой палитре.
Возможности сервиса в бесплатной и платной версии
Canva работает как в платной, так и в бесплатной версии. Бесплатный тариф предлагает:
- все встроенные шаблоны;
- различные типы дизайна;
- сотни тысяч фотографий для работы;
- совместный доступ к проектам;
- 5 ГБ хранилища на «облаке».
В платной версии добавлены возможности формирования шаблона в корпоративном стиле, облачное хранилище и совместный доступ для команды.

Пакет Canva for Work
Этот пакет подходит тем, кому графический редактор постоянно нужен для работы, поэтому он расширен функциями:
- создание анимаций;
- возможность загружать в базу шрифты;
- быстрое изменение размера изображения;
- работа с PNG-изображениями, на которых будет прозрачный фон, что полезно при разработке логотипов, иконок;
- возможность создать водяной знак;
- встроенный планировщик постов.
Функции мобильного приложения
В мобильном приложении меньше функций, но оно подойдет для базового дизайна. В нем можно редактировать фотографии, добавлять эффекты, накладывать иконки и просматривать проекты команды.

Преимущества и недостатки сервиса
Простота и разнообразие приложения характеризуется следующими плюсами:
- дружелюбный к пользователям интерфейс;
- автосохранение изменений;
- наличие дополнительных материалов для работы;
- современный дизайн шаблонов;
- возможность создавать презентации;
- функция командного доступа;
- идеи для вдохновения.
Минусы сервиса касаются тарифов и функционала:
- водяной знак на платных шаблонах;
- размер фотографий нельзя корректировать во время редактирования;
- невозможность совмещать детали одного шаблона с другим.
Как пользоваться редактором Canva: подробная инструкция
В рамках изучения функций разберем все аспекты: от регистрации до создания собственных дизайн-проектов.
Регистрируемся и выбираем тип изображения
При регистрации нужно указать цели использования: коммерческие, личные, учебные. На основе этого редактор предлагает типы изображений и шаблоны. Так, например, для бизнеса появляются макеты оформления социальных сетей, для личных целей – пригласительные, открытки.
Выбираем шаблон
После указания формата предстоит выбрать шаблон: он сэкономит время и сформирует тематическое настроение. Макет нужно адаптировать под свои задачи или предпочтения с помощью редактирования цвета, изменения графики, прозрачности.
Редактируем шаблон или создаем картинку с нуля
Работа в графическом редакторе напоминает пазлы. В шаблонах можно комбинировать детали, изменять фоны, накладывать фильтры, рамки, текстуры, геометрические фигуры. Эти разделы расположены во вкладках «Фон» или «Элементы». При выделении элемента появляется список настроек, например, если выделить все изображение, всплывет окно с фильтрами контрастности, яркости и прозрачности.
Заменяем текст
Текст помогает легче коммуницировать через социальные сети. Canva поддерживает около ста русскоязычных шрифтов, но чтобы загружать собственные, нужно будет приобрести платную подписку. Шрифты корректируются по размеру, цвету, выравниванию.
Используем собственные фотографии и логотипы
В редактор можно импортировать файлы как через компьютер, так и через профили в Instagram и Facebook. Они сохраняются в аккаунте, чтобы в последующем добавлять их в другие работы и использовать в макетах.
Дополняем дизайн стоковыми фото
Фотобанки предлагают платные и бесплатные варианты изображений – это удобно, если нет личных фотографий. Стоковые картинки становятся примечательными графическими элементами, способными дополнить дизайн и подчеркнуть концепцию.
Сохраняем файл
Примеры использования
По инструкции мы выбрали шаблон и добавили свой текст, получился пример обложки для музыкального альбома.


Следующие варианты визуалов создавали другие компании. Например, вот таким может быть объявление о распродаже для мобильных коммуникаций.


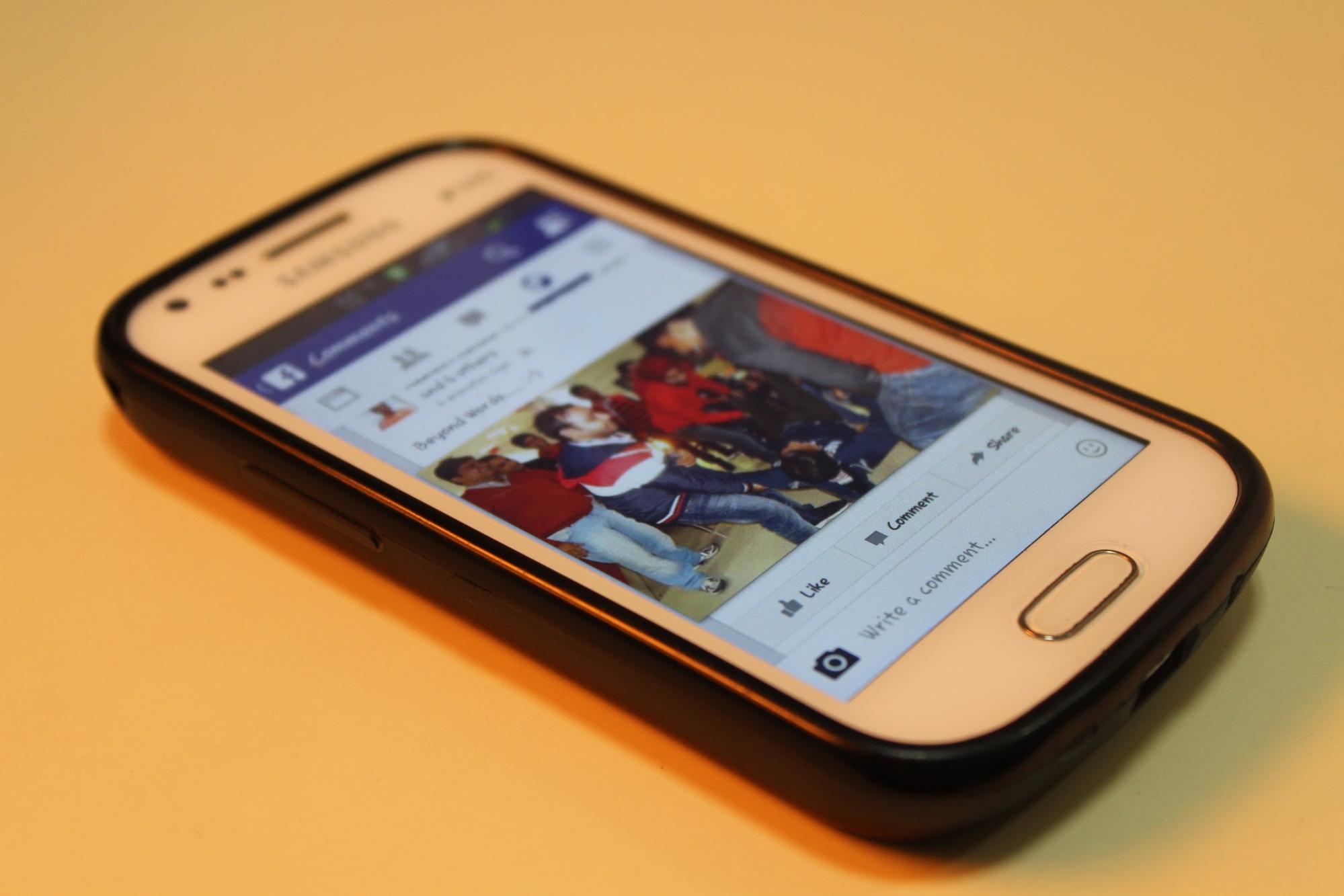


Заключение
Canva – графический редактор, в котором много возможностей для работы с изображениями. Он подойдет как владельцам бизнеса для разработки собственного дизайна, так и для личного использования. В приложении много шаблонов и инструментов, разных шрифтов – все это в понятном интерфейсе, который быстро освоят даже новички.
Честно, готова приносить дары и жертвоприношения приложению Canva, потому что его можно смело отнести к пантеону инстаграмных богов. Canva позволяет буквально в два клика решить множество задач: сделать надпись, совместить фото, подогнать изображение под нужный соцсети размер. Да много чего сделать можно. Не буду жадничать – расскажу в этой статье, какими инструментами приложения пользуюсь и почему вам того же советую. =)
Возможности приложения Canva
Собственно, знакомьтесь! Это приложение Canva (Канва).

После регистрации в приложении мы попадаем на страницу, где нам предлагают выбрать дизайн под наши цели. Здесь мы можем создать фото для ленты и сторис Инстаграма, публикацию в Фейсбук, обложку в Фейсбук, публикацию в Твиттер и т.д. Полистайте наборы дизайнов, я вот сама не уверена, что просмотрела всё – их правда очень много.

Сегодня сделаем разбор только дизайнов для ленты Инстаграма – все остальное будет работать по образу и подобию, уверена – разберетесь. Ну-с, поехали!
Итак, кликаем на выбор дизайнов для ленты Инстаграма. Тут у нас 2 варианта: выбрать пустой холст или же – подобрать подходящий шаблон.

Я выберу чистый холст и расскажу об основных примочках, которые облегчат вам как простой постинг в соцсетях, так и работу с рекламой.
Добавление фото
Тут Canva сама говорит вам «нажмите, чтобы редактировать фон». Кликаем на белое поле и выбираем, что у нас будет основой. Можно выбрать фото из вашей фотопленки, добавить изображение со стока приложения или же залить фон цветом.


Кстати, чтобы передвинуть края фото, после его добавление в поле, кликните по нему два раза. Передвигайте на здоровье! =)


А кликнув по фото один раз, у вас появится возможность наложить фильтр и отрегулировать стандартные ползунки с яркостью-контрастностью.

Надписи
Чтобы ваш супермегаважный пост на злобу дня не ускользнул от внимания подписчиков, вполне целесообразно добавить к нему текст. В Канве это сделать настолько просто, что я даже не буду рассказывать.
Ладно, шучу. Нажимаем на плюсик, выбираем блок «Текст» и добавляем нужную вам надпись. Вы можете растягивать ширину надписи, менять шрифт, делать полужирное начертание, курсивное, прописывать текст заглавными буквами, изменять интервалы, менять цвет букв и перетаскивать надпись.


Мне нравится в Канве то, что там нет, так скажем, ограничений. Если я «отпущу» надпись и начну работу с другими элементами, я всегда могу вернуться к тексту позже и отредактировать его при необходимости. Нет, такой глупости, как «добавил элемент и теперь его топором не вырубишь».

Подложки
Так, а что делать, если фотография пестрая и текст на ней теряется? Тогда нам необходимо сделать подложку. Переходим в раздел «Фигуры» и в поиске выбираем нужную нам форму. Можно использовать как стандартный прямоугольник (полоса, линия), круг, так можно и воспользоваться мазками. Обратите внимание, что есть как бесплатные, так и платные варианты. Платные, если их не купить, будут использоваться с водяным знаком.

Выбираем подложку, далее решаем какого она будет цвета и прозрачности.


Далее, щелкнув на этот значок, вы можете выбрать, на верхнем или нижнем слое будет тот или иной элемент.


Та-дам, наша подложка оказывается снизу.
Подложки под фото
Если вам нужно добиться единообразия плитки в Инстаграме, но идей нет от слова совсем, можно не изобретать велосипед, а просто помещать каждое фото на одинаковую подложку.
Хвала небесам, в интернете полно разнообразных фонов. Вбиваем в поисковик «красивый фон» и смотрим ассортимент. Я далеко ходить не буду, выберу розовую мохнатую штуку розовый плед.
Заходим в приложение Canva и выбираем плед фоном. Далее нажимаем «Изображение» и добавляем желаемое фото поверх основного фона.


Проработав таким образом все фотографии своего бизнес-профиля, вы добьетесь какого-никакого единообразия, и серое вещество при этом закипать не будет.
Рамки
Тоже довольно-таки популярный, по крайней мере в моей работе, элемент. Найти рамки в Канве вы можете в разделе фигур:


Можно поместить в рамку все фото целиком или же – акцентировать внимание на вашей надписи.


С помощью стрелки, кстати, вы можете вращать элементы. Штука весьма полезная.

Иконки
В основном иконки выручают, когда необходимо создать Актуальное в Инстаграме. Но и для обычного постинга вполне себе полезны, особенно, когда есть необходимость делать ряд единообразных информационных постов.
Вы можете выбрать пустой холст, а затем в графе «Иллюстрации» набрать название той иконки, которая вам нужна.
Например, мне нужны цветы:

Растягиваем до нужного размера и смотрим еще одну крутую фишку. С помощью этой кнопки вы можете клонировать объект. Апп, и тигры у ног моих сели! =)

Далее разворачиваем ее с помощью стрелки и размещаем на свой вкус. Добавляем подложку и надпись и у нас готов вполне годный информационный пост для ленты.



Что важно помнить при редактировании в приложении Canva
Хотелось бы дать несколько советов, которые лично мне упрощают работу.
Выберете для своего бизнес-профиля 1–2 шрифта, не более. Обязательно запомните их название (а лучше запишите) и используйте в редактировании только их. Нет ничего более раздражающего, чем разнобойные шрифты в постах, которые перечеркивают все ваши усилия по созданию красивой плитки.
Не пренебрегайте «пипеткой». Она позволит вам скопировать необходимый цвет. Если уже вы взялись за свой Инстаграм, то извольте-с и цвета делать одинаковые, а не использовать «50 оттенков синего».

Миксовать готовые шаблоны Канвы в своей плитке можно. Но обращайте внимание на то, что при добавлении фотографии на некоторые шаблоны накладывается фильтр, а это сразу выбивает фото из общего ряда.
Я сказала, что даю благословение на микс разных шаблонов в Канве. =) Но это опять же только при условии, что у вас хороший вкус. У меня вот вкус отсутствует, и скорее солнце взойдет на западе, чем я представлю в голове, как будут смотреться разношерстные шаблоны друг с другом. Так что в этом меня очень выручает другое приложение – UNUM. Благодаря ему можно разложить фотографии по плитке, чтобы посмотреть, как они будут выглядеть рядом, когда вы выложите их в ленту Инстаграма. Заодно сможете проследить, чтобы надписи на фото не обрезались. Удобно, в общем.

Если вы делаете обложки для Актуального, то в качестве холста используйте фон для сторис в Инстаграм. Посередине холста располагайте рамки и значки, после вы без проблем подставите изображение на обложку.
Canva просто умничка, так как внутри своей системы сохраняет ваши прошлые дизайны. Если вы забыли, какой шрифт использовали или вам нужно на прошлый дизайн наложить другой текст, то сохранение прошлых работ облегчит вам жизнь.
Читайте также:


