Как пользоваться приложением хром
Двадцать лет назад самым популярным браузером был Netscape Navigator, но в наше время первенство принадлежит Google Chrome.
В сентябре браузер от Google праздновал свой седьмой день рождения. Google запустил проект в 2008 году. Новый браузер включал несколько инновационных на тот момент решений, в частности так называемый омнибокс, представляющий собой гибрид адресной панели и поисковой строки.
Быстрый интерфейс браузера способствовал стремительному росту популярности Chrome. Согласно сервису StatCounter на данный момент более половины пользователей компьютеров, приставок и планшетов используют Google Chrome.
Простой и лаконичный, браузер от Google включает многие расширенные возможности за своей блестящей оболочкой. Давайте взглянем на некоторые из лучших скрытых функций браузера.
Экспериментальные функции

Google любит вводить новые функции в бета-стадии, и Google Chrome не является исключением. В то время, как браузер работает в обычном стабильном состоянии, некоторые возможности могут быть представлены в экспериментальном режиме. Для того, чтобы посмотреть список доступных экспериментальных функций наберите в адресной строке:
На открывшейся странице будет представлено множество функций, среди них: FPS counter, Разрешить быстрое закрытие вкладок/окон, Показывать подсказки автозаполнения, Сохранить страницу в формате MHTML и поддержка API экспериментальных расширений.
Имейте в виду, что экспериментальные функции могут привести к нестабильной работе браузера, сбоям и потери данных.
Персонализация новой вкладки

Google старается сделать новые вкладки полезными с самого начала, но доступны расширения для Chrome, которые помогают максимально персонализировать новые вкладки. Одним из таких расширений является Momentum.
При открытии новой вкладки, вместо списка популярных сайтов и приложений Chrome, браузер может отображать панель управления Momentum со списком задач, цитатой дня, избранными ссылками и красивым фоновым изображением.
Конечно, расширение не сможет кардинально изменить ваш образ жизни, и привыкать с облачному хранению списков заданий и ссылок придется какое-то время. Тем не менее, если Вы часто пользуетесь браузером, Momentum может быть крайне полезным инструментом.
Инструменты разработчика

Вы часто смотрите исходный код веб-страницы? Разработчики и любопытные пользователи могут использовать инструменты разработчика, которые совмещают комплексный набор отладки и веб-виджеты, позволяющие просматривать HTML, CSS и т.д.
Функционал может быть использован для поиска источника изображения или видеофайла на странице и для быстрого изменения просматриваемых веб-страниц. Опытные разработчики могут использовать данные возможности для отладки проблем рендеринга.
Для открытия инструментов разработчика, щелкните правой кнопкой мыши по объекту на странице (например, изображение, видео или заголовок) и выберите опцию “Просмотр кода элемента”. В качестве альтернативы можно вызвать выпадающее меню, нажав на кнопку “гамбургер”, а затем перейдя в Дополнительные инструменты -> Инструменты разработчика или нажать клавиатурное сочетание Ctrl + Shift + I (Cmd + Opt + I на Mac).
Пользователи плагина Firebug в Firefox будут чувствовать себя комфортно и вероятно немного позавидуют.
Запуск приложений Android

Если в магазине Google Chrome и в Интернете Вы не нашли подходящего инструмента, теперь Вы можете запускать в браузере приложения Android благодаря технологии Android Runtime для Chrome (ARC).
Конечно, есть определенные ограничения, и ARC является скорее инструментом предварительного просмотра для разработчиков, но сам принцип запуска приложений для смартфонов и планшетов на стационарном компьютере является очень перспективным.
Использование горячих клавиш

Любой опытный пользователь знает, что клавиатура сохраняет лидерство в качестве инструмента максимальной продуктивности. Использование сочетаний клавиш для запуска команд Chrome поможет сохранить огромное количество времени в течение вашего дня.
Приведем список самых популярных клавиатурных сочетаний для Chrome:
Ctrl/Cmd + L – выделение текста в адресной строке
Ctrl/Cmd + T – открытие новой вкладки
Ctrl/Cmd + W – закрытие текущей вкладки
Ctrl/Cmd + Shift + T – повторное открытие закрытой вкладки
Ctrl + Tab – переход на другую вкладку справа от текущей
Ctrl + Shift + Tab – переход на другую вкладку слева от текущей
Ctrl/Cmd + Shift + B – переключение видимости панели закладок
Полный список быстрых клавиш Вы можете посмотреть здесь.
Оптимизация работы с Flash

Flash все еще жив, хотя это временно. Flash неуважительно относится к системным ресурсам и к собственной безопасности. Хотя технология продолжает использоваться, для многих она является “бельмом на глазу”.
Тем не менее, существуют способы оптимизировать работу с Flash.
Расширение Flashcontrol является одним из лучших решений. Инструмент позволяет отключать встроенные Flash видео и анимации, позволяя разблокировать их при желании пользователя.
Похожая функциональность есть и в самом Chrome. Введите в адресную строку следующий адрес:
Теперь нажмите ссылку “Отключить” в пункте Adobe Flash Player. Чтобы проверить, что Flash отключен перейдите на страницу и нажмите кнопку “Check Now”, после чего откроется панель с информацией о том, что плагин предустановлен, но не активен.
Отключаем звук вкладки

Современная тенденция мультизадачности предусматривает использование множества открытых вкладок.
Данный подход иногда приводит к случаям, когда веб-страницы спонтанно проигрывают видео- или аудиопотоки, например, при отображении агрессивной Интернет-рекламы. При большом количестве открытых вкладок, найти источник раздражающего звука может представлять проблему.
Для того, чтобы включить функцию, введите в адресную строку:
Нажмите ссылку “Включить” и теперь, когда на вкладке будет проигрываться аудиофайлы, простой клик по иконке рупора позволит отключить звук.
Пакетное закрытие вкладок

Легко открыть, легко закрыть. Быстро открыть новую вкладку можно с помощью сочетания Ctrl/Cmd + T или Ctrl/Cmd + нажатие на ссылку. Закрытие вкладок происходит тоже очень быстро, можно закрыть сразу несколько вкладок или сразу все.
При щелчке правой кнопкой мыши по вкладке появляются опции “Закрыть другие вкладки” и “Закрыть вкладки справа”.
Опытные пользователи могут персонализировать браузер Chrome: важные вкладки можно закреплять слева, временные вкладки размещать справа. В этом случае опция “Закрыть вкладки справа” позволит восстановить исходное состояние браузера.
Диспетчер задач

Если вентиляторы компьютера начали слишком громко подавать признаки жизни, есть вероятность, что какой-то процесс выполняет слишком ресурсоемкие задачи или произошел сбой.
Как раз для таких случаев будет полезен встроенный в Google Chrome Диспетчер задач.
Для запуска инструмента перейдите в главное меню Google Chrome -> Дополнительные инструменты -> Диспетчер задач, после чего откроется список всех активных процессов браузера, включая открытые вкладки, расширения и фоновые страницы.
Для каждого процесса пользователь может посмотреть название, количество потребляемой памяти, ресурсов процессора и пропускной способности сети. Для остановки нагруженной страницы, выберите ее в списке и нажмите кнопку “Завершить процесс”.
Удаленный рабочий стол

Вы можете удаленно получать доступ к компьютеру с другого компьютера с помощью полезного расширения для Chrome под названием “Удаленный рабочий стол Chrome” (Chrome Remote Desktop). Предоставляя доступ ко всему рабочему столу, а не только к браузеру, Вы можете использовать инструмент для открытия файлов и приложений на компьютерах Windows, Mac или оказывать техническую поддержку родителям, например.
Для использования этих возможностей вам нужно установить расширение “Удаленный рабочий стол Chrome” из магазина Google Chrome на все компьютеры, на которые и с которых будет осуществляться доступ, а также задать код безопасности.
Более того, Вы можете загрузить одноименное приложение для Android или iOS для удаленного доступа к компьютерам с мобильных устройств.
Предпочитаете использовать тачпад вместо мыши на настольном компьютере? Теперь у вас есть такая возможность. Установите “Удаленный рабочий стол Chrome” на смартфон или планшет и настройте обмен экраном. Функция оказалась очень полезной, ведь мобильное приложение поддерживает жесты мултитач, как и трекпад.

В еб-обозреватель Google Chrome (Гугл Хром) с каждым днем становится все популярнее. Его главное достоинство – возможность по-настоящему быстро серфить по сети. Кроме того, многие пользователи в качестве главных плюсов браузера отмечают его удивительно простой интуитивный интерфейс. Однако все-таки, чтобы его освоить требуется некоторое время. В этом материале представлен краткий экскурс по тому, как пользоваться Гугл Хром.
Как скачать и установить Гугл Хром?
Впрочем, если у вас возникнут какие-то проблемы с установкой, вы можете прочесть нашу подробную статью, посвященную данной теме – « Как установить Google Chrome на компьютер ».
Интерфейс Гугл Хром
Итак, вы скачали и установили браузер, теперь время разобраться с тем, как пользоваться Гугл Хром.
Первое, что вы должны сделать, нажать дважды левой кнопкой мыши на значок браузера, дабы запустить его и перед вами, что называется, во всей красе откроется интерфейс программы. Можно сразу обратить внимание, что выполнен он в модном нынче минималистичном дизайне, что приятно глазу и доступно современному пользователю.
Условно интерфейс можно поделить на несколько областей:
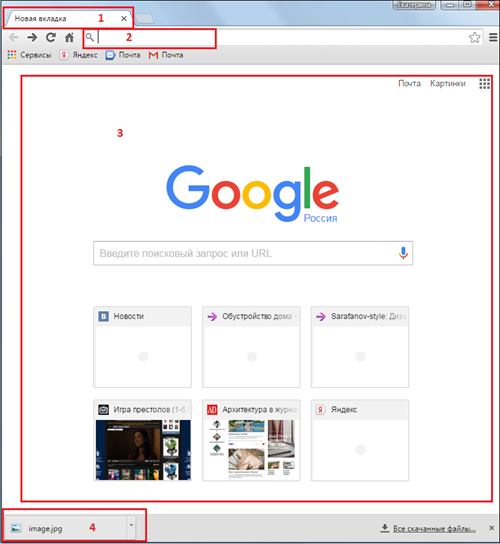
1 — Поле для создания новых вкладок – вы можете создать сколько угодно вкладок и работать с ними одновременно, переключаясь посредством клика по интересующей вкладке левой кнопкой мыши единожды.
2 — Поле для ввода URL-адресов – сюда можно вводить URL-адрес или непосредственно поисковый запрос. Если вы введете URL сайта, перед вами сразу же откроется искомый сайт, если введете поисковый запрос, перед вами появится окно результатов поиска по данному запросу.
3 — Рабочая область – в ней будет появляться содержимое сайтов, с которыми вы работаете или поисковые результаты. Однако при запуске браузера здесь всегда по умолчанию будет открываться главная страница поисковой системы Google (если вы не настроите браузер иначе, но об этом чуть позже) – это объяснимо, ведь именно компания Google разработала браузер Гугл Хром.
4 — Область отображения загруженных файлов – здесь будут отображаться последние загруженные файлы, отсюда же их можно быстро открыть, кликнув по файлу правой кнопкой мыши и выбрав необходимое действие.
Начало работы с Гугл Хром
Немного освоившись в интерфейсе браузера, можно приступать к работе с ним. Как? Просто введите нужный адрес или поисковый запрос в поле для ввода URL-адресов и кликните Enter – если у вас есть доступ в интернет, перед вами тут же появится интересующая страница или результат поискового запроса [1,2] – обратите внимание, при этом браузер будет вам подсказывать наиболее популярные запросы.
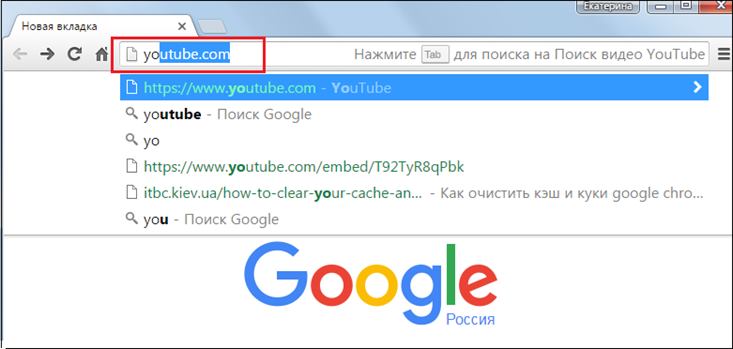

Если вы хотите добавить новую вкладку, нажмите единожды левой кнопкой мыши на специальную кнопку.

Если вы желаете загрузить какую-то ссылку со страницы, с которой вы работаете, нажмите на нее левой кнопкой мыши – она откроется в новой вкладке и вас автоматически перебросит на нее. Также вы можете нажать по ссылке правой кнопкой мыши и выбрать нужное действие.
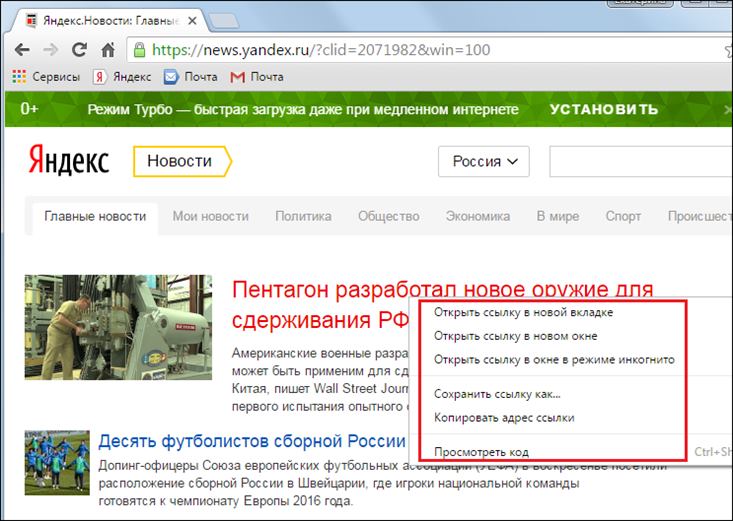
Для того чтобы вернуться на шаг назад, вы можете нажать специальную кнопку, расположенную слева от строки ввода URL, в виде стрелочки назад. Если хотите напротив «вернутся» на шаг вперед – нажмите стрелочку вперед, а чтобы обновить страницу, кликните по закрученной стрелочке.

Для закрытия вкладки, требуется просто нажать на крестик.
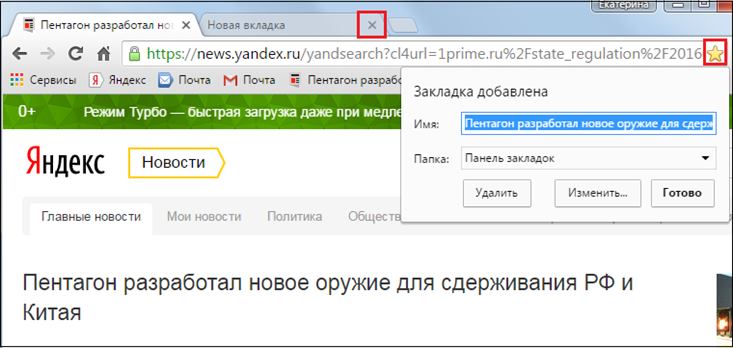
Если вы случайно закрыли вкладку – нажмите комбинацию клавиш «Ctrl+Shift+T», и она вернется.
Если вы хотите добавить вкладку в закладки – нажмите на «звездочку» (см. скриншот выше), после того, как вы нажмете на нее, закладка появится на панели закладок.
По умолчанию, панель закладок отображается только на стартовой странице, но если вы зададите настройку «Показывать панель задач» (для этого нажмите правой кнопкой мыши на панели закладок и выберите соответствующее действие), она будет отображаться во всех окнах.
Другие действия с вкладками доступны, если нажать на вкладку правой кнопкой мыши.

Настройка Гугл Хром
Рассказывая об интерфейсе Гугл Хром, мы не упомянули об одной очень важной кнопке браузера – она выглядит как три горизонтальные полосочки и является очень важным пунктом в ответе на вопрос, как пользоваться Гугл Хром. Эта кнопка настроек браузера.
Все меню настроек веб-обозревателя условно поделено на несколько частей. Ряд опций, представленных в меню стандартны, то есть подобные возможности можно встретить в любой другой программе – найти, выход, справка и т.д. Однако о некоторых пунктах стоит рассказать подробнее.

Во-первых, это группа «История», «Загрузки» и «Закладки». Если кликнуть пункт «История», можно увидеть список посещаемых ранее сайтов.
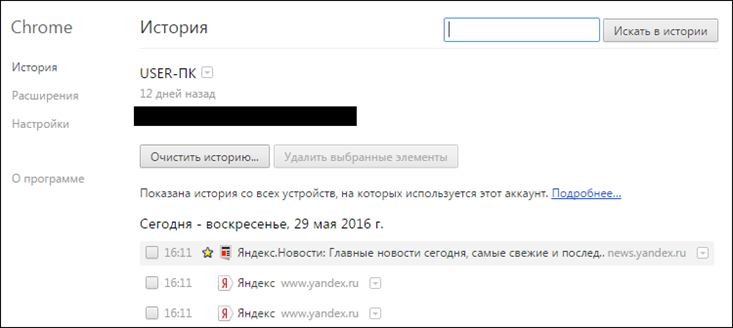
Пункт «Загрузки» покажет ранее сохраненные загруженные файлы.

Пункт «Закладки» позволяет управлять закладками – можно создать новую закладку, перейти к одному из сайтов, уже сохраненных в закладках, а также настроить закладки с помощью диспетчера закладок.
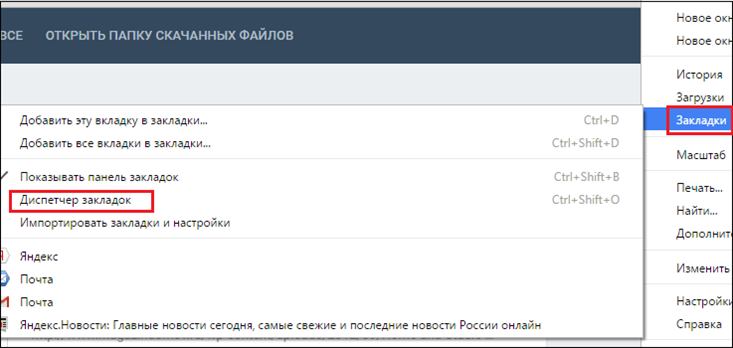
В частности, все закладки, можно рассортировать по папкам, если у вас их много.

Также очень важно подробно остановиться на пункте «Настройки» и «Дополнительные инструменты».
Пункт «Настройки» Гугл Хром
С помощью «Настроек» Гугл Хром можно полностью оптимизировать браузер под свои нужны. Здесь есть ряд разделов:

• «При запуске открывать» — тут вы можете установить, какую страницу вы хотите видеть при запуске, по умолчанию установлена «Новая вкладка», но вы можете установить параметр «Ранее открытые вкладки», тогда браузер будет, открываясь, загружать те вкладки, которые были открыты в момент последнего сеанса работы. Ну и, наконец, с помощью пункта «Заданные страницы», вы можете установить вполне определенную желаемую страницу, и при запуске веб-обозревателя будет открываться именно она.
• Раздел «Внешний вид» позволяет сделать браузер визуально оптимально приятным для пользователя, выбрав желаемую тему. Также в этом разделе можно активировать кнопку «Главная страница» («Главная страница» – страница, заданная в разделе «При запуске открывать») и установить настройку «Всегда показывать панель закладок».

• Раздел «Поиск» позволяет выбирать поисковую систему по умолчанию.
• С помощью меню «Пользователи» можно настроить различные профили пользователей и установить расширенные или ограниченные права для каждого из них.
• Ссылка «Показать дополнительные настройки» дает возможность выполнять более «тонкую» настройку браузера.
Слева от разделов настроек вы можете видеть небольшое подменю, состоящее из пунктов – «История», «Расширения» и «О программе». С помощью первого можно просмотреть недавно посещенные сайты, посредством последней узнать основную информацию о браузере, а «Расширения» помогут дополнить опционал браузера. В данном разделе отображаются установленные расширения, а чтобы скачать еще, можно нажать на ссылку «Еще расширения».
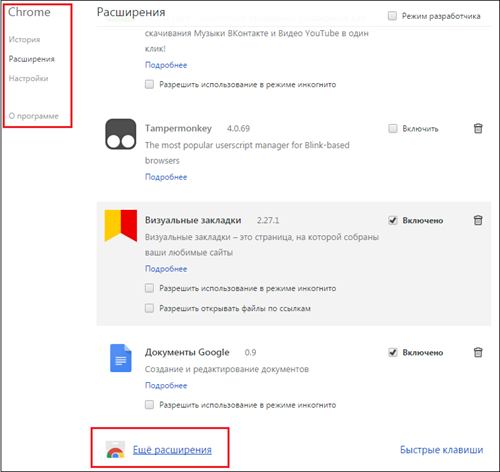
Расширения – это специальные программы, выполняющие те или иные функции, которые невозможно реализовать через стандартные настройки веб-обозревателя. Например, можно скачать расширение « Визуальные закладки ».

И все ваши любимые страницы будут отображаться не на стандартной узенькой панели, а на специальной удобной странице.
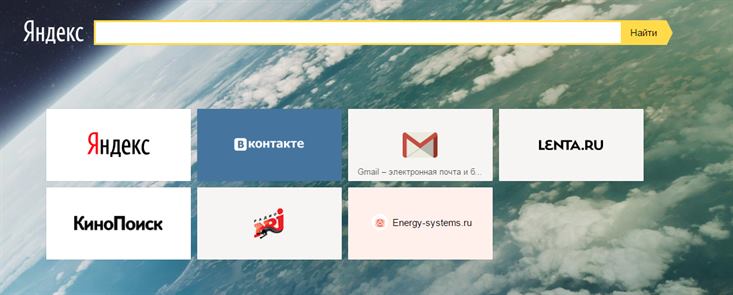
Если расширение вам не понравится, его всегда можно отключить или удалить.
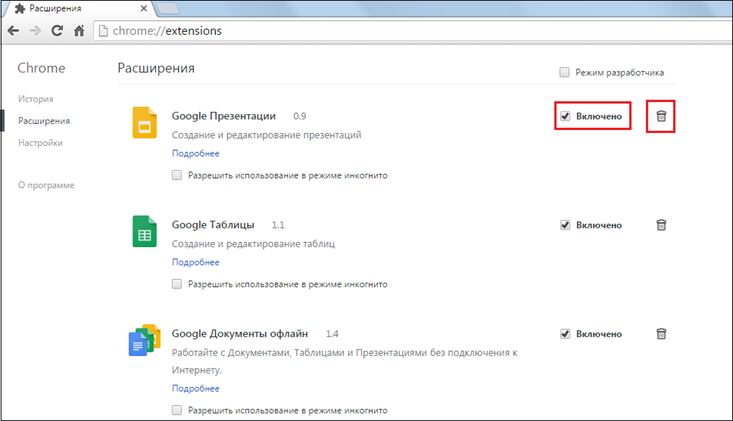
Пункт «Дополнительные инструменты»
Данный пункт вообще предназначен в большей степени продвинутым пользователям, ведь с помощью него можно активировать «Диспетчер задач» браузера и инструменты разработчика.
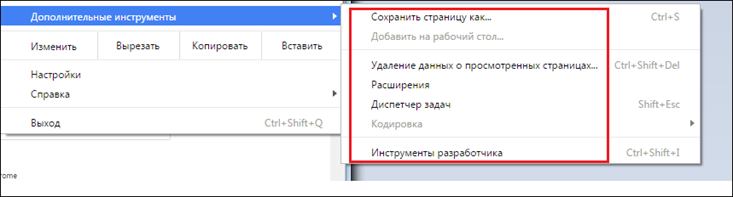
С помощью «Диспетчера задач» пользователь имеет возможность оценить, например, какая из страниц, с которой он работает, отнимает у ПК больше памяти.

Также с помощью раздела «Дополнительные инструменты» можно оперативно перейти к меню очистки истории браузера и просмотреть расширения.
Итоги
Конечно, тема как пользоваться Google Chrome, достойна, пожалуй, целой книги и передать все возможности браузера в одной статье просто невозможно. Однако основы управления данным веб-обозревателем в данном материале, мы постарались задать. А если вас интересует браузер Гугл Хром более глубоко, вы можете изучить другие статьи о нем на нашем IT блоге. Надеемся, вы найдете нужную информацию!

Сегодня мы с вами разберемся, как настроить Google Chrome, но сначала я покажу, как его установить, если вы этого еще не сделали. Также обсудим преимущества данного браузера перед похожими продуктами.

Почему стоит установить Chrome
Когда-то давно я создала аккаунт и электронную почту в Google, затем установила браузер, стала активно пользоваться облачным хранилищем этой компании. Могу сказать, что все эти продукты отличаются высокой степенью безопасности и стабильности. За 10 лет всего пару раз были сбои и ошибки в работе.
Chrome мне нравится за простой интерфейс и настройки, за то, что не задает лишних вопросов и не накапливает информацию, которую я не просила его сохранять. Также я часто пользуюсь полезными и интересными дополнениями для этого браузера и панелью закладок вверху экрана для быстрого доступа к любимым сайтам.
Единственный недостаток, который я обнаружила, – это медленная загрузка на старом ноутбуке, на более новой технике у меня к браузеру претензий нет.
Как скачать и запустить программу


Прочитайте условия соглашения или примите его не глядя. Но прежде чем нажать на большую синюю кнопку, обратите внимание на 2 пункта под правилами. Вы можете сразу сделать Chrome браузером по умолчанию и разрешить сбор статистики о его работе или снять галочки и отказаться.

После того как вы примете пользовательское соглашение, начнется загрузка. Когда процесс завершится, найдите установочный файл на своем компьютере или ноутбуке. Он может находиться в папке для загрузок или в другой выбранной директории. Запустите его.
Начнется процесс скачивания и установки, теперь нужно немного подождать. Когда Chrome установится, вы увидите приветственную надпись, а затем предложение синхронизировать данные. Можете это сделать сразу, если у вас есть Google-аккаунт. Также на рабочем столе появится ярлык приложения для быстрого доступа.
Все, браузер мы установили, теперь можно приступать к работе и настройкам.

Настройка
Посмотреть и изменить параметры программы можно сразу после установки или в любое удобное время. Для этого нужно нажать на 3 вертикально расположенные точки в правом верхнем углу экрана и в выпавшем списке выбрать пункт “Настройки”.
Кому-то вполне комфортно пользоваться браузером с настройками по умолчанию, но я к таким людям не отношусь. А вы? Сейчас мы пройдемся по основным блокам установок и узнаем, как сделать работу с Chrome приятнее и удобнее, раскрыть все его возможности.

Пользователи
Если у вас есть один или несколько аккаунтов в Google, вы можете в любое время войти в них и синхронизировать систему. Это удобно, если у вас есть смартфон и другие устройства, через которые вы регулярно общаетесь и работаете. Синхронизация позволяет в любой момент использовать все сервисы Google на компьютере, планшете и телефоне.
Нажмите на серый треугольник, чтобы посмотреть дополнительные настройки этого пункта.

Я обычно не меняю эти установки, но по желанию вы можете передвинуть рычажки в нужных местах, например, чтобы улучшить безопасность или более тщательно проверять правописание.

Возвращаемся к основным пунктам настроек.

Дальше в этом блоке можете выбрать фото и имя профиля, если за компьютером работает несколько человек, а также импортировать вкладки из другого браузера, которым вы пользовались раньше.

Автозаполнение
Этот блок установок экономит время и силы на вводе персональной информации в различные формы на сайтах. Но вы должны быть уверены в безопасности системы. Если кто-то посторонний знает данные для входа в вашу учетную запись Windows, то он сможет увидеть логины, пароли, сайты, на которые вы заходите, платежные данные и адреса.
Я обычно не сохраняю такие сведения, но признаю, что для кого-то это может быть удобно, особенно если вы часто теряете или забываете учетные данные. Откройте по порядку предложенные пункты и установите удобные для вас условия.

Внешний вид
В этом блоке есть несколько приятных пунктов для комфортного пользования Chrome. Темы я не применяю, чтобы не замедлять работу программы, но если вам они поднимают настроение, выберите интересную картинку в магазине приложений.
Мне нравится, когда основные закладки находятся перед глазами, поэтому я включаю дополнительную панель вверху экрана.
Также я советую поменять размер шрифта и масштаб страницы, если вы плохо видите.

Другие настройки
Внизу экрана есть еще 3 небольших блока параметров:
- Поисковая система. Тут вы можете установить поисковик, которым любите и привыкли пользоваться. По умолчанию, естественно, стоит Google, но если вам нравится, к примеру, Яндекс, вы можете быстро изменить этот параметр.
- Установить Chrome браузером по умолчанию.
- Запуск Chrome. Тут есть 3 варианта, я всегда выбираю “Ранее открытые вкладки”. Так при каждом включении я быстро возвращаюсь к работе и общению.

Расширенные настройки
Разработчики Google Chrome считают, что это все основные параметры, однако еще много интересных скрытых настроек прячется под треугольником с надписью “Дополнительные”.

В блоке “Конфиденциальность и безопасность” я сразу после установки браузера ничего не меняю, параметры по умолчанию вполне отвечают моим потребностям. Но хочу обратить ваше внимание на 2 последних пункта в этом списке.
- “Настройки сайта” позволяют определить данные, которые вы хотите получать от тех или иных веб-ресурсов. Если нужно ограничить информацию, поступающую с отдельных страниц, на которых вы бываете, зайдите в этот подраздел и установите подходящие параметры. Например, можно отказаться от хранения файлов cookie, чтобы не засорять память, но тогда отдельные страницы могут загружаться чуть медленнее.
- Пункт “Очистить историю” обязательно понадобится вам в будущем для удаления ненужной информации и ускорения работы Chrome. Как только программа начинает тормозить, отправляйтесь в настройки и очищайте историю. Сразу после установки делать это нет смысла.
В следующем блоке вы можете настроить проверку правописания для иностранных языков.

В блоке “Скачанные файлы” по умолчанию для сохранения файлов указана папка “Загрузки” или “Downloads”. Я всегда прошу браузер уточнять папку для скачивания файлов из интернета, потому что мне удобно сразу систематизировать информацию, а не сваливать ее в одну кучу.

Если у вас есть принтер, вы можете настроить печать файлов из интернета.

В блоке “Специальные возможности” нам предлагают перейти в магазин и установить дополнения для браузера. Я пользуюсь некоторыми полезными утилитами, например, Adblock Plus для блокировки рекламы и friGate CDN для доступа к некоторым заблокированным в России сайтам.

В блоке “Система” я не советую менять установки по умолчанию, на мой взгляд, это не нужно.
Если же вы хотите сбросить свои настройки и вернуться к первоначальным параметрам или очистить компьютер от вредоносных программ, то в самом низу экрана есть соответствующий раздел.

Заключение
Из всех браузеров, которыми я пользуюсь, самая простая установка и интуитивно понятное меню у Google Chrome. Это, конечно, мое субъективное мнение. А вам как кажется? Легко установить и пользоваться этим веб-обозревателем? У вас получилось разобраться с настройками?
Если есть вопросы, пишите в комментариях, я подскажу, что делать. Сохраняйте статью в закладки, ведь менять параметры вам, возможно, придется не один раз, чтобы добиться комфортного взаимодействия с браузером.
В этом обзоре вы узнаете, что такое Гугл Хром – мы дадим подробное определение, понятное каждому. Приведем перечень основных возможностей и затронем отличия, выгодно выделяющие браузер на фоне конкурентов.
Определение
Начнем с того, что расскажем, что это за программа – Google Chrome и зачем она нужна.
Продукт разработчика поискового гиганта Google Chrome – браузер, используемый для загрузки и просмотра веб-страниц, перемещения по ресурсам, просмотра контента и скачивания файлов.

На данный момент это самый популярный браузер в мире, идущий далеко впереди конкурентов. Советуем вам сделать браузером по умолчанию Гугл!
ПО поставляется с открытым исходным кодом – каждый может загрузить данные и попытаться построить свое приложение. Именно так и поступили некоторые конкуренты.
В чем причины такой популярности? Расскажем ниже. Теперь вы знаете, что такое Google Chrome и для чего он нужен. Перейдем к обзору функционала программы.
Возможности и особенности
Google Chrome – это многофункциональный помощник, который востребован новичками, опытными пользователями и разработчиками. Сделаем небольшой обзор интерфейса Гугл Хром.
При открытии вы видите:
- Омнибокс. Адресная строка совмещена с поисковой системой;
- Панель закладок – кликабельные иконки позволяют вынести список избранных страниц;
- Удобное меню.

Разберемся с навигацией по меню Гугл Хром:
- Открытие новых вкладок и новых окон (в том числе режим «Инкогнито»);
- Просмотр истории;
- Диспетчер закладок;
- Работа с расширениями;
- Гибкие настройки.
Кратко пробежимся по настройкам:
- Выбор языка;
- Определение темы и шрифта;
- Масштабирование страницы;
- Управление поисковой строкой;
- Назначение браузера по умолчанию;
- Настройки конфиденциальности и безопасности;
- Выбор папки загрузки;
- Сброс и удаление вредоносного ПО.

Отметим особенности Гугл Хром:
- Высокая скорость работы. Каждая вкладка работает отдельным процессом, что позволяет сделать страницы независимыми друг от друга;
- Огромный магазин расширений. В каталоге представлена масса сторонних приложений и программ от разработчика, позволяющих облегчить работу в сети;
- Экономия трафика, реализованная благодаря технологии сжатия страниц;
- Отличная интеграция с другими сервисами компании;
- Кроссплатформенность – отличная работа гарантирована на всех устройствах;
- Простота использования. Все настройки, опции и управление максимально доступны и элементарны – справится даже новичок;
- Безопасность. Браузер защищает от вирусных атак, спасает от угрозы загрузки вредоносного ПО и блокирует нежелательные ссылки.
Теперь вы знаете, что это – Гугл Хром и можете принять взвешенное решение о необходимости загрузки браузера на ПК. Скачивайте, устанавливайте и наслаждайтесь! Напоследок посмотрите видео-обзор браузера
Читайте также:


