Как пользоваться приложением гармин
Пошаговое руководство по первому подключению и синхронизации умных спортивных часов Garmin.
Из всех умных устройств, которые можно найти на постоянно растущем рынке носимой электроники, спортивные часы Garmin являются одними из самых простых в настройке и подключении. И не важно, будет ли это Forerunner или Fenix, Vivoactive или премиальный MARQ.
В данном руководстве мы собрали инструкции по настройке часов Garmin, в том числе инструкции по сопряжению с устройствами на iOS и Android, загрузке приложений из Garmin Connect и Connect IQ, подключению к Wi-Fi и использованию Garmin Pay.
Перед началом
* Зарядить часы
Несмотря на то, что часы Garmin из коробки обладают определенным уровнем заряда, перед тем как приступить к настройке, рекомендуем полностью зарядить новые часы.
* Включить Bluetooth на смартфоне
Это может показаться очевидным, но Bluetooth необходим для сопряжения часов и последующей синхронизации данных. Подключиться напрямую через настройки Bluetooth не получится, нужно пройти через приложение.
Настройка устройства Garmin
После того, как гаджет установлен на зарядку, он автоматически включается при наличии остаточного количества заряда, чтобы можно было начать работу. Этот процесс может незначительно отличаться в зависимости от модели, в частности, может понадобиться выполнить пару задач перед сопряжением.
* Установить нужный язык
Используйте кнопки «Вверх» и «Вниз» для прокрутки доступных языков (по умолчанию используется английский). Для выбора и фиксации языка следует нажать «Пуск / Стоп».
* Сопряжение с телефоном
В случае успеха автоматического поиска устройств, на дисплее будет предложено выбрать «Да» или «Нет». Получили запрос-подтверждение в приложении Garmin? Отлично.
Сопряжение с приложением Garmin Connect
Загружаем мобильное приложение Garmin Connect и выбираем «Создать учетную запись» или «Войти». Если ранее уже использовали устройство Garmin, есть смысл использовать существующие данные для входа. В противном случае настройка учетной записи займет пару минут.
Если ранее использовалось устройство с приложением Connect, тогда будет возможность добавить новое устройство в свою существующую учетную запись. Если ни одно устройство ранее не было добавлено, будет предложен вариант сопряжения новых часов.
Можно просмотреть совместимые устройства самостоятельно, но часы и приложение могут распознавать друг друга без участия пользователя. Когда гаджет найден в приложении и сопряжение доступно, часы сгенерируют и отобразят 6-значный код, который нужно ввести во всплывающее окно на телефоне. Вводим код и начинается установка.
Как только начальное соединение установлено, нужно выполнить дополнительные настройки учетной записи: выбрать аватар для приложения, разрешить делиться своим профилем или действиями с другими пользователями, а также ответить на некоторые вопросы о пользователе (ввод информации о поле, весе, росте и дате рождения). Если у владельца есть данные о предыдущих тренировках, можно синхронизировать их и с часами, чтобы устройство пронализировало уровень физической подготовки пользователя.
Ручная настройка
Мы не рекомендуем подобный вариант, однако данная возможность существует. Если пользователь в силу каких-то причин не подключается к смартфону сразу, можно установить множество параметров на самом устройстве, без использования приложения. Эти настройки позволяют часам получить достаточно информации для контроля тренировок, но в какой-то момент подключение к телефону все равно потребуется.
* Мили или километры;
* 12-24 часовой формат отображения времени;
* Пол;
* Год рождения (используйте клавиши вверх и вниз, чтобы выбрать 19/20, а затем выберите переход к годам);
* Высота (Тот же алгоритм);
* Вес (в фунтах или килограммах);
* Установка времени с помощью GPS или вручную.
Здесь также можно выбрать, на каком запястье будет использоваться устройство, и настроить зоны пульса.
Настройка Wi-Fi
Если модель Garmin с поддержкой Wi-Fi, следующим шагом в процессе настройки станет установка соединения, чтобы обеспечить автоматическую синхронизацию данных активности, настроек и, если это совместимо, музыки, когда устройства подключены к Wi-Fi.
Сделать это можно с помощью параметра «Настройка Wi-Fi» в приложении (оно отображается после завершения настройки или в меню устройства в разделе «Основные» > «Сети Wi-Fi»).
Хотя часы имеют собственное подключение Wi-Fi, соединение происходит через приложение. Сначала часы ищут доступные сети, и приложение попросит выбрать идентификатор сети и ввести пароль. После этого все готово к использованию.
Подключение к магазину Garmin Connect IQ
Большая часть настройки умных часов и максимально эффективного использования их функциональности зависит от подключения к собственному магазину приложений Garmin, который называется Connect IQ . Не следует путать его с обычным приложением Connect. Он существует как отдельное приложение и должен быть загружен из App Store или Google Play.
Переходим в раздел «Устройство» приложения Garmin и выбираем «Приложения» > «Coonect IQ» > «Загрузить».
Это позволит загрузить приложение магазина Connect IQ. Для старта загрузки, нужно согласиться с условиями, после чего произойдет автоматическое перенаправление в App Store или Google Play .
После окончания загрузки и входа в приложение, пользователю становятся доступны сторонние дополнения от ряда разработчиков, которые можно установить на часы. Здесь есть музыкальный софт, навигационные приложения, циферблаты, инструменты для обучения и многое другое. Если нужно что-то конкретное, доступна функция поиска.
Выбираем понравившееся приложение и добавляем его в часы. Загрузка произойдет при следующей синхронизации с приложением.
К сожалению, не все устройства компании совместимы со всем софтом, поэтому в каждом списке приложений есть опция «Совместимые устройства», позволяющая проверить, подойдет ли выбранное приложение для конкретного гаджета. Например, Spotify работает только на D2, Fenix, Forerunner, MARQ и Vivoactive.
Настройка Garmin Pay
Некоторые новые устройства Garmin позволяют совершать бесконтактные платежи, используя часы.
Список совместимых моделей (на момент подготовки обзора):
* Forerunner: 645, 645 Music, 945.
* Fenix: 5 Plus, 5S Plus, 5X Plus.
* Vivoactive: 3, 3 Music.
* MARQ: Athlete, Aviator, Captain, Driver, Expedition.
* DS: Delta, Delta S, Delta PX.
Если устройство поддерживает бесконтактные платежи, то переходим в приложение Garmin Connect, затем выбираем экран «Устройство» и «Garmin Pay». Для настройки системы бесконтактных платежей можно использовать наше руководство по настройке Garmin Pay.
Как настраивать приложения Connect IQ? Печать
Изменено: Чт, 7 Май, 2020 at 4:26 PM
С помощью параметров приложения вы можете настроить поведение приложения Connect IQ. Это особенно полезно для циферблатов и полей данных. Вы можете установить значения параметров загруженного приложения для часов с помощью приложения Garmin Connect на смартфоне.
ПРИМЕЧАНИЕ. Данная настройка доступна только для тех приложений магазина Connect IQ, которые имеют такие внедренные параметры настройки. Параметры, которые можно изменить в настраиваемых приложениях, будут зависеть от того, как приложение было разработано разработчиком.
Garmin Connect является основным приложением для синхронизации данных, и включает функционал магазина приложений Connect IQ.
Настройка приложений при помощи Garmin Connect App
Откройте Garmin Connect приложение на смартфоне
iOS: коснитесь Больше (внизу справа)
Выберите Устройства Garmin
Выберите ваше устройство
Выберите Занятия, приложения и другое (для занятий, и полей данных) или Вид (для циферблатов и виджетов)
Выберите категорию приложения
Выберите желаемое приложение
Выберите Настройки
Установите желаемые настройки
Выберите Готово
Все изменения будут применены при синхронизации устройства.
Garmin Connect IQ приложение является специальным приложением, которое предназначено для установки в часы загружаемых циферблатов, приложений, полей данных, музыкальных сервисов, виджетов. В этом приложении гораздо удобнее управлять установленными программами в часах, а также настраивать эти программы.
Настройка приложений при помощи Garmin Connect IQ
Откройте Garmin Connect IQ приложение на смартфоне
Выберите Устройства в нижнем правом углу
Выберите ваше устройство, в верхнем правом углу есть кнопка Выбрать
Выберите в списке Установленные приложения
Выберите категорию приложения (Мои циферблаты, Приложения, Мои поля данных, Мои виджеты, Моя музыка)

После того, как вы соединили его с совместимым устройством Garmin, вы откроете двери для множества функций и настроек, которые вы имеете полный контроль, и сможете выбрать, какие из них будут наиболее полезными для вас.
Первый запуск Garmin Connect может показаться сложным. Вот почему мы выбрали некоторые ключевые функции и способы их настройки, чтобы помочь вам получить наилучшие впечатления, как только вы будете готовы к работе..
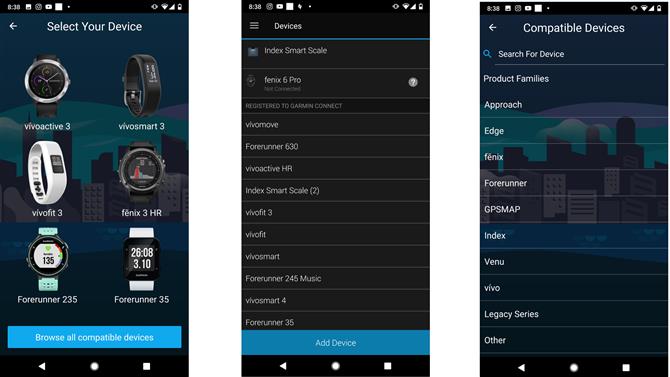
(Изображение предоставлено Garmin)
Как связать ваше устройство с Garmin Connect
Сопряжение одного из этих устройств с приложением в основном выполняется аналогичным образом. После того, как вы загрузили мобильное приложение из соответствующего магазина на свой телефон и создали учетную запись, используя свою электронную почту, запустите приложение и найдите раскрывающееся меню в верхнем левом углу приложения..
Далее ищите опцию под названием Garmin Devices. Если вы ранее подключали устройство Garmin к Garmin Connect, вы увидите его здесь. Если вы делаете это впервые, вы также увидите опцию «Добавить устройство». Будут отображены некоторые устройства Garmin, но вы также увидите опцию Обзор всех совместимых устройств..
Как только вы обнаружите свое устройство, выберите его, и оно должно начать процесс сопряжения через соединение Bluetooth на вашем телефоне и устройстве.
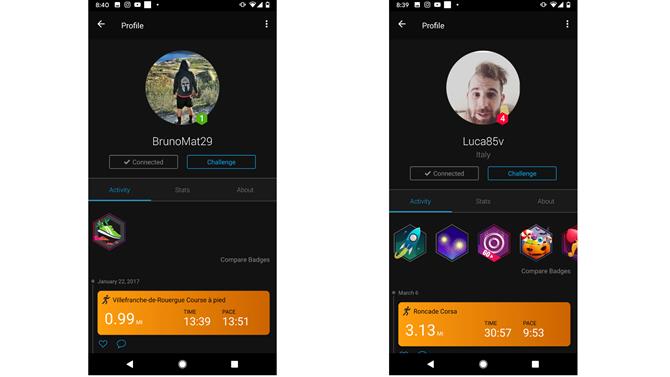
(Изображение предоставлено Garmin)
Как вступать в группы и устанавливать связи
Подобно многим приложениям для здоровья и тренировок, Garmin Connect позволяет вам искать друзей и коллег по бегу и тренировкам, чтобы дать вам тот мотивационный толчок, чтобы идти в ногу со своими шагами или накапливать эти мили..
Если вас беспокоит, какой информацией вы поделитесь после того, как вы установили соединение, Garmin позволит вам изменить настройки конфиденциальности, чтобы лучше контролировать то, что передается другим пользователям..
Наряду с отслеживанием ваших связей, вы также можете присоединиться к публичным группам, которые могут создаваться, например, такими, как езда на велосипеде или бег клубов. Как только вы узнаете подробности о группе, вы можете просто искать их и видеть текущих членов, недавние действия и некоторую основную информацию о группе. Просто нажмите на три точки в верхнем правом углу, выберите «Присоединиться к группе», и вы.
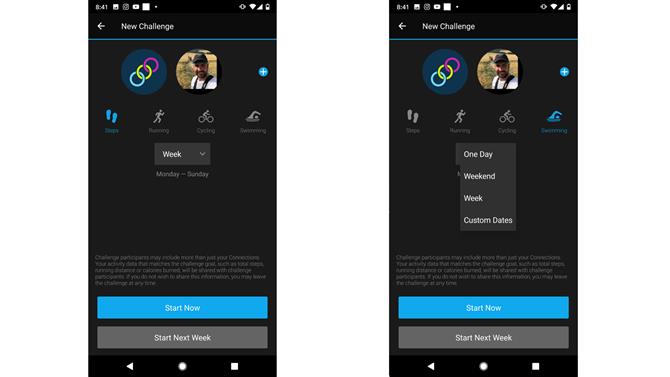
(Изображение предоставлено Garmin)
Как создавать проблемы
Это действительно хороший и простой способ создать конкурентный элемент для вашей еженедельной активности, взяв на себя других для выполнения задач, которые могут быть выполнены в течение ряда мероприятий и периода времени. После того, как испытание будет завершено, вы получите по электронной почте и уведомления в приложении Garmin Connect, кто является победителем и имеет эти права хвастовства. Вы можете выполнить столько испытаний, сколько захотите, чтобы это не было разовым.
Чтобы настроить вызов, вы найдете этот параметр в виде вкладки в нижней части приложения Garmin Connect. Просто нажмите «Создать вызов» и выберите человека или людей, с которыми вы хотите соревноваться..
Затем вы можете выбрать вид деятельности, в котором будете участвовать. Это может быть ежедневные шаги, бег, езда на велосипеде и плавание. Затем вы можете выбрать, будет ли соревнование проходить в один день, выходные, целую неделю или в произвольные даты. Нажмите «Начать сейчас», и задача официально начнется.
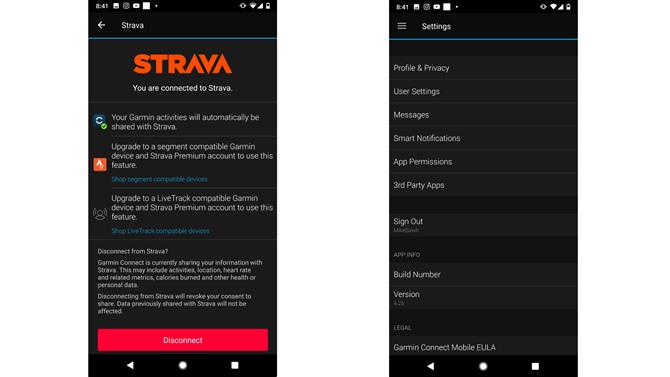
(Изображение предоставлено Garmin)
Как связать Garmin Connect со Стравой
В Garmin Connect вы не можете вручную отслеживать действия. Это концентратор для данных, собранных совместимым устройством Garmin. Вы можете подключить его к другим платформам, где вы можете отслеживать действия, включая бег и езда на велосипеде любимой Strava.
Чтобы подключить Garmin Connect к Strava и просматривать данные в обоих приложениях, вам нужно перейти в «Настройки» и найти «Сторонние приложения». Ищите Страву, и тогда вы увидите разбивку того, что будет делиться приложениями. Затем вам нужно будет нажать кнопку «Подключиться», где вам будет предложено войти в свою учетную запись Strava для завершения подключения. Если все идет по плану, вы сможете использовать два приложения вместе действительно полезным способом.
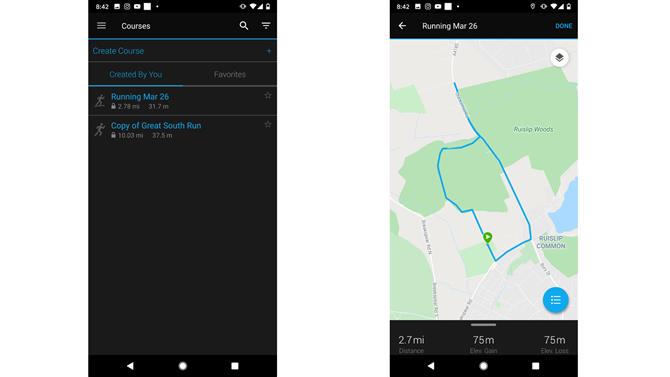
(Изображение предоставлено Garmin)
Как создавать курсы
Это удобная функция, позволяющая узнать, посещаете ли вы что-то новое и хотите следовать по прямому маршруту или хотите убедиться, что сможете вернуться домой и не потеряться часами..
Затем вы можете выбрать автоматический курс, который создается из одной начальной точки. Вы даете ему имя, расстояние и направление движения. Затем он создаст курс, включающий расстояние курса, усиление по высоте и потерю.
Существует также возможность выбрать «Пользовательский», чтобы создать свой собственный, если вы хотите использовать новую местность или смешивать дороги и тропы..
Как только вы закончили разработку своего курса, нажмите «Сохранить», и он будет доступен для использования..
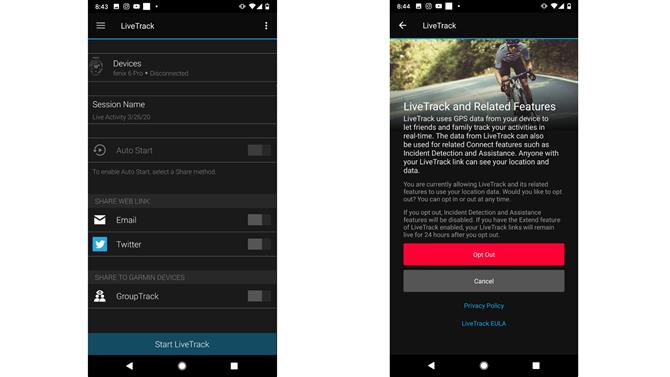
(Изображение предоставлено Garmin)
Как использовать LiveTrack
Чтобы LiveTrack работал, человеку, выполняющему упражнение, необходимо совместимое устройство Garmin, подключенное к Garmin Connect на телефоне с сотовой связью..
Чтобы настроить его, вам нужно найти «Безопасность и отслеживание» в приложении Connect и выбрать «LiveTrack». Выберите устройство, к которому вы хотите подключиться, дайте имя сеансу и выберите, как вы хотите поделиться ссылкой LiveTrack. Выберите «Запустить LiveTrack», и вы готовы к работе..
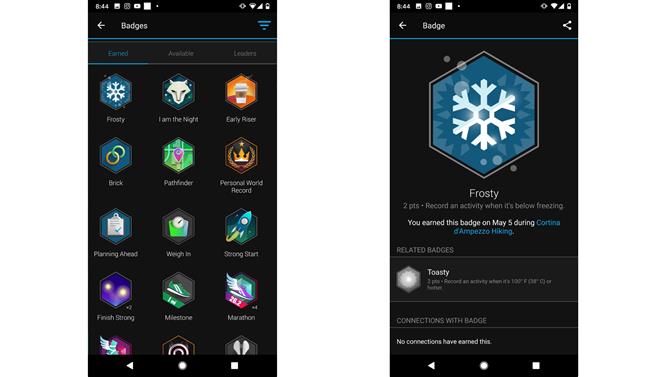
(Изображение предоставлено Garmin)
Получить эти значки
Теперь, кому не нравится, как можно хвастаться тем, что проходит важный этап деятельности? Garmin создал целый ряд виртуальных значков, которые вы можете разблокировать на основе преодоления определенных дистанций, прохождения гонок или выполнения каких-либо действий, способствующих вашему общему фитнес-путешествию..
Если вы хотите узнать, где находятся эти значки, вам нужно перейти на главную страницу «Мой день» в Garmin Connect и найти свой аватар профиля. Если вы еще не добавили свою фотографию, это будет обозначено значком с тремя взаимосвязанными кольцами. Нажмите на этот значок, чтобы открыть свой профиль, где вы можете увидеть заработанные значки, доступные и то, как вы оцениваете свои соединения Garmin..
Garmin Connect™
версия: 4.49.1
Последнее обновление программы в шапке: 25.11.2021




Краткое описание:
Garmin Connect™ — приложение, позволяющее связать ваш смартфон с устройством Garmin и пересылать между ними уведомления.
Новая версия: 3.5.1 (1616)
Bug and crash fixes.
Garmin_3.5.1.apk ( 43.54 МБ )
Если вдруг ваш vivofit не хочет спарится, попробуйте установить v3.3.2 и спарить браслет в ней, эта версияне прерывает спаривание после первой неудачи.
У меня на redmi note 3 спарилось со второго раза.
Что нового - не знаю.
Практический вопрос пользователям Garmin Connect (iOS):
можно ли скопировать в Garmin данные о шагах с Health приложения?
Или шаги Garmin считывает только со своих девайсов (браслеты, часы. )?
Спасибо


но только vivofit не поддерживает постоянное соединение.
кто-нибудь встречался с таким?
Как я понял - проблемы с соединением - это проблема с серверами Гармина. Когда те лежат - соединения нет.
И еще - разные устройства Гармина коннектятся к разным серверам. Отсюда - проблема есть не у всех.
У меня vivosmart HD - проблема есть - неделю все хорошо, а потом - разрыв итп.
Почитайте отзывы на маркете - окт - ноя - у всех постоянная головная боль.
Viewer for Garmin Connect v1.0.14 (Paid)
What's New:
Fixed login to Garmin
телефон - xiaomi redmi note 2 prime(android 5.0.2, прошивка Nikromproject MIUI-M 8 6.6.23/бета).
приложение - Garmin Connect 3.10.
Читайте также:


