Как пользоваться приложением game screen recorder
Screen Recorder - это самая профессиональная программа для записи, которую вы могли найти. Это помогает вам записывать видео с высоким качеством выходного видео. Ниже мы предложили вам решения для записи видео / аудио с помощью Screen Recorder.
Windows 11 / 10 / 8 / 7 Mac OS X или выше 10.10 | Требования
30-дневная гарантия возврата денег
- Версия для Windows
- Mac версия
- Запись аудио
- Дополнительные советы
- FAQ
- • Часть 1. Как записать видео на компьютер
- • Часть 2. Как записать аудио на компьютер
- • Часть 3. Как записать игровой процесс на компьютер
- • Часть 4. Как сделать снимок на компьютер
- • Часть 5. Как создать расписание записи задачи
- • Часть 6. Как настроить параметры записи
Часть 1. Как записать видео на компьютер
Шаг 1 , Бесплатно скачайте, установите и запустите Aiseesoft Screen Recorder на вашем компьютере. Зарегистрируйтесь с помощью адреса электронной почты и регистрационного кода, которые вы получили от нас.
Шаг 2 . Нажмите Видеомагнитофон возможность войти в окно видеорегистратора. Здесь вы можете записывать как видео, так и аудио.

Шаг 3 . В Видеомагнитофон окна, вы можете выбрать полноэкранный или фиксированный экран, например, 1920 * 1080, 1280 * 720, 854 * 480, 1024 * 768, 640 * 480. Вы также можете нажать Настройки > Выберите регион / окно нарисовать область записи с помощью курсора.

Шаг 4 . Выберите источник звука, включив Звуковая система вариант, Микрофон вариант или оба.
Для записи видео, аудио, лекций можно оставить только Звуковая система вариант вкл. Для записи игр, вебинаров, встреч или видеоуроков вам может потребоваться включить Звуковая система вариант и Микрофон одновременно.

Более того, пока вы включаете запись звука с микрофона, раскрывающийся список рядом с ним позволяет вам включить Подавление шума микрофона и Улучшение микрофона . Он также может позволить вам изменить источник микрофона и выбрать другие микрофоны для записи.
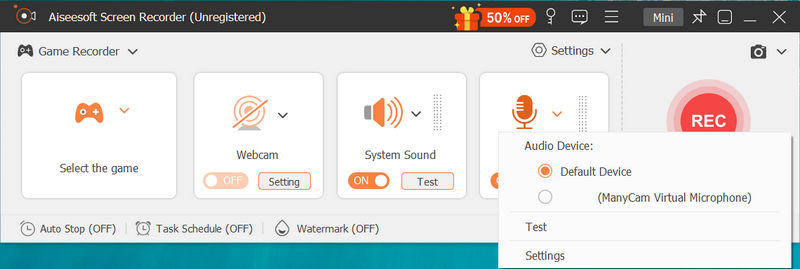
Если вы хотите записать звук из динамика компьютера, раскрывающийся список рядом с ним позволяет вам изменить источник звука, открыть микшер громкости, чтобы отрегулировать громкость для других приложений, и проверить звук.
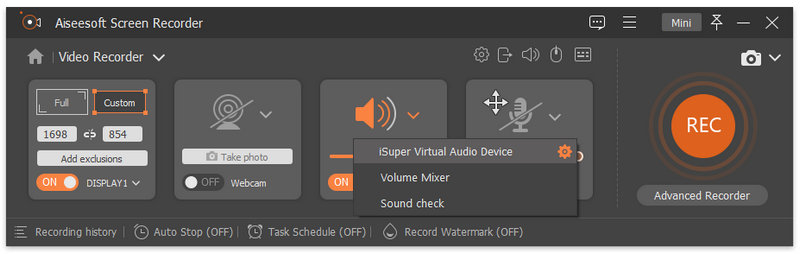
Шаг 5 , Во время записи вы можете редактировать видео и добавлять текст, линии, стрелки и специальные метки к захваченному видео.
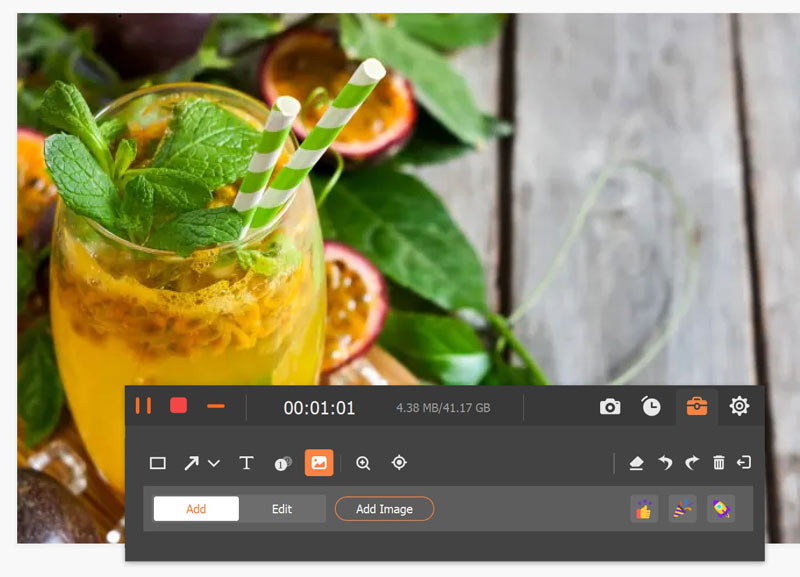
Шаг 6 . Нажмите REC кнопку, чтобы начать запись экрана на вашем компьютере. После записи вы можете нажать Остановить чтобы просмотреть записанное видео, а затем нажмите кнопку Сохраните кнопка, чтобы сохранить запись на вашем компьютере.
Внимание : Все ваши видео или аудио записи сохраняются в списке истории записи. Вы можете нажать История записи внизу для просмотра, редактирования или удаления.
Часть 2. Как записать аудио на компьютер
Шаг 1 , Запустите Screen Recorder на своем компьютере и нажмите Audio Recorder войти в интерфейс записи звука.

Шаг 2 , Настройте запись звука из звука системы или голоса микрофона в соответствии с вашими потребностями. Вы можете включить опцию «Микрофон» и отключить системный звук, если хотите просто захватить свой голос. Если вы хотите захватить звук с вашего компьютера, а также ваш голос, вам нужно включить микрофон и звук системы.

Во время записи звука с микрофона не забудьте поставить галочку напротив опции Подавление шума микрофона и Улучшение микрофона , который может уменьшить видеошум и усилить звук, чтобы остановить эхо звука во время записи.
Если у вас более 2 источников микрофонов, просто выберите Изменить источник микрофона " чтобы выбрать тот, который вы хотите записать.
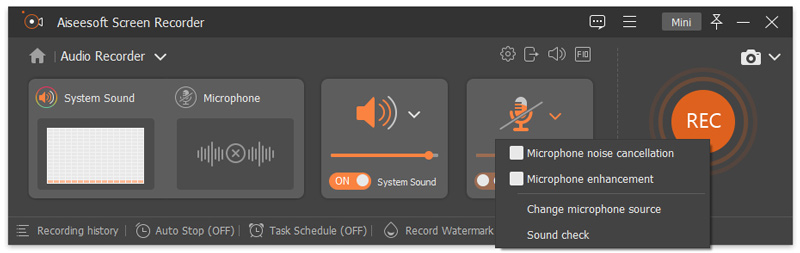
В раскрывающемся списке рядом с динамиком можно изменить источник звука для записи. Кроме того, вы можете нажать Объемный смеситель для настройки звука динамика для отдельных аудиоприложений во время записи.
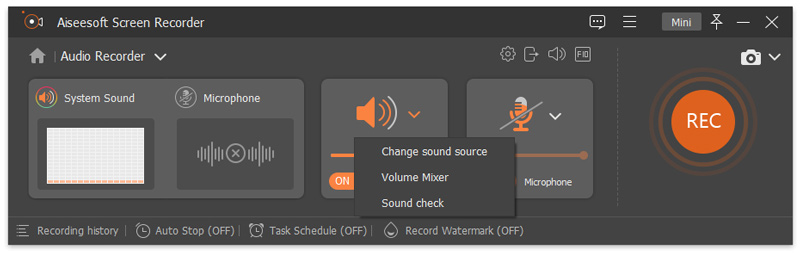
Опция «Проверка звука» подскажет вам Настройки звука.
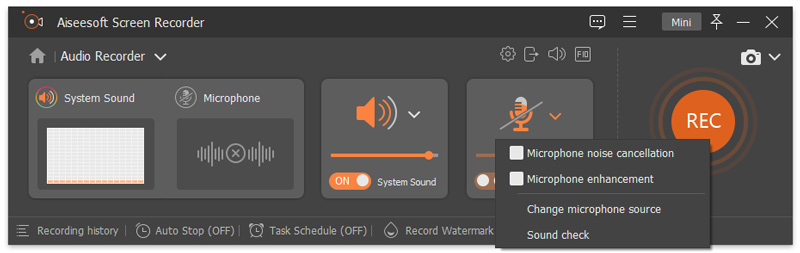
Вы можете перетащить ползунок, чтобы настроить громкость на нужное значение.

Шаг 3 , Когда запись голоса будет завершена, нажмите Остановить кнопку, и вы попадете в окно предварительного просмотра. Затем нажмите Сохраните кнопка, чтобы сохранить аудиозапись на ваш компьютер.

Часть 3. Как записать игровой процесс на компьютер
Шаг 1 . Для начала запустите игру, которую хотите записать. Запустите Aiseesoft Screen Recorder и выберите Рекордер игры чтобы запечатлеть свой игровой процесс.
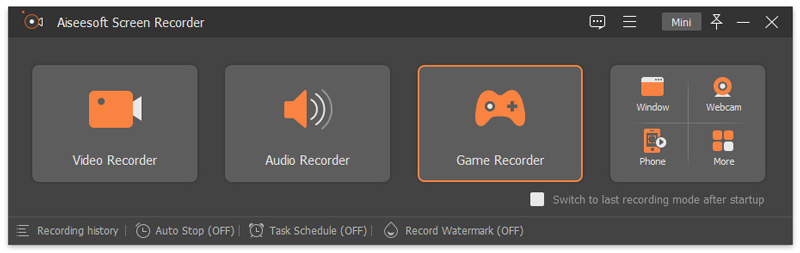
Шаг 2 . В окне Game Recorder перейдите на Выберите игру панель и щелкните значок со стрелкой вниз, чтобы отметить запущенную игру в списке. Область записи зависит от размера вашего игрового окна.
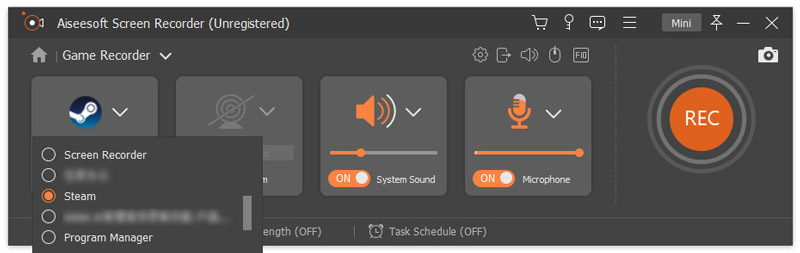
Шаг 3 . Если вам нужно зафиксировать свои собственные реакции, рекомендуется включить Веб-камера вариант. После этого вы можете включить Системный звук, микрофон или оба, если необходимо.
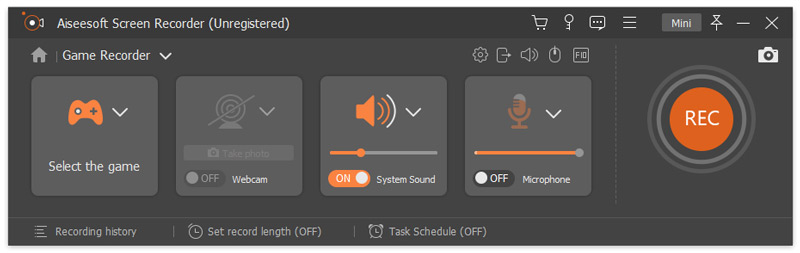
Шаг 4 . Когда будете готовы, нажмите на REC кнопку, чтобы начать запись. Во время записи игры вам разрешено использовать функции на панели инструментов, включая создание снимков, запись по расписанию и регулировку громкости звука по своему усмотрению.
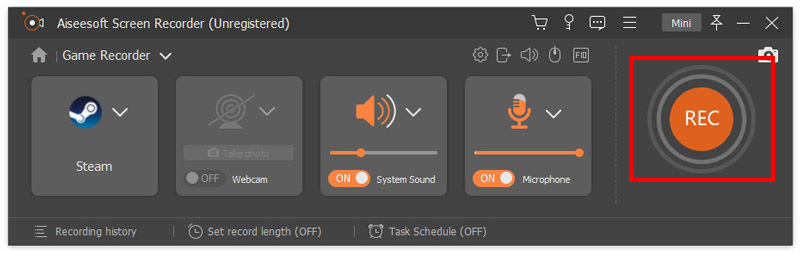
Шаг 5 . Когда запись закончится, нажмите на Остановить кнопку, чтобы завершить процесс записи. После этого вы сможете предварительно просмотреть и вырезать свои записи перед сохранением. Если результат вас устраивает, нажмите на Сохраните кнопку.
Затем дайте имя своему файлу и выберите папку назначения.
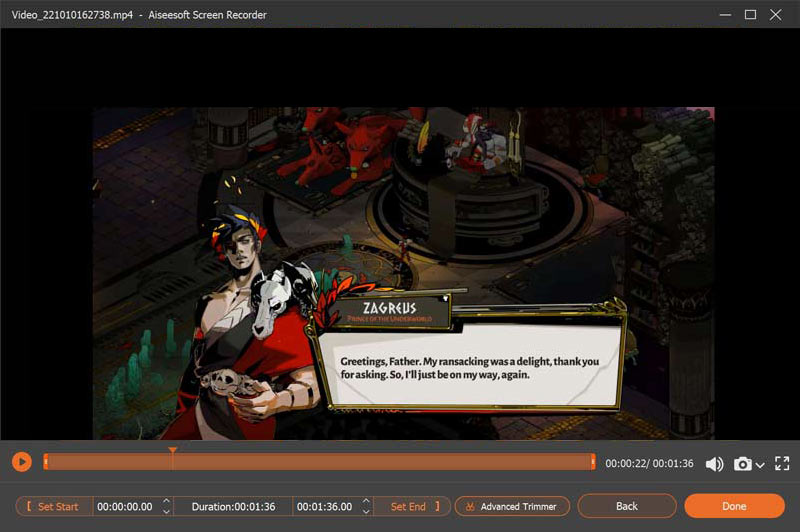
После этого нажмите на Далее кнопку, чтобы начать экспорт файла записи.
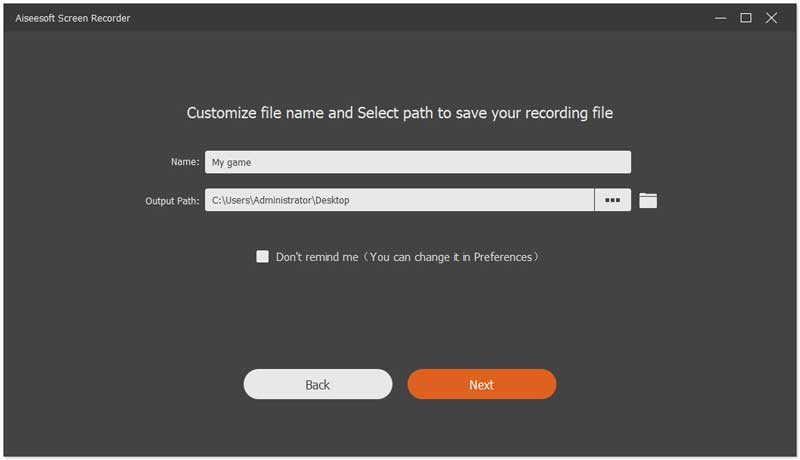
Шаг 6 . После успешного экспорта видео вы попадете в библиотеку записей, где сможете управлять своими файлами. Вы можете воспроизводить, переименовывать, удалять и переименовывать файл.
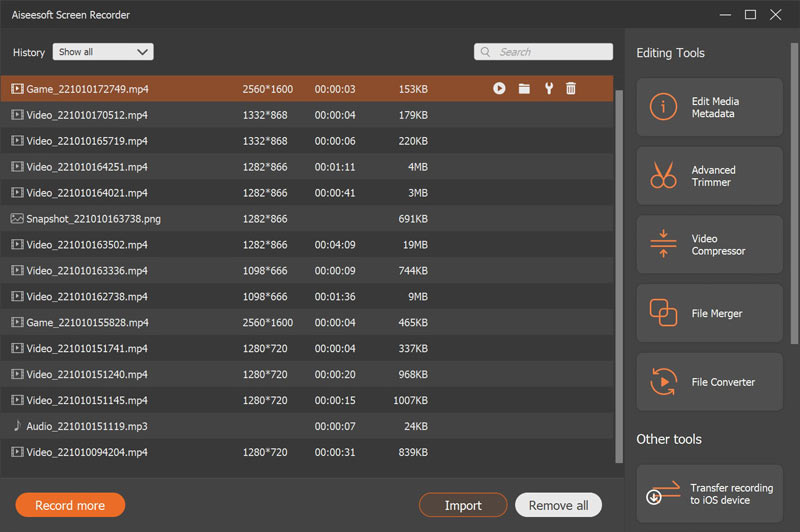
Часть 4. Как сделать снимок на компьютер
Шаг 1 , Откройте программу записи экрана и нажмите Захват экрана непосредственно сделать снимок на вашем экране.

Шаг 2 , Вы можете свободно установить область скриншота, захватывать ли активное окно или область от руки. Между тем, вы можете добавить свои предпочтительные метки, такие как прямоугольник, круг, линия, стрелка, текст, цветные краски.

Шаг 3 , После редактирования вы можете нажать Сохраните значок, чтобы сохранить снимок в подходящем формате изображения.
Часть 5. Как создать расписание записи задачи
Шаг 1 , Запустите программу записи экрана и нажмите Расписание задач внизу, чтобы начать запись расписания задачи.
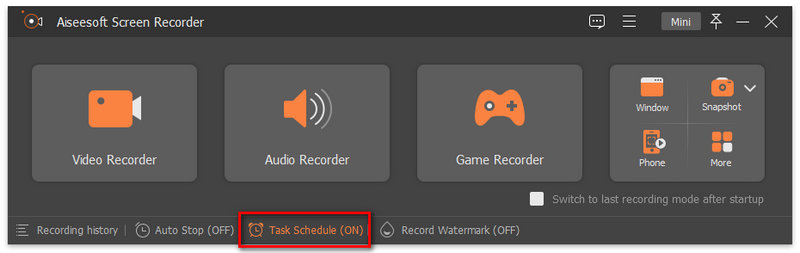
Шаг 2 , В окне «Расписание задач» нажмите кнопку «большой плюс», чтобы добавить новую задачу. Вы можете ввести новое имя для задачи. щелчок OK двигаться дальше.
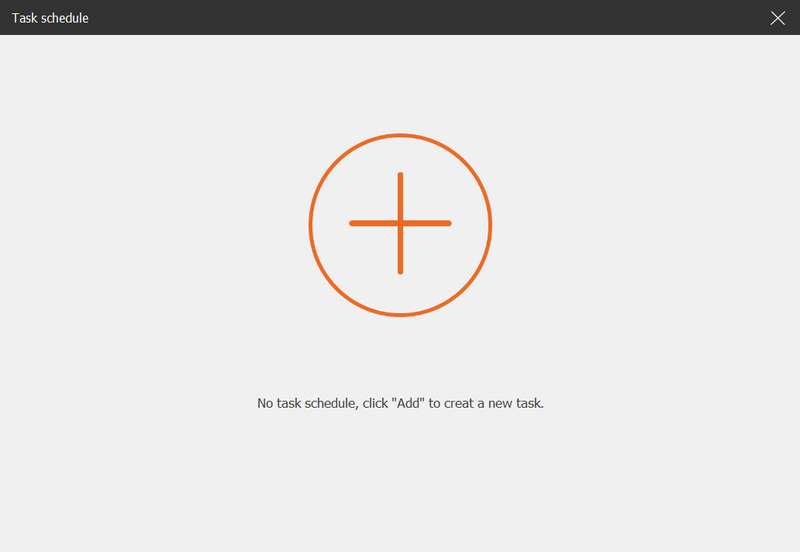
Шаг 3 , Затем вы можете установить время начала, время окончания, продолжительность записи и набор записи для записи.
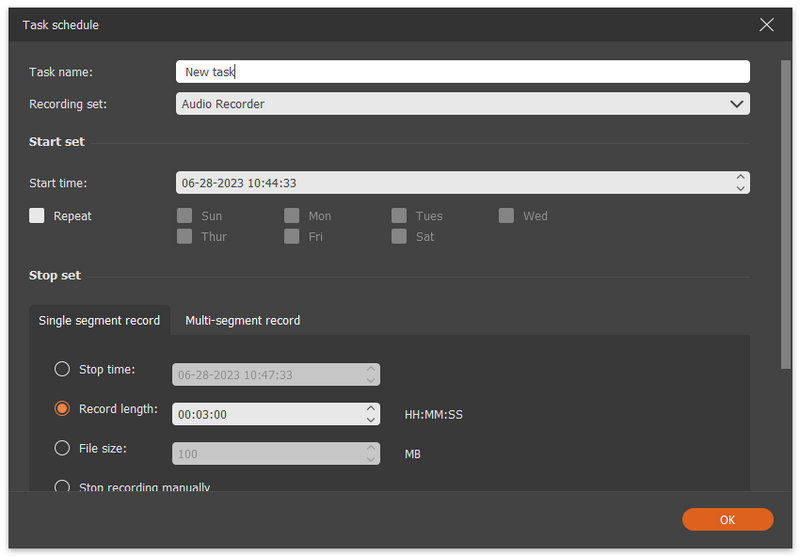
Часть 6. Как настроить параметры записи
Чтобы получить желаемую запись, вам лучше зайти в Меню и выбрать «Настройки», чтобы настроить параметры записи. Вот пять параметров записи, которые вы можете настроить.
1. Запись
В запись на вкладке, вы можете вносить изменения в соответствии с вашими потребностями, например, показывать обратный отсчет перед записью, звуковой сигнал при запуске записи, показывать границу записи, скрывать плавающую полосу при записи и т. д.

2. Выход
Освободи Себя Результат Вкладка дает вам возможность установить папку вывода для временных файлов, файлов записи и снимков экрана. Кроме того, вы можете установить формат и качество видео / аудио, видеокодек и частоту кадров, а также формат скриншота.

3. звук
Освободи Себя Звук настройки позволяют проверить источники звука от системного звука и микрофона.
Более того, вы можете регулировать системный звук и громкость микрофона, перемещая ползунок.
Вы можете включить Подавление шума микрофона и Улучшение микрофона здесь для создания аудиозаписи с микрофона в высоком качестве.
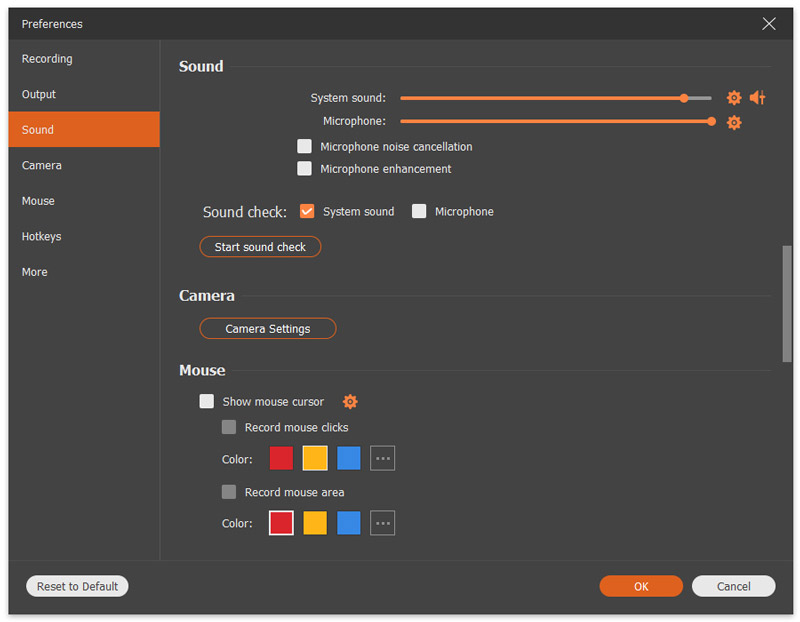
Перед записью вы можете проверить звук, щелкнув Начать проверку звука .
Затем начнется аудиозапись. Щелкните значок микрофона рядом с «Начать проверку звука», чтобы остановить запись, и щелкните значок еще раз, чтобы прослушать аудиозапись.
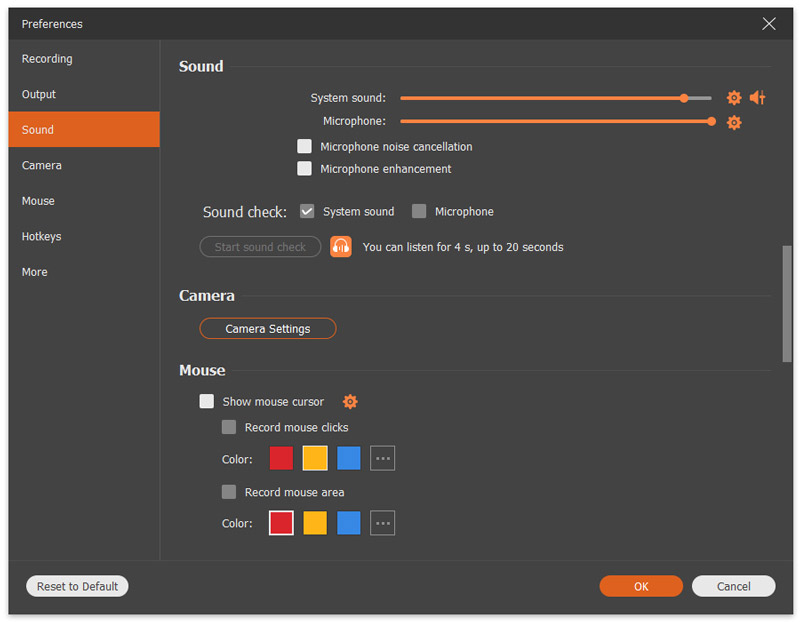
4. мышь
В мышь раздел, вы можете выбрать отображение курсора мыши, гибкую настройку щелчков мыши и области мыши.
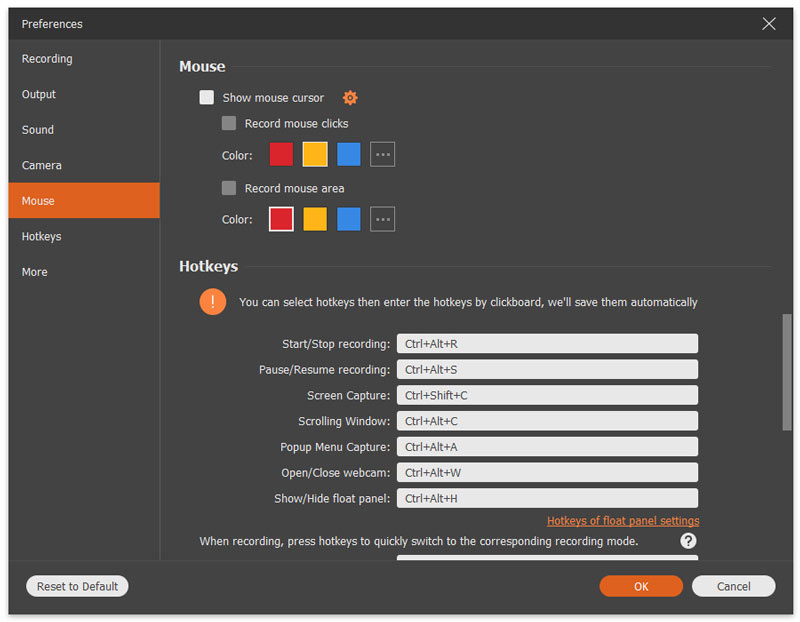
5. Клавиатурный
В Горячие клавиши На вкладке вы можете ввести комбинацию клавиш в качестве горячих клавиш для запуска / остановки записи, паузы / возобновления записи, захвата экрана, открытия / закрытия веб-камеры, отображения / скрытия плавающей панели.
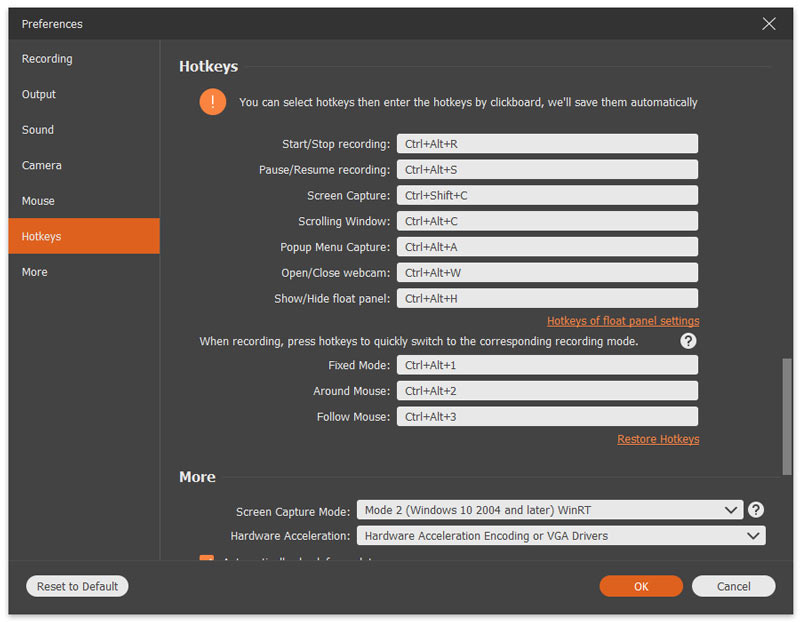
6. другие
Освободи Себя Другой" Вкладка позволяет включить аппаратное ускорение, автоматические обновления и многое другое.
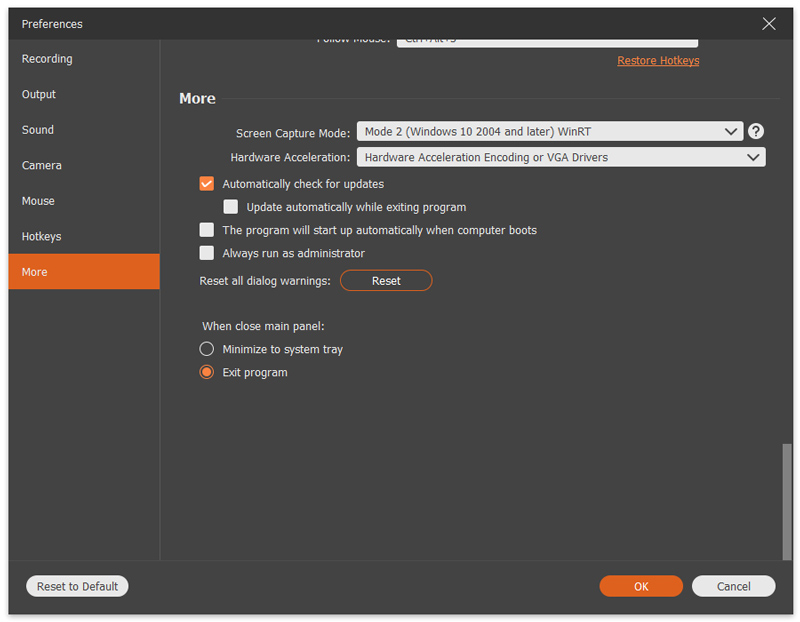
Экран записи на Mac
1. Загрузите, установите и запустите Mac Screen Recorder на MacBook Pro / Air / mini или iMac.

2. Нажмите «Видеорегистратор», чтобы начать запись экрана. Вы можете нажать кнопку «Пользовательский», чтобы установить область записи. Вы можете записывать на весь экран, фиксированный регион или пользовательский регион, как вам нравится. Выберите функцию записи (щелкните значок веб-камеры) в главном интерфейсе, если хотите.
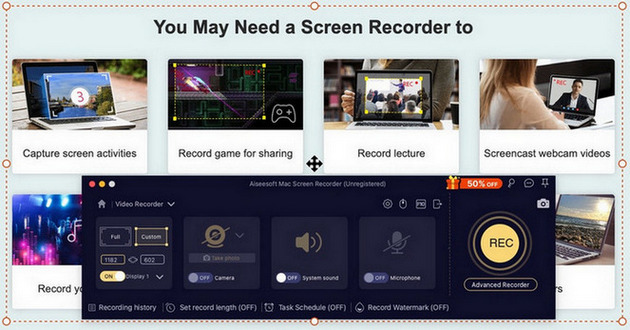
4. Нажмите REC кнопку и начать запись вашего экрана Mac. После этого вы можете предварительно просмотреть проект.
Запись веб-камеры на Mac
1. Установите Mac Screen Recorder
2. Нажмите «Веб-камера», чтобы использовать эту функцию. Вам разрешено держать свой микрофон включенным. Вы также можете сделать снимок.
Запись аудио / музыки на Mac
1. Установите Mac Screen Recorder
2. Нажмите «Audio Recorder», чтобы использовать эту функцию. Вы можете оставить звук системы или микрофона включенным.

Сделать скриншот на Mac
1. Установите Mac Screen Recorder
3. Вы можете редактировать свою фотографию, используя эти несколько инструментов ниже. Нажмите значок Сохранить, чтобы сохранить изображение на Mac.

Не редко возникают ситуации, когда необходимо записать информацию с экрана для дальнейшего использования. Это может быть какой-нибудь онлайн-семинар или возможно вы хотите записать какой-то гайд для других пользователей. В этой статье пойдёт речь о том, как записать видео с экрана своего монитора при помощи ZD Soft Screen Recorder. Мы рассмотрим англоязычную версию программы.
Зачем нужна запись с экрана?
Не редко возникают ситуации, когда необходимо записать информацию с экрана для дальнейшего использования. Это может быть какой-нибудь онлайн-семинар или возможно вы хотите записать какой-то гайд для других пользователей. В этой статье пойдёт речь о том, как записать видео с экрана своего монитора при помощи ZD Soft Screen Recorder. Мы рассмотрим англоязычную версию программы.
Применение программы.
Как было сказано выше,ZD Soft Screen Recorder используют для записи видео с экрана для определённых целей. Не рекомендуется использовать этот софт для записи видео с ютуба или других видеохостингов, поскольку на экспорте выходят видео с качественной картинкой и отвратительным звуком, стоит взять другую прогу для стягивания видео с ютуба – это сэкономит время, и качество видео будет на уровне. Вебинар следует записывать на эту программу, поскольку стянуть видео там не получится.
Подготовка к записи. Работа с настройками.
Перед записью видоса следует настроить программу, как вам удобнее. В коллекции настроек имеется область захвата, путь для экспорта файла, настройки видео, аудио, курсора, горячих клавиш, автоматизирование программы, а также другие настройки, о которых подробнее в конце статьи.
Область захвата. Работа с таргетом.
В скрин рекордере есть возможность установить область охвата экрана, благодаря которой вы сможете зафиксировать нужную область для записи. Теперь детально рассмотрим настройки в этой вкладке.
Захват области окна. Здесь есть возможность настроить размер записываемой области вручную или же сразу выбрать необходимый: 320х240, 640х360 и так далее. Также предлагается выбрать запись полного экрана.
Настройка экспорта.
В этой вкладке вы можете выбрать путь для сохранения конечного файла, а также его имя и формат.
Настройка качества видео.
Итак, ключевым элементом является видео. Его настройке следует уделить особое внимание. Для начала предлагается выбрать разрешение экрана и частоту кадров из заранее заготовленных установок. Также, если вы разбираетесь в этом, то можете настроить самостоятельно – вручную.
Следом идёт установка сжатия (кодирование) видео. Рекомендуется выбирать тот профиль сжатия, который поддерживает ваш плеер. Например, обычный медиа плеер Windows поддерживает mpeg4, поэтому стоит кодировать именно в него.
Всё перечисленное выше можно выбросить из головы, если вы делаете видео для ютуба – в программе предусмотрены готовые адаптации настроек: 360p, 480p и так далее.
При записи экрана идёт нагрузка на оперативную память. Разумеется, при работе программы забирают некоторое пространство из оперативки, но здесь другой случай: если RAM выделяется только на работу программы, то качество будет среднее, зато обработка видео будет идти быстро. Но вы можете улучшить качество, если выберете нагрузку оперативки не только на программу, но и ещё на обработку файла. В этом случае скорость обработки видоса будет медленнее.
Ну а вдруг вы решили записать подкаст, тогда рекомендуется просто выключить запись видео.
Настраиваем качество аудио.
Здесь всё ещё проще: выбираете кодирование в определённый формат, поддерживаемый вашим плеером (aac, ac3 и так далее), затем битрейт (128kbps, 256kbps и так далее) и устройство записи звука по умолчанию (обычно это микрофон).
Помимо этого вы можете установить горячую клавишу, после нажатия на которую будет идти только аудиозапись. Также можете отключить запись звука и будет записываться исключительно видео с экрана.
Водяной знак на видео позволит расположить ваш логотип на видео. В случае если кто-то захочет спереть ваш шедевр, то это будет знаком авторства, по которому пользователи смогут найти оригинал.
Практически любому современному геймеру важно записывать те или иные игровые моменты и учебные пособия по играм. Чтобы просмотр данных материалов в будущем был наиболее приятным, качество видео очень важно, запись видео игры должна обеспечивать высокое качество видео без задержек. Если у вас будет чистый и качественный звук, процесс просмотра видео принесет больше удовольствия смотрящим видео и как минимум видео будет воспринято как профессиональный продукт. Итак, как соответствовать этим условиям? Не беспокойтесь, в этом руководстве мы покажем вам, как записать игру на компьютере без ущерба для качества видео или производительности вашего компьютера.

1. Традиционный метод: запись экрана для игр в Windows 10 с помощью Xbox Game Bar.
Приложение для записи экрана Xbox Game Bar - это встроенный инструмент записи экрана в Windows 10. С его помощью вы можете записывать игровой процесс (геймплей) с экрана компьютера, делать снимки экрана, видео игры и любые другие доступные действия. Xbox Game Bar потребляет мало ресурсов компьютера и практически не влияет на игры / приложение. Некоторые пользователи не знают, с чего начать запись для игр и как детально записать игровой процесс. Чтобы избежать путаницы, мы кратко изложили шаги по записи игры на компьютере в Windows 10 с помощью Xbox Game Bar:
Шаг 1. Просто нажмите Windows + G, чтобы открыть игровую панель Xbox Game Bar. Вы увидите всплывающее окно над домашней страницей Xbox с вопросом, действительно ли вы хотите открыть игровую панель для записи игрового процесса. Нажмите «Да, это игра», и игровая панель активируется.

Шаг 2: Нажмите красную кнопку для записи (или нажмите Windows + Alt + R). Ваше видео начнет записываться, и в правом верхнем углу окна игры появится таймер. Если вы хотите скрыть таймер, нажмите Windows + Alt + T. Когда вы хотите остановить запись, нажмите Windows + G, чтобы остановаить запись – снова откройте панель и щелкните квадратный значок (или нажмите Windows + Alt + R).
Шаг 3: Найдите записанное игровое видео. Расположение по умолчанию - это папка Видео \ Клипы вашей учетной записи. Вы также можете получить доступ к своим записям в приложении Xbox. Для этого перейдите в Пуск > Игры, на вкладке «Клипы» вы можете найти, просмотреть и открыть имебщиеся записи видео игры.
Примечания:
Вы также можете использовать функцию фоновой записи для автоматической записи игрового процесса, чтобы вы могли записать захватывающие моменты и выделять моменты во времени. Чтобы включить фоновую запись, вам нужно открыть приложение Xbox, перейти к настройкам DVR для игр и переключить опцию как указанно на скриншоте.


2. Как записывать видео игру через Nvidia Shadowplay
Если у вас на компьютере оснащается графическая карта Nvidia Geforce, мы определенно рекомендуем использовать Nvidia Shadowplay. Теперь он поставляется вместе с GeForce Experience. Это встроенное решение для записи видео из игры, которое поможет вам записывать свои игры с минимальными усилиями и лучшей частотой кадров. Игра и ее запись не будут зависать даже в моменты пиковой нагрузки. Вы можете эффективно и качественно записывать высококачественные игровые видео. Для того, чтобы понять как этого достичь - следуйте инструкциям ниже:
Шаг 1. Загрузите, установите и запустите приложение NVIDIA GeForce Experience. Затем нажмите кнопку «Shadowplay» в правом верхнем углу окна NVIDIA GeForce Experience.
Шаг 2. Нажмите переключатель в левой части окна Shadow Game (или нажмите Alt + Z), загорится зеленый свет, указывающий, что Nvidia Shadowplay включен.
Шаг 3. Выберите режим. Доступны следующие режимы: Shadow и Manual, Shadow, Manual и Twitch. Рекомендуется использовать Manual - Pучной режим, потому что он удобен для управления процессом записи.

Шаг 4. Нажмите сочетание клавиш Alt + F9, чтобы вручную начать запись видео, затем нажмите Alt + F9 для остановки записи. По умолчанию видео отображается в подпапке для конкретной игры в папке с видео.
Shadowplay - действительно хороший выбор для записи видео из игры. Но что, если у вас нет выделенной видеокарты, как вы будете записывать игру с экрана компьютера без профессионального графического процессора? Спокойствие, только спокойствие, как говорил известный герой! И на этот случай у нас есть специально решение! Использование программы для записи игр iTop Screen Recorder - ваш лучший выбор, он не требует графической карты и имеет все возможности для записи высококачественного видеою, все подробности далее.
3. Лучший способ: записать игру на компьютере с помощью iTop Screen Recorder
iTop Screen Recorder - одна из лучших доступных бесплатных программ записи экрана компьютера. Он может не только записывать ваш игровой процесс в высоком качестве без каких-либо задержек (поддерживать одновременную запись экрана и вебкамеры компьютера), но также записывать игровые звуковые эффекты и звуки микрофона. Вы можете комментировать игровой процесс во время записи, что поможет зрителю лучше понять ваши эмоции и передать общее настроение момента. Интерфейс iTop Screen Recorder прост и удобен в использовании. Кроме того, он поддерживает редактирование видео, чтобы делать записанные игровые видеоролики более яркими, интересными и зрелищными. Проще говоря, эта программа может удовлетворить практически все ваши потребности в записи игр. iTop Screen Recorder можно попробовать бесплатно прямо сейчас.
Шаг 1. Бесплатно загрузите и установите iTop Screen Recorder на свой компьютер.
Записывайте видео & аудио с экрана бесплатно
- Записывайте высококачественное видео с экрана вашего ПК, а также звук с системы или устройства ввода синхронно с видео.
- Упростите количество шагов и кликов мыши, для более комфортного использования. Управляйте всем процессом записи без усилий.
- Поддержка вывода в несколько форматов и преобразование с использованием новейших технологий сжатия. Лучшее качество и меньший размер.
Шаг 2. После завершения установки появится панель быстрого управления. Вы можете просто и быстро настроить ПО под себя. Для получения дополнительных настроек нажмите «Recording Settings», чтобы задать размер, формат, частоту кадров видео и т.д.

Шаг 4. Видео сохраняется автоматически. Вы можете увидеть все записанные видео под списком видео. Вы также можете редактировать или загружать их в социальные сети (YouTube, Facebook, Instagram, Vimeo) или облачное хранилище (Google Drive, Dropbox).

3. Записать игру на компьютере с помощью Twitch
Опытные геймеры наверняка уже использовали Twitch для просмотра игровых онлайн-турниров или прямых трансляций. Вы знаете, что в Twitch есть скрытая возможность записи с экрана? Чтобы использовать эту функцию, вы должны выйти в эфир на Twitch. Вы можете следовать краткому руководству по стримингу на Twitch. Предположим, вы были стримером на Twitch и уже знакомы с подобными функциями, а вот пример того, как записать игровой процесс на видео с Windows 10:
Шаг 2. В правом верхнем углу браузера вы увидите раскрывающееся меню, затем выберите «Настройки».
Шаг 3. Выберите канал и видео. Затем включите опцию «Store past broadcasts». После этого будет доступен архив с записями.

Шаг 4. Когда вы закончите потоковую передачу игры, щелкните значок меню в верхнем левом углу панели инструментов создателя, затем выберите «Video Producer» в раскрывающемся меню «Content». Вы можете управлять своими видео, лучшими моментами и загрузками при необходимости, дополнительно доступна функция скачивания.

Итоги
В заключение, теперь, когда мы рассмотрели 4 способа записи игры на компьютере, выберите тот, который лучше всего подходит для вас. Вы можете использовать Xbox Game Bar, Nvidia Shadowplay или Twitch для записи высококачественных игровых видео. Если вы думаете, что эти инструменты слишком сложны или у вас нет выделенной графической карты Nvidia Geforce, вы можете выбрать iTop Screen Recorder, который бесплатен и прост в использовании. Предлагаем использовать iTop Screen Recorder – удобную программу для записи игр со звуком прямо сейчас бесплатно, без сложных и громоздких настроек, все доступно за несколько простых шагов!
Запись игры не является чем-то странным для всех любителей игр. Это не только способ выделить геймплей во время игры, но и способ завоевать поклонников на Twitch и YouTube.
Как записать игровой процесс на Windows компьютер?
Многие из вас могут игнорировать тот факт, что в Windows 10 имеется встроенный инструмент Xbox Game Bar для записи видео игр для ПК. Однако, не ограничиваясь игровой панелью Xbox, вы можете получить более профессиональные способы записи игр на Окна 10 / 8 / 7 с программным обеспечением захвата игры.
Часть 1. Лучшие 3 рекордера геймплея на Windows 10/8/7
Для записи игрового процесса на компьютере с Windows необходим игровой рекордер. Здесь мы собрали 5 лучших программ для записи игр на рынке, чтобы вы могли плавно захватывать игровые видео.
Apeaksoft Screen Recorder - Запись игр с редактором

Первым программным обеспечением для записи игр является Apeaksoft Screen Recorder, профессиональное программное обеспечение для записи игрового процесса на компьютере с Windows 10/8/7.
Apeaksoft Screen Recorder это программное обеспечение для захвата игр, позволяющее плавно записывать на компьютер CS: GO, The Sims 4, GTA, Fortnite и многое другое. Мало того, что игровой рекордер, это встроенные функции редактирования для поддержки редактирования в реальном времени во время записи.
- Запись игрового процесса в формате 4K Ultra HD до 3840x2160 на компьютерах Windows и Mac.
- Поддержка рисования в реальном времени (линия, форма, стрелка, текст и т. Д.) Во время записи игр.
- Не существует ограничения по времени записи в зависимости от места на локальном диске.
- Поддержка записи с высокой частотой кадров до 60 кадров в секунду для создания высококачественной записи игрового процесса.
- Запишите видео игры с вашим собственным аудио с микрофона.
- Создайте запись игры «картинка в картинке» для игр.
- PROS
- Запись игры во время редактирования игры в реальном времени.
- Создайте запись игры «картинка в картинке».
- Вывод различных форматов.
- Простой в использовании;
- CONS
- Не свободно использовать.
Xbox Game Bar - встроенный в Windows 10 рекордер игр
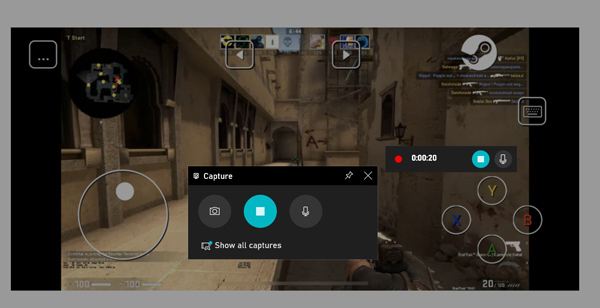
Регистратор игр Xbox является секретным программным обеспечением для записи игр на компьютере с Windows 10 Он может записывать игры, в которые вы играете, и экспортировать записи в формате MP4. Чтобы запустить эту программу захвата игр, вам просто нужно нажать горячие клавиши (Windows + Alt + G). Он также поддерживает запись геймплея в фоновом режиме, и вы можете почувствовать природу, чтобы играть в игру.
- PROS
- Бесплатно записывать игровой процесс на Windows 10.
- Запись видео игры с аудио одновременно.
- Горячие клавиши для начала захвата геймплея.
- CONS
- Запись игрового процесса до 4 часов.
- Не записывать геймплей на Windows 7/8.
OBS - Бесплатная запись игр и стример
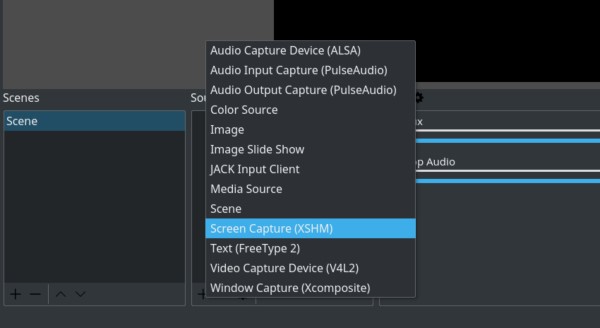
OBSOpen Broadcaster Software - бесплатное программное обеспечение с открытым исходным кодом для записи видео и потокового вещания. Совместимое с Windows 10/8/7, Mac и Linux компьютером, это программное обеспечение для записи игр было любимым многими пользователями. Помимо функции записи, он также предлагает опции редактирования для создания высокопроизводительной записи игры. Это программное обеспечение не так просто, как другие, и вам может потребоваться прочитать руководство пользователя перед его использованием.
- PROS
- Бесплатное программное обеспечение для захвата игр и редактор.
- Поддержка большинства популярных потоковых платформ.
- CONS
- Интерфейс не дружественный для использования.
- Запись игры сбрасывает кадры.
Часть 2. Как записать игровой процесс с аудио на Windows 10/8/7 с редактированием в реальном времени
Ищете ли вы бесплатный игровой рекордер или простое в использовании программное обеспечение для захвата игр, перечисленные выше три лучших могут удовлетворить ваши требования.
Здесь мы возьмем Apeaksoft Screen Recorder в качестве примера, чтобы показать вам, как записывать игровой процесс на компьютере с Windows.
Загрузите рекордер игры на свой компьютер, перейдя по следующей ссылке. Он имеет версию для Windows и Mac, и просто скачайте, какая версия вам нужна.
Следуйте инструкциям на экране, чтобы немедленно запустить эту программу.
Инициируйте окно, вы увидите Видеомагнитофон , Audio Recorder и Захват экрана , Здесь мы должны выбрать Видеомагнитофон .

Шаг 2. Настройте параметры записи игры
Перед записью игрового процесса вы должны сделать настройки записи.
Для выбора области записи, вы должны нажать В полностью or На заказ .
Если вы играете в игру на весь экран, просто выберите В полностью режим записи. В противном случае просто нажмите На заказ наведите курсор мыши и выберите окно игры или настройте прямоугольную область по своему желанию.

После этого вы должны выбрать источник аудиозаписи.
Хотите добавить свой комментарий к игре, вам нужно включить Микрофон , Что касается Звуковая система , вы необязательно, чтобы включить или отключить.

После этого вы можете щелкнуть значок шестеренки, чтобы настроить горячие клавиши, настройки вывода, запись, мышь и т. Д.
Просто переключитесь на каждую вкладку, чтобы щелкать мышью записи, формат выходного файла: MP4, MOV, WMV и т. Д., И устанавливать горячие клавиши для остановки / возобновления записи, включения веб-камеры и т. Д.

Шаг 3. Запись игрового процесса
Во время записи вы можете нажать кнопку редактирования, чтобы добавить подписи, нарисовать линию и т. Д.

Шаг 4. Сохранить запись геймплея
Кнопка остановки прекратит запись игрового процесса, и вы будете перенаправлены в окно предварительного просмотра.
Во время предварительного просмотра вы можете нажать Клип чтобы сократить ваш файл записи игры. Нажмите на Сохраните Кнопка для экспорта записи видео на локальный компьютер.

Записать игровой процесс с помощью рекордеров очень легко.
Часть 3. Часто задаваемые вопросы о записи игрового процесса на Windows
Как записать геймплей на ПК для YouTube?
Для записи игрового процесса для YouTube просто выполните шаги, описанные выше в части 2, чтобы завершить запись игры. После этого вы должны убедиться, что формат записи игрового процесса соответствует формату YouTube, MOV, .MPEG4, .MP4, .AVI, .WMV, .MPEGPS, .FLV, 3GPP, WebM, DNxHR, ProRes, CineForm и HEVC (h265). . Кроме того, YouTube разрешает загрузку видео продолжительностью до 15 минут, и вы должны подтвердить свою учетную запись для загрузки дольше 10 минут. Узнайте здесь, чтобы сократить видео.
Как записать свой экран и себя на Windows 10?
Для записи экрана с собой, вам просто нужно включить запись с веб-камеры. При использовании Apeaksoft Screen Recorder просто включите веб-камеру в главном интерфейсе.
Можно ли использовать QuickTime в Windows?
Хотя поддержка QuickTime в Windows официально прекращена, все же можно загрузить и установить QuickTime в Windows 10/8/7 со страницы загрузки Apple. Последняя версия QuickTime для Windows - 7.7.9.
Заключение
Для захвата игрового процесса на Windows есть весь диапазон. Это легко получить, найдя лучший рекордер игры. Этот пост представляет собой подробное руководство по записи игрового процесса на компьютере под управлением Windows 10/8/7 с топ-3 опциями рекордера игры.
Какая твоя любимая компьютерная игра?
Какое программное обеспечение вы будете использовать для записи игрового процесса?
Читайте также:
- Как посмотреть все истории в инстаграме за все время у другого пользователя приложение
- Запущено другое приложение rufus как закрыть первое приложение
- Ошибка при запуске приложения 0xc0000005 windows 10 как исправить
- Как голосовать на госуслугах 2021 в приложении
- Как оформляется приложение в исследовательской работе


