Как пользоваться приложением color widgets на андроид
Привет, Хабр! Меня зовут Александр Хакимов, я android-разработчик в компании FINCH.
У вас бывало такое, что ваш дизайн был под iOS, а вам приходится адаптировать его под android? Если да, то часто ли ваши дизайнеры используют виджеты? К сожалению, виджет — редкий кейс для многих разработчиков, потому что с ним редко кто работает,
В статье я подробно расскажу как создать виджет, на что стоит обратить внимание и поделюсь своим кейсом.
Создание виджета
Для создания виджета нужно знать:
- Особенности компонентов виджета.
- Особенности отображения виджета в сетке экрана.
- Особенности обновления виджета.
Особенности компонентов виджета
С этим пунктом знаком любой разработчик, который хоть раз работал с RemoteViews. Если вы из таких, смело переходите к следующему пункту.
RemoteViews предназначен для описания и управления иерархиями Views, которые принадлежат процессу другого приложения. С помощью управления иерархиями можно изменять свойства или вызывать методы, принадлежащие View, которое выступает частью другого приложения. В RemoteViews входит ограниченный набор компонентов стандартной библиотеки компонентов android.widget.
View внутри виджетов работают в отдельном процессе (как правило, это домашний экран), поэтому для изменения UI виджета используется расширение BroadcastReceiver — AppWidgetProvider, работающий в нашем приложении.
Особенности отображения виджета в «сетке» экрана
На самом деле, этот пункт не такой уж и сложный, если заглянуть в официальные гайдлайны:
Each widget must define a minWidth and minHeight, indicating the minimum amount of space it should consume by default. When users add a widget to their Home screen, it will generally occupy more than the minimum width and height you specify. Android Home screens offer users a grid of available spaces into which they can place widgets and icons. This grid can vary by a device; for example, many handsets offer a 4x4 grid, and tablets can offer a larger, 8x7 grid.
Переводя на русский: каждый виджет должен задать свои минимальную ширину и высоту, чтобы обозначить минимальное пространство, которое будет им занято по умолчанию.

Пример настроек виджета при создании в Android Studio
Виджет, который добавили на на Home screen, обычно займет больше места чем минимальные ширина и высота экрана, которые вы задали. Android Home screens предоставляет пользователям сетку доступного пространств, в которых могут быть расположены виджеты и иконки. Эта сетка может отличаться в зависимости от устройства; например, многие телефоны предлагают сетку 4х4, а планшеты могут предложить большие сетки 8х7.
Из этого становится понятно, что сетка устройства может быть какой угодно, а размер ячеек может отличаться, в зависимости от размера сетки. Соответственно, контент виджета должен быть спроектирован с учетом этих особенностей.
Минимальные ширину и высоту виджета для заданного количества столбцов и строк можно вычислить по формуле:
minSideSizeDp = 70 × n − 30, где n —количество строк или столбцов
На текущий момент максимальный минимум сетки, которую вы можете задать это 4х4. Это гарантирует, что ваш виджет будет отображаться на всех девайсах.
Особенности обновления виджета
Так как AppWidgetProvider по своей сути является расширением BroadcastReceiver-а, с ним можно делать все то же самое, что и с обычным BroadcastReceiver. AppWidgetProvider просто парсит соответствующие поля из Intent, полученного в onReceive и вызывает методы перехвата с полученными extras.
Сложность возникла с частотой обновления контента — все дело в разнице внутренней работы виджетов на iOS и Android. Дело в том, что данные на iOS-виджетах обновляются тогда, когда виджет становится виден пользователю. В Android, такого события не существует. Мы не можем узнать, когда пользователь видит виджет.
Для виджетов на Android рекомендуемым способом обновления является обновление по таймеру. Настройки таймера задаются параметром виджета updatePeriodMillis. К сожалению, эта настройка не позволяет обновлять виджет чаще чем раз в 30 минут. Ниже я расскажу об этом подробнее.
Кейс создания виджета
Дальше речь пойдет о кейсе который был у нас в FINCH в крупном лотерейном приложении с приложением «Столото» для участия в государственных лотереях.
Задача приложения – упростить и сделать прозрачным для пользователя выбор лотереи и покупку билета. Поэтому требуемая функциональность виджета довольно проста: показывать пользователю рекомендуемые игры для покупки и по тапу переходить к соответствующей. Список игр определяется на сервере и регулярно обновляется.
В нашем кейсе дизайн виджета предусматривал два состояния:
- Для авторизованного пользователя
- Для неавторизованного пользователя


Как вы могли заметить, еще одной особенностью для авторизованного пользователя является кнопка «обновить», но об этом позже.
Для реализации отображения двух состояний, с учетом дизайна, я использовал RemoteAdapter в виде реализации RemoteViewsService, чтобы генерировать карточки контента.
А теперь немного кода и того, как все работает внутри. Если у вас уже был опыт работы с виджетом, то вы знаете, что любое обновление данных виджета начинается с метода onUpdate:
Пишем апдейт для каждого инстанса нашего виджета.
Пишем реализацию нашего сервиса. В нем нам важно указать, какую реализацию интерфейса RemoteViewsService.RemoteViewsFactory использовать, чтобы генерировать контент.
Фактически это тонкий wrapper над Adapter. Благодаря ему, мы можем связывать наши данные с remote collection view. RemoteViewsFactory предоставляет методы генерации RemoteViews для каждого элемента в наборе данных. У конструктора нет никаких требований — все что я делаю, это передаю в нем контекст.
Далее будет пару слов об основных методах:
- onCreate – создание адаптера.
- getLoadingView – метод предлагает возвращать View, которое система будет показывать вместо пунктов списка, пока они создаются. Если ничего здесь не создавать, то система использует некое дефолтное View.
- getViewAt – метод предлагает создать пункты списка. Здесь идет стандартное использование RemoteViews.
- onDataSetChanged вызывается, когда поступил запрос на обновление данных в списке. Т.е. в этом методе мы подготавливаем данные для списка. Метод заточен под выполнение тяжелого, долгого кода.
- onDestroy вызывается при удалении последнего списка, который использовал адаптер (один адаптер может использоваться несколькими списками).
- RemoteViewsFactory живет пока все инстансы списка живы, поэтому мы можем хранить в нем текущие данные, например, список текущих айтемов.
При создании адаптера начинаем загружать данные. Здесь спокойно можно выполнять любые тяжелые задачи, в том числе спокойно ходить в сеть блокируя поток.
При вызове команды на обновление данных, так же вызываем updateDataSync()
Внутри updateDataSync тоже все просто. Очищаем текущий список item-ов. Загружаем данные профиля и игры.
Здесь уже поинтереснее
Так как нам важно показывать профиль только авторизованному пользователю, то и информацию профиля нам нужно загружать только в этом случае:
Модель WidgetProfile собирается из разных источников, поэтому логика их получения и её дефолтные значения устроены таким образом, что отрицательное значение кошелька говорит о некорректных данных или проблемах с их получением.
Для бизнес логики отсутствие данных кошелька является критичным, поэтому, в случае некорректного кошелька, модель профиля не будет создана и добавлена в список item-ов.
Метод updateGamesSync() использует getWidgetGamesInteractor и добавляет в список widgetItems набор актуальных для виджета игр.
Прежде чем перейти к генерации карточек, рассмотрим подробнее модель WidgetItem. Она реализована через kotlin sealed class, что делает модель более гибкой, а работу с ней более удобной.
Создаем RemoteViews и определяем их отклик через FillInIntent
Метод setOnClickFillInIntent назначает указанной viewId intent, который будет объединен с родительским PendingIntent для определения поведения при клике на view с этим viewId. Таким образом, мы сможем реагировать на клики пользователей в нашем WidgetProvider.
Ручное обновление виджета
Для нашего виджета было установлено время обновления в полчаса. Можно обновлять его чаще, например, через танцы с WorkManager, но зачем грузить вашу сеть и аккумулятор? Такое поведение на первых этапах разработки казалось адекватным.
Все изменилось когда «бизнес» обратил внимание, что когда пользователь смотрит на виджет, на нем отображаются неактуальные данные: «Вот на моем iPhone, я открываю виджет и там САМЫЕ свежие данные моего профиля».
Ситуация банальна: iOS генерирует новые карточки при КАЖДОМ показе виджетов, ведь для этого у них отведен специальный экран, а Android не имеет подобных событий для виджета в принципе. Пришлось учесть, что некоторые лотереи проводятся раз в 15 минут, поэтому виджет должен давать актуальную информацию – ты хочешь поучаствовать в каком-то тираже, а он уже прошел.
Чтобы выйти из этой неприятной ситуации и как то решить проблему с обновлением данных, мной было предложено и реализовано проверенное временем решение — кнопка «обновить».
Добавляем эту кнопку в макет layout-a со списком и инициализируем её поведение при вызове updateWidget
Первые наработки показали грустную картину: от нажатия на кнопку «обновить» до фактического обновления, могло пройти несколько секунд. Хотя виджет и генерируется нашим приложением, он фактически находится во власти системы и общается с нашим приложением через broadcast-ы.
Т.е. при нажатии на кнопку «обновить» нашего виджета запускается цепочка:
- Получить Intent в onReceive провайдера action’ .
- AppWidgetManager.ACTION_APPWIDGET_UPDATE.
- Вызов onUpdate для всех указанных в intent-e widgetIds.
- Зайти в сеть за новыми данными.
- Обновить локальные данные и отобразить новые карточки списка.
Во-первых, я добавил флаг isWidgetLoading с глобальным доступом через интерактор. Роль этого параметра довольно проста — не показывать кнопку «обновить», пока идет загрузка данных виджета.
Во вторых, процесс загрузки данных в фабрике я разделил на три этапа:
START — начало загрузки. На этом этапе состояние всех вьюшек адаптера и глобального флага загрузки меняется на «загружается».
MIDDLE — этап основной загрузки данных. После их загрузки глобальный флаг загрузки переводится в состояние «загружено», а в адаптере отображаются загруженные данные.
END — конец загрузки. Адаптеру на этом шаге не требуется изменять данные адаптера. Этот шаг нужен чтобы корректно обработать этап обновления вьюшек в WidgetProvider.
Давайте посмотрим подробнее как теперь выглядит обновление кнопки в провайдере:
А теперь посмотрим на то, что происходит в адаптере:

- В конце этапов START и MIDDLE я вызываю метод updateWidgets для того, чтобы обновить состояние view управляемых провайдером.
- После выполнения шага START для пользователя визуально отображается «загрузка» в ячейках виджета, и начнется этап MIDDLE.
- Перед тем как вызвать обновление данных адаптера на шаге MIDDLE, провайдер скроет кнопку «обновить».
- После выполнения шага MIDDLE, для пользователя будет отображаются новые данные и начнется этап END.
- Перед тем как вызвать обновление данных адаптера, на шаге END, провайдер скроет кнопку «обновить». С точки зрения фабрики все данные будут актуальными, поэтому на шаге END меняем значение loadingStep на START.
Надеюсь, что статья была для вас полезной. Если у вас был опыт создания виджетов для Android, то расскажите об этом в комментариях.
Всегда является большой проблемой найти хороший и интересный виджет для смартфона. Из-за этого многие не пользуются очень приятной особенностью Android, которая позволяет размещать виджеты на рабочем столе. Их можно располагать по-разному и так добиваться того, чтобы интерфейс стал еще более удобным. Я долгое время обходился без виджетов, но в последнее время начал пользоваться некоторыми и набрал несколько вариантов, которые мне нравятся. Я знаю, что мое мнение разделяют многие и готов поделиться списком, чтобы каждый попробовал что-то найти для себя и сделать интерфейс своего смартфона еще более интересным.
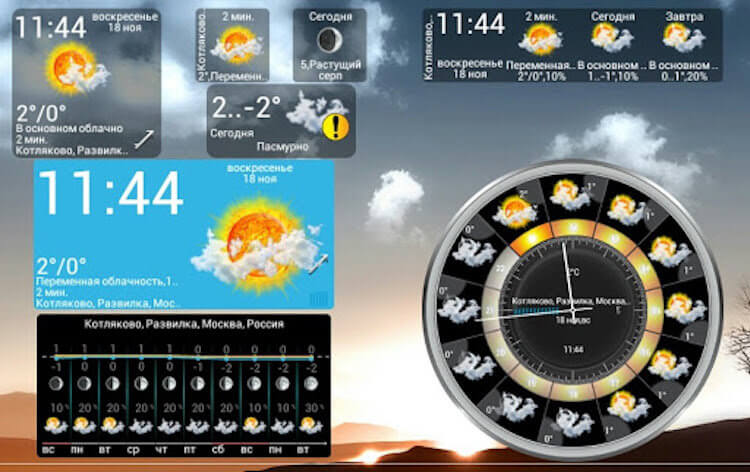
Виджетов много не бывает.
Виджеты для Android
Действительно, интерфейс современного смартфона хорош и позволяет получать быстрый доступ к приложениям. Впрочем иногда доступ к ним не нужен, если они запущены изначально. Многие приложения дают возможность вынести на рабочий стол небольшие плашки, зачастую произвольного размера, которые отображают самую важную информацию из приложения. Например, нет смысла открывать приложение погоды, если информацию из него можно вынести на такой небольшой прямоугольник и видеть его каждый раз, когда включаешь смартфон.
В вашем смартфоне уже есть виджеты. Для того, чтобы вынести их на рабочий стол, надо просто коснуться в том месте, где нет ярлыков приложений и немного подержать палец. В выпадающем меню выбираем ”виджеты”. Дальше можно будет ознакомиться со списком того, что доступно, коснуться его на какое-то время и вынести на рабочий стол. Все просто.
Если вы считаете себя опытным пользователем виджетов, то KWGT это то, что вам надо. С ним вы сможете создавать собственные персональные виджеты с помощью простого редактора.
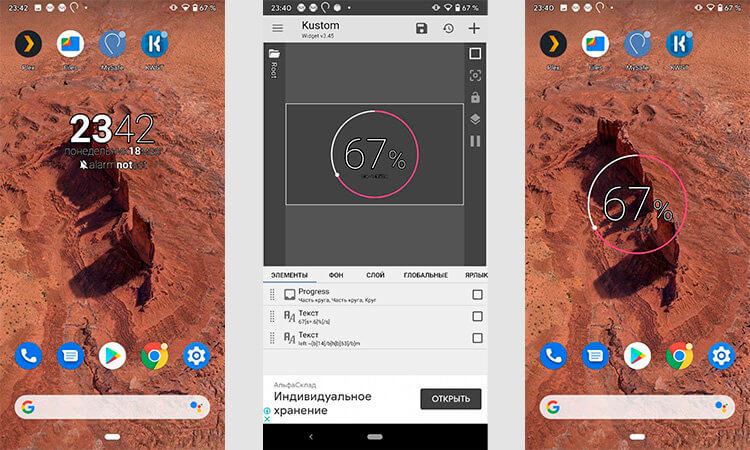
KWGT Kustom Widget Maker
Некоторые возможности требуют платного доступа, но очень много чего будет бесплатно. В итоге, вы сможете собрать виджет, который будет содержать часы, карты, индикатор заряда батареи, память, музыкальный проигрыватель и многое другое. Вот такой виджетный комбайн получается.
Виджеты погоды максимально удобны и это то самое, с чего стоит начинать, если вы следите за ее состоянием и вам важно, что будет завтра. Вообще, виджетов погоды в Google Play достаточно много, но именно Overdrop выглядит самым дружелюбным. Он информативен, элегантно оформлен и понятен.
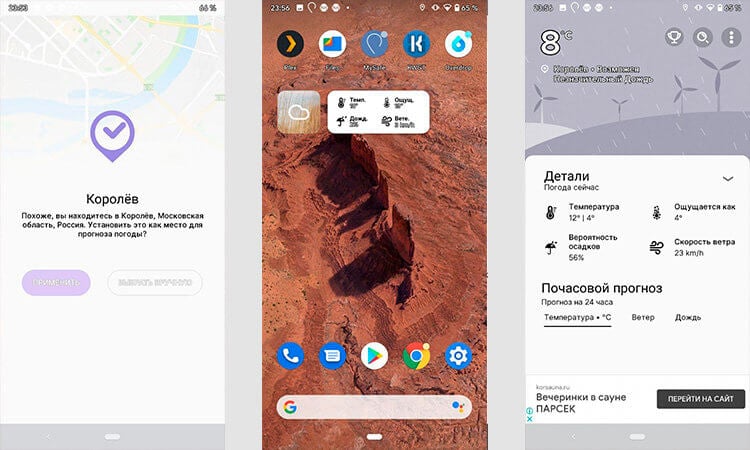
Он будет просто отображаться у вас на рабочем столе и вы не будете запускать приложение. Погода будет перед глазами каждый раз при разблокировке смартфона. Опять же, есть платные функции, но даже бесплатно доступно многое.
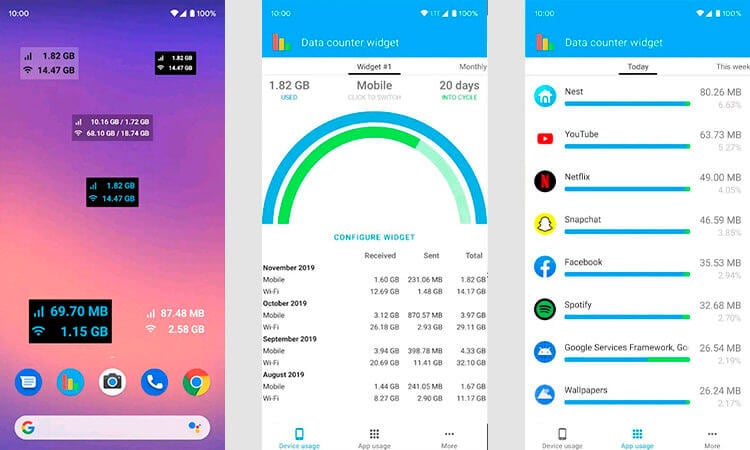
Data Counter Widget.
Размер текста, цвет и фон могут быть изменены, а нажав на виджет, вы получите более подробную информацию (включая разбивку, какое из ваших приложений использует больше всего данных).
Не поверите, но управлять музыкой тоже намного проще через виджет. Как правило, достаточно просто включить следующую песню или нажать паузу. С этим отлично справится и виджет.

Конечно, можно пользоваться другими способами управления. Например, отображением управления в шторке, но виджет намного приятней. Правда, самым жирным минусом виджета будет то, что он работает только с музыкой, которая сохранена на смартфоне. Потоковое воспроизведение он не поддерживает.
В Календаре Google есть собственный виджет, но виджет Calendar Widget выглядит более интересно. Его дизайн можно очень тонко настраивать и он не перегружает рабочий экран, как это иногда делают другие виджеты календаря.
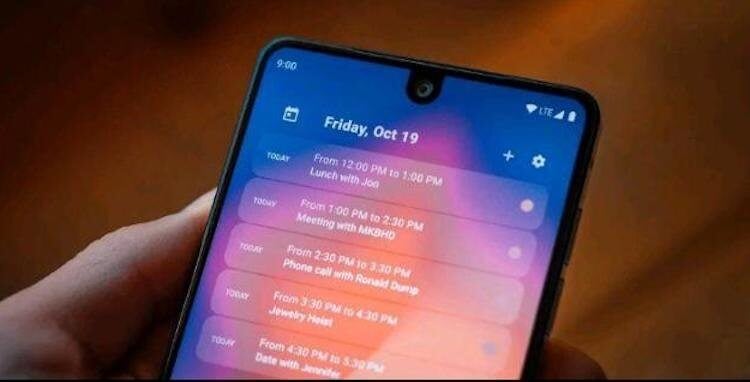
С правильной комбинацией текста, цветовых акцентов и размера виджета вы можете собрать то, что идеально вписывается в выделенную для этого часть вашего домашнего экрана.

Калькуляторы, сканеры и календари из Google Play списывали деньги со счетов пользователей
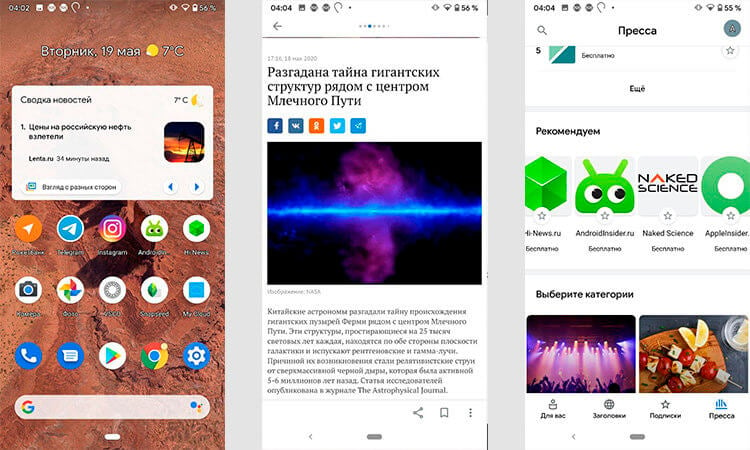
Свободное общение и обсуждение материалов

С тех пор, как в смартфонах начали появляться сторонние приложения, они вышли на новый уровень и перестали быть готовым продуктом, который мы покупали раньше. Теперь это просто средство для того, чтобы пользоваться приложениями, которые загружаются из фирменных магазинов или сторонних источников. Разработчики постоянно стараются делать свои приложения более удобными и ”юзабельными”, так как им надо выдерживать конкуренцию. Но не отстают и представители платформ, для которых пишутся эти приложения. Они едва ли не больше разработчиков заинтересованы в том, чтобы пользователи были довольны. Вот и очередная инициатива Google в этом направлении подоспела.
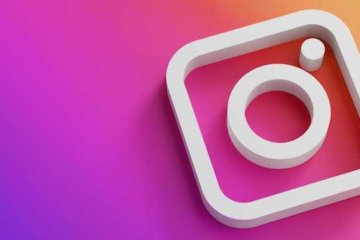
У каждого свое отношение к Instagram, но отрицать факт его популярности сложно. Даже TikTok, который обгоняет по аудитории одну социальную сеть за другой, все равно находится скорее в отдельной лиге, чем реально конкурирует с Instagram. Особого секрета такой популярности нет. Эта социальная сеть простая, понятная и ориентирована просто на людей, а не на какие-то сложные задачи. Вот только одна загвоздка в том, что это было справедливо только до последнего времени, а теперь ”Инста” оказалась заложником собственной простоты. Ей надо как-то развиваться, а это значит - усложняться и обрастать новыми функциями. Теперь мы знаем, что нас ждет, но не все новинки будут хорошими. Уже сейчас есть, из-за чего расстроиться.
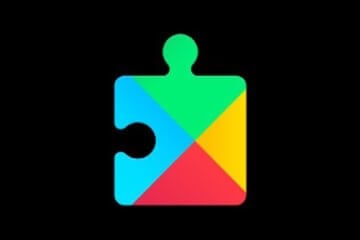
Когда Google представила новую на тот момент функцию безопасности для Android, это вызвало не поддельный интерес. Теперь компания привнесла эту - одну из лучших функций конфиденциальности Android 11 - на каждый телефон, который компания все еще активно поддерживает, и сделала она это с помощью волшебных инструментов Google Play. Поэтому вскоре каждый Android-телефон последних лет сможет автоматически отзывать системные разрешения, если вы не использовали приложение какое-то время. Так можно добиться того, чтобы сторонние приложения, которые вы скачивали ради одного-двух использований, но забыли удалить, не могли полностью пользоваться вашим устройством. Самое приятное в данной ситуации то, что поддерживать ее будет подавляющее большинство современных устройств.
С выходом iOS 14 виджеты буквально получили вторую жизнь на iPhone. Если раньше это были небольшие информационные окна в отдельном разделе операционной системы, то сейчас виджеты можно размещать в любом месте экрана, на любом рабочем столе, причем сколько угодно! Но к удивлению популярностью стали пользоваться не столько виджеты от уже установленных приложений (вроде почты, календаря и прочего), а программы, позволяющие создавать собственные виджеты. Одним из самых популярных приложений для создания виджетов оказалось Widgetsmith. Что в нем такого особенного, и как создать свой виджет?

С этим приложением можно сделать какой угодно виджет
Что такое Widgetsmith
В приложении Widgetsmith на iPhone есть три различных размера виджетов на выбор: маленький, средний и большой. Каждый виджет может отображать различную информацию и настраиваться с использованием множества стилей, цветов шрифтов, фона и оттенков.
Первое, что вам нужно сделать, это выбрать, какую информацию вы хотите, чтобы виджет отображал на главном экране. Вот какие данные можно вывести в Widgetsmith:
- Время;
- Дата;
- Пользовательские: фото, текст, альбом;
- Календарь;
- Напоминания;
- Погода;
- Здоровье и активность;
- Приливы;
- Астрономия.

Виджеты, созданные в Widgetsmith. Хотите так же? Читайте ниже
Как пользоваться Widgetsmith
Процесс создания виджета невероятно прост. Вы просто выбираете размер виджета, который хотите создать, а затем нажимаете на виджет, чтобы настроить его.

Выберите размер и тип виджета
В каждом типе виджета есть множество различных вариантов отображения выбранного вами типа данных. От этого уже зависят дополнительные параметры настройки, включая стиль шрифта, оттенок и цвет фона. Результат может быть как красочным и эстетичным, так и информативным по вашему желанию.

Типов виджетов очень много, некоторые бесплатные, другие за деньги
Вот, например, как создать текстовый виджет Widgetsmith. Выбираете размер виджета и настраиваете его: выбираете Text (тип данных), а затем меняете цвет шрифта, фон, тип шрифта — в общем, настраиваете так, как надо.

Создание текстового виджета
Для того, чтобы сделать фото виджет в Widgetsmith, выберите тип «Photo», а затем загрузите свое изображение из библиотеки.

Выберите тип виджета Photo
Вот как будут выглядеть эти оба виджета на рабочем столе. Создать их можно сколько угодно, причем разных размеров. Единственный минус — под виджетом всегда будет название программы, с помощью которой он был создан.

Добавьте виджет на рабочий стол
А если еще добавить к виджетам Widgetsmith собственные иконки, можно вообще изменить рабочий стол на айфоне до неузнаваемости.
Как добавить виджет в iOS 14
После того, как вы создали виджет главного экрана iOS 14 в приложении Widgetsmith, вы можете вернуться на главный экран, нажать на него пару секунд, а затем выбрать значок «+» в верхнем левом углу. Найдите Widgetsmith в списке приложений, затем выберите размер созданного вами виджета.
На главном экране iOS 14 вы можете использовать столько виджетов от Widgetsmith, сколько захотите. После того, как вы добавите виджет Widgetsmith на домашний экран, нажмите и удерживайте, выберите «Редактировать виджет» и переключайтесь между всеми виджетами, созданными в приложении Widgetsmith. Каждый виджет на вашем домашнем экране iOS 14 может быть сделан в Widgetsmith, если вы захотите.

Можно сделать несколько виджетов и переключаться между ними
Widgetsmith также поддерживает временные виджеты, которые позволяют менять виджет на главном экране в определенное время суток. Например, вы можете отображать текущую дату до окончания рабочего дня, а затем заставить Widgetsmith автоматически поменять виджет, чтобы показать вам календарь на следующий день.
Если вы еще не скачали это приложение, можете попробовать по ссылке ниже. Свои рабочие столы можете скидывать в нашем чате в Telegram, интересно, что у вас получится.

Недавно Apple выпустила новую версию своей мобильной ОС iOS 14, в которой появилось несколько востребованных функций. Например, возможность настраивать свой домашний экран и использовать сторонние виджеты. И хотя Apple предоставляет вам полный список виджетов, они очень скудны в плане настройки. К счастью, есть стороннее приложение "Color Widgets", которое вы можете использовать для добавления уникальных цветных виджетов на свой домашний экран.
Содержание
Как добавить цветные виджеты в iOS 14
Цветные виджеты можно добавить на главный экран iOS 14 с помощью одноименного приложения "Color Widgets". Давайте взглянем на процедуру.
Что вам понадобится
Устройство iOS под управлением iOS 14
Настройка
Загрузите и запустите приложение Color Widgets на своем устройстве iOS. После запуска вы попадете на главный экран, где сможете просмотреть все доступные в данный момент виджеты. Прокрутите страницу, чтобы найти подходящий виджет и нажмите на него для выбора.
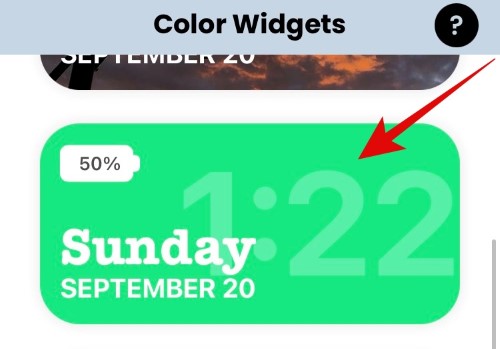
Нажмите на кнопку "Редактировать виджет".
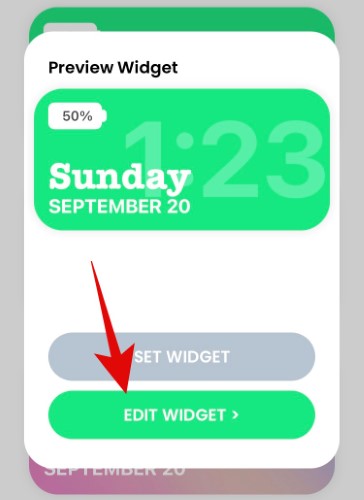
Вам будет показан предварительный просмотр виджета во всех размерах в верхней части экрана. Прокрутите вниз и выберите фон.
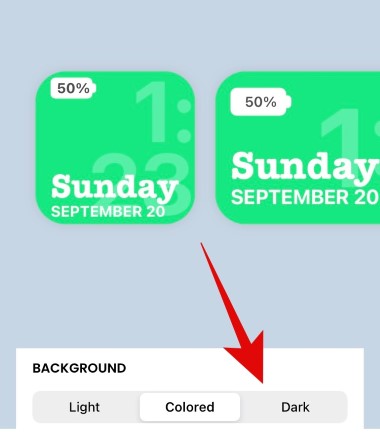
Прокрутите страницу вниз и в разделе "тема" выберите цвет, который хотите использовать в виджете. Цвет темы обычно также определяет цвет текста в виджете.
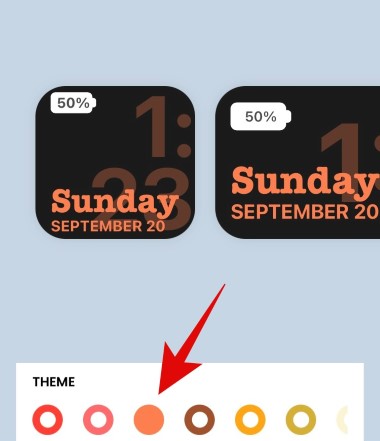
Далее у вас есть возможность выбрать шрифт. Для выбора понравившегося шрифта нажмите на него.
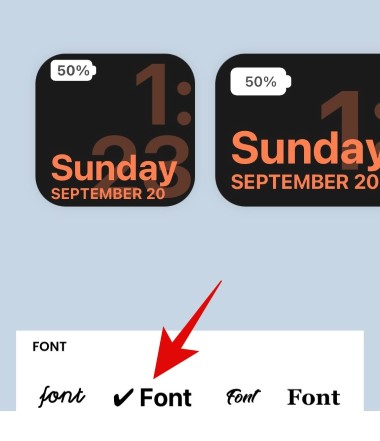
После настройки шрифта, у вас есть возможность выбрать задний фон виджета. Нажмите «Добавить фото» и выберите нужное фото из галереи.
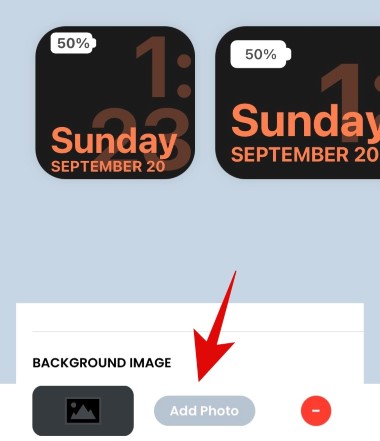
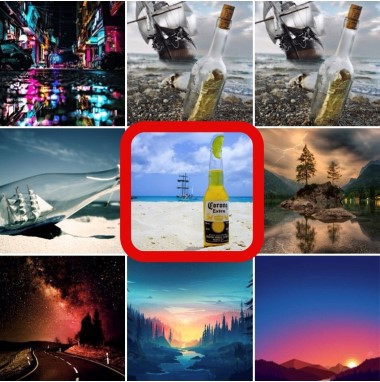
Изображение автоматически добавится в виджет. После всех настроек нажмите "Установить виджет" в нижней части экрана.
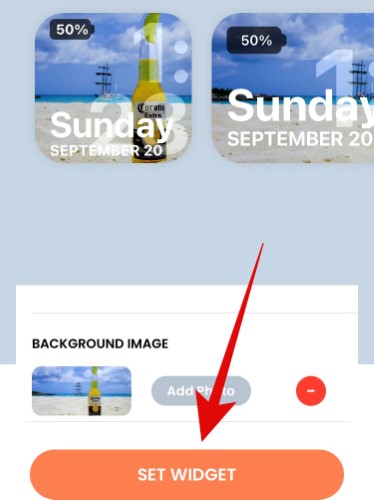
Вернитесь на главный экран и войдите в режим редактирования. Вы можете сделать это, нажав и удерживая пустую область или используя Force Touch в зависимости от вашего устройства. Вы также можете принудительно нажать / нажать и удерживать значок и выбрать пункт "Редактировать домашний экран".
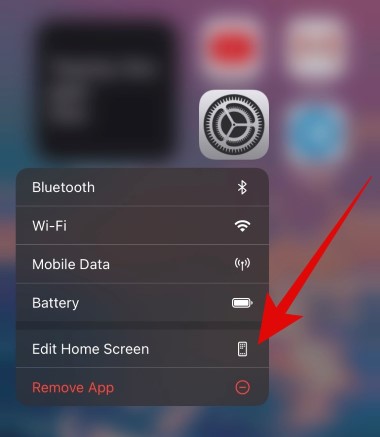
Как только вы перейдете в режим редактирования, нажмите на кнопку " + " в правом верхнем углу экрана.
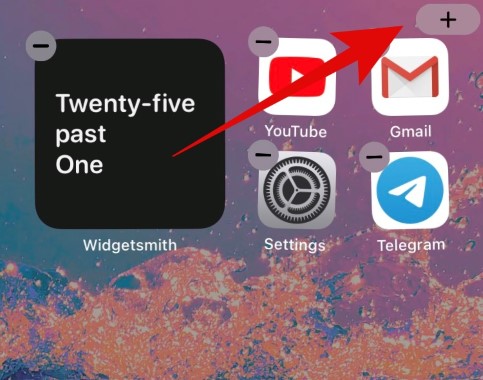
Примечание: Если вы используете iPhone X и более поздние модели, то значок " + " будет в левом верхнем углу.
Вам будет показан список виджетов, доступных для установки. Прокрутите страницу вниз и нажмите на Color Widgets.
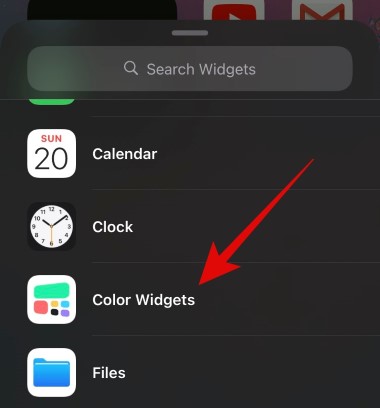
Для выбора размера виджета листайте вправо.
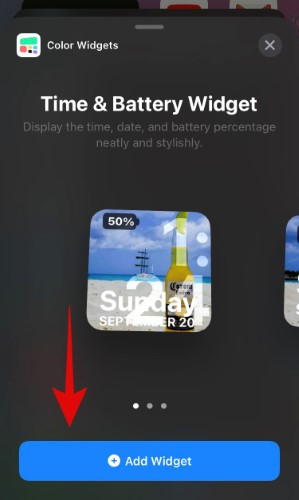
Определившись с выбором, нажмите на кнопку "добавить виджет".
Виджет автоматически появится на домашнем экране, где вы можете менять его расположение.
Мы попросили читателей поделиться скриншотами экранов телефонов и рассказать, как они организуют и выбирают приложения.
Собрали снимки самых структурированных и необычных экранов, которые помогают не теряться среди десятков и сотен программ.
Это комментарии читателей из Сообщества Т—Ж. Собраны в один материал, бережно отредактированы и оформлены по стандартам редакции.

На главном экране только то, чем пользуюсь ежедневно. Это лаунчер для Андроида в стиле «Виндоус 10». Он классный.

У меня шесть экранов. Каждый условно разделен по темам: мусор, мессенджеры, магазины, банки, «Яндекс», игры.

В какой-то момент надоело искать среди кучи одинаковых иконок нужную, написал свой лаунчер. Все приложения отображаются одним списком, неиспользуемые скрываю либо удаляю, поэтому вижу только то, чем пользуюсь регулярно. Ориентируюсь в основном по положению на экране, а текст и цвет помогают не теряться. На соседней странице пара виджетов: погода и календарь — без календаря жить не могу.

Как-то так. Удалось себя приучить сортировать приложения по папкам, чтобы не создавать 15 разных экранов. Но пока не могу привыкнуть к библиотеке приложений на Ай-ос 14.

У меня всего два экрана с приложениями, остальное — через поиск. На главном экране стопка виджетов: календарь, погода и Streaks, который помогает мне отслеживать цели по активности на день и более глобально — привычки. Недавно убрал из закрепа внизу стандартную камеру Айфона и поставил Halide, но пока непривычно.

Одного экрана достаточно, остальное в библиотеке.

На экране пусто, все приложения в меню.

подключается к пылесосу с телефона
Чаще пользуюсь ноутбуком, нежели телефоном. Из часто используемых — читалка, виджет «Вкусвилла» да быстрый доступ к роботу-пылесосу . А еще Notion — недавнее открытие, которое изменило мою жизнь. Очень удобное приложение-органайзер .


За минимализм. Очень понравился Niagara Launcher.


Все остальные — через меню приложений. Люблю минимализм.

Остальные приложения через поиск, как и контакты.

держит приложения для потребления отдельно
Вот основной. Второй — экран потребления: «Твич», «Тикток», заказ еды. Третий — экран сервисов: госуслуги, VPN, налоги.

Самый часто используемый экран.


Один экран — много эмодзи.

Я тут доверился Сири. Чаще всего она подставляет нужные приложения. Если вдруг его нет, а такое бывает редко, свайп вниз — и через поиск достаю нужное. Начинал с одного виджета, сейчас их три.

Всю личную инфу свернул в одну строку на виджет, обычно развернуто на длинную ленту.

Какие у всех скучные экраны. Это второй из двух моих: тут каршеринги, карты и банки.
Технологии. Что происходит в мире технологий, какие устройства стоит купить и как выжать максимум из вашего телефона и компьютера



>виджеты, лаунчеры
>на обложке айфон
Не спрашивайте зачем


Эдуард, супер! Один из немногих, на какие приятно смотреть
Эдуард, что зачем? глупый вопрос, чтобы использывать

Каждая иконка имеет два или три действия. Одним движением пальца могу получить доступ к 27 приложениям с главного экрана. Например по тапу на камеру открывается обычная камера, по свайпу по камере - Microsoft Lense для сканирования документов. В два еще к 29 (например по свайпу вверх по книге открывается папка с "книжными" приложениями, при этом простой тап открывает Moon+ reader, а свайп вниз - Litres). Второй экран - календарь.
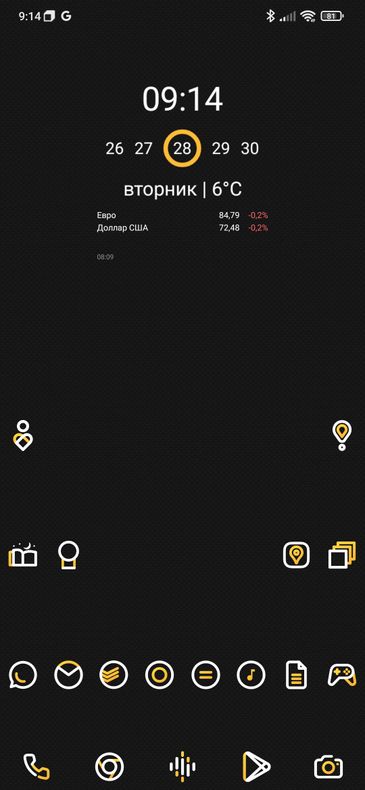

Андрей, как называется сей чудо лаунчер?

Сильный,
Nova launcher prime
Виджеты KWGT
Иконки Aline Yellow icon pack
Fluid NG для тонкой настройки жестов (вместо нижней панели и вместо стандартных в телефоне)
Сильный, нова лаунчер
Оч люблю разглядывать чужие рабочие столы, всегда было интересно, как люди их организовывают
У меня вот этот экран основной (аполло = реддит, только гораздо удобнее и быстрее оригинального приложения + большое количество виджетов на любой вкус)


А у меня котик. Просто котик.
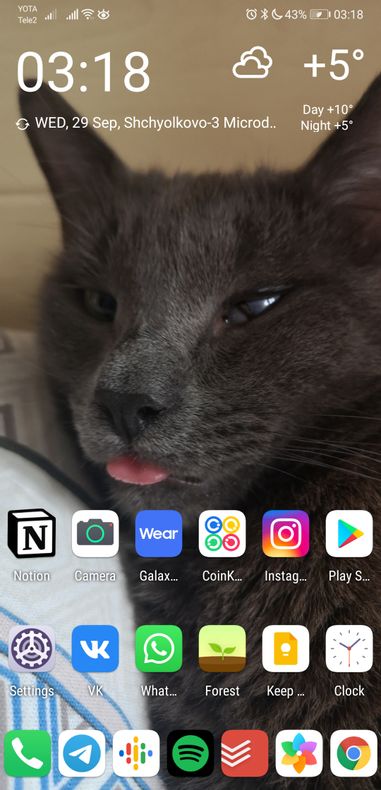
Самые нужные приложения в баре снизу, а все остальные: провожу по экрану, что открылся поисковик, ввожу первые три буквы названия приложения, запускаю из поисковой выдачи
Ответ на вопрос: приложение с ДМС, вообще не пользуюсь, но спокойнее когда оно под рукой.

Боже, храни Samsung за edge panel — ТОП-10 приложений на каждый день тут. На главном экране только лаконичный виджет погоды + внизу 5 стандартных иконок (звонки, смс, камера, галерея, Chrome). Всё остальное разбито по тематическим папкам в меню приложений.
я использую все приложения, удаляю все, какие не использовала хотя бы полгода. на главном экране только часто используемые, а внутри уже все прочие по папкам типа "магазины", "финансы", "читалки" и т.д. При этом с главного экрана удалила приложения по учету финансов и магазинов, которые нужны каждый день, но я заметила, что тупо залипаю в бюджетирование, готова сидеть там часами, думая над расходами и оптимизацией, так что решила - с глаз долой, чтобы не терять время впустую. Все равно в моем случае это залипание чаще медитация, чем эффективный менеджмент. Из предложенных вариантов мой - экран Алены Чумак. Я даже узнала свои приложухи. Жесть. Но я - это не она )))) Прикольно, что есть сходство с кем-то - значит, у меня норм вариант.

мой билайн. заглядываю туда раз в месяц, когда надо оплачивать сотовую связь или отследить куда у меня ушло 40 смс после бурной ночи и попытки позвонить бывшему
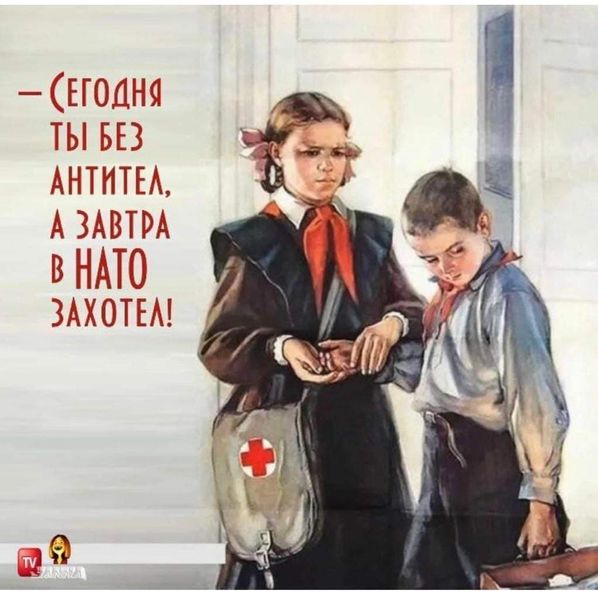
Интересно узнать что за лаунчер/виджет на телефоне
Денис Лифанов
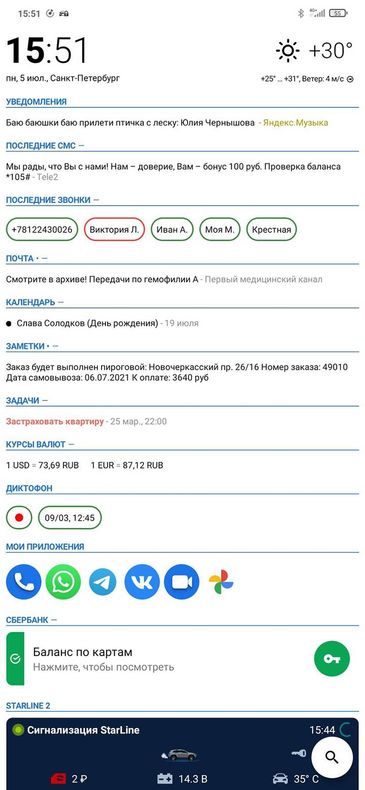
Тиндер)) но это шутка
Самые важные приложения, плюс два дополнительных часовых пояса для мамы и папы
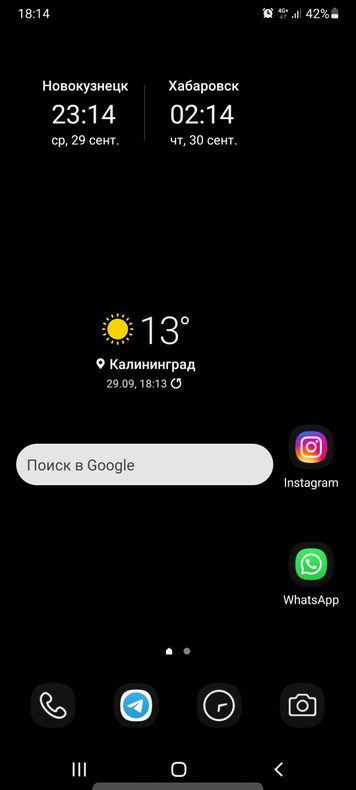

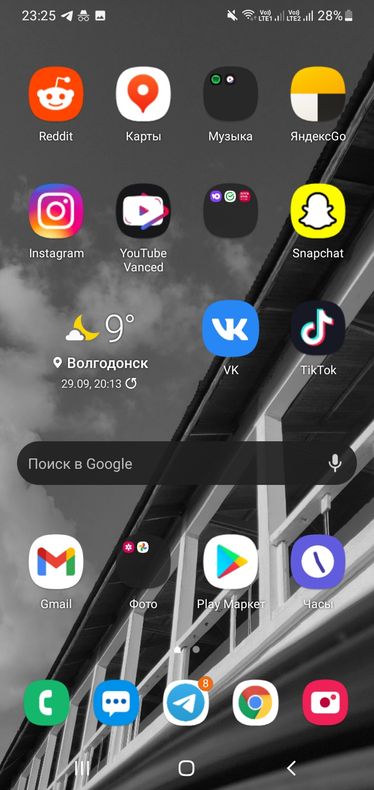

Вот как организовано у меня. На первом экране чаще всего используемые приложения, на втором реже используемые. В папке «Контент» фитнес-приложения, онлайн-кинотеатры, приложения для обработки фото и видео, игры и реже используемые социальные сети. В папке «Разное» системные приложения типа почты, которые не добавлены в стандартный почтовик, приложения для получения кодов доступа, приложение для Apple Watch, приложения умного дома и т.п. В папке «Сервисы» приложения онлайн-магазинов, бонусных программ и госуслуг. На третьем экране один виджет, этот экран нужен для того, чтобы если я случайно на него попаду, то не увижу экран с библиотекой приложений, которая меня очень раздражает. Расстраивает, что её нельзя скрыть через настройки.
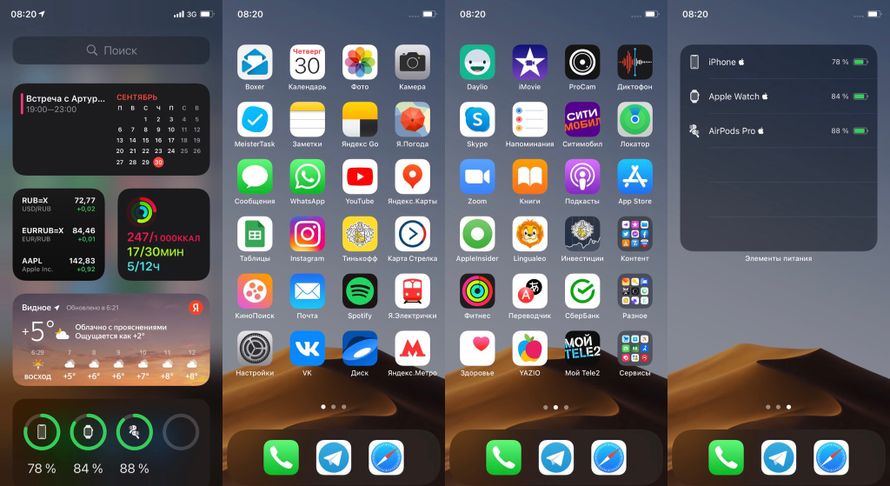

Не крепится скрин. Говорит что фото должно быть до 5 мб
А вообще, у меня сортируются по степени срочности: чем ближе к левому большому пальцу, тем чаще я его запускаю где то в неудобных для долгого поиска условиях. Так в углу у меня сканер перекрестка, раньше был каршеринг, набор скидочных карт, vk.
Так же как и многие приучил себя сортировать по папкам основное. А верхняя часть экрана занята большим виждетов-стопкой с погодой, расписанием и… все.
Второй экран занимает второстепенный хлам, чем иногда пользуюсь. Остальное скрыто в библиотеку. И тоже пользуюсь поиском по свайпу вниз, если нужно найти приложение, посчитать или валюту конвертнуть. К библиотеке не приучусь наверное никогда.
Читайте также:


