Как пользоваться приложением adobe photoshop
Первая версия программы, покорившей весь мир, была выпущена в черно-белом варианте в 1987 г. как дополнение к сканеру. Студент Мичиганского университета не знал, что в скором времени вопрос о том, как пользоваться фотошопом (Photoshop), станет одним из самых часто вбиваемых в поисковиках.
Описание Adobe Photoshop
Сжатие и обработка разных форматов (JPEG, TIFF) осуществляются посредством растрового (пиксельного) редактора.Возможности графического редактора
Графический редактор подходит для:
- ретуши;
- цветокоррекции;
- создания коллажей;
- рисовки иллюстраций.
Он не подойдет для:
- верстки печатной продукции, сайтов;
- масштабирования иконок, логотипов и т.д.
Различие версий
Функции, необходимые для работы, переходят практически в изначальном виде из версии в версию. Поэтому необязательно гнаться за последним обновлением Adobe Photoshop CC. Начать освоение интерфейса советуют с Adobe Photoshop CS6 или Adobe Photoshop CS3. Эти программы отлично решают все проблемы, возникающие во время ретуши фотоснимков.
- выделение мелких, сложных объектов (волос, бликов);
- маскировка элементов;
- смена цветовой гаммы;
- повышение яркости;
- коррекция тона кожи;
- смешивание прозрачности;
- автовосстановление.
На каких устройствах используется
Для установки Photoshop необходим ноутбук или компьютер с мощным процессором и видеокартой. Программа спокойно скачивается на macOS и Windows. Существуют также специальные облегченные приложения от Adobe, которые можно скачать на телефон (Photoshop Lightroom, Photoshop Mix, Photoshop Sketch, Photoshop Express).

Установка Photoshop
Инструкция, как скачать Photoshop, следующая:
Войти в учетную запись Adobe ID можно по электронной почте или через аккаунты Google, Facebook, Apple ID. В профиле будут находиться все возможные подписки, оплаченные приложения и скидочные предложения на другие программы.
Можно ли использовать на другом компьютере
Быстрые клавиши
Горячие комбинации клавиш (виды взаимодействия с вычислительной системой) позволяют ускорить процесс вызова инструментов или выполнения операций.

Начальные настройки
Удобное расположение иконок (графических интерфейсов) ускорит процесс обучения тех, кто начинает с нуля и не владеет горячими клавишами.
Подстроение интерфейса
Производительность программы
Для увеличения скорости подключается SSD (твердотельный накопитель).
Регулировка кисти
Отображение панелей
Выключение ненужных окон:
Выбор единиц измерения

Основное меню программы
Основное меню состоит из 11 групп команд, элементы которых объединены по принципу схожести функций:
Окна и сохранение положения
Панель для инструментов находится в правом крае (вертикальная полоса).
К ней можно прикрепить все нужные элементы.
.jpg)
Сохранение получившейся компоновки выполняется так:
Главные функции
Главные функции отвечают за навигацию в PS (Photoshop) и первичную работу с документом. Их освоение поможет ускорить процесс и добавить уверенности новому пользователю.
Открытие фото
Масштабирование и размер
4 способа выполнить масштабирование:
Изменение разрешения
Разрешение меняется в том же окне, что и размер. Этот параметр важно проверять перед началом работы, чтобы при печати картинка не выходила в плохом качестве (для полиграфии нужно 300 пикселей/дюйм).
Слои: разновидности и работа с ними
Виртуальные слои позволяют накладывать одно изображение на другое, делать трафареты, корректировать отдельные элементы, не затрагивая основной картинки.

- растровый;
- фоновый (можно запереть);
- текстовый;
- корректирующий;
- смарт-объект (замкнутая папка, на которую можно воздействовать только отдельно по двойному щелчку).
Сохранение изображения

Перемещение
Отмена действий
Текст и шрифты
Для верстки печатной продукции растровый редактор не подойдет, но создание листовок, визиток, рекламных баннеров, плакатов входит в сферу его основных задач.
Разработка макетов с фирменным стилем или айдентикой (корпоративной идентичностью) легко осуществляется в PS.
Настройка и написание
Где брать шрифты
Недостающие шрифты скачиваются со сторонних ресурсов. Загрузив и распаковав архив с необходимым очертанием, вы автоматически установите его во все программы компьютера (не нужно отдельно подгружать его к PS).
Инструменты выделения
Photoshop имеет много разных инструментов, с помощью которых можно выделить любой объект. Эта особенность обусловлена потребностью максимально сократить то время, которое пользователь может потратить на монотонный процесс обводки.
Лассо (произвольное)

Инструмент перо
Перо позволяет не только обвести предмет, но и создать полноценную новую фигуру (может использоваться для рисования векторной графики). Опорные точки, которые ставятся на контуре, можно редактировать после завершения рисунка.
Быстрое выделение
Выделение по цвету
Инструмент волшебная палочка
Работа с областями
Манипуляции, проводимые с областями:
- трансформация;
- смена режимов наложения;
- модификация;
- добавление смежных пикселей к уже обведенному участку;
- инверсия (смена оттенков на противоположные по цветовому кругу Иттена);
- перемещение;
- вырезание или копирование;
- заливка.
Другие функции и инструменты
Остальные функции отвечают за точечную, деликатную проработку элементов фотоснимка. С их помощью осуществляется ретушь снимков для глянцевых журналов или соцсетей.
Цветокоррекция изображения
Во время работы вам не придется пользоваться всеми возможными опциями сразу. Выберите понятные и эффективные режимы, которые сможете изучить полностью.
Цветовая палитра
Градиент и наложение на фото
Кисти: как настроить
Фигуры и линии
Удаление и перемещение элементов
Как начать работу в программе
Перед тем как научиться обработке изображений, следует выполнить несколько шагов:
- Выберите несколько фотографий для ретуши.
- Перед выполнением сложных задач протестируйте функции, которые, на ваш взгляд, будут использованы во время практик.
- Не бойтесь экспериментировать.
Что попробовать самому
В первую очередь нужно попробовать выставить базовые настройки и изучить основные инструменты. Но помните, что даже профессионалы не знают всех опций PS.

Пробы и ошибки
Главной ошибкой может стать желание выучить все и сразу. Открывайте для себя софт постепенно.
Видеоуроки по фотошопу
Сложный ли в освоении фотошоп
На первых порах PS может показаться сложным. Но для правильного изучения любой программы необходима постоянная практика. Выделите несколько часов в неделю, чтобы разобраться, как работать в фотошопе (Photoshop). Чем чаще вы будете использовать горячие клавиши, инструменты, режимы, тем быстрее выработается мышечная память. Руки начнут самостоятельно находить нужные сочетания.
Довольно часто пользователи ПК стремятся изучить новые программы, чтобы уметь оформлять изображения на свой вкус и даже получать доход. Одним из самых сложных и мощных графических инструментов является Adobe Photoshop. Как пользоваться, с чего начать – все это будет рассказано ниже.
Интерфейс, инструменты и меню
Для начала следует запустить установленную программу. Новичку рекомендуется пройтись по меню (горизонталь сверху), изучить инструменты, расположенные слева. Чтобы узнать, что за значок и за что он отвечает, нужно подвести курсор. Должна появиться всплывающая подсказка. Если нажать левой кнопкой мышки на инструмент, например, «Заливка», то он будет активен. В то же время появятся настройки под горизонтальным меню в верхней части экрана. Опытные пользователи практически всегда устанавливают нужные параметры инструмента.
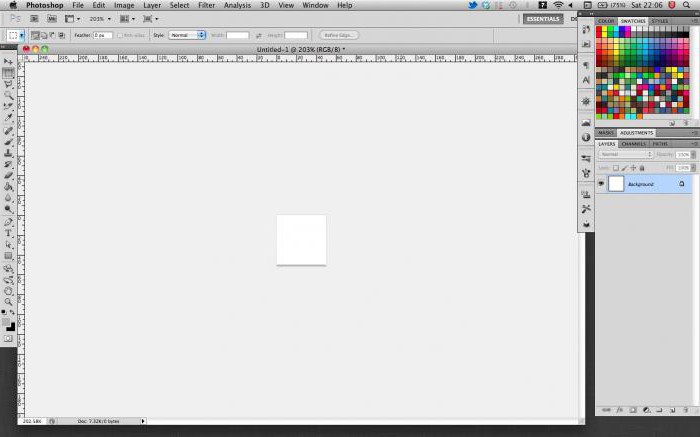
Следует обратить внимание на треугольник в правом нижнем углу некоторых инструментов. Если нажать на мыши правую кнопку, то откроются дополнительные опции.
А теперь следует поговорить о меню в Adobe Photoshop, как пользоваться им при работе с фотографиями и рисунками. Для начала нужно зайти в меню «Файл», чтобы открыть существующее изображение для редактирования, или создать новый документ. В этом же меню находится функция сохранения сделанной работы.
Остальные пункты, расположенные после «Файла» и до «Справки», относятся непосредственно к работе над изображением.
Первые шаги в работе
Стоит начать изучение программы с помощью существующей фотографии. Для этого следует зайти в меню «Файл», нажать «Открыть» и найти нужную картинку. Когда она будет добавлена, можно приступить к работе.
Справа от изображения появится небольшое окно с вкладками. При работе практически всегда нужна именно вкладка «Слои», так как на ней происходят все действия над изображением.

В этот момент каждый новичок задается вопросом о том:
- как пользоваться "Фотошопом" (Adobe Photoshop);
- почему не удается работать с картинкой;
- можно ли исправлять ошибки, если они появились в процессе работы.
Следует сразу ответить на второй вопрос: по умолчанию открытое изображение заблокировано, то есть имеет фоновый режим. Чтобы превратить его в слой (то есть разблокировать), нужно дважды щелкнуть кнопкой мышки в окне справа на изображение и надпись «Фон» во вкладке «Слои». Теперь можно работать.
Зачем нужны слои?
Чтобы понять, как пользоваться Adobe Photoshop, стоит разобраться со слоями. Дело в том, что они могут служить как запасным изображением («создать дубликат слоя») в случае неудачных действий с фотографией, так и областью нанесения новых эффектов. Например, нужно сделать надпись к свадебной фотографии и изображение полупрозрачных голубей, сердечек. В таком случае нужно создать новый слой над основным фото и активировать его. Далее можно или вставить новое изображение с голубями, или нарисовать при помощи инструментов «Кисть» и «Карандаш», расположенных слева на панели инструментов.
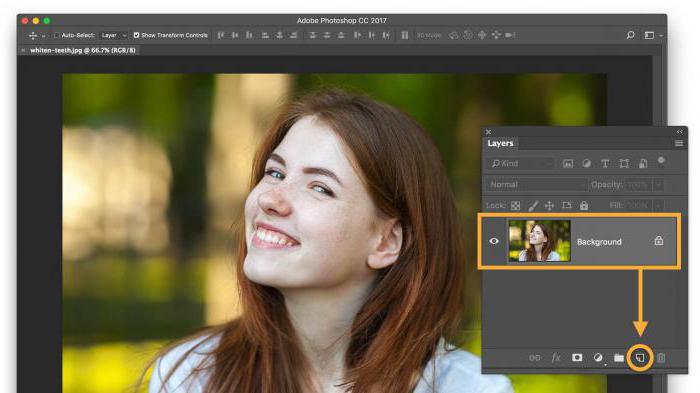
Слои можно делать прозрачными и полупрозрачными. Чтобы объяснить их смысл, следует представить настоящий фотоснимок, лежащий на столе. Далее на него накладывается полупрозрачная или прозрачная бумага с принтом. Таким образом, основное фото – Слой 1, а прозрачная бумага с рисунком – Слой 2.
Эффекты и цвета
Работу с цветом и эффектами нужно проводить при помощи горизонтального меню или в правом окне (вкладка «Слои» и «Свойства»). Следует отметить, что для новичка нет разницы в том, как пользоваться Adobe Photoshop CS6 или другими версиями. Практически любое поколение "Фотошопа" подойдет для изучения программы. То же касается и режимов цвета, галереи фильтров, действий с изображениями (например, зеркальное отображение, поворот, перемещение).
Сложный ли Adobe Photoshop
Нередко новички спрашивают: сложно ли освоить программу? Ответить однозначно нельзя. Нужно понимать, зачем человеку нужен этот инструмент. Допустим, часто требуется вносить легкие корректировки, например:
- обрезать,
- отзеркалить,
- сделать надпись,
- обесцветить.
В данном случае достаточно понять, как пользоваться Adobe Photoshop. Но если есть желание стать профессионалом, научиться делать из обычных фотографий сказочные картинки, то потребуется усидчивость, много времени для тренировки вплоть до изучения теории цвета.
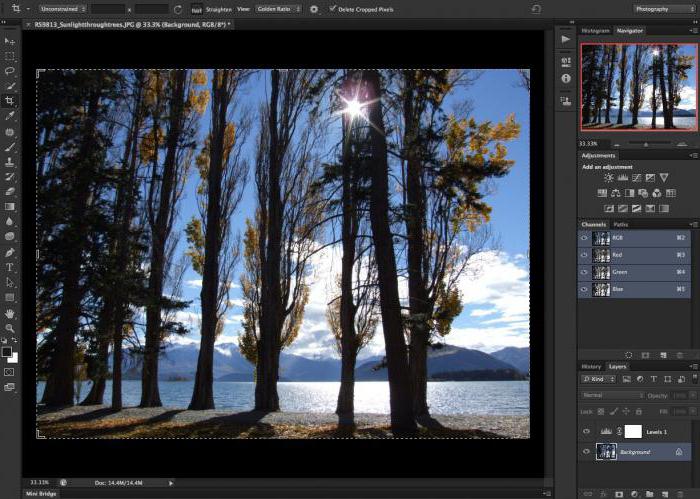
Нередко возникают нюансы на форумах, при просмотре обучающих видео, где участники спрашивают, как пользоваться Adobe Photoshop CC, чем он отличается от SC6. Пусть никого не смущают последние два символа, означающие версию "Фотошопа". Для применения простых операций с картинками в обеих версиях есть все необходимые инструменты, расположены они на одних и тех же местах.
Вам наверняка известно для чего предназначено программное обеспечение под громким названием Adobe Photoshop. Это не просто приложение для редактирования изображений — Фотошоп является огромной площадкой для идей и творчества, связанных с файлами картинок, фотографий и рисунков. Здесь вы можете не только изменять уже существующие файлы, но и создать совершенно новый и уникальный продукт.

Действительно, Photoshop используют практически все дизайнеры: от простых рисунков к контенту до полноценного снабжения иллюстрациями книг, игр и других продуктов. На радость пользователям разработчики постоянно улучшают программу, добавляя в неё новые функции и возможности. Поэтому важно следить за обновлениями, которые выпускаются компанией Adobe. Теперь, после небольшой экскурсии, давайте узнаем, как пользоваться Фотошопом.
Откуда взять программу?
Разработчик предоставляет несколько вариантов пользования программой
Adobe предлагает своим пользователям довольно приемлемые цены для своих продуктов. Так, вы можете приобрести Фотошоп за определённую цену в месяц, то есть по подписке. Такой же вариант предлагается для комплекта CreativeCloud, в который входит несколько программ Adobe. Стоимость и состав комплекта стоит всегда уточнять на официальном сайте, так как они могут меняться. Также обратите внимание на то, что в системе действуют специальные условия для обучающихся и преподавателей, а также корпоративных клиентов. Так, вы сможете сэкономить приличную сумму при использовании сервисов Adobe.
Первый запуск программы
После установки следует запустить приложение с ярлыка, созданного на рабочем столе. При первом открытии появится окно с описанием программы и уведомлением о начале пробного 30-дневного периода. Кликните на «Начать пробный период» и дождитесь, пока откроется программа. Теперь перейдём непосредственно к тому, как работать в Фотошопе.
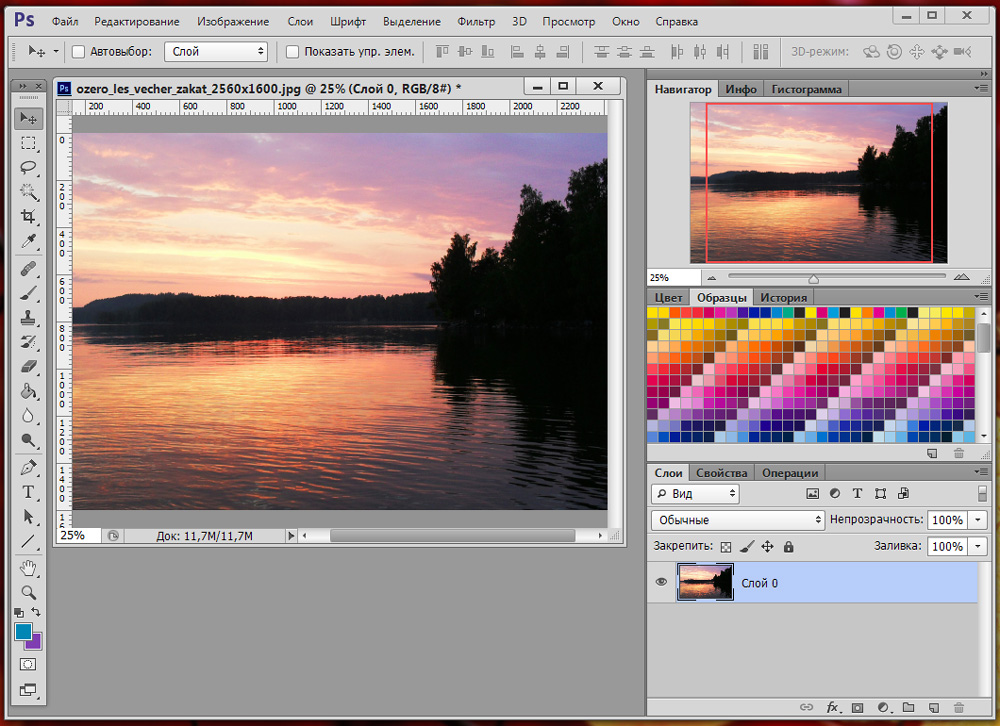
Рабочая область очень удобна и её можно настроить под себя
Основное меню Фотошопа
Наверху находится основное меню со следующими пунктами:
- Файл. Здесь вы можете совершить все операции по сохранению файла, созданию нового, печати фотографий, импорта.
- Редактирование. Как понятно из названия в этом пункте располагаются инструменты для изменения различного рода настроек, каковых там огромное количество. Например, здесь вы сможете поменять настройку цветов. Тут же находится функция «Шаг назад», которая ответить на ваш вопрос о том, как отменить действие в Фотошопе.
- Изображение. Здесь расположены такие параметры, как коррекция цветов картинки, тримминг, его вращение, кадрирование и многое другое.
- Слои. Вообще, если редактируемый файл содержит множество различных элементов, то каждый из них делается на отдельном слое. Например, если поверх рисунка поставить текст, то он автоматически создаться на новом слое. Они расположены справа внизу. Пункт же верхнего меню «Слои» управляет всеми настройками касаемо обсуждаемого вопроса по слоям. Здесь можно создать новый, удалить существующий, добавить на него эффекты и так далее.
- Текст. Из названия понятно, что именно регулируется этой вкладкой. Все операции над добавленным текстовым полем управляются в этом пункте.
- Выделение. Тут вы можете выделять различные объекты (например, слои). Это тоже важно знать для того, чтобы изучить, как работать в Фотошопе cs6.
- Фильтр. Все фильтры и эффекты наподобие размытия, искажения и других расположены здесь. Также вы можете найти другие фильтры в интернете, нажав соответствующий пункт меню «Фильтр».
- 3D. Здесь вы можете настроить 3D слои и сцены для фотографии или любого другого изображения.
- Меню «Просмотр» располагает всеми параметры отображения информации на экран: тут вам и показ вспомогательных элементов (сетка, линейка и другие), и настройка направляющих.
- «Окно» позволяет вам добавлять новые панели на рабочую область. Например, если вам нужна гистограмма, то вам нужно просто поставить галочку возле соответствующего пункта меню «Окно».
- Ну и последний пункт «Справка». Здесь расположена вся информация о продукте, центр поддержки, а также вкладка для входа в AdobeID для получения дополнительных возможностей.
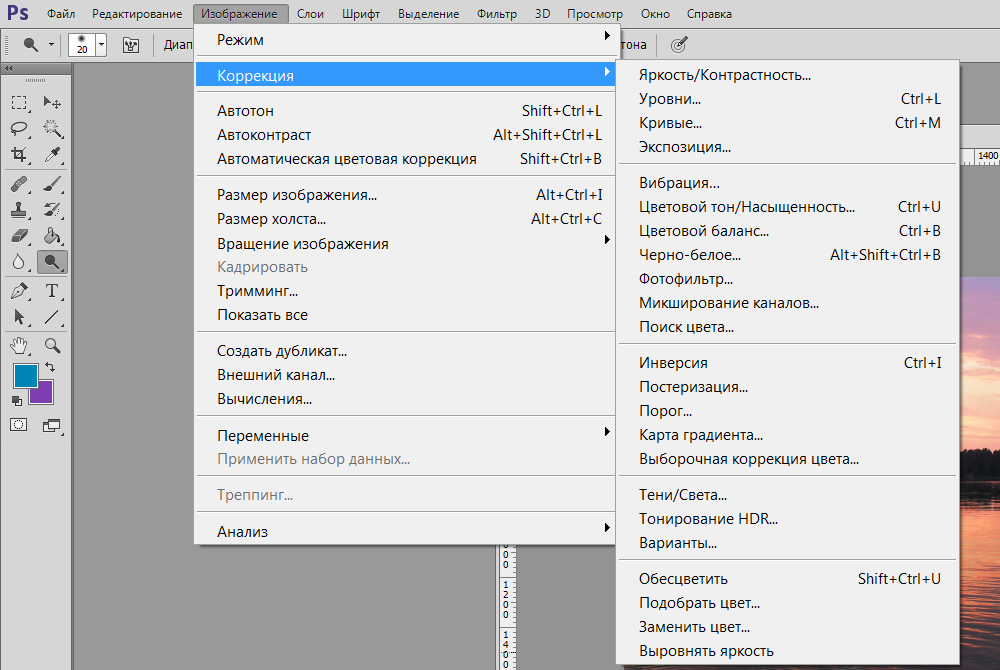
Доступ к основным функциям осуществляется через иерархию меню
Панель инструментов
Следующее, что вы видите ниже основного меню — это поле с настройками инструмента, который выбран в данный момент. Эти инструменты располагаются на левой панели. Давайте рассмотрим каждый из них. В скобках указана кнопка для быстрого доступа к функции (все буквы английские). Также описываются дополнительные возможности при нажатии правой кнопки мыши.
- Перемещение (V). Позволяет перемещать выделенный объект или область в любом направлении. Также с помощью него можно крутить этот объект, вращать, отражать.
- Прямоугольная область (M). Выделяет в форме прямоугольника. Также можно выделять в форме овала, горизонтальной и вертикальной строк.
- Лассо (L). Также является инструментов выделения. Можно выбрать среди обычного лассо, прямолинейного и магнитного лассо.
- Волшебная палочка (W). Выделяет область в особых рамках. Имеется также быстрое выделение.
- Рамка (С). Кадрирование изображения. Также здесь расположены раскройка, кадрирование перспективы и выделение фрагмента.
- Пипетка (I). Распознает цвет при нажатии на фото (учитывается пиксель, на который вы попали). Есть ещё линейка, комментарий, счётчик, цветной эталон и пипетка 3D материала.
- Восстанавливающая кисть (J). Также здесь располагаются точечный вариант инструмента, заплатка, перемещение с учётом содержимого и инструмент, позволяющий убрать эффект красных глаз.
- Кисть (B). Она позволяет рисовать поверх фотографии или же может помочь вам при создании нового изображения. Имеет достаточно гибкие настройки. Помимо кисти здесь представлены карандаш, микс-кисть и замена цвета.
- Штамп и узорный штамп (S).
- Архивная кисть (Y).
- Ластик (E) стирает область, по которой вы водите. Фоновый ластик убирает всё, включая фон (то есть, при сохранении в определённых форматах фон будет прозрачным).
- Градиент (G) и заливка заполняют выделенный фрагмент цветом или градиентом.
- Действие инструментов размытие и резкость понятно из их названий, палец же двигает область как пластилин. Можете, например, передвинуть бровь повыше или опустить глаза.
- Как и в предыдущей случае, названия инструментов совпадают с их прямым назначением: осветлитель, затемнитель и губка. Быстрый доступ к ним можно получить, нажав на клавиатуре букву O.
- Перо (P) в различных вариациях располагается ниже осветлителя. Помогает при рисовании, корректировке и других операциях, выполняемых над изображением.
- Далее располагается инструмент для добавления текстового поля. Является неотъемлемой частью того, чтобы понять, как пользоваться Adobe Photoshop.
- Выделение контура (А).
- Инструмент с различными фигурами позволяют добавить на новом или существующем слое объект любой формы, которые имеются в коллекции программы.
- Далее представлена «Рука», которая даёт возможность двигать фотографию. Например, если вы увеличили зум и хотите в таком приближённом виде редактировать изображение, то для перехода, к примеру, от одного глаза к другому вам поможет как раз-таки этот инструмент.
- Лупа увеличивает зум на фотографии.
- Два квадрата с чёрным и белым цветом это цвета, которые регулируются в данный момент. То есть, если в ближайшем квадрате красный цвет, то кисть из пункта восемь будет рисовать красным цветом. Дальний же квадрат отвечает за цвет обычного ластика.
Многие инструменты содержат подинструменты
Как видите, инструментов очень много и все их изучить сразу достаточно сложно. Поэтому постарайтесь уделить некое время каждому из них. Тогда вы будете знать, как работать с Фотошопом cs6, например.
Правая область программы
Эта область рабочего пространства регулируется с помощью специальной вкладки, где по умолчанию написано «Основная рабочая среда». Здесь будет цветовая палитра, поле с коррекцией и стилями, а также окно со слоями, каналами и контурами. Среду вы можете поменять на пространство под фотографию, рисование, движение и другие регулировки.
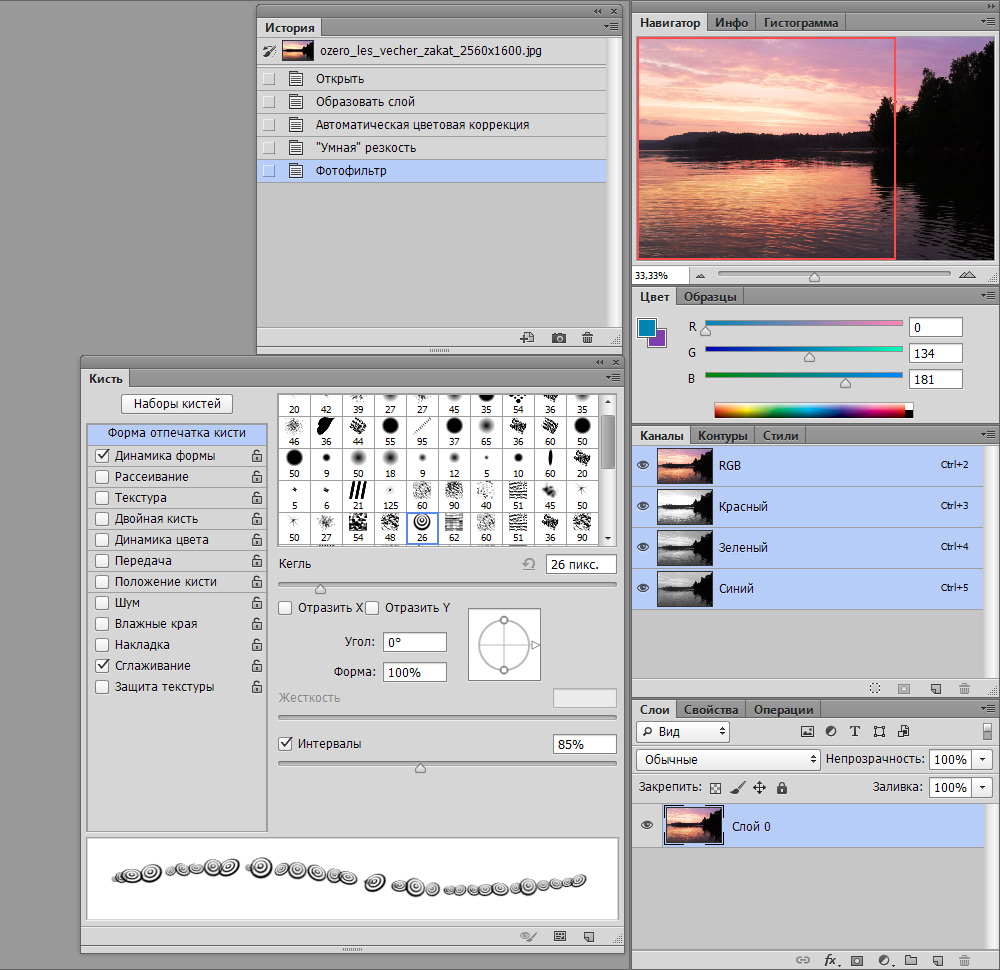
Дополнительные панели для работы
Итоги
Теперь вы знаете, как работать в Фотошопе и изучили основные инструменты программы. И с этого момента вы можете полноценно пользоваться различными инструкциями в интернете, где описываются множество интересных уроков по созданию удивительных эффектов. Отныне ваша фантазия будет работать на вас, и все ваши идеи найдут своё воплощение в жизнь. Делитесь своими первыми работами в комментариях. Плодотворной работы, дорогие друзья!
Вам наверняка известно для чего предназначено программное обеспечение под громким названием Adobe Photoshop. Это не просто приложение для редактирования изображений — Фотошоп является огромной площадкой для идей и творчества, связанных с файлами картинок, фотографий и рисунков. Здесь вы можете не только изменять уже существующие файлы, но и создать совершенно новый и уникальный продукт.

Действительно, Photoshop используют практически все дизайнеры: от простых рисунков к контенту до полноценного снабжения иллюстрациями книг, игр и других продуктов. На радость пользователям разработчики постоянно улучшают программу, добавляя в неё новые функции и возможности. Поэтому важно следить за обновлениями, которые выпускаются компанией Adobe. Теперь, после небольшой экскурсии, давайте узнаем, как пользоваться Фотошопом.
Откуда взять программу?
Разработчик предоставляет несколько вариантов пользования программой
Adobe предлагает своим пользователям довольно приемлемые цены для своих продуктов. Так, вы можете приобрести Фотошоп за определённую цену в месяц, то есть по подписке. Такой же вариант предлагается для комплекта CreativeCloud, в который входит несколько программ Adobe. Стоимость и состав комплекта стоит всегда уточнять на официальном сайте, так как они могут меняться. Также обратите внимание на то, что в системе действуют специальные условия для обучающихся и преподавателей, а также корпоративных клиентов. Так, вы сможете сэкономить приличную сумму при использовании сервисов Adobe.
Первый запуск программы
После установки следует запустить приложение с ярлыка, созданного на рабочем столе. При первом открытии появится окно с описанием программы и уведомлением о начале пробного 30-дневного периода. Кликните на «Начать пробный период» и дождитесь, пока откроется программа. Теперь перейдём непосредственно к тому, как работать в Фотошопе.
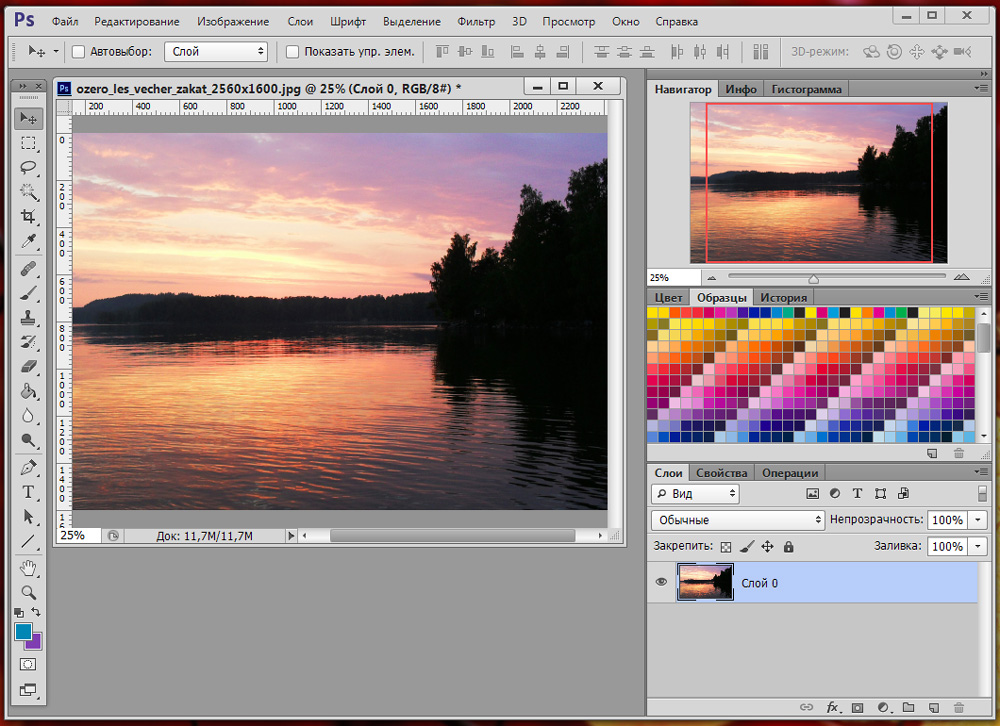
Рабочая область очень удобна и её можно настроить под себя
Основное меню Фотошопа
Наверху находится основное меню со следующими пунктами:
- Файл. Здесь вы можете совершить все операции по сохранению файла, созданию нового, печати фотографий, импорта.
- Редактирование. Как понятно из названия в этом пункте располагаются инструменты для изменения различного рода настроек, каковых там огромное количество. Например, здесь вы сможете поменять настройку цветов. Тут же находится функция «Шаг назад», которая ответить на ваш вопрос о том, как отменить действие в Фотошопе.
- Изображение. Здесь расположены такие параметры, как коррекция цветов картинки, тримминг, его вращение, кадрирование и многое другое.
- Слои. Вообще, если редактируемый файл содержит множество различных элементов, то каждый из них делается на отдельном слое. Например, если поверх рисунка поставить текст, то он автоматически создаться на новом слое. Они расположены справа внизу. Пункт же верхнего меню «Слои» управляет всеми настройками касаемо обсуждаемого вопроса по слоям. Здесь можно создать новый, удалить существующий, добавить на него эффекты и так далее.
- Текст. Из названия понятно, что именно регулируется этой вкладкой. Все операции над добавленным текстовым полем управляются в этом пункте.
- Выделение. Тут вы можете выделять различные объекты (например, слои). Это тоже важно знать для того, чтобы изучить, как работать в Фотошопе cs6.
- Фильтр. Все фильтры и эффекты наподобие размытия, искажения и других расположены здесь. Также вы можете найти другие фильтры в интернете, нажав соответствующий пункт меню «Фильтр».
- 3D. Здесь вы можете настроить 3D слои и сцены для фотографии или любого другого изображения.
- Меню «Просмотр» располагает всеми параметры отображения информации на экран: тут вам и показ вспомогательных элементов (сетка, линейка и другие), и настройка направляющих.
- «Окно» позволяет вам добавлять новые панели на рабочую область. Например, если вам нужна гистограмма, то вам нужно просто поставить галочку возле соответствующего пункта меню «Окно».
- Ну и последний пункт «Справка». Здесь расположена вся информация о продукте, центр поддержки, а также вкладка для входа в AdobeID для получения дополнительных возможностей.
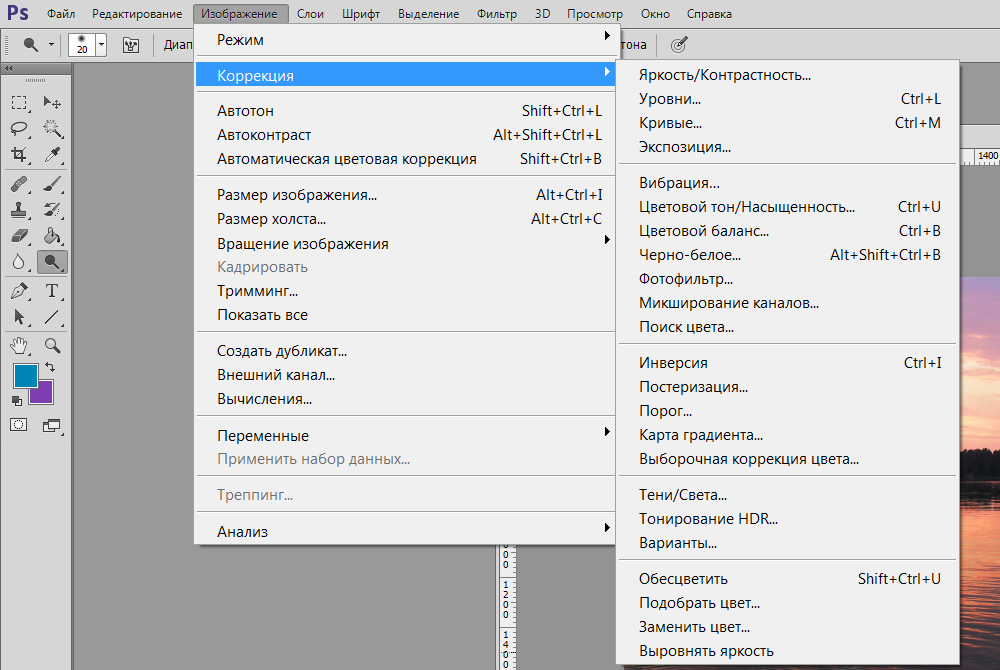
Доступ к основным функциям осуществляется через иерархию меню
Панель инструментов
Следующее, что вы видите ниже основного меню — это поле с настройками инструмента, который выбран в данный момент. Эти инструменты располагаются на левой панели. Давайте рассмотрим каждый из них. В скобках указана кнопка для быстрого доступа к функции (все буквы английские). Также описываются дополнительные возможности при нажатии правой кнопки мыши.
- Перемещение (V). Позволяет перемещать выделенный объект или область в любом направлении. Также с помощью него можно крутить этот объект, вращать, отражать.
- Прямоугольная область (M). Выделяет в форме прямоугольника. Также можно выделять в форме овала, горизонтальной и вертикальной строк.
- Лассо (L). Также является инструментов выделения. Можно выбрать среди обычного лассо, прямолинейного и магнитного лассо.
- Волшебная палочка (W). Выделяет область в особых рамках. Имеется также быстрое выделение.
- Рамка (С). Кадрирование изображения. Также здесь расположены раскройка, кадрирование перспективы и выделение фрагмента.
- Пипетка (I). Распознает цвет при нажатии на фото (учитывается пиксель, на который вы попали). Есть ещё линейка, комментарий, счётчик, цветной эталон и пипетка 3D материала.
- Восстанавливающая кисть (J). Также здесь располагаются точечный вариант инструмента, заплатка, перемещение с учётом содержимого и инструмент, позволяющий убрать эффект красных глаз.
- Кисть (B). Она позволяет рисовать поверх фотографии или же может помочь вам при создании нового изображения. Имеет достаточно гибкие настройки. Помимо кисти здесь представлены карандаш, микс-кисть и замена цвета.
- Штамп и узорный штамп (S).
- Архивная кисть (Y).
- Ластик (E) стирает область, по которой вы водите. Фоновый ластик убирает всё, включая фон (то есть, при сохранении в определённых форматах фон будет прозрачным).
- Градиент (G) и заливка заполняют выделенный фрагмент цветом или градиентом.
- Действие инструментов размытие и резкость понятно из их названий, палец же двигает область как пластилин. Можете, например, передвинуть бровь повыше или опустить глаза.
- Как и в предыдущей случае, названия инструментов совпадают с их прямым назначением: осветлитель, затемнитель и губка. Быстрый доступ к ним можно получить, нажав на клавиатуре букву O.
- Перо (P) в различных вариациях располагается ниже осветлителя. Помогает при рисовании, корректировке и других операциях, выполняемых над изображением.
- Далее располагается инструмент для добавления текстового поля. Является неотъемлемой частью того, чтобы понять, как пользоваться Adobe Photoshop.
- Выделение контура (А).
- Инструмент с различными фигурами позволяют добавить на новом или существующем слое объект любой формы, которые имеются в коллекции программы.
- Далее представлена «Рука», которая даёт возможность двигать фотографию. Например, если вы увеличили зум и хотите в таком приближённом виде редактировать изображение, то для перехода, к примеру, от одного глаза к другому вам поможет как раз-таки этот инструмент.
- Лупа увеличивает зум на фотографии.
- Два квадрата с чёрным и белым цветом это цвета, которые регулируются в данный момент. То есть, если в ближайшем квадрате красный цвет, то кисть из пункта восемь будет рисовать красным цветом. Дальний же квадрат отвечает за цвет обычного ластика.
Многие инструменты содержат подинструменты
Как видите, инструментов очень много и все их изучить сразу достаточно сложно. Поэтому постарайтесь уделить некое время каждому из них. Тогда вы будете знать, как работать с Фотошопом cs6, например.
Правая область программы
Эта область рабочего пространства регулируется с помощью специальной вкладки, где по умолчанию написано «Основная рабочая среда». Здесь будет цветовая палитра, поле с коррекцией и стилями, а также окно со слоями, каналами и контурами. Среду вы можете поменять на пространство под фотографию, рисование, движение и другие регулировки.
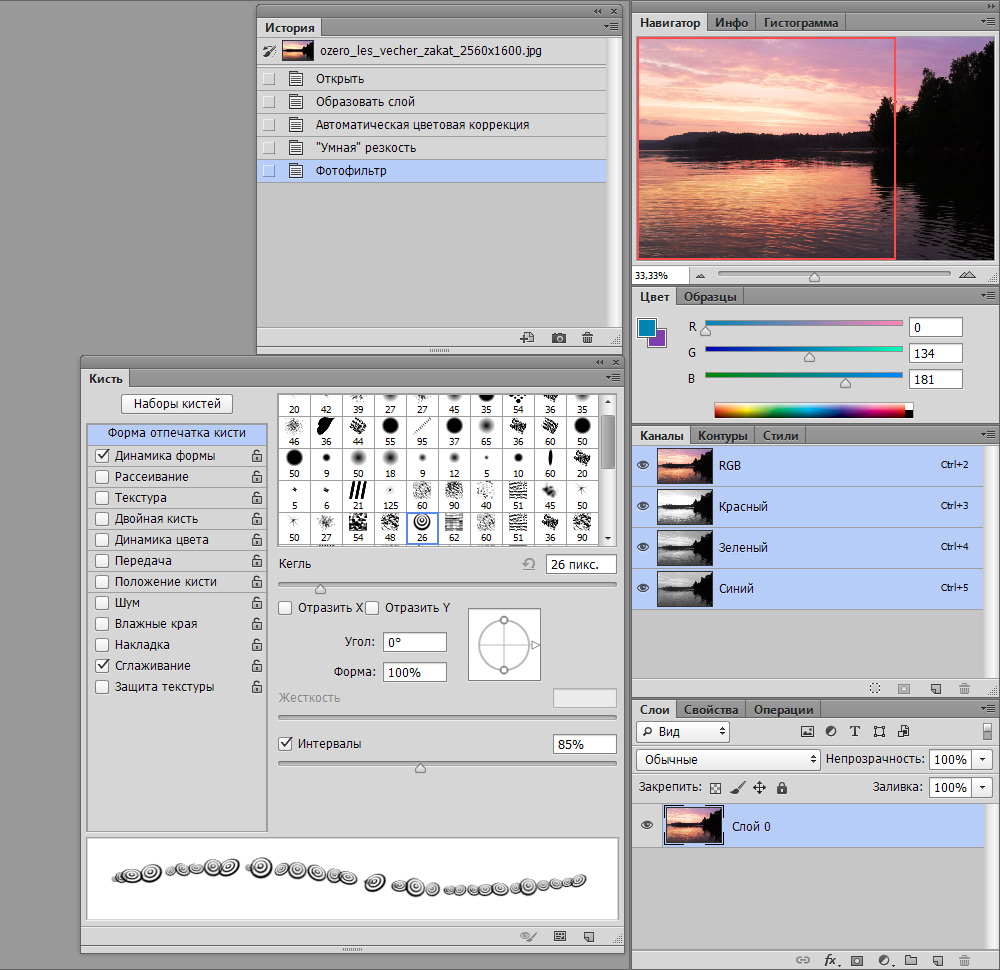
Дополнительные панели для работы
Итоги
Теперь вы знаете, как работать в Фотошопе и изучили основные инструменты программы. И с этого момента вы можете полноценно пользоваться различными инструкциями в интернете, где описываются множество интересных уроков по созданию удивительных эффектов. Отныне ваша фантазия будет работать на вас, и все ваши идеи найдут своё воплощение в жизнь. Делитесь своими первыми работами в комментариях. Плодотворной работы, дорогие друзья!
Читайте также:


