Как показывать формат после названия приложения windows
Каждый файл в операционной системе имеет специальную приставку из 3-4 символов, которые ставят после названия через точку и при помощи данного набора определяют, так называемый, формат файла. Чаще всего данная часть скрыта от взгляда пользователя, но возникают ситуации, когда необходимо произвести изменения в формате файла. Данная инструкция создана для пользователей, которым нужно изменить расширение, но они не знают, как произвести данное действие. Рассматривать будем на примере наиболее популярных версий OC Windows.
Зачем нужно менять расширение файлов.
Очень часто бывает так, что файл становится не читаемым или превращается в какой-то закодированный элемент, не открываемый на компьютере пользователя. Именно для этого и нужна функция в системе, которая позволит сделать расширения всех файлов видимыми и облегчит работу с ними. Продвинутые пользователи и вовсе не отключают данную функцию, чтобы работать в таком режиме постоянно, но для неопытных это создает определенные проблемы. К примеру, если случайно переименовывая файл выделить все вместе с приставкой расширения, то можно из него своими руками сделать не читаемый элемент, а потом придется вспоминать, какое же у него было расширение. Также существует мнение, что активность вируса попавшего в компьютер зависит напрямую от того включен показ расширений файлов или нет.

Универсальный способ включить расширение файлов
Данный метод подходит для всех указанных версий ОС Windows, но является самым долгим в использовании, поскольку требует большего набора манипуляций, а в случае, если используется еще и медленный компьютер, то процесс и вовсе может затянуться на какую-нибудь минуту или полторы.
Как уже говорилось, можно воспользоваться и предыдущим способом, но в случае, если вы любите оперативность имеется и более ускоренный вариант включения (отключения) столь полезной функции, имеется два оригинальных способа для версий 7 и 8/10. В связи с различиями в интерфейсе они не применимы для более старой версии, а тот, что используется в более старой не подходит для новых.
Windows 7 показ расширений
Для этого следует открыть проводник ОС Windows нажатием клавиш «Windows»+«E». Нажатие «Alt» откроет в данной папке дополнительную панель в самом верху окна.

Из них необходимо выбрать раздел «Сервис» и пункт «Параметры папок». По сути это тот же путь, что был пройден через «Панель управления», но он занимает на несколько секунд меньше, а соответственно повышает скорость работы пользователя.
Windows 8 (8.1) и 10 показ расширение имен файлов
Также необходимо войти в системный проводник при помощи идентичной комбинации клавиш. После чего перейти в открывшемся окне на вкладку «Вид». Далее, как показано на картинке следует выставить отметку у параметра «Расширение имен файлов».

Из вышесказанного становится понятно, что произвести описанное действие не составит труда, но не стоит этим злоупотреблять, поскольку неопытный пользователь может испортить большое количество файлов, прежде чем поймет, что происходит.

В этой статье мы подробно расскажемь, как заставить Windows показывать расширения всех типов файлов, и в каком случае это может понадобиться.
Мы опишем два способа, первый подходит для «Windows 7», «Windows 8 (8.1)» и «Windows 10», а второй только для «Windows 8 (8.1)» и «Windows 10», но он более быстрый и самый удобный.
Расширение имени файла (сокращённо: расширение файла или расширение) — это идентификатор файла, представляющий собой последовательность буквенных символов и цифр, добавляемых к имени файла, и предназначенных для определения типа файла. Расширение помогает операционной системе определить тип данных, хранящихся в файле (текстовый документ, изображение, видеофайл и т.д.), и выбрать необходимое программное обеспечение для работы с ним. Это один из самых распространённых способов указать системе, какой файл используется в какой программной среде. В некоторых случаях файл сам является программой, о чем операционная система также узнает из расширения имени файла.
Если вы обычный пользователь «Windows», то для вас абсолютно не критично, видите вы расширение файла или нет. Система самостоятельно автоматически выберет программное обеспечение, подходящее для конкретного типа файла. Или предложит вам выбрать, какое из доступных установленных приложений вы предпочитаете использовать для указанного типа расширения файлов. Однако очень важно видеть расширение файла для идентификации типа файла, который вы пытаетесь открыть, с точки зрения безопасности вашей системы. Итак, в этой статье мы расскажем, как скрыть или показать расширения файлов и почему вы должны это сделать.
Расширение имени файла обычно отделяется от основного названия файла точкой. Длина расширения файлов составляет от двух до четырёх символов и может включать только буквы («.ai», «.pdf», «.docx») или сочетание букв и цифр («.mp3», «.m4v», «.m2ts»).
Поскольку операционная система «Windows» позволяет использовать в названии файла точки (все ограничения на количество точек в имени файла и их местоположение были сняты), то этим может воспользоваться злонамеренная программа. Например, реальное имя файла вредоносного программного обеспечения (вируса) может быть «realword.docx.exe». Но если у вас в параметрах «Windows» не стоит разрешение для отображения расширения имени файла, то вы увидите только «realword.docx». Вы легко можете принять его за текстовый документ в формате «Microsoft Word», в конечном итоге, нажмете на него, и позволите вредоносной программе заразить свой компьютер. С другой стороны, если у вас в операционной системе компьютера разрешено отображение расширения файлов, то вы увидите его полное имя – «realword.docx.exe». Это поможет вам определить, что перед вами фактически исполняемый файл и, по всей вероятности, этот файл вредоносный.
Для чего используются расширения файлов
Вы замечали, что различные типы файлов имеют разные расширения. Текстовые файлы имеют расширения «.doc», «.docx», «.txt», музыкальные файлы – «.mp3», «.wav», «.wma», видео файлы – «.avi», «.wmv», «.mkv» и другие. Самой главной функцией расширения файлов является возможность устанавливать соответствие каждого расширения с программой, которая может открывать и обрабатывать такие файлы. Расширения помогают операционной системе оперативно идентифицировать соответствующую программу, предназначенную для каждого конкретного файла, и автоматически запускать ее. Также, если вы видите расширение имени файла, то работа с ним будет более безопасной, и возможность открыть вредоносный файл, как упоминалось ранее, существенно снижается.

По умолчанию последние версии «Windows» не показывают расширения имени файлов, данная опция отключена, и расширения файлов скрыты. С одной стороны – это правильно, так как уменьшается длина названия файла, и отсутствуют разные непонятные символы в его имени. С другой стороны – неудобно, если возникнет необходимость изменить расширение файла, или просто его увидеть, ведь файлы с разными расширениями могут иметь одинаковую иконку, что затруднит их выбор. А также под известное расширение может спрятаться вредоносный файл. Поэтому лучше включить опцию для отображения расширения имени файлов в «Windows», чтобы иметь возможность идентифицировать их.
Показать расширения файлов
Как мы уже говорили, существует два способа доступа к этой настройке. Первый способ, подходящий для «Windows 7-10» – используя «Параметры Проводника» («Параметры папок»), а второй способ – через проводник файлов «Windows». В обоих случаях вы будете активировать опцию для отображения расширений файлов.
Способ 1: используйте раздел «Параметры Проводника» («Параметры папок»)

Для «Windows 7 и 8 (8.1)» также можно выбрать вкладку «Панель управления» дополнительно и в правой панели меню (она часто предустановлена по умолчанию).

В окне «Все элементы панели управления» выберите раздел «Параметры Проводника» для «Windows 10»,

и «Параметры папок» для «Windows 7, 8, 8.1» соответственно.

Существует еще один вариант получить доступ к окну «Параметры Проводника» («Параметры папок»). Выполните следующие действия:
для «Windows 8, 8.1 и 10» откройте окно «Проводника» файлов, в ленте главного меню во вкладке «Файл» выберите раздел «Параметры», и нажмите строку «Изменить параметры папок и поиска»;
для «Windows 7» откройте окно «Проводника» файлов используя сочетание клавиш «Windows + E», нажав и удерживая на клавиатуре кнопку «Alt» вызовите в «Проводнике» ленту меню, в которой выберите вкладку «Сервис», и нажмите раздел «Параметры папок».


Теперь расширения имен файлов будут отображаться в названии каждого файла. Это изменение будет доступно для всех файлов на вашем компьютере.

Как видите, все довольно просто, и вам нет необходимости использовать какое-либо стороннее программное обеспечение для просмотра расширения файлов. Данная функция включена в стандартный набор инструментов «Windows» для работы с папками и файлами, и может быть активирована в любой момент по вашему желанию.
Способ 2: используйте возможности «Проводника» файлов «Windows»
В более новых версиях «Windows 8, 8.1 и 10» функция включения расширения файлов существенно упростилась. Используя сочетание клавиш «Windows + E» откройте «Проводник» файлов «Windows». В ленте главного меню выберите вкладку «Вид» и нажмите раздел «Показать или скрыть». Во всплывающем меню поставьте флажок в ячейке «Расширения имен файлов».

Теперь все расширения файлов будут отображены. Если вы захотите скрыть расширения файлов, тогда просто уберите флажок в этой ячейке.
Таким образом, используя два простых способа, вы сможете быстро и легко настроить отображение расширений имен файлов в операционной системе «Windows».
Изменить расширения файлов
Операционная система «Windows» позволяет изменять расширение имени файлов с одного формата на другой. Мы покажем, как это можно сделать, на примере текстового файла. Будьте внимательны, потому что, изменяя расширение файла, вы можете испортить его, и он окажется недоступным, если вы выберите неправильный формат файла. Файл будет испорчен, и вы потеряете всю информацию, хранящуюся в нем, навсегда.
Способ 1: используйте раздел «Свойства»
Для изменения расширения файла необходимо нажать на нем правой кнопкой мыши и выбрать во всплывающем меню раздел «Свойства».

В окне «Свойства» в поле названия файла замените расширение с «.txt» на «.doc» и нажмите кнопку «ОК» для сохранения внесенных изменений.


Теперь расширение текстового документа изменилось, и файл можно открыть в программе «Microsoft Word».

Способ 2: используйте раздел «Переименовать»
Нажмите правой кнопкой мыши на файле, расширение которого вы хотите изменить, и во всплывающем меню выберите раздел «Переименовать».

Способ 3: изменение расширения группы файлов
Может возникнуть ситуация, когда вам необходимо изменить расширение для целой группы файлов. Для этого вы можете воспользоваться следующим способом. В операционной системе «Windows 7, 8, 8.1» откройте папку, в которой хранятся файлы, расширение которых вы хотите изменить. Зажмите не клавиатуре клавишу «Shift» и нажмите правой кнопки мыши по любому пустому месту открытой папки, во всплывающем меню выберите раздел «Открыть окно команд»,
</> <>или введите в поле пути файла запрос вызова командной строки <>«> для версии <>«>.</> <>< src>
На экране откроется окно командной строки. Для изменения расширения файлов напишите следующую команду:
Значение «ren» является сокращением от полного значения команды «rename» и задает команду переименовать файлы, значение «*.txt » обозначает, какие файлы необходимо выбрать для переименования (в нашем примере все файлы с расширением «.txt»), значение «*.doc» обозначает формат нового расширения, которое будет присвоено выбранным файлам (расширение «.doc»).

Все файлы в выбранной папке поменяли свое расширение с «.txt» на «.doc».

Также для изменения расширения группы файлов вы можете воспользоваться сторонним программным обеспечением, например «Bulk Rename Utility». Интерфейс программы интуитивно понятен, поэтому выполнить изменение расширения группы файлов для любого пользователя не составит особого труда.
В данной статье мы показали основные способы включения и изменения расширения файла в операционной системе «Windows», применяя которые, вы легко сможете выполнить эти процедуры.
Полную версию статьи со всеми дополнительными видео уроками читайте в нашем блоге.
Бывает такое, что расширения файлов в вашей версии Windows 10, 8, 7 или XP не отображаются. Это значит, что они у вас отключены в настройках операционной системы.
Как показать расширение файлов в Windows 10 и 8
Чтобы их включить, необходимо проделать следующее:
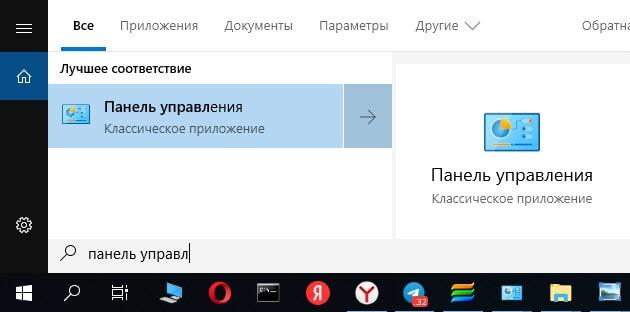

В десятке и Windows 8.1 отобразить расширение файлов можно еще одним, намного более простым способом через проводник:

Чтобы проверить, добавилось у вас расширение к названию файла или нет, просто перейдите к любому типу файла в системе. Он будет показан через точку после названия. Например, картинка.jpg или видео.avi.
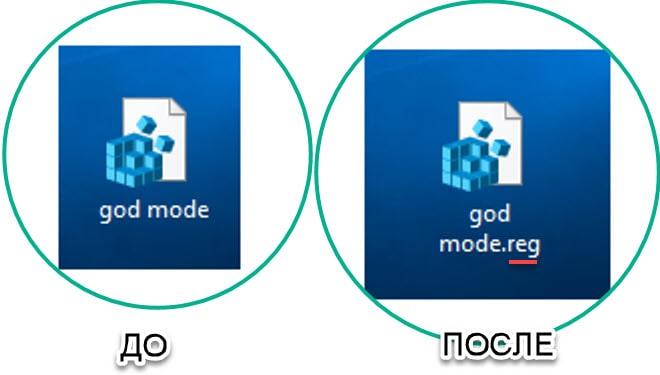
Включаем расширение файлов в Windows 7 и XP
-
заходим в Панель управления через Пуск;
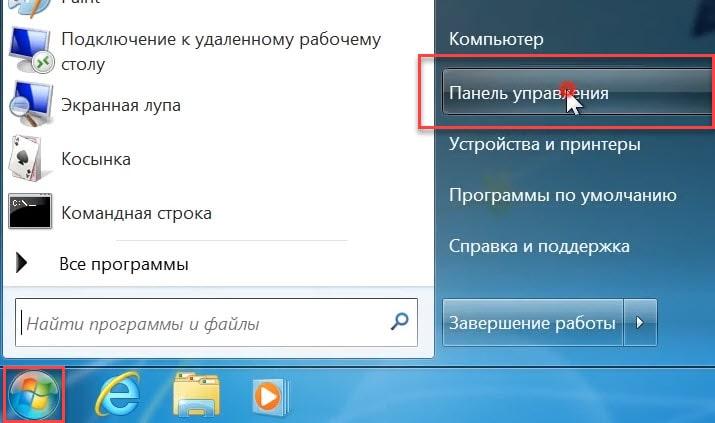
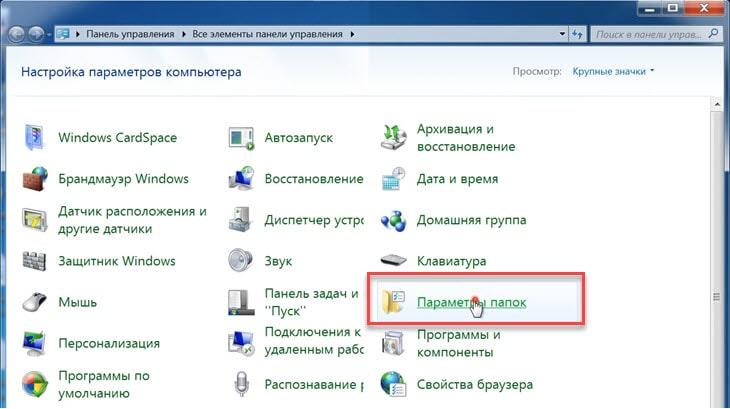
Для Windows XP и 7 есть еще один простой способ:

Итоги и советы
Для чего это делается?
Для нашей же с вами безопасности. Неопытные пользователи или дети могут случайно нажать и переименовать файл или удалить его расширение. А оно определяет ту утилиту или программу, с помощью которой будет открыт файл.
Если вы понимаете, зачем нужны расширения файлов, то их лучше оставлять видимыми. Так проще ориентироваться среди кучи различных данных.
Когда это может понадобиться?
Для примера. Когда я работаю над изображениями (в частности когда меняю их название), то показ расширения файлов отключаю, так как они мне мешают и замедляют работу. После окончания работы, я их обратно делаю видимыми. Благо это сделать в десятке очень просто.
Файлы бывают самых разных типов – аудио, видео, фото и т.д. И система определяет принадлежность того или иного файла по его расширению. Вот только по умолчанию расширение большинства типов файлов скрывается в операционной системе. Это сделано для удобства пользователей, дабы при переименовании не возникало ситуаций, что при переименовании случайно не изменялось ещё и его расширение.
Однако опытные пользователи Windows знают, что данная особенность работы системы (скрытие расширений у файлов) несёт в себе как неудобства, так и прямую угрозу безопасности.
Если говорить о неудобствах, то можно привести в пример типовую ситуацию: при возникновении задачи изменения расширения у файла без включения отображения расширений у файлов не обойтись.
Что же касается опасностей, которые таят в себе скрытые по умолчанию расширения у файлов, то это ситуации, когда один тип файла выдаёт себя за другой. К примеру, вы скачали из Интернет-а файл, который в системе отображается с иконкой архива, а по факту он может оказаться исполняемым файлом с расширением exe, в котором просто встроена иконка архива. Запуск такого файла-обманки может привести к самым печальным последствиям.
Потому-то стоит включить отображение расширений файлов в Windows,дабы не сталкиваться с подобными сложностями и опасностями.
Как включить показ расширений у файлов в Windows 7, 8, 8.1, 10
- Необходимо открыть окно файлового менеджера Windows. В левом верхнем углу имеется кнопка. В Windows 7 она называется Упорядочить, а в Windows 8 (8.1), 10 она имеет название Файл.
Нажав по ней, вы увидите выпадающее меню. В нём имеется пункт Параметры папок и поиска (в Windows 8, 8.1, 10 она именуется Изменить параметры папок и поиска) – нажмите по ней.

Готово, теперь расширения отображаются у абсолютно всех типов файлов.

Теперь вы знаете, как с лёгкостью отобразить расширения у файлов в операционной системе Windows.
Мы рады, что смогли помочь Вам в решении поставленной задачи или проблемы.В свою очередь, Вы тоже можете нам очень помочь.
Просто поделитесь статьей в социальных сетях и мессенджерах с друзьями.
Поделившись результатами труда автора, вы окажете неоценимую помощь как ему самому, так и сайту в целом. Спасибо!
Читайте также:


