Как поделиться приложением на iphone
Потому что мы уверены в качестве выполняемых работ. Что еще гарантируем
система контроля качества:
98,5% клиентов полностью довольны
Что еще гарантируем
Как передать другу свои приложения для iphone
Все обладатели iphone задавались этим вопросом хотя бы раз. «Могу ли я поделиться приложением для iphone, купленным в App Store?»
Да, вы можете! В этой статье мы расскажем, как это делается. Ещё вы узнаете, как предавать лицензионные медиа файлы с одного компьютера на другой через программу iTunes. Следуйте инструкции, которая подскажет, как скопировать приложений из iphone в iTunes, а оттуда в другой iphone.
Чтобы не запутаться, условно назовем ваш iphone с лицензионной программой, которую нужно передать, «iphone №1». Другое устройство, на которое передаем файл, получит имя «iphone №2».
1. Запускаем программу iTunes, установленую на компьютере, который используется для синхронизации с iphone №2. Если вы решите проделать это на собственном компьютере, готовьтесь разгребать бардак в собственной библиотеке.
2. Переходим на вкладку Магазин (Store)> Авторизация компьютера (Authorize Computer). Так мы создадим новую учетную запись на этом компьютере, отличную от той, которая используется для синхронизации с iphone №2. Каждое устройство может быть привязано к пяти разным компьютерам.
3. Вам будет предложено ввести учетные данные iphone №1. Введите Apple ID и пароль.
4. Подключите iphone №1 к компьютеру через кабель. Он должен появится в iTunes.
5. Щелкните на значке iphone №1 правой кнопкой и выберите «Перенести покупки» (Transfer Purchases). Будьте внимательны! В этот момент устройство предложит вам обновление, восстановление или резервное копирование. Не позволяйте ничего из этого!
6. Запустится процесс синхронизации, он займет некоторое время.
7. Отсоедините iphone №1после завершения синхронизации.
8. Подключаем iphone №2, ждем когда он появится в iTunes.
9. На вкладке приложений (Applications) найдите нужные и запустите синхронизацию.
Новые лицензионные приложения будут переданы на ваш iphone!
Общий доступ к покупкам позволяет членам вашей семьи пользоваться приобретенными приложениями, музыкой, фильмами, телешоу и книгами друг друга. Узнайте, как загрузить покупки членов семьи, используя указанные ниже инструкции.
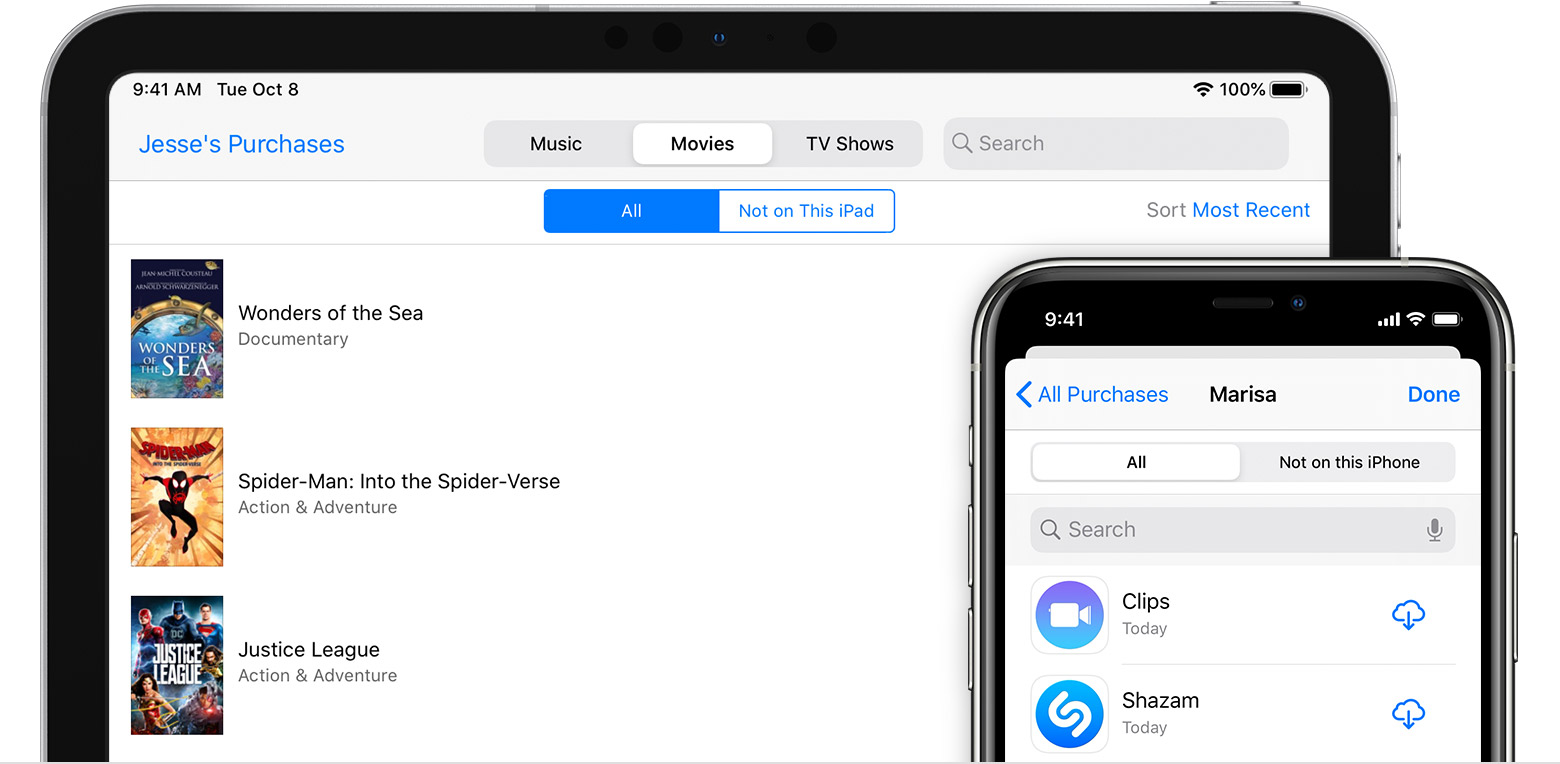
При общем доступе к покупкам один взрослый в вашей группе семейного доступа соглашается оплачивать любые покупки в App Store, iTunes Store и Apple Books. Затем вы можете просматривать и загружать покупки членов семьи со своего устройства iPhone, iPad, iPod touch, Apple TV, компьютера Mac и компьютера с ОС Windows, а также пользоваться ими.* Следуйте приведенным ниже инструкциям, чтобы загрузить покупки членов семьи на свое устройство и узнать, где найти эти покупки, если вы не видите их.

Как загрузить покупки членов семьи
Если для семейной группы включен общий доступ к покупкам, можно видеть и загружать элементы, которые приобрел каждый из участников семейной группы. Музыку, фильмы, телешоу и книги можно загружать не более чем на 10 устройств, 5 из которых могут быть компьютерами. Приложения можно загружать на любые устройства, которыми вы владеете или управляете.
Загрузка покупок на устройстве iPhone, iPad или iPod touch
Загрузка покупок на устройстве iPhone или iPod touch
Загрузка покупок на устройстве iPad
- Если вы не вошли в систему, выполните вход с помощью идентификатора Apple ID.
- Откройте магазин, из которого вы хотите что-либо загрузить.
- App Store. Нажмите фотографию профиля в правом верхнем углу, а затем выберите «Покупки».*
- iTunes Store. Выберите «Покупки», а затем — «Мои покупки».
- Apple Books. Нажмите фотографию профиля в правом верхнем углу.
- Выберите имя члена семьи, чтобы увидеть приобретенное им содержимое. Узнайте, что делать, если содержимое не отображается или не удается нажать на имя члена семьи.
- Чтобы загрузить элемент, нажмите значок «Загрузить» рядом с ним.

Загрузка покупок на компьютере Mac или компьютере с ОС Windows
Загрузка покупок на компьютере Mac
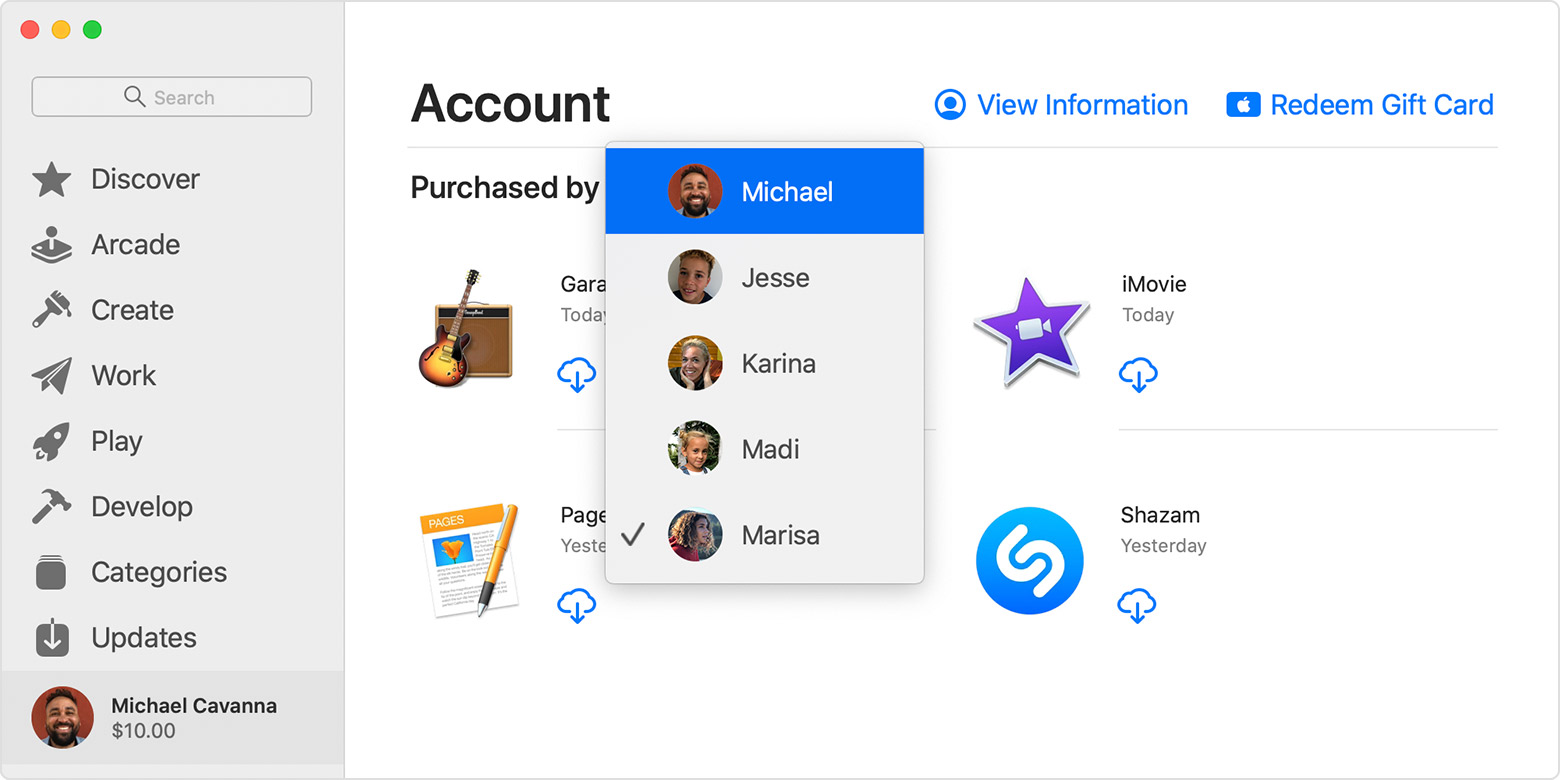
- Если вы не вошли в систему, выполните вход с использованием идентификатора Apple ID.
- Откройте магазин, из которого требуется загрузить содержимое, и перейдите на страницу покупок.*
- App Store. Нажмите фотографию профиля в левом нижнем углу.
- Приложение Apple Music. В строке меню выберите «Учетная запись» > «Семейные покупки».
- Приложение Apple TV. В строке меню выберите «Учетная запись» > «Семейные покупки».
- Apple Books. Нажмите «Магазин книг», а затем на панели «Быстрые ссылки» в правой части окна Apple Books выберите «Покупки».
- В меню справа на странице «Покупки» выберите имя члена семьи, чтобы просмотреть принадлежащее ему содержимое. Ниже приведен пример этого окна в App Store.
- Загрузите или воспроизведите понравившиеся вам материалы.
Загрузка покупок на компьютере с ОС Windows
- Если вы не вошли в систему, выполните вход с использованием идентификатора Apple ID.
- В строке меню в верхней части окна iTunes выберите пункт «Учетная запись» > «Семейные покупки».*
- Выберите имя члена семьи, чтобы просмотреть принадлежащее ему содержимое.
- Загрузите или воспроизведите понравившиеся вам материалы.

Загрузка покупок на часах Apple Watch
- Откройте магазин App Store.
- Прокрутите экран вниз и нажмите «Учетная запись».
- Нажмите «Покупки».*
* В магазине по-прежнему отображается полная стоимость уже купленных членами вашей семьи элементов. Чтобы не платить за элемент снова, загрузите его со страницы «Покупки».

Загрузка покупок на устройстве Apple TV, Smart TV или устройстве для потокового воспроизведения
Загрузка покупок на устройстве Apple TV
- На устройстве Apple TV выберите «Фильмы iTunes», «Телешоу iTunes» или App Store.
- Нажмите «Покупки» и выберите «Семейный доступ». Затем выберите члена семьи, чтобы просмотреть принадлежащее ему содержимое.* На устройстве Apple TV можно получить доступ к общим фильмам, телешоу и приложениям, но не к музыке.
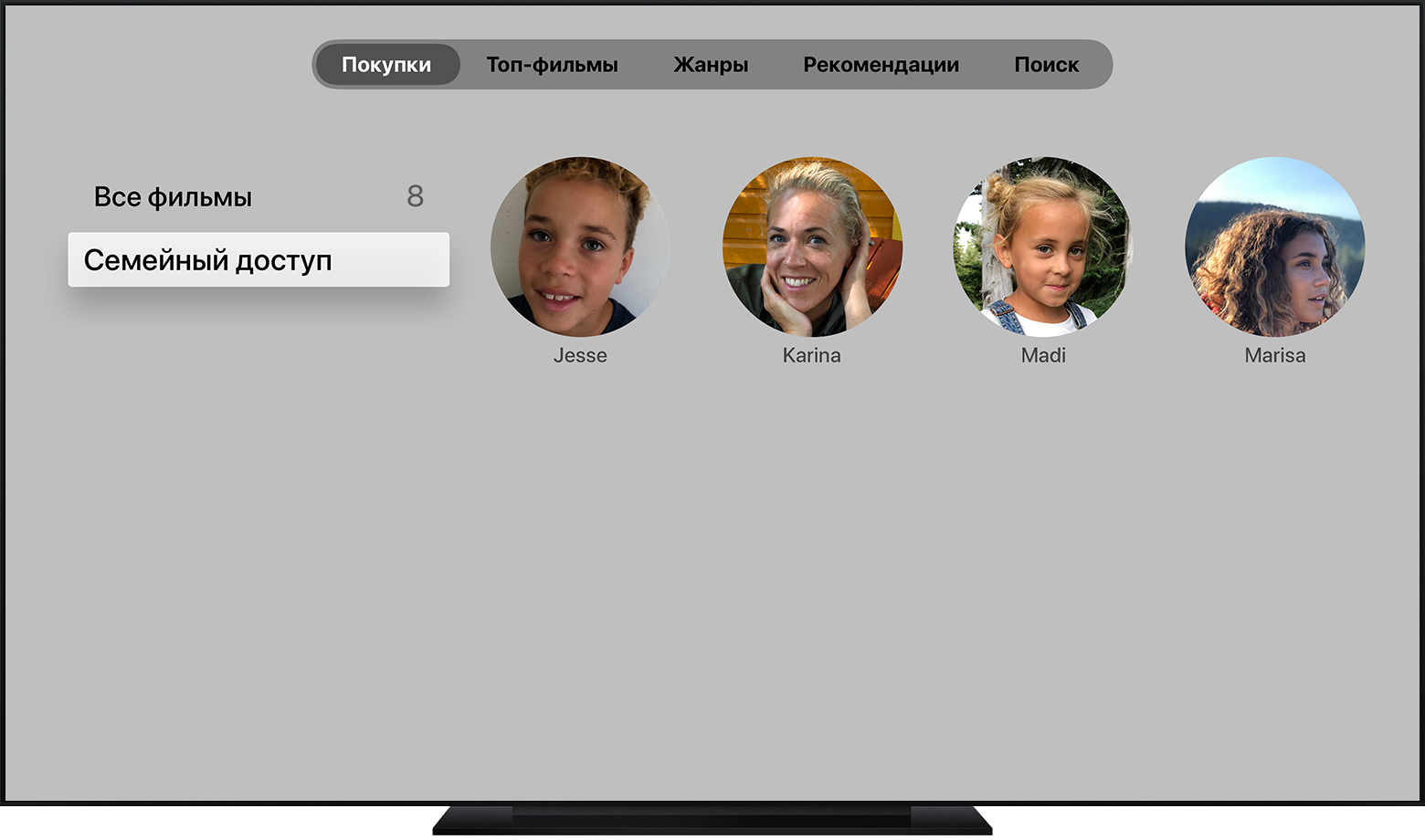
Загрузка покупок в приложении Apple TV на телевизоре Smart TV или устройстве для потокового воспроизведения
- Откройте приложение Apple TV.
- Выберите «Библиотека» > «Семейный доступ», а затем — члена семьи, чтобы просмотреть принадлежащее ему содержимое.* В приложении Apple TV на телевизорах Smart TV и устройствах для потокового воспроизведения можно получить доступ к общим фильмам и телешоу.
* В магазине по-прежнему отображается полная стоимость уже купленных членами вашей семьи элементов. Чтобы не платить за элемент снова, получите доступ к нему со страницы «Семейный доступ».

Где найти загруженные покупки
После загрузки покупки члена семьи на свое устройство ее можно искать в следующих местах.
- Приложения загружаются на экран «Домой» устройств iPhone, iPad, iPod touch и Apple TV. На компьютере Mac приложения загружаются на Launchpad.
- Музыка загружается в приложение Apple Music на устройствах iPhone, iPad, iPod touch, компьютере Mac и часах Apple Watch. На компьютере с ОС Windows музыка загружается в приложение iTunes для Windows.
- Телешоу и фильмы загружаются в приложение Apple TV на устройствах iPhone, iPad, iPod touch, Apple TV, компьютере Mac и устройствах для потокового воспроизведения. На компьютере с ОС Windows телешоу и фильмы загружаются в приложение iTunes для Windows.
- Книги загружаются в приложение Apple Books на устройствах iPhone, iPad, iPod touch, компьютере Mac и часах Apple Watch.
Если вы все еще не видите общее содержимое членов вашей семьи, узнайте, что делать.

Дополнительная информация о функции «Семейный доступ»
-
.
- Создать группу семейного доступа, присоединиться к ней или полноценно ее использовать можно лишь в ОС iOS 8 или более поздних версий и ОС OS X Yosemite или более поздних версий. . Какие-либо материалы могут быть скрыты членами семьи. В этом случае они будут недоступны для загрузки. На материалы, полученные от членов семьи или приобретенные с помощью кода погашения, не распространяется действие функции «Попросить купить».
* Некоторые типы содержимого доступны не во всех странах или регионах. Чтобы обмениваться приобретенным содержимым, все члены семьи должны использовать идентификатор Apple ID для одной и той же страны или региона. Музыку, фильмы, телешоу и книги можно загружать не более чем на 10 устройств для каждой учетной записи, пять из которых могут являться компьютерами. Приложения можно загружать на любые устройства, которыми владеет или управляет член семьи.
Информация о продуктах, произведенных не компанией Apple, или о независимых веб-сайтах, неподконтрольных и не тестируемых компанией Apple, не носит рекомендательного или одобрительного характера. Компания Apple не несет никакой ответственности за выбор, функциональность и использование веб-сайтов или продукции сторонних производителей. Компания Apple также не несет ответственности за точность или достоверность данных, размещенных на веб-сайтах сторонних производителей. Обратитесь к поставщику за дополнительной информацией.
Как и Семейная библиотека Google на Android, вы можете делиться своими покупками в магазине приложений с другими пользователями iPhone с помощью Apple Family Sharing. Это включает в себя доступ к приложениям, играм, музыке, фильмам, телешоу и книгам друг друга. В этой статье давайте подробно рассмотрим, как можно делитесь платными приложениями для iOS с друзьями и семьей.
Связанные | Делитесь платными приложениями Android с друзьями и семьей бесплатно
Делитесь платными приложениями iOS с другими пользователями iPhone с помощью Apple Family Sharing
Если у вашей семьи или друзей несколько устройств iOS, вам не нужно покупать одно и то же приложение несколько раз. Вместо этого вы можете использовать Apple Family Sharing для поделитесь своими покупками в приложении с 6 другими людьми бесплатно, и это тоже без совместного использования вашей учетной записи.
Вы также можете поделиться покупками в App Store и iTunes, Apple Books, семейным планом Apple Music, подпиской Apple News + и планом хранилища iCloud. Он также позволяет вам обмениваться фотоальбомами, семейными календарями и местоположениями, если хотите.
Требования:
- Семейный доступ работает на iOS 8 и новее.
- У каждого участника должен быть свой Apple ID.
- Каждый член семьи может одновременно состоять только в одной семейной группе.
- Менять группу можно два раза в год.
- Организатор семьи может создать Apple ID для своих детей до 13 лет, чтобы добавить их в семейный доступ.
1]Настройте семейный доступ на iPhone или iPad
2]Делитесь купленными приложениями с другими
Теперь, когда вы настроили семейный доступ и добавили своих друзей и семью, ниже показано, как поделиться купленными приложениями с другими пользователями iPhone.
Как только они присоединятся, для вашей семейной группы будет включен обмен покупками.
3]Доступ к приложениям, приобретенным членами семьи
Чтобы получить доступ к приложениям, купленным другими членами семьи:
4]Совместное использование подписок и покупок в приложении
Apple недавно объявила, что подписки и единовременные покупки в приложении теперь могут быть разделены между семьями. Однако это не относится к расходным материалам, таким как внутриигровые монеты или скины. В любом случае, если вы разблокировали профессиональную или бесплатную версию приложения, им можно поделиться с помощью Family Sharing.
Если есть какие-либо покупки приложений, которыми вы не хотите делиться со своей семьей, вы можете скрыть их, перейдя в Магазин приложений> Изображение профиля> Купленные> Мои покупки. Здесь проведите справа налево по приложению, которое вы хотите скрыть от Family Sharing. Наконец, коснитесь Спрятать.
Заключение
Также прочтите- Уловка, чтобы получить 5-месячную подписку на Apple Music бесплатно.
Вы когда-нибудь хотели безопасно поделиться приобретенными вами приложениями для iOS с членами вашей семьи? Хотя многие сторонние приложения предлагают эту услугу, они могут быть не такими безопасными, как утверждают. Итак, в этой статье основное внимание уделяется популярным методам Apple, которые позволяют обмениваться приложениями, музыкой, фильмами, подпиской TV + и многим другим между различными устройствами iOS. Вот два надежных способа, с помощью которых вы можете легко поделиться купленными приложениями для iPhone или iPad с членами вашей семьи.
Убедитесь, что вы вошли в свою учетную запись iCloud. Если нет, перейдите в «Настройки» → iCloud и войдите в систему, используя свои учетные данные. Теперь выполните следующие шаги:
Как поделиться купленными приложениями для iPhone или iPad с помощью Family Sharing
Помимо этого, вы сможете делиться своим местоположением, хранилищем iCloud, Apple Arcade, Apple Music, Screen Time и просматривать покупки в магазине приложений с добавлением до шести пользователей в группу семейного доступа.
Примечание. Есть определенные вещи, которыми вы не сможете поделиться при настройке Семейного доступа, например подписки на сторонние приложения, покупки в приложении, приложения, которые больше не доступны в магазине, и вещи, которые вы отметили как скрытый от членов вашей семьи.
Вы также можете поделиться купленными приложениями для iPhone или iPad с членами семьи с помощью учетной записи iCloud.
Примечание. Войдите в систему, используя общий идентификатор iCloud для устройств, с которыми вы будете делиться купленными приложениями.
Делитесь купленными приложениями для iOS с членами семьи с помощью iCloud
- Создайте новую учетную запись iCloud из Сайт Apple или через ваше устройство.
- Теперь поделитесь учетными данными iCloud с участниками, которые будут делиться приложениями.
- Приобретайте приложения только с использованием этой учетной записи iCloud.
- Когда кто-то настраивает свой iPhone, iPad или iMac, попросите его настроить эту учетную запись iCloud в качестве основной (сначала). Таким образом, все загрузки приложений будут синхронизированы со всеми устройствами.
Теперь вы сможете автоматически просматривать новые покупки приложений (платные или бесплатные), сделанные на любых других устройствах, на которых вы вошли с помощью своего Apple ID.
Легко делитесь приложениями для iPhone с членами семьи!
Как пользователь iOS, я всегда предпочитаю использовать ранее испытанные, проверенные и проверенные способы. Итак, здесь мы показали вам способы настроить то же самое с помощью семейного доступа и учетной записи iCloud. Надеюсь, эта статья ответила на ваши вопросы по теме.

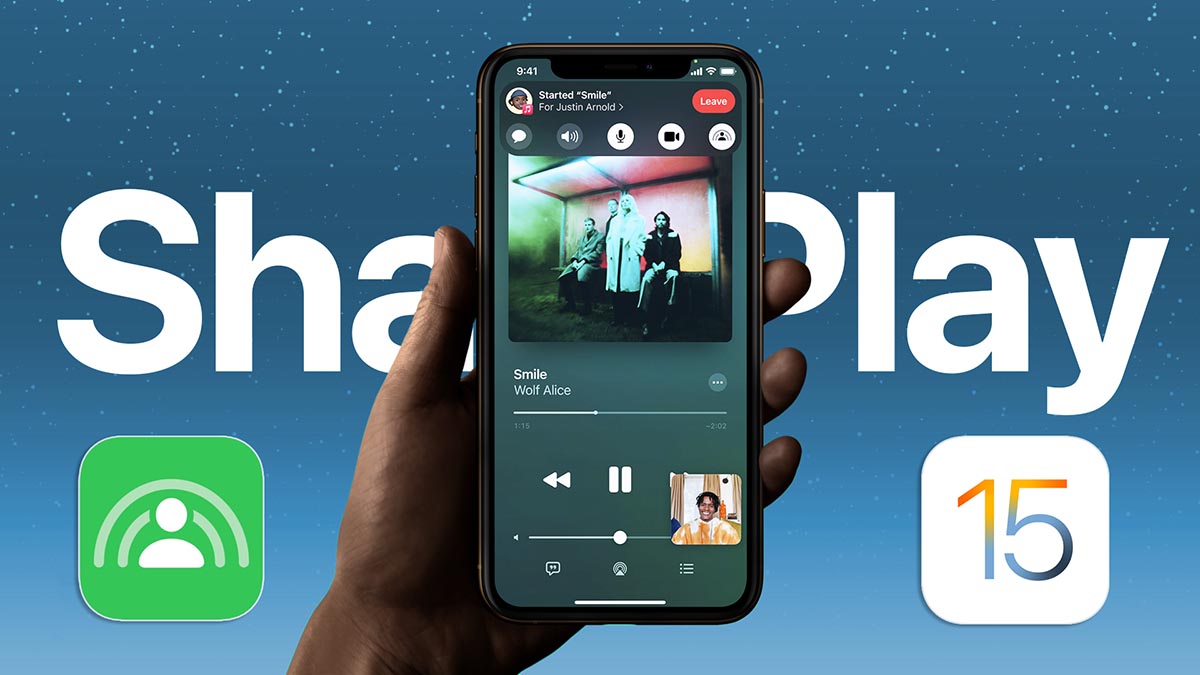
Одной из самых любопытных возможностей новых операционных систем Apple является режим SharePlay. На данный момент он доступен только на iPhone и iPad с установленными операционными системами iOS 15.1 и iPadOS 15.1, соответственно.
На компьютерах Mac опция пока недоступна, ее появление ожидается с релизом macOS Monterey 12.1, не работает совместное воспроизведение пока и на Apple TV.
Даже сейчас такая возможность выглядит очень необычно и интересно, ничего подобного нет ни в одной другой экосистеме конкурентов.
«Веном 2» стал самым кассовым фильмом в России. Уже доступен в Apple TV.
Что такое SharePlay
Функция была анонсирована в рамках презентации WWDC 21 и стала доступна пользователям лишь месяц назад с релизом ключевых обновлений iOS и iPadOS. На Mac и Apple TV опция до сих пор недоступна.
Круче всего, что купертиновцы не стали делать SharePlay эксклюзивной возможностью своих сервисов. При подключении соответствующих API сторонние разработчики могут реализовать подобный механизм в своих программах. Надеемся, что уже в ближайшее время все аудио- и видео-стриминговые сервисы обзаведутся поддержкой SharePlay.
На данный момент все заявленные возможности SharePlay работают с фирменными приложениями Apple и небольшим количеством сторонних утилит. Сейчас подробно разберемся с каждым разделом SharePlay, его параметрами и настройками.
1. Совместный просмотр видео
Эта фишка предполагает совместный просмотр фильмов или сериалов во время разговора по FaceTime. Подключиться к просмотру могут не только пользователи с iPhone, iPad или Mac, но и владельцы приставки Apple TV.
Как включить: работает все без необходимости предварительной настройки. Главное, чтобы у всех участников было установлено нужное приложение.
■ Созвонитесь по аудио- или видео-вызову FaceTime с абонентами, с которыми хотите начать совместный просмотр видео.
■ Во время видеовызова сверните приложение FaceTime и запустите программу с поддержкой видео-SharePlay.
■ Включите воспроизведение видео в приложении и подтвердите желание поделиться контентом тапом по появившемуся баннеру, собеседники должны будут подтвердить запрос на совместный просмотр ролика.
■ После начала воспроизведения каждый из собеседников сможет управлять просмотром, ставить видео на паузу или перематывать. Воспроизведение будет синхронизировано у всех участников. При этом общение по FaceTime не останавливается, можно сразу же обсуждать увиденное и делиться впечатлениями. Система будет самостоятельно подстраивать громкость голоса под громкость воспроизводимого контента.
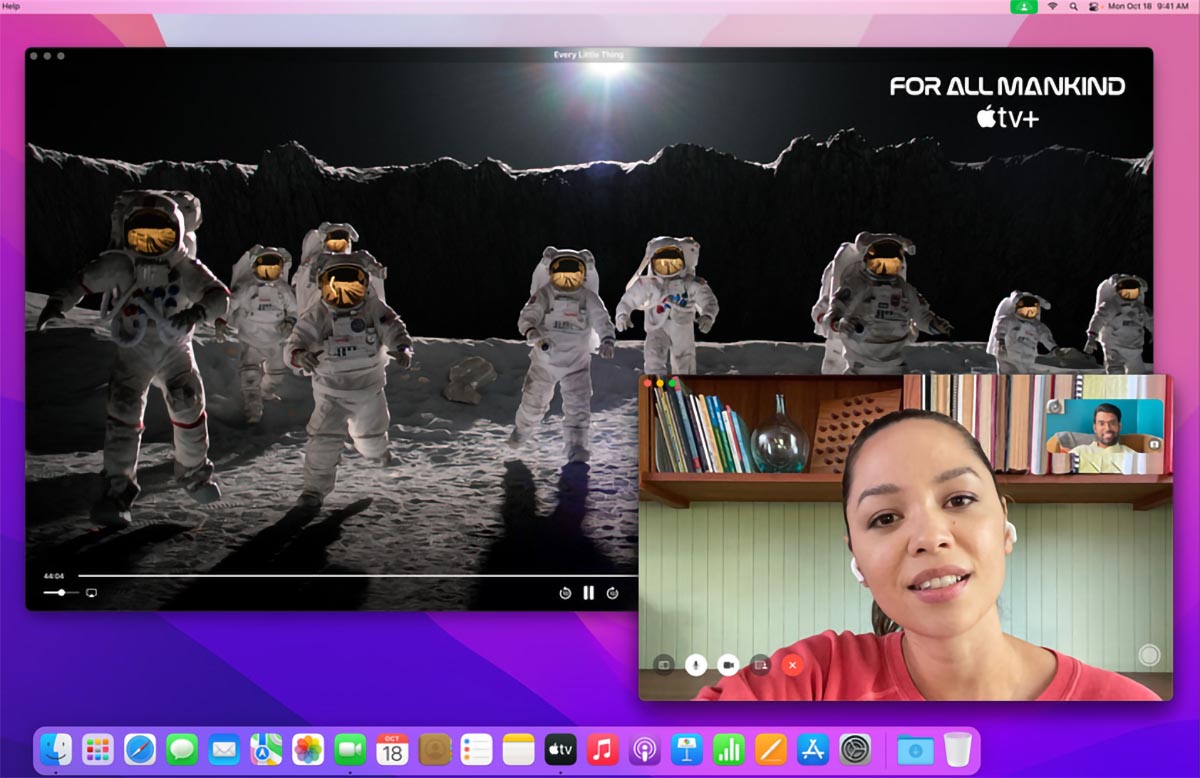
Какие ограничения: совместный просмотр видео доступен только в поддерживаемых приложениях. Каждый пользователь должен иметь действующую подписку на используемый сервис или быть включен в семью с активной семейной подпиской.
Не получиться просмотреть фильм из Apple TV+ c другом, у которого нет аналогичной подписки или с родственником, который не включен в Семейный доступ.
Какие приложения поддерживают видео через SharePlay: Apple TV+, ESPN, TikTok, Twitch. Фишку поддерживают стриминговые сервисы Disney+, HBO Max, Hulu, NBA Live, Paramount+, Showtime и другие, которые в данный момент не представлены в отечественном App Store.
2. Совместное прослушивание музыки
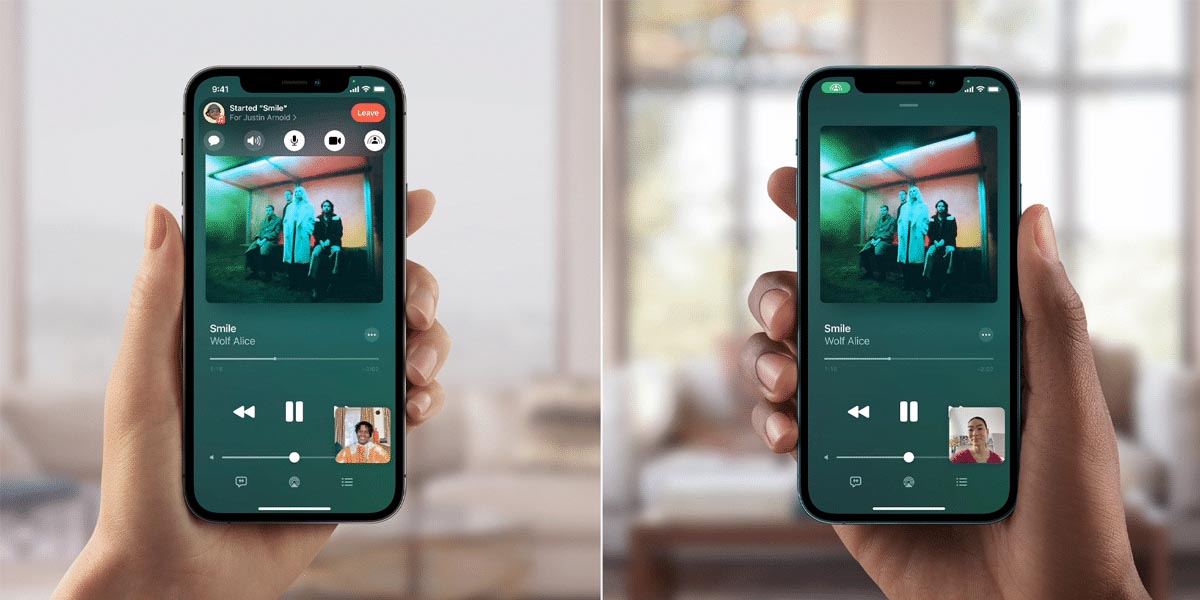
Эта возможность позволяет совместно слушать музыку с другими участниками группового вызова FaceTime.
Как включить: опция работает аналогичным образом. Нужно лишь иметь одну и ту же программу для прослушивания музыки у всех пользователей.
► Созвонитесь по аудио- или видео-FaceTime с абонентами, с которыми хотите начать совместное прослушивание аудио.
► Во время видеовызова сверните приложение FaceTime и запустите программу с поддержкой аудио-SharePlay.
► Включите воспроизведение музыки в приложении и подтвердите желание поделиться нажатием на всплывающий баннер, собеседники должны будут подтвердить запрос на совместное прослушивание.
После этого каждый из участников беседы сможет управлять воспроизведением, перематывать треки или добавлять композиции в совместную очередь прослушивания.
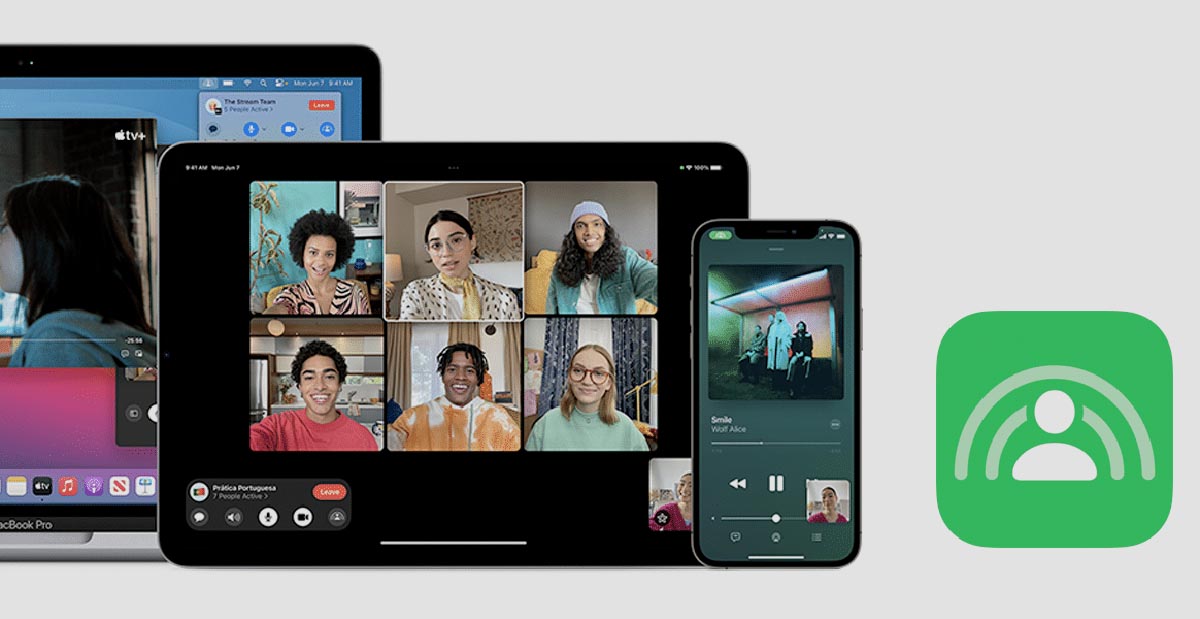
Какие приложения поддерживают трансляцию аудио через SharePlay: Apple Музыка, TuneIn Radio, Vinyls, SoundCloud, Moon FM.
3. Групповые занятия спортом
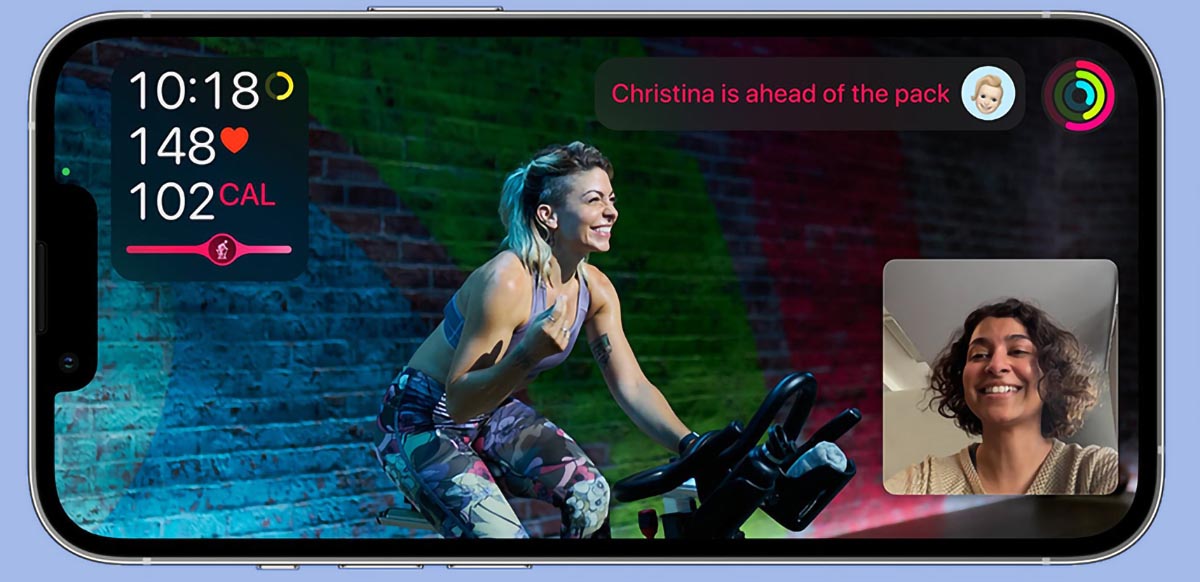
При помощи этой функции можно проводить совместные тренировки или заниматься расслабляющей йогой. При этом каждый пользователь сможет делать это у себя дома, находясь вдалеке от других участников SharePlay.
Как включить: режим групповой тренировки активируется примерно схожим образом. Не забудьте заранее установить приложение на всех устройствах.
◆ Соберите всех желающих одновременно заняться спортом в одном групповом аудио- или видео-звонке FaceTime.
◆ Во время вызова сверните приложение FaceTime и запустите утилиту для тренировок с поддержкой SharePlay.
◆ Система автоматически предложит поделиться контентом при помощи всплывающего баннера. Подтвердите желание начать совместную тренировку и дождитесь подтверждение от других участников беседы.
◆ Начните занятие совместно с другими пользователями.
Здесь, в отличие от совместного просмотра роликов и прослушивания музыки, пользователям не будет доступна перемотка записей с тренировками или медитациями. Это ограничение фитнес-сервиса Apple.
В любом случае следует заранее договориться с другими участниками о том, что делать, если кому-то понадобиться временно отлучиться.
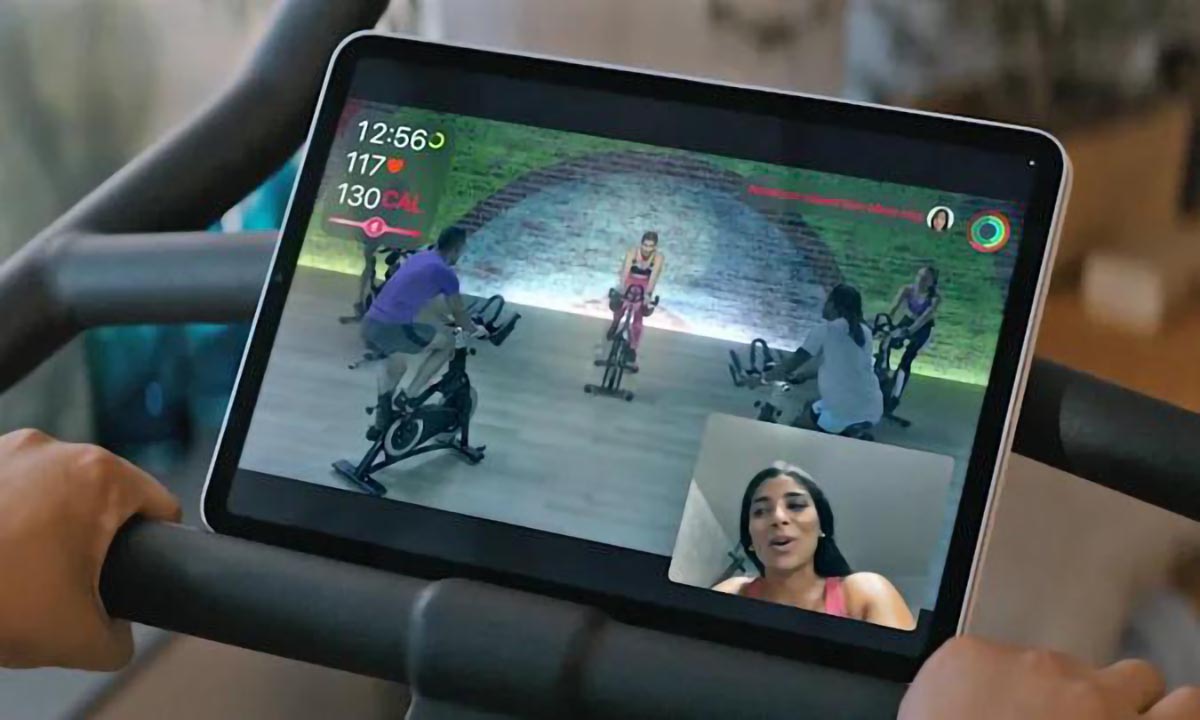
Какие ограничения: все участники группового спортивного занятия должны иметь активную подписку Apple Fitness+ или другого используемого сервиса. Разумеется, каждый пользователь должен иметь минимальный набор необходимых гаджетов для занятия в сервисе Fitness+ (Apple Watch Series 3 и новее, совместимый iPhone, iPad или Apple TV). Требования других сервисов могут отличаться.
4. Совместные игры
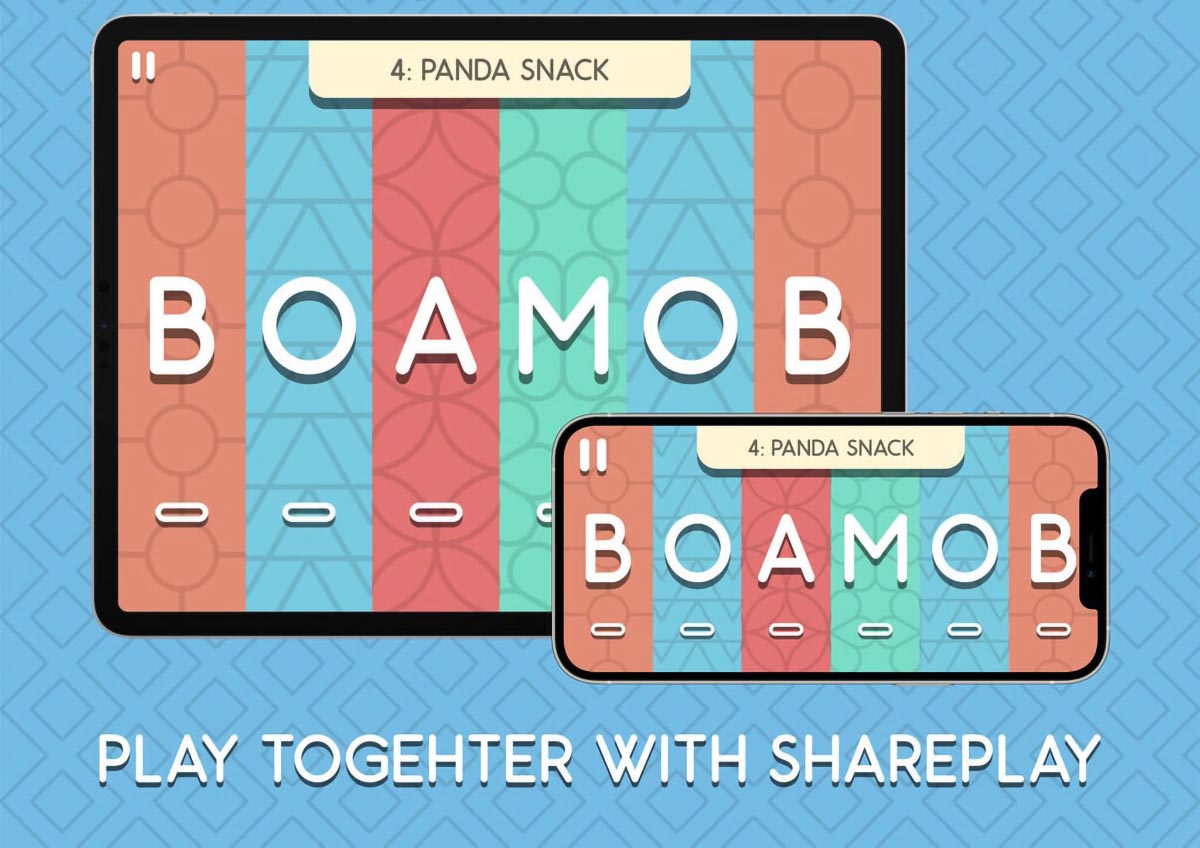
Меньше всего внимания на презентации новых операционных систем и самой опции SharePlay уделили данному разделу. Фишка позволяет не только демонстрировать контент другим пользователям, но и играть с ними, одновременно взаимодействуя с поддерживаемыми приложениями.
Как включить: режим совместной игры должен быть изначально добавлен в приложение разработчиком.
● Как всегда, нужно позвонить по FaceTime одному или нескольким друзьям для совместной игры.
● Во время вызова FaceTime следует запустить нужное приложение и выбрать возможность делиться экраном через баннер управления вызовом.
Если нужной игры нет на устройстве кого-то из пользователей, ее будет предложено быстро установить из App Store.
● Когда все участники беседы запустят это приложение на своих устройствах и подтвердят желание присоединиться, игра начнется.
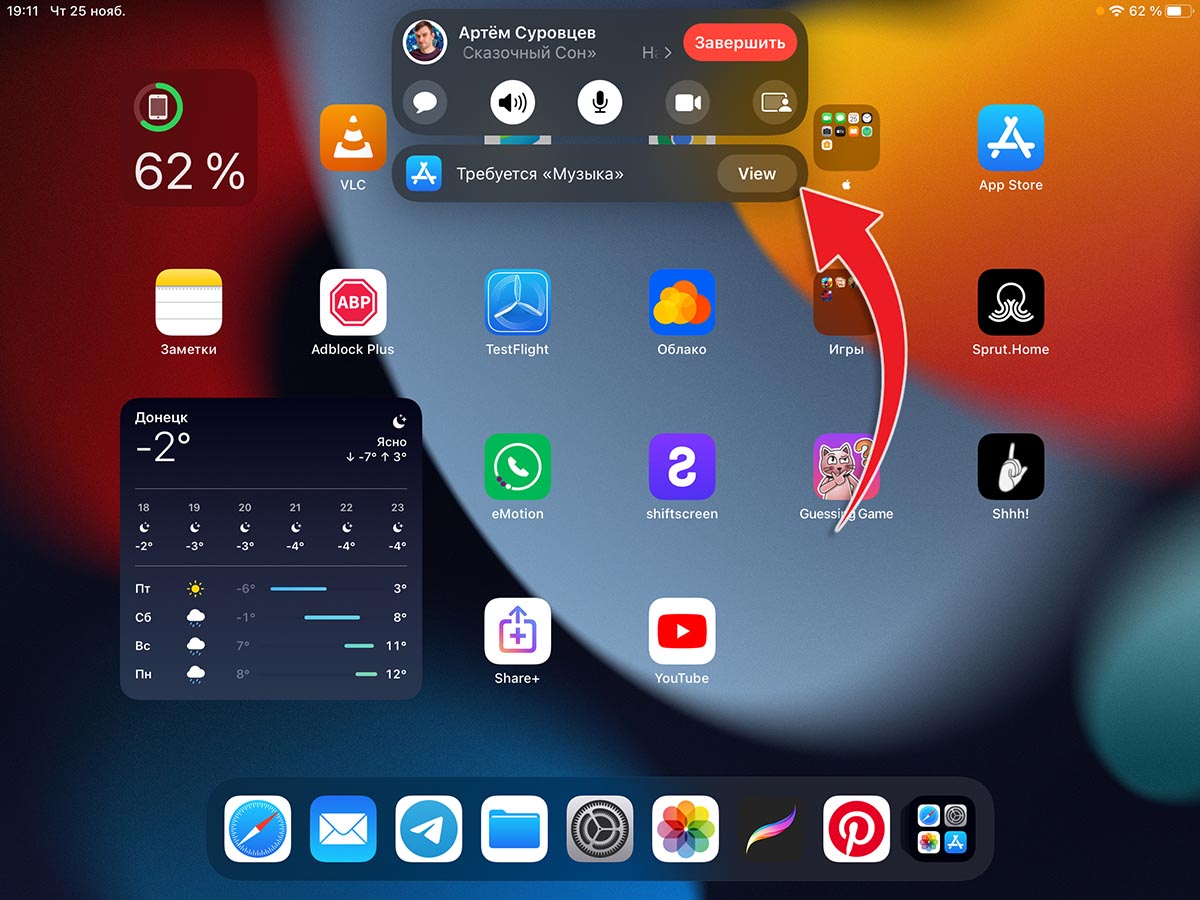
Баннер с предложением установить программу для SharePlay
Какие ограничения: все участники игры должны установить соответствующее приложение и иметь активную подписку (если такая требуется для совместной игры).
Какие приложения поддерживают многопользовательскую игру по SharePlay: Shhh!, Heads Up!, SharePlay Guessing Game, Letter Rooms.
5. Демонстрация экрана
Функция похожа на предыдущую, но здесь остальные пользователи могут только наблюдать за процессом и не будут иметь интерактивных возможностей.
Как включить: здесь вообще не нужно никаких подготовительных процессов и действий для остальных пользователей.
Начинаем групповой вызов по FaceTime со всеми желающими пользователями.
Во время звонка открываем верхнюю панель управления вызовом.
Нажимаем на кнопку SharePlay и подтверждаем желание поделиться экраном.
Теперь все остальные участники беседы могут видеть происходящее на вашем устройстве. Можете показывать какие-то системные фишки, объяснять работу разных опций или хвастаться прохождением игр.
Другие пользователи не смогут взаимодействовать с вашим гаджетом, но при этом видеозвонок будет продолжаться. Каждый сможет делиться впечатлениями или общаться без прерывания демонстрации экрана.

Какие ограничения: здесь нет никаких ограничений. Демонстрация экрана доступна без дополнительных требований.
Какие приложения поддерживают демонстрацию экрана по SharePlay: практически все стандартные и сторонне утилиты. Трансляция экрана будет прерываться при запуске приложений с конфиденциальной информацией, вводом паролей или лицензионным контентом.
Плюсы и минусы SharePlay в её текущем виде

С технической точки зрения к фишке не подкопаться, все работает четко, гладко и стабильно. Синхронизация воспроизводимого контента достаточно точная, никаких задержек при воспроизведении у вас и собеседников не будет.
А вот к удобству и целесообразности некоторых опций возникают вопросы.
Придумать несколько сценариев работы SharePlay для себя я еще смогу, но точно не представляю, как совместное потребление контента будут использовать возрастные родители или их ровесники. Мне кажется, что реализовать возможность SharePlay нужно было на базе конечных приложений, которые бы при активации фишки предлагали созвониться с пользователями FaceTime, а не наоборот.
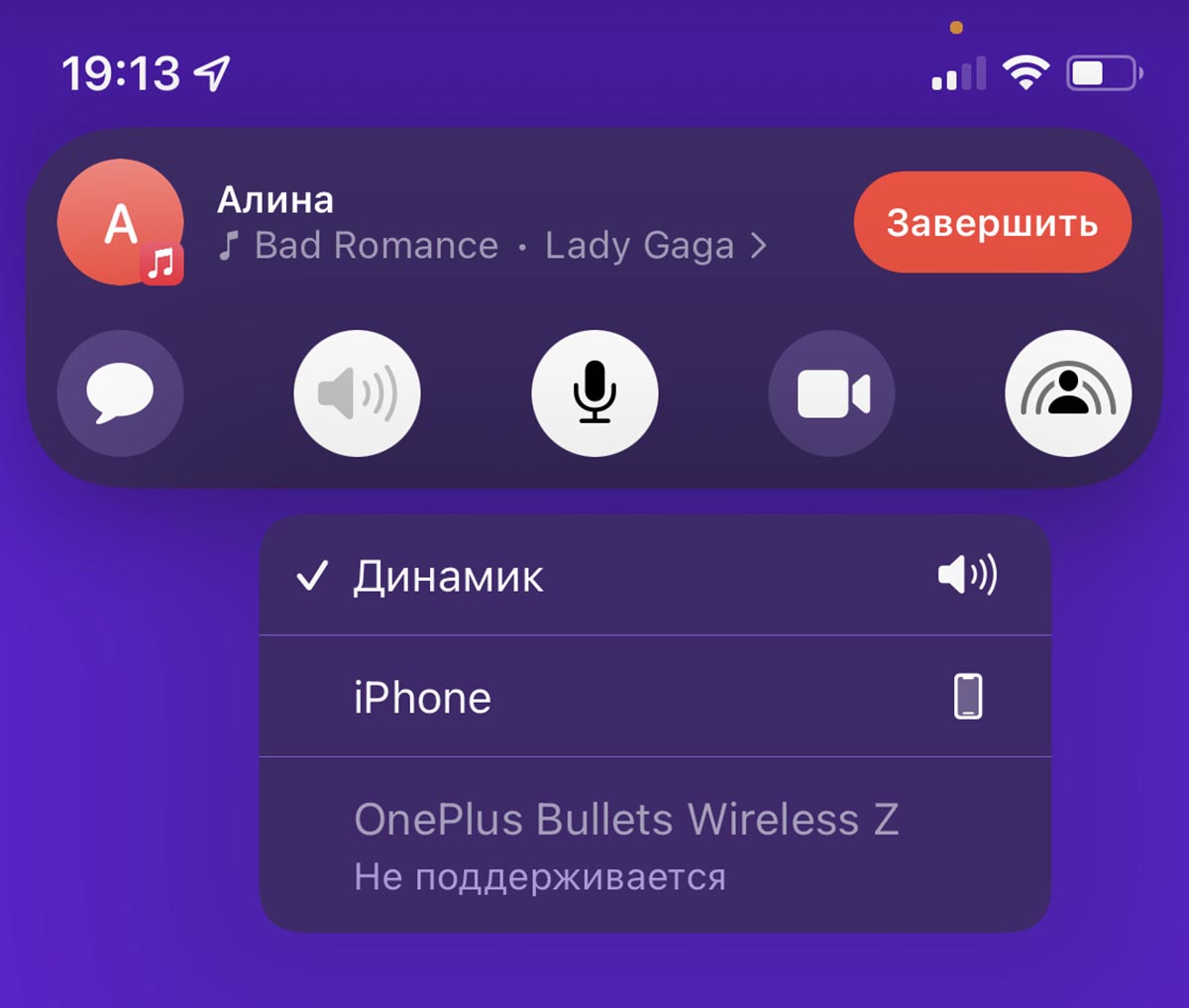
Во-вторых, при использовании SharePlay не поддерживается большинство гарнитур и внешних колонок. Сторонние аксессуары просто не будут работать с iPhone или iPad в режиме шаринга и звук начнет воспроизводиться через динамик устройства. Это не всегда удобно.
Другим примером неудачного применения фичи является опция с играми по SharePlay. Подобных приложений крайне мало, для начала совместной сессии придется искать приложение, ждать, пока его установят остальные участники беседы, создавать аккаунты внутри приложения (если это потребуется), а потом играть в банальные семейные аркады.
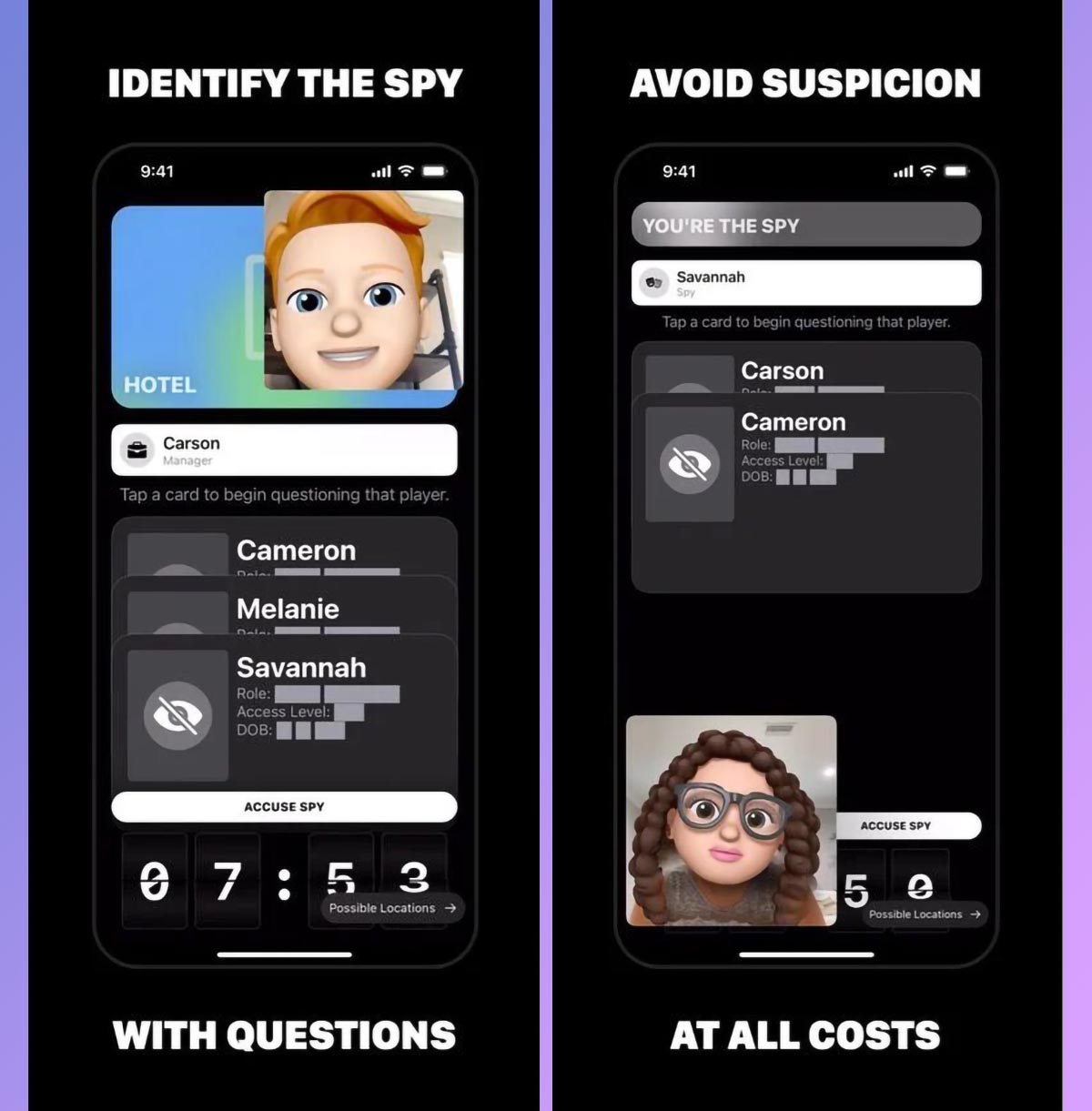
Гораздо проще сыграть с друзьями в любую интересную игру с поддержкой сетевого режима, а при необходимости можно параллельно созвониться в любом доступном мессенджере.
Действительно полезными, на мой взгляд, выглядят возможности демонстрации экрана и совместного просмотра видео-контента. Я бы с удовольствием смотрел футбольные трансляции через SharePlay с друзьями.
К сожалению, отечественные сервисы не торопятся реализовывать новую опцию в своих клиентских приложениях. Интересно узнать ваше мнение о SharePlay и возможные сценарии применения этой фишки.
(7 голосов, общий рейтинг: 4.86 из 5)
Читайте также:


