Как почистить приложение mail ru на андроиде
Что такое невидимые файлы на ОС Андроид?
Большинство телефонов Андроид обычно предупреждают своих владельцев о полном заполнении внутренней памяти устройства. Но система обычно не сообщает, как и какими инструментами можно освободить столь нужное место. Практически все пользователи бросаются удалять приложения и старые фотографии, чего обычно делать не стоит. Файлы, которые действительно нужно удалить, скрыты (спрятаны) глубоко внутри папок вашего устройства, что усложняет их поиск и утилизацию.
Обычно, ненужными файлами на телефоне являются:
- Файлы кэша ОС и приложений;
- Данные в папках мессенджеров (картинки, видео, аудио и др.);
- Картинки в папке .thumbnails, расположенной в директории DCIM;
- Содержимое папки Downloads ;
- Файлы из папки торрентов (в некоторых случаях);
- Оффлайн-карты навигаторов и другое.
Давайте разберём, каким способом можно найти и удалить невидимые и ненужные файлы на ОС Андроид, чтобы очистить его память.
Удаление кешированных данных для очистки памяти смартфона от невидимых файлов
По мере того, как вы используете всё больше и больше приложений на вашем телефоне, они создают файлы кеша. Последние являются ненужными файлами и занимают много места. В зависимости от частоты и особенностей использования конкретных приложений, размер кешированных файлов у ряда программ может составлять десятки мегабайт. Также имеется другой тип кешированных данных, которые хранятся на вашем телефоне, и не принадлежит конкретному приложению.
Вы можете легко удалить два перечисленных типа кэшированных данных.
Для этого выполните следующее:
- Откройте настройки вашего телефона, и перейдите в раздел « Приложения »;
- Нажмите на любое приложение, и в открывшемся меню выберите « Хранилище » (или « Память »);
Также необходимо поступить с общими кешированными данными:
- Откройте приложение « Настройки »;
- Там выберите « Хранилище »;
- Прокрутите страницу вниз до параметра « Кешированные данные »;
- Нажмите на опцию кешированных данных для их удаления.
В некоторых версиях ОС нам поможет кнопка « Оптимизировать », находящаяся в разделе обслуживания устройства.
Этот способ поможет вам освободить достаточное количество внутренней памяти Андроид в случае, если она забита скрытыми файлами.
Способ с удалением файлов из папки .thumbnails на Андроиде
В папке .thumbnails хранятся эскизы фотографий и других медиафайлов. Работа с данными эскизами позволяет убыстрить работу телефона с плитками-миниатюрами при пользовательском просмотре имеющихся у него фотографий. Со временем в папке .thumbnails накапливаются гигабайты таких файлов, которые обычно попросту не нужны.
Найдите данную папку (она находится в директории DCIM) и удалите её содержимое. Это поможет очистить память на вашем Android, если она по каким-то причинам оказалась забита невидимыми файлами.
Очистка содержимого папки Download (Загрузки)
На каждом Андроид-телефоне присутствует папка для загрузок, в которой хранится всё, что вы загружаете из Интернета. Такая папка подчас может занимать много места, потому что всякий раз, когда нам нужно загрузить какие-либо медиа или apk-файлы, мы просто загружаем их, инсталлируем, и потом забываем о них. Таким образом, в данной папке может скопиться много файлов, замедляющих работу нашего телефона.
Для очистки памяти Андроид от ненужных файлов выполните следующее:
- Запустите ваш файловый менеджер (программу для просмотра содержимого памяти телефона);
- Перейдите во внутреннее хранилище (Internal storage) и найдите там папку « Download »;
Данные хранящиеся в этой папке часто представляют собой скрытые данные, остающиеся незамеченными.
Невидимые файлы фото и видео, копии которых у вас уже есть
У всех, кто пользуется телефоном Андроид, есть учётная запись Гугл. Компания Google предоставляет нам учётную запись в Photos, в которой мы можем бесплатно хранить до 15 Гб данных. Если вы активировали опцию « Синхронизация », то все ваши фото и видео будут автоматически сохранены в вашей учётной записи Photos.
Если вы откроете приложение « Фотографии », оно покажет вам, что можно освободить какое-то количество места на телефоне.
Выберите в меню приложения опцию « Free up Space » (Освободить место). Приложение «Photos» сообщит вам, сколько изображений можно удалить из локального хранилища. Нажмите на « Ок » (Удалить) для подтверждения.
Ненужные данные Гугл Мапс на Андроиде
Свежие версии приложения « Google Maps » (карты от Гугл) позволяют загружать карту любого маршрута или места, что упрощает навигацию. При этом загрузка таких карт потребует много места для их хранения в памяти телефона. Карты стран могут занимать многие гигабайты. Поэтому может потребоваться очистка памяти на вашем Андроиде.
Для удаления откройте приложение « Карты », тапните на аватарку вашего аккаунта, и в перечне выберите « Офлайн-карты ».
На открывшейся странице просмотрите, имеются ли у вас оффлайн-карты, и сколько места в памяти они занимают. При необходимости удалите их.
Использование сторонних приложений, чтобы очистить забитую память
В цифровых магазинах представлены различные приложения для поиска мусорных файлов и очистки памяти вашего гаджета. В частности, хорошие отзывы получило приложение «SD Maid» - удобный инструмент, позволяющий выполнять множество полезных функций.
Среди них:
- Нахождение файлов, принадлежащих приложениям, местонахождение которыз не установлено. Обычно таки приложения было удалены ранее, а мусорные файлы после него остались;
- Поиск файлов, которые можно безопасно удалить;
- Поиск и отображение файлов-дубликатов, одну часть из которых можно безопасно удалить;
- Анализ памяти – отображает, как разбита ваша память, какие папки (приложения) занимают в ней больше всего места и другое.
Установите приложение и просканируйте его инструментами ваш телефон. При необходимости удалите лишние файлы с памяти вашего гаджета.
Аналогами данного приложения являются популярные «CCleaner», «Super Clean», «ES Disk Analyzer» и другие.
Сброс настроек телефона Андроид до заводских
Наиболее эффективным (и радикальным) способом, позволяющим очистить память телефона от скрытых файлов, является сброс настроек устройства до заводских. Благодаря ему вы можете восстановить состояние вашего телефона до базового. Сброс удаляет все установленные пользователем приложения, файлы, изображения, видео документы и другие данные, собранные во время использования телефона. При этом сброс не удаляет последнюю версию Андроид и сохраняет последние обновления. Перед выполнением сброса рекомендуем скопировать все важные файлы с телефона на другой носитель во избежание их потери.
Для сброса телефона выполните следующее:
- Перейдите в « Настройки »;
- Найдите и выберите там раздел « Резервное копирование и сброс » или аналог (он также может располагаться в разделе «Дополнительные настройки»);
- Выберите « Сброс настроек »;
Видео-инструкция
В нашем материале мы рассмотрели, какими способами можно очистить память вашего Андроида, если она по какой-то причине забита невидимыми файлами. Наиболее эффективным решением в этом случае является использование специальных мобильных приложений уровня « SD Maid », « CCleaner », « ES Disk Analyzer » и других, позволяющих эффективно находить и удалять скрытые файлы в устройстве. Наиболее же кардинальным решением является сброс телефона до заводских настроек. Это позволит перевести его содержимое в заводское состояние, и удалить файловый мусор.

Внимание!
Вы не можете стереть сразу все переписки, которые хранятся на вашем аккаунте.

Теперь наведите курсор на название папки, которую необходимо очистить. Напротив появится необходимая кнопка, кликните на нее.

Теперь все письма из указанного раздела переместятся в корзину. К слову, ее вы тоже можете очистить в настройках папок.
Отблагодарите автора, поделитесь статьей в социальных сетях.
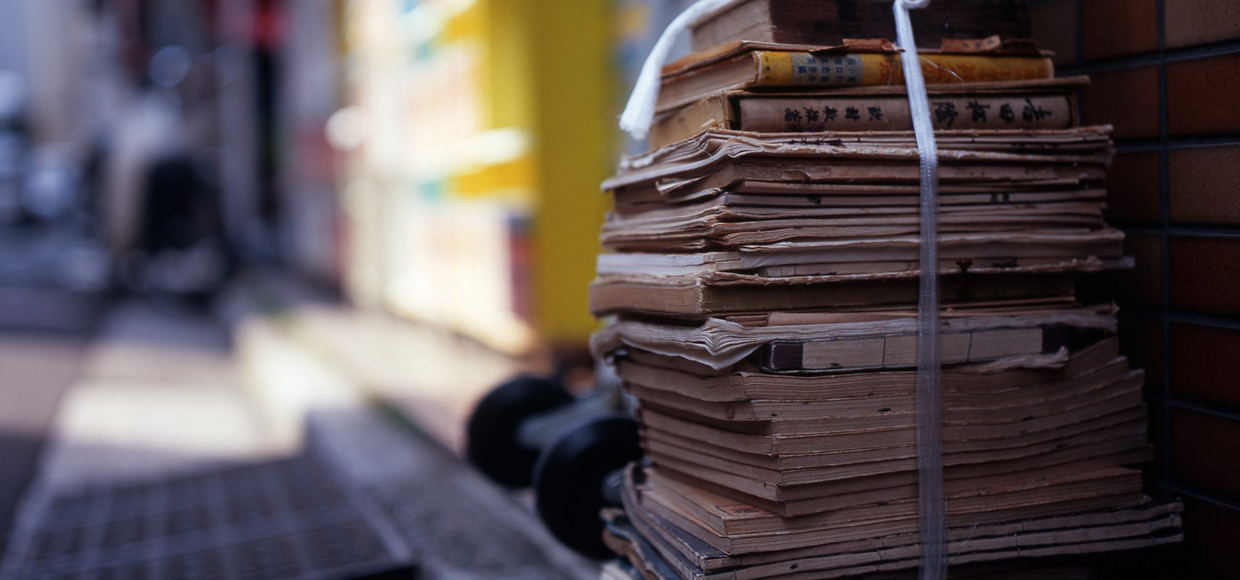
Вы устали удалять письма вручную? Мы поможем.
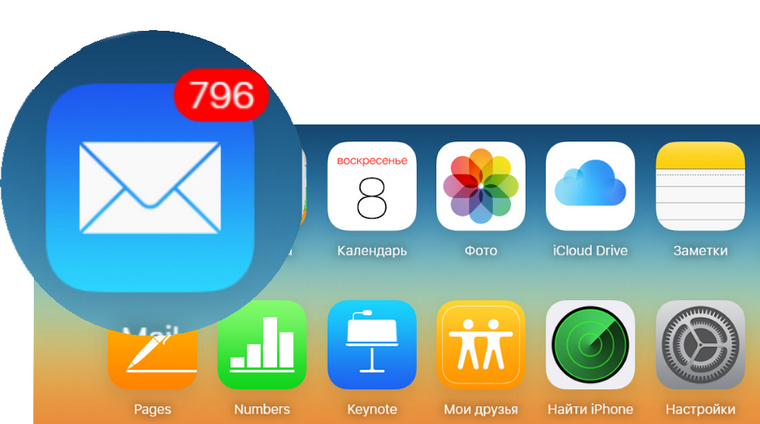
Сколько веревочке ни виться, а конец будет.
Есть решение, как удалить все письма разом. Поехали.
Инструкция
- Заходим в приложение Mail.
- Выбираем учетную запись, где хотим удалить все письма.
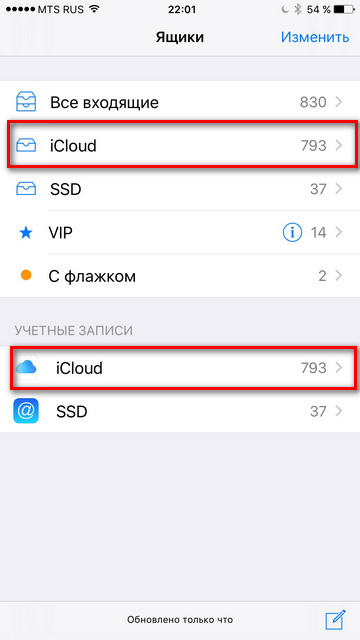

В верхнем правом углу кликаем «Изменить».
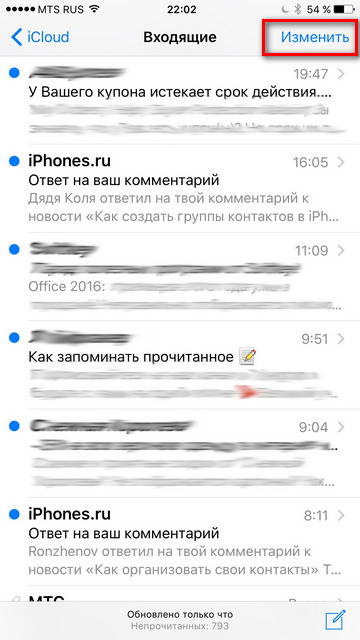
Появится внизу дополнительная строчка с вариантами «Пометить все», «Переместить все» и «Все в корзину».
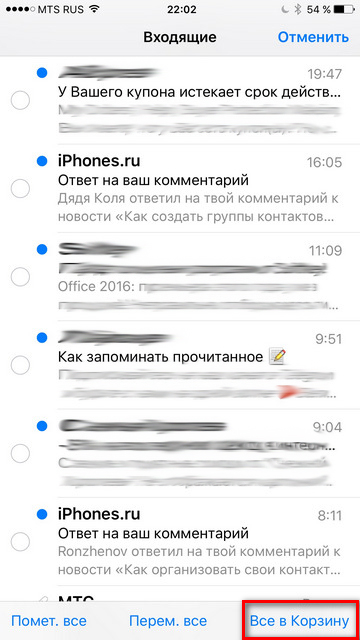
Подтверждаем наш выбор.
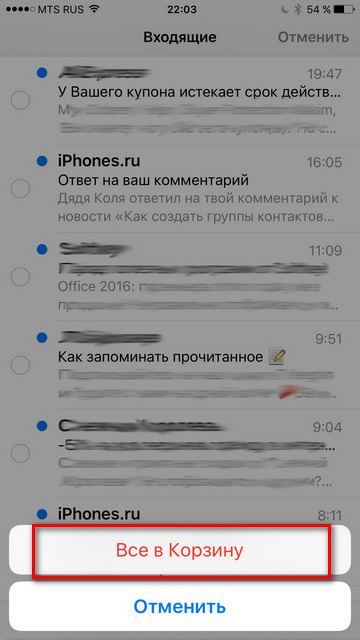
Все готово, теперь папка чиста как «слеза младенца». Можем захламлять работать дальше.
(5.00 из 5, оценили: 2)
В этом уроке я покажу, как удалить свою почту на Майл.ру навсегда. Она сотрется со всеми письмами и настройками. Также вместе с ней закроется Облако, Мой мир и другие сервисы.
Инструкция по удалению почты Майл
Прямо сейчас я покажу, как удалить почту с компьютера. С телефона это делается примерно так же, о чем я буду рассказывать далее.
На заметку : если данный адрес почты вы использовали для регистрации на других сайтах (например, в скайпе), то могут возникнуть проблемы с доступом к ним.
1 . Заходим в ящик, который нужно уничтожить, и в верхней его части нажимаем на пункт «Еще». Из списка выбираем «Помощь».


3 . Там будет ссылка на специальную форму. Кликаем по ней.

4 . Открывается еще одна вкладка с предупреждением, что вместе с почтой сотрется и всё остальное. Нажимаем «Удалить».

5 . Далее сайт попросит указать причину, по которой мы уничтожаем email, а также ввести пароль и проверочный код. Печатаем всё это и нажимаем «Удалить».

6 . Ящик блокируется и из него стирается всё содержимое. Теперь можно закрыть все вкладки и забыть про этот адрес.

В случае если кто-то отправит на него письмо, оно не будет доставлено и отправитель получит об этом уведомление.
Как стереть почтовый ящик с телефона

2 . Войдите в свой ящик. Для этого щелкните по надписи «Почта», напечатайте логин/пароль и нажмите «Войти».

Если выскочит окошко «Приложение для Почты» нажмите «Нет, спасибо».

4 . Напечатайте любую причину удаления, введите пароль от ящика, код с картинки и нажмите «Удалить».

Как удалить приложение
iPhone : нажмите на значок приложения и подержите, пока не появится крестик. Затем нажмите на крестик и выберите «Удалить».
Как удалить почту, если забыл пароль
Бывает, нужно уничтожить ящик, от которого не помнишь данные для входа – логин и пароль. В этом случае сначала нужно попробовать восстановить доступ к профилю.
Кроме того, если в названии до знака @ перепутать всего одну букву или цифру, это тоже будет другой ящик – не ваш.

Пример адреса электронного ящика
А второе, что нужно знать – это точный пароль. Он состоит исключительно из английских букв, могут быть использованы цифры. То, какого размера буквы (большие или маленькие), тоже имеет значение.
Без пароля удалить свою страницу на Майле нельзя, потому сначала его нужно будет восстановить. Для этого в окошке входа на сайте нажмите «Забыли пароль?» и следуйте инструкции.

Подробнее о восстановлении доступа читайте в уроке «Моя почта».
А что делать, если восстановить ящик не получается? Тогда нужно просто подождать: когда адрес не используется больше шести месяцев, администрация имеет право его уничтожить.
Если вы давно не пользовались ящиком и не можете в него войти, скорее всего, он уже удален.
Или же можно попробовать зарегистрировать этот адрес. Если такое имя пользователя свободно, значит, ящик был автоматически удален.
Можно ли восстановить почту?
Вернуть ящик можно только в течение трех месяцев после его закрытия. Но всё, что в нем находилось, будет безвозвратно уничтожено. Восстановить удаленные письма и файлы нельзя.

Ящик откроется без каких-либо проблем со стороны системы (даже подтверждение не понадобится), но в нем будет пусто.

Альтернатива удалению
Удаление почты – очень ответственный шаг. Ведь вместе с ней сразу же стираются все письма и сервисы. Это не всегда подходит, и сейчас я расскажу о более щадящих способах разобраться со своим адресом.
Выход из ящика
Чтобы этого не происходило, нужно просто выйти из учетной записи. Тогда в системе почта останется, но на данном компьютере она больше автоматически загружаться не будет.

Или нажмите на ссылку «выход» в правом верхнем углу сайта.
Пересылка писем
Часто бывает так, что человек почтой на Майле давно не пользуется: у него появился другой адрес на другом сайте. Но раньше он оставлял свой старый ящик разным людям. И удалять его не очень хочется – вдруг кто-нибудь из них напишет.

2 . Далее выбираем «Правила фильтрации».

3 . Нажимаем на кнопку «Добавить пересылку».

4 . Указываем адрес, на который нужно пересылать письма, и нажимаем «Сохранить».

5 . Далее система попросит указать пароль от данного ящика на Майле. Печатаем его и нажимаем «Продолжить».

6 . После этого пересылка добавляется, но чтобы она начала работать, её нужно подтвердить. Для этого переходим по соответствующей ссылке и следуем инструкции.


Вот и всё! Теперь все письма будут автоматически перенаправлены на другой адрес. При желании эту настройку можно в любой момент выключить.
Если письмо с подтверждением никак не приходит, проверьте папку «Спам». У меня, например, оно попало именно туда.
Фильтрация

Далее откроются настройки фильтрации, где можно указать папку, куда будут автоматически помещаться письма с этих адресов. Например, можно отправлять их сразу в «Корзину».

Или можно вообще выбрать пункт «Удалить навсегда». Главное, не забыть сохранить настройки и проверить, чтобы этот фильтр был с отметкой «ВКЛ».

Мы постараемся ответить на все ваши вопросы в этой статье. Мы объясним последствия очистки данных для популярных приложений, таких как Facebook, Instagram, Play Маркет, Контакты, Facebook Messenger, WhatsApp и других.
Давайте начнем с того, как очистить данные, после чего возникнут последствия очистки.
Как очистить данные приложения на Android
Вы найдете параметры Очистить кеш и Очистить данные в настройках информации о приложении для каждого приложения. Вот шаги:
Шаг 1.
Откройте Настройки на телефоне и перейдите в Приложения или Установленные приложения или Приложения и уведомления.

Шаг 2.
Нажмите на приложение, данные которого вы хотите удалить. Скажем, WhatsApp.
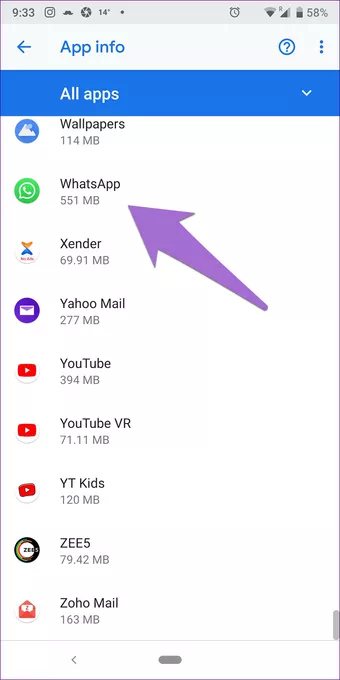
Шаг 3.
Нажмите Хранилище, а затем Очистить данные или Очистить хранилище в зависимости от доступной опции.


Что происходит, когда вы очищаете данные
Когда приложение установлено, на телефоне создается каталог данных приложения. Каталог или папка содержит сведения об учетной записи, изменения, внесенные в настройки приложения, и автономные файлы.
Когда вы очищаете данные или хранилище приложения, удаляются данные, связанные с этим приложением. И когда это произойдет, приложение будет вести себя как только что установленное. Вам нужно будет снова войти в систему, предоставить необходимые разрешения, изменить настройки уведомлений и тому подобное. Это верно для всех приложений.

Другими словами, очистка данных эквивалентна сбросу настроек приложения. Думайте об очистке данных как о комбинированном процессе удаления и повторной установки приложения, за исключением повторной загрузки приложения. Поскольку при очистке данных удаляется кеш приложения, для загрузки некоторых приложений, таких как приложение Галерея, потребуется некоторое время.
Очистка данных не приведет к удалению обновлений приложения. Когда вы откроете приложение после очистки его данных, вы увидите последнюю версию, которая ранее была установлена на телефоне.
Точно так же очистка данных не приведет к удалению ни одной из ваших учетных записей. Вы выйдете из системы только из большинства приложений. Например, если вы удалите данные для приложения Twitter, ваша учетная запись останется активной. Вам просто нужно снова войти в систему. Поэтому убедитесь, что вы знаете имя пользователя и пароль своей учетной записи, прежде чем нажимать кнопку Очистить данные.
Очистка данных отличается от сброса настроек приложения на Android, поскольку она удаляет данные в некоторых приложениях, помимо сброса настроек приложения. Это не относится к сбросу настроек приложения, который в основном восстанавливает исходные значения настроек всех приложений.
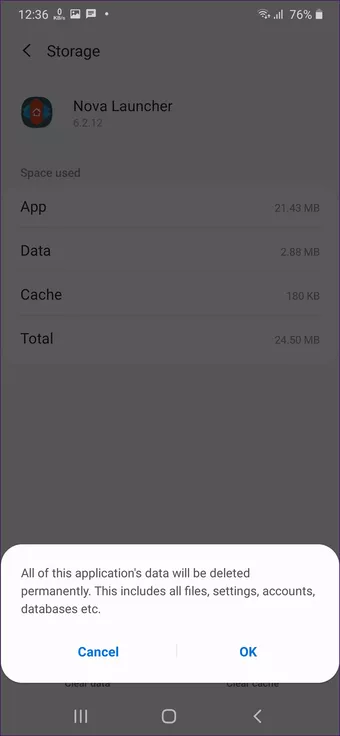
Теперь, когда вы знаете основы очистки данных, давайте посмотрим, что происходит при очистке данных для популярных приложений.
Что происходит, когда вы очищаете данные Android Launcher
Очистка данных лаунчера Android приведет к удалению настроек, сделанных вами на главном экране, панели приложений и других функциях с помощью этого лаунчера. Мы используем Nova Launcher, и если очистить его данные, то придется настраивать все с самого начала, например, домашний экран, папки, жесты, внешний вид, тип значка уведомления и т.д., как если бы Nova впервые был установлен на телефоне.

Вы можете сохранить свои настройки с помощью лаунчеров, создав резервную копию из настроек лаунчеров, прежде чем очищать их данные. Очистка данных не приведет к удалению файлов резервных копий. Однако мы предлагаем сохранить их в облаке, если приложение позволяет это сделать.
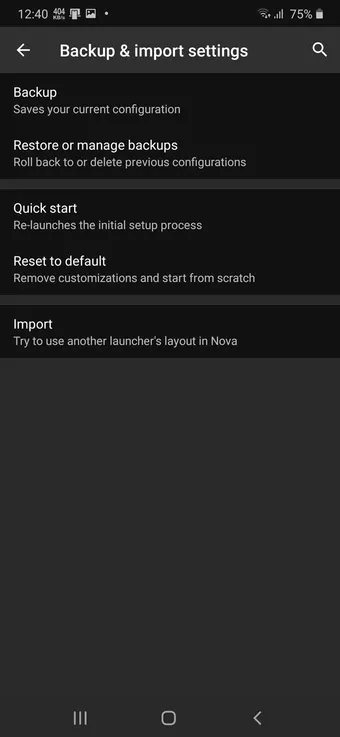
Что происходит, когда вы очищаете данные Google Play Store и Play Services
Магазин Google Play часто раздражает пользователей из-за различных проблем, таких как ожидание загрузки, проблема с белым экраном и т.д. В такие моменты очистка его данных может быть подарком судьбы.
Когда вы очищаете данные Google Play Store, приложения на телефоне и их данные останутся нетронутыми. Даже ваши подписки останутся неизменными, поскольку они связаны с вашей учетной записью Google. Будут сброшены только настройки внутри Play Store, такие как настройки загрузки приложений, тема, автоматическая загрузка и т.д., включая историю поиска Play Store.

Вы не будете разлогинены из Play Store, так как он использует учетную запись Google, которая отображается в разделе Настройки > Учетные записи. Очистка данных Play Store или любого другого приложения Google не приведет к удалению или отключению связи с учетной записью Google.
Когда дело доходит до приложения Телефон, беспокоят история и контакты. Очистка данных приложения Телефон не приведет к удалению истории звонков или контактов. Но, как очевидно, любые изменения, внесенные в настройки приложения, будут сброшены.
Примечание. При очистке данных для приложения Cистема хранения контактов в разделе Настройки > Приложения ваши контакты будут удалены.
Что происходит, когда вы очищаете данные для камеры и галереи
При очистке данных для приложения Камера будут сброшены только его настройки, такие как размер изображения фронтальной камеры, HDR, линии сетки и т.д. Аналогичным образом, для приложения Галерея будут изменены только такие настройки, как режим сортировки, темы и т.д. Ваши фото и видео не будут удалены при очистке данных любого из приложений.

Что происходит, когда вы очищаете данные для Google Фото
Совет. Если вы хотите освободить место на телефоне, используйте функцию Освободить место в Google Фото.
Что происходит, когда вы очищаете данные WhatsApp


Другие параметры, которые сбрасываются, включают параметры настройки, такие как обои WhatsApp, размер шрифта и использование хранилища.
Очистка данных WhatsApp не повлияет на изображение вашего профиля, настройки конфиденциальности, заблокированные контакты и предыдущие локальные резервные копии. Вы не будете удалены из ваших групп WhatsApp. Они появятся снова, когда вы зарегистрируете WhatsApp, но без предыдущей истории чата. Загруженные вами мультимедийные файлы, такие как изображения, видео и т.д., по-прежнему можно будет получить через другие поддерживаемые приложения, такие как галерея.
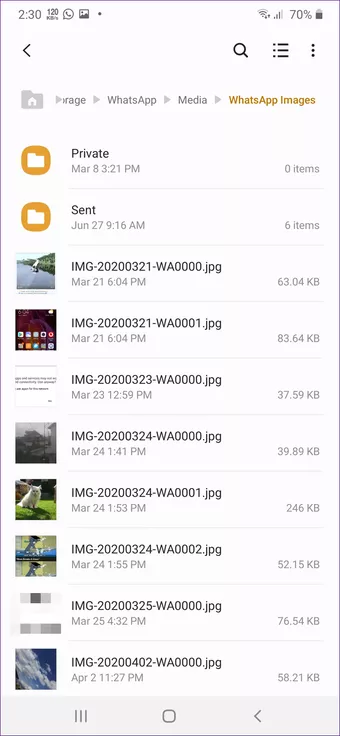
Что происходит, когда вы очищаете данные для Instagram и Facebook
Многие пользователи опасаются, что очистка данных для приложений Instagram и Facebook приведет к удалению их учетных записей. Однако это не так. Вы только выйдете из своих учетных записей в этих приложениях после очистки данных. Это потому, что данные из таких приложений социальных сетей хранятся в облаке, а не на телефоне. То же самое и с такими приложениями, как Twitter, Pinterest и т.д.
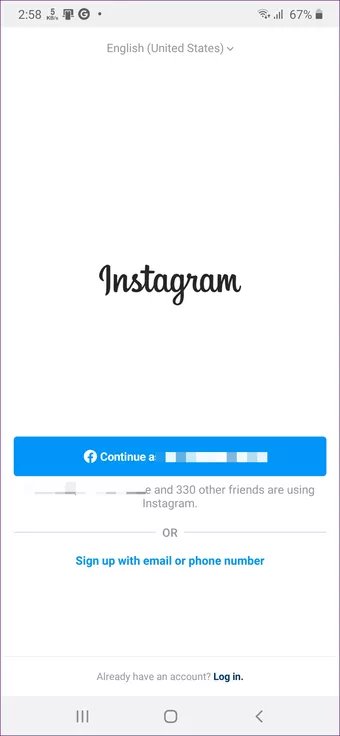
Что происходит, когда вы очищаете данные для Facebook Messenger и Gmail

Что происходит, когда вы очищаете данные приложений облачных хранилищ (Google Диск, OneDrive)
Приложения для облачных сервисов хранения, таких как Google Drive, OneDrive, Dropbox и т.д., сохраняют ваши файлы в облаке. Таким образом, очистка данных в этих приложениях на телефоне Android не приведет к удалению файлов, связанных с этими службами. Вы выйдете из приложения после очистки данных. Повторный вход вернет файлы.
Что происходит, когда вы очищаете данные для YouTube
Что происходит при удалении данных в приложениях для покупок
Не волнуйтесь. Очистка данных любого приложения для покупок не приведет к отмене вашего заказа или удалению списка желаний. Конечно, вы выйдете из системы, но повторный вход восстановит ваши заказы, прошлые покупки, платежи и другую информацию.
Что происходит, когда вы очищаете кэш приложения Android
В кэше хранятся временные данные приложений, поэтому к ним можно быстро получить доступ, когда они понадобятся приложению позже, без повторной загрузки. Например, когда вы открываете Facebook, телефон сохранит просмотренные данные, например, изображения профиля, картинки и т. д., как кэшированные данные. В следующий раз, когда вы снова откроете приложение, оно сначала проверит кэшированные данные и покажет вам то же самое. Таким образом, сохраняются данные и другие ресурсы телефона, поскольку они больше не загружаются. В то же время приложение проверит, изменились ли фактические данные Facebook. Если что-то было изменено, вы увидите новые данные.

Можно ли очищать данные приложений
Как вы видели выше, окончательный результат очистки данных зависит от приложения. Приведенные выше примеры отображают типичное поведение. Некоторые приложения могут вести себя иначе.

Вы открываете приложение, но оно сразу же закрывается. Вы открываете его снова, оно делает то же самое. Здесь явно есть проблема, но очистка данных приложения и кеша может оказаться довольно простым решением.
Как и в любой другой операционной системе, Android хранит определенные данные приложения, которые сохраняют Ваши настройки, логины и т.п. Вот почему Вы можете просто запускать Facebook или Instagram и не входить в систему каждый раз. Но иногда эти данные могут стать поврежденными и вызывать проблемы.
Очистка кэша приложений и данных
Если у Вас возникла проблема с приложением, Вы должны начать с очистки своего кеша. Это может не быть причиной Вашей проблемы, но это простой и безопасный первый шаг.
Для этого сначала откройте меню «Настройки», а затем перейдите в раздел «Приложения и уведомления».


Если на Вашем телефоне работает Android Oreo или новее, Вам нужно нажать кнопку «Сведения о приложениях», чтобы просмотреть полный список. В противном случае просто найдите приложение, которое с которым у Вас возникли проблемы.




Когда приложение будет закрыто, нажмите на пункт «Хранилище».

В меню «Хранилище» нажмите кнопку «Очистить кеш».

Попробуйте запустить приложение еще раз. Если проблема не устранена, Вы можете повторить вышеуказанные шаги, но вместо этого нажмите кнопку «Управление местом» и далее «Удалить все данные». Просто имейте в виду, что Вы потеряете свои данные, связанные с этим приложением.


Если рядом с кнопкой «Очистить кеш» находится кнопка «Стереть данные», вместо «Управление местом», то нажмите на нее.

В следующий раз, когда Вы запустите приложение, Вам нужно настроить его, как если бы оно было только что установлен, но, надеемся, таким образом исправились проблемы, с которыми Вы столкнулись.

Казалось бы, удаление приложения — простейшая процедура. Но, как и в любом деле, здесь есть свои нюансы. Давайте рассмотрим, как правильно стереть ненужные программы, уничтожив все «хвосты». Разберем и такой случай, когда кнопка «удалить» отсутствует в настройках.
Удаление стороннего приложения
Для удаления большинства программ достаточно использовать встроенные возможности Android.
Идем в «Настройки», затем выбираем «Приложения и уведомления», далее «показать все. »:

Находим нужное приложение. Но не спешите жать кнопку «удалить»:

Дело в том, что любая программа для Android состоит из трех частей. Это файлы самой программы, рабочие данные и временные данные (кэш). При обычном удалении рабочие данные остаются на устройстве. Там хранятся ваши настройки, которые автоматически подтягиваются при переустановке приложения.
Если в будущем вы не планируете заново устанавливать приложение, нужно дополнительно почистить «хвосты». А конкретно, нажать «Хранилище и кэш», затем «очистить хранилище»:

После этого можете смело удалять саму программу.
Что делать, если нет кнопки «удалить»
Некоторые производители предустанавливают на свои оболочки множество приложений. Этим занимается, например, Samsung. Рассуждать о том, хорошо это или плохо, мы не будем. Некоторым пользователям такое нравится, другие же хотят убрать лишнее.
Ненужные программы могут потреблять батарею и интернет-трафик, даже если вы ими не пользуетесь. Полностью удалить этот софт невозможно, потому что он встроен в прошивку устройства.
Но есть обходной путь. Вместо удаления, можно просто отключить такое приложение. Проделайте те же операции, что и в предыдущем пункте:

Программа останется в памяти устройства, зато перестанет потреблять ресурсы. Также пропадет иконка с рабочего стола.
Как очистить временные файлы
Многие производители встраивают «чистильщики» файловой системы в прошивку. Например, так делает Xiaomi для своей оболочки MIUI.
Если у вас нет такой программы в телефоне, ее можно скачать из Play Market. Рассмотрим очистку на примере условно-бесплатного CCleaner. Установив приложение, не забудьте дать ему все необходимые разрешения. Это нужно для корректной работы.

Запустив утилиту, прожимаем «Быструю очистку»:

По-умолчанию, CCleaner удаляет временные файлы (кэш) и очищает оперативную память устройства. Дополнительно, она предлагает убрать данные некоторых приложений:

Если вы давно не очищали устройство, таких данных может накопиться несколько гигабайт.
Читайте также:


