Как перевести полноэкранное приложение в окно
Компьютерные игры, приложения умеют работать в полноэкранном режиме и в окне. В зависимости от задач иногда необходимо запустить игру в оконном режиме. Например, пользователь параллельно работает с другой программой и часто приходится сворачивать приложение. Или на работе, чтобы скрыть от руководства тот факт, что в коротких перерывах мы запускаем любимую игру. Далее в статье вы найдёте все способы поиграть в окне.
Горячие клавиши Windows для оконного режима
Режим окна также приходится использовать тем, кто любит старые игры. Как известно, раньше они создавались для экранов с маленьким разрешением . И сегодня запустив её на весь экран, игра выглядит довольно скверно. Но если свернуть окно с игрой до меньших размеров, то картинка становится приемлемой. В ОС Windows есть горячие клавиши, которые отвечают за сворачивания экрана с любым приложением в окно — ALT+ENTER .

Попробуйте запустить игру в обычном режиме, а затем нажать сочетание этих кнопок. Этот способ может помочь с устаревшими играми. Новые игры не поддаются этой команде. И в них необходимо искать другие решения, чтобы запустить в окне. Если после попытки игру не удалось свернуть, попробуйте открыть её графические настройки . Вам нужно отыскать настройку « Запуск в окне » или « Запуск в оконном режиме ». И при их наличии поставьте галочки или активируйте соответствующим образом эти пункты.
Во многими любимом CS:GO вы можете в настройках изменить способ запуска игры на открытие в окне:

Выберите пункт «В окне» в строке «Режим отображения»
Каким образом запустить игру в окошке при помощи настройки ярлыка
Некоторые игры также можно запустить, установив нужный параметр в ярлыке. При этом можно использовать и тот, что находится на рабочем столе, и ярлык, который расположен в папке с игрой.
Выполните следующие действия:
Далее при помощи ярлыка попробуйте открыть игру, параметры которой вы только что изменили. Она должна появится в редактируемом окошке.

Если это не так, откройте снова параметры ярлыка и проверьте, возможно вы допустили ошибку.

Или не поставили дефис перед добавленным словом. В некоторых играх достаточно написать дефис и первую букву слова « -w ».

Иногда нужно писать только « -win ». Поэтому стоит поэкспериментировать с этим параметром.
Использование настроек
Многие современные игры при установке на компьютер «выбрасывают» на рабочий стол не один, а два ярлыка. Один — для запуска игры, второй — для открытия окна с настройками параметров игры.

Для достижения поставленной цели, используйте второй ярлык:
Программа для создания оконного режима в играх

Чтобы скачать её, необходимо зарегистрироваться или авторизоваться на сайте, если у вас уже есть учётная запись. Утилита позволяет запускать игру в псевдо-оконном режиме. Перенимая все возможности стандартного окна Windows. А это значит, что у нас появляется больше функций для работы с окном игры.
Также утилита делает окно доступным для создания скриншотов игры. Позволяет управлять громкостью, а также выбирать гамма режимы.
После загрузки архива с программой, его нужно распаковать:
- Распакуйте архив в определённое место, чтобы вы знали, где находятся файлы программы после распаковки;
- Далее среди этих распакованных файлов найдите « Set-Up GameCompanion » и нажмите по нему 2 раза курсором мыши;
- Выберите « Install », после чего программа начнёт устанавливаться. На рабочем столе появится иконка, которую нужно запустить;
- В окне программы нужно выбрать вкладку « Game ». Откроется список игр , которые программа поддерживает по умолчанию. Даже если вашей игры в списке нет, вам необходимо вписать сюда название экзешного файла , который её запускает. Например, «Fallout3.exe»;
- Вкладка « HotKeys » также содержит полезную информацию — комбинации клавиш для управления программой. Вы можете их изменить при необходимости.
Теперь закройте компаньон и запустите игру, которую вы добавили в список программы. Она должна быть запущена в оконной опции. Если это не так, попробуйте использовать горячие клавиши из соответствующей вкладки программы ( CTRL+ENTER по умолчанию).
Редактирование конфигурационного файла
Запустить игру в окне может помочь конфигурационный файл, который есть практически в любом приложении. Часто эти файлы спрятаны настройками « Скрытие файлов и папок ». Поэтому пользователи не всегда могут их найти в папке с игрой. Эти файлы имеют расширение « .ini ».
Чтобы увидеть скрытые файлы в папке с игрой, следуйте дальнейшим указаниям в инструкции:

- Откройте панель управления любым способом;
- Найдите пункт « Параметры папок ». Если этот пункт найти не удаётся, попробуйте изменить отображение пунктов панели управления или воспользуйтесь поисковой строкой;

Выберите другое расположение пунктов панели управления
Теперь можно приступать к поиску конфигурационного файла .ini. Необходимо открыть папку с игрой и производить поиск в ней. У вас есть возможность также воспользоваться поисковой строкой. Введите расширение, и файлы с окончанием .ini покажутся в результатах.

Нужные нам обычно имеют название игры и данное расширение. Открывается он обычным двойным щелчком мыши. После чего внутри него необходимо отыскать настройки с названиями « Full Screen » (полный экран), « Size » (размер) и установить необходимые нам параметры.

В конфигурационных файлах установлены значения.
| Параметр | Описание |
|---|---|
| 1 | Включен |
| 0 | Выключен |
| Size W | Значение ширины |
| Size H | Значение высоты |
Способ №1. Оконный режим через «Настройки игры»
Если в вашем случае, игра не предоставляет подобную возможность, то необходимо прибегнуть к другим способам.
Способ №2. Стандартное сочетание клавиш
При запуске игры, вам необходимо воспользоваться следующим сочетанием клавиш:
Опять же-таки, этот способ работает не для всех игр. Поэтому, если у вас не получилось активировать оконный режим, то переходите к следующему способу.
Способ №3. Применение свойства «-window» к ярлыку игры
Данный способ можно использовать в ситуациях, когда при помощи второго способа не удалось запустить игру в окне.
- Нажмите правой кнопкой мыши по ярлыку игры. В контекстном меню выберите пункт «Свойства».

- После этого в поле «Объект» допишите команду -window, а затем нажмите на кнопку «Применить» и «OK».

Если это не помогло запустить игру в окне, то попробуйте вписать команду -w вместо -window.
Способ №4. Использование программы D3DWindower
D3DWindower является самой популярной программой, которая позволяет перевести игру в любое разрешение, а также запустить игру в окне. При этом, пользователю достаточно просто скачать эту программу и выполнить соответствующие настройки.
- Распакуйте архив с программой D3DWindower в отдельную папку, а затем запустите файл «D3DWindower.exe».

- После этого нажмите на значок « icon-plus ».

- Укажите директорию (путь) к игре, а затем нажмите на кнопку «Открыть».

- После этого кликните правой кнопкой мыши по игре и выберите пункт «Options (O)».


- Теперь кликните по « icon-play », чтобы запустить игру в окне.

Мы надеемся, что наши способы помогли вам запустить игру в оконном режиме. Однако, стоит помнить, что любая игра в оконном режиме потребляет гораздо больше ресурсов, нежели при запуске во весь экран. Обязательно учитывайте это, иначе вы можете столкнуться с зависаниями и проблемами при запуске игры в окне на слабом компьютере.
Оконный режим используется для запуска приложения в режиме окна системы, который дает возможность изменять размер занимаемой области на экране. Переключение между полноэкранным и оконным режимом осуществляется при помощи нажатия кнопок клавиатуры или применения нужных опций в настройках.

- Как перевести в оконный режим
- Как открыть игру в оконном режиме
- Как сделать окно игры на весь экран
Если вы хотите осуществить запуск игры в режиме окна, вам потребуется изменить ее параметры. Запустите игру при помощи ярлыка на рабочем столе или меню «Пуск». Дождитесь запуска и появления начального экрана.
После выполнения старта программы нажмите на меню «Опции» или «Настройки» на экране. После этого перейдите в раздел «Настройки графики» или «Графика». Выберите пункт «Полноэкранный режим», передвинув ползунок в положение «Нет». Нажмите на кнопке «Сохранить» или «Применить» для применения результатов. Игра может перезапуститься сразу в оконном режиме или вам потребуется вручную выйти из нее, а затем выполнить вход заново, в зависимости от используемой версии приложения.
Вы также можете запустить программу в оконном режиме, отрегулировав ее настройки. Кликните на ярлыке приложения правой клавишей мыши и в появившемся контекстном меню выберите «Свойства». В новом окне перейдите во вкладку «Ярлык». В строчке «Окно» вы увидите несколько опций. Нажмите на выпадающий список и выберите параметр «Обычный размер окна». Это позволит выполнять программу не развернутой на весь экран, а именно в оконном режиме.
Также существует возможность разворачивать интерфейс любой программы на весь экран или уменьшать их до размера окна при помощи элементов интерфейса Windows в правом верхнем углу любого запущенного приложения. Нажмите на среднюю кнопку на верхней панели в правом углу экрана, чтобы осуществить переход из режима «Во весь экран» в «Свернуть окно».
Оконный режим позволяет осуществлять быстрое переключение между приложениями, запущенными в системе. Вы сможете перемещать программы по рабочему столу и организовывать ваше рабочее пространство по своему усмотрению. Вы можете переключаться между запущенными приложениями при помощи сочетаний клавиш Alt и Tab.
Многие люди любят скоротать время за любимой игрой, где время пролетает быстро и незаметно. Делать это, конечно, хочется максимально комфортно, дабы процесс доставил удовольствие. Иногда мы хотим делать несколько вещей сразу - переписываться с другом или работать, окунаясь в виртуальный мир, но делать это бывает сложно, так как это не позволяет полноэкранный режим.
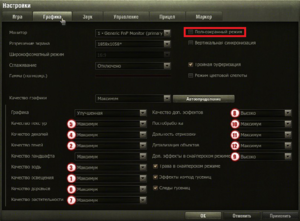
Особенности оконного режима
Оконный режим - очень удобная функция, которая хороша тем, что во время пользования компьютером вы легко можете переключаться между программами и быстро сворачивать окно. Некоторые из них по умолчанию работают в этом режиме: многие системные программы, папки, а другие - нет. Например, игры, которые в большинстве своем автоматически открываются в полноэкранном, и это может создавать различного рода неудобства для пользователей.
Существуют игры, графика которых по сегодняшним меркам старая, или даже пиксельная, но если хочется поиграть - удобнее будет делать это в оконном режиме, чтобы не отвлекаться на простоту графической составляющей. Или, опять же, необходимость выполнять несколько дел одновременно, не прерывая их работу, т.е. не выключая.
У каждого на это разные причины, но делать это довольно легко, несмотря на некоторые неполадки, которые могут возникнуть. Следует отметить, что некоторые игры плохо работают в оконном режиме, а если быть точным - это требует большую нагрузку, и они могут начать нестабильно выполнять работу. Это случается из-за того, что разработчик не предусмотрел возможность пользования таким режимом или недостаточно оптимизировал свою программу.
Способы запустить игру в окне
И все же многие пользователи хоть раз сталкивались с какими-либо неудобствами, например, если свертывать каждый раз, отходя от компьютера, это может занять время. Существует несколько способов открытия игры в окне, все они довольно простые, но подходят не всегда, поэтому все их следует изучить для дальнейшего применения.
Настройки
Самый простой способ - проверить, доступно ли изменение экранного режима в оконный в настройках игры. Обычно в основном меню есть настройки. Скорее всего, изменение режима окна будет находиться в разделах графики. Там и находим параметр оконный режим/полноэкранный и выбираем первое.
В данном случае мы просто убираем галочку. Если нужно сделать полноэкранный - ставим ее обратно. После изменения не забудьте нажать кнопку применить, тогда игра сразу запустится в окне, и вы можете начать играть.
Изменение свойств ярлыка
Есть еще один способ:
- Найдите ярлык с желаемой игрой и нажмите на него правой кнопкой мыши. Из открывшегося списка выбираем "Свойства".
- В открывшемся окне, во вкладке "Ярлык", нужно найти строку "Объект". В ней написано расположение ярлыка, и в самом конце этой записи нужно поставить пробел и дописать "–window", а далее кнопку "Применить".
- Запустите и проверьте, сработал ли способ.
Если нет, то припишите "-win", или же просто "-w". Чтобы вернуться к полноэкранному режиму, достаточно стереть вписанное и сохранить изменения.
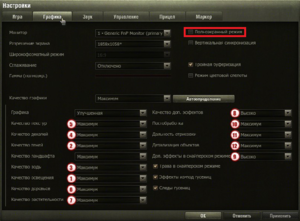
Комбинации клавиш
Есть определенные сочетания клавиш, при нажатии которых вы сможете сделать программу в оконном режиме. Во время игры вы можете, не закрывая ее, нажать ALT+Enter, а повторным нажатием вернуться в полноэкранный режим.
Если комбинация не сработала, значит, у игры установлены другие горячие клавиши для этого действия, и узнать их можно в настройках управления. Ими могут быть Ctrl+F, Windows F11, или MacOS Command+M.

Другие программы
Если в функциях игры не предусмотрено открытие в оконном режиме, то это можно сделать с помощью особых программ, которые можно скачать в интернете. Одна из самых простых в исполнении программ - D3DWindower. Скачается она в формате архива. При ее открытии зайдите в папку d3dwindowerenglish и откройте саму программу.
- Нажмите на кнопку с изображением плюса (Add Program). Откроется окно, где вам нужно выбрать необходимую игру двойным нажатием или нажать "Open".
- Выбираем добавленную и нажимаем на значок закрытой папки (Settings). Откроется меню, где указывают необходимый размер окна. Стандартный размер - 800x600, но можно указать и другой.
- В строке DLL необходимо выбрать файл под названием D3dHook.dll, он будет находиться в скачанном вами архиве. Нажмите ОК.
- После того как мы установили и сохранили все необходимые параметры, нужно запустить кнопкой, на которой изображен компьютер (Run Program).
Все должно автоматически запустится в том экранном размере, который вы указали ранее, а программа D3DWindower закроется. Дальнейшие запуски программа будет открывать в оконном режиме, а чтобы вернуть к исходному - уберите игру из списка меню данной программы.
Программы-эмуляторы
Эмуляторы - это программы, позволяющие эмулировать на вашем компьютере другую программу, когда компьютер не поддерживает ее использование. В данном случае программы-эмуляторы будут эмулировать возможность запуска игры в окне, что невозможно при обычных условиях. Эти программы очень требовательны к системе, поэтому работать будут далеко не на каждом компьютере.
Существует несколько различных эмуляторов, их лучше скачивать с официальных сайтов, чтобы избежать проникновения вирусов в систему. Но установка эмулятора - сложная работа, слабый компьютер не подойдет для этого, да и к тому же для этого нужно много места на жестком диске. Поэтому используют их чаще всего только при действительно необходимой работе.
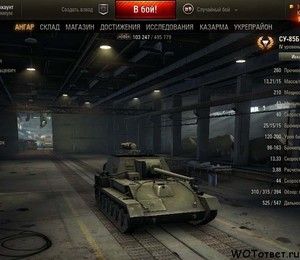
Если ничего не помогло
Если все эти способы провалились, то можно обратиться к службе поддержки. У каждой игры есть официальный сайт, где вам помогут решить вашу проблему. Иногда поддержка доступна только на определенном языке, но вы сможете перевести ее, а на некоторых сайтах есть смена языка.
Обычно служба поддержки оказывает помощь либо через аккаунт сайта их игры, где вам для этого следует выполнить регистрацию, или войти в существующий, ранее созданный там аккаунт, либо они свяжутся с вами по вашей почте, которую попросят указать, описав проблему.
Решать проблему они могут, присылая вам новые письма с вариантом решения. Если он не подойдет, напишите об этом, ответив на письмо, тогда сотрудник поддержки предложит другой вариант.
Видео
На примере этого видео вам будет легче понять, как открыть практически любую игру в окне.
Всем доброго времени суток!
Мне довольно часто "присылают" вопросы по самым разным играм ( что интересно : из них нередко попадаются относительно-старые хиты — что говорит о том, что мои игровые заметки почитывает не только молодежь. ).
Собственно, в этой заметке я решил скомпоновать эту группу, и привести несколько вариантов, как можно сделать запуск игры макс. комфортным, чтобы изображение растягивалось на всю площадь экрана (разумеется, с этим больше всего проблем возникает при попытке запуска старой игры на новом ПК/ноутбуке с 4K дисплеем).

Как развернуть игру на «полную»
Вариант 1: сочетания клавиш
Пожалуй, первое, чтобы я порекомендовал — это попробовать воспользоваться спец. сочетаниями клавиш:
Примечание : на англ. "полный экран" — переводится как "Full Screen".

Full Screen — нажмите сочетание Alt+Enter (на скрине приведен эмулятор Gens)
Вариант 2: параметры игры
Как бы это банально не звучало, но обратите также внимание на настройки графики конкретной игры. Чаще всего черные полосы по бокам (сверху и с низу) возникают из-за разрешения .
Например, если родное разрешение монитора 1920 на 1080, а в игре установлено разрешение в 1600 на 900 — то сверху и снизу будут черные полосы (см. фото ниже).

Черные полосы сверху и снизу (фото игры CS 1.6)

Разрешение в игре (фото игры CS 1.6)

Windowed Mode — режим запуска в окне (скрин из Warcraft)
Вариант 3: свойства ярлыка
Следующее, что порекомендую — открыть свойства ярлыка для исполняемого файла EXE нужной вам игры (как правило, достаточно кликнуть правой кнопкой мыши по значку игры на рабочем столе).


Свойства — ярлык — окно
Кстати, если предыдущая настройка не сработает, также можно попробовать в строку "объект" вручную задать параметры запуска:
Добавляем в строку объект нужные нам параметры
Вариант 4: параметры монитора
Как-то один мой знакомый жаловался на "черную полоску" внизу экрана и говорил, что перепроверил уже все настройки, которые я ему посоветовал уточнить (а воз и ныне там. ).
Как оказалось в последствии, причина была в настройках самого монитора: позиционирование по вертикали и горизонтали не было отрегулировано (кстати в этом случае, эта "полоса" будет видна везде: и в играх, и на рабочем столе!).

Черная полоса во всех играх и на рабочем столе

Настройки монитора (AOC)
Примечание : см. инструкцию по эксплуатации своего устройства (здесь привести все особенности разных моделей мониторов, в принципе, невозможно. ).
Вариант 5: настройка драйвера видеокарты
Следующее, что посоветую проверить — это настройки драйвера видеокарты. Дело в том, что в разделе "Дисплей" (обычно) задается режим масштабирования (в некоторых версиях драйверов — его можно указывать для каждой конкретной игры).

Режим масштабирования — AMD

AMD графика — настройки дисплея (масштабирование)

Вариант 6: разрешение в Windows
Если в игре никак не удается сменить разрешение (или до этих параметров просто не "добраться"), как один из вариантов — можно попробовать изменить разрешение в самой Windows.
Изменить разрешение в Windows 10 можно достаточно просто:
- нажать Win+i (чтобы открылись параметры);
- перейти во вкладку "Система / Дисплей" ;
- в строке "Разрешение экрана" установить нужное.

Дисплей - выбор разрешения и масштабирования
Универсальный способ (подходит для большинства Windows):
- нажать Win+R (чтобы появилось окно выполнить);
- ввести команду desk.cpl;
- нажать Enter.
desk.cpl — открыть свойства экрана
Вариант 7: утилиты для подстройки изображения в старых играх

До и после — сравните разницу картинки / пример из игры "Цивилизация 3"
Кстати, также весьма удобно работать со старыми играми через виртуальную машину (в которую можно установить какую-нибудь Windows 2000/XP). Эти ОС более дружелюбны с хитами прошлых лет.
Чтобы не испытывать кучи "проблем" для настройки и оптимизации ОС на современном ПК/ноутбуке под игры прошлых лет — можно пойти другим путем: купить старенький ноутбук на Avito!

Пример объявлений / Avito
Если вы решили вопрос иначе — дайте знать в комментариях (заранее благодарю)
Читайте также:


