Как перевести капут на русский приложение

Вы нашли в Google Play Маркет интересное приложение, но в нем отсутствует перевод на ваш язык? Не беда: вы в любой момент сможете перевести любое Android приложение на один из 103 языков с помощью приложения Language Navi.
Интересной особенностью Language Navi, которое только что появилось в Google Play Маркет является то, что оно не вносит никаких изменений приложение которое переводит. Принцип работы Language Navi основан на том, чтобы считывать текст с экрана вашего смартфона или планшета и переводить его на лету с помощью системы автоматического перевода Google.
Выглядит работа Language Navi достаточно фантастически: все тексты в запущенном вами приложении через пару-тройку секунд переводятся на язык, который вы заранее выбрали.
Среди достоинств и возможностей приложения:
- Не требует для работы Root прав
- Автоматическое определение исходного языка
- Перевод на один из 103 языков с помощью Переводчика Google
В ближайшем будущем разработчик обещает добавить:
- Локализацию самого приложения на разные языки
- Оптическое распознавание текста
Работает приложение на устройствах с операционной системой Android версии 8.0 Oreo и выше, и так как новинка пока еще находится на стадии разработки, она пока еще не лишена отдельных недостатков: Language Navi иногда переводит не все тексты, а размеры шрифтов перевода не всегда соответствуют размерам шрифта оригинала.
Тем не менее, тем кому нужно быстро перевести Android приложение на понятный язык, чтобы оперативно разобраться с его функциями и возможностями, оно придется как нельзя кстати.
Пользоваться Language Navi очень просто:
1. При первом запуске приложения вам нужно будет включить его службу в разделе "Спец. возможности" в меню основных настроек системы:

2. В списке приложений выбрать то, которое вы хотели бы перевести
3. Выбрать (при желании) язык с которого будет производиться перевод ( Translate from ) и язык на который вы хотели бы переводить приложения (Translate To)

4. Наслаждаться результатом
При необходимости вы можете быстро вернуться к искодному языку в приложении открыв шторку уведомлений системы и нажав на кнопку «Stop»

Добавлено 02.02.2020:
Некоторое время назад Language Navi было удалено из онлайн-магазина Google. Но вы можете по-прежнему скачать его установочный APK файл по этому адресу.
В качестве замены мы могли бы порекомендовать вам воспользоваться приложением с неказистым названием "Перевести на экран" (Screen Translate), которое умеет делать то же самое, но несколько иным способом.
При его работе на экран выводится кнопка, на которую нужно нажать для выделения области экрана с текстом, который нужно перевести. Для перевода используются онлайн сервисы Google, Яндекс, Microsoft, Bing и прочие на выбор пользователя.
Здравствуйте, друзья! Жизнь полна ярких событий, которые хочется запечатать в памяти, и позже вспоминать эти события с улыбкой и лёгкой ностальгией. А ещё хочется собрать все видео своего ребёнка или кота в одно, но небольшое и интересное.
И неплохо было бы научиться монтировать и делать поздравления или свадебные истории самим, без особых затрат. Но, мешает незнание, нехватка времени и неуверенность в своих способностях. Вам это знакомо? Тогда, спешу обрадовать, мы запускаем серию уроков о мобильном видео редакторе! И сегодня мы узнаем как пользоваться приложением Capcut.
Введение
Инструктаж
Пройдемся по базовым функциям и виду. При входе в редактор перед нами возникает окошечко, в котором написано «New project».

Для того чтобы начать работу, необходимо нажать на эту кнопку и добавить желаемые фото/видео. После чего, мы попадаем уже в рабочую зону. На нижней панеле расположены все инструменты


Самым первым располагается свойство «Edit». Оно позволяет обрезать объект, сократить время его воспроизведения. При нажатии на это свойство, возникают ещё несколько:

- Split — разделяет одно видео или картинку на два, появляется переход между ними.
- Speed — влияет на скорость, с помощью этой кнопочки можно замедлить или ускорить видеофайл.
- Volume — позволяет увеличить/уменьшить громкость звука. Тут же можно его отключить, сведя звук до 0%.
- Animation — включает три вида анимации: in, out, combo. В каждом виде есть свои особенности. Они качественно отличаются друг от друга, например, в последнем можно найти эффект для тренда из тик тока.
Так же в этом разделе имеются ещё много других функций, с помощью которых можно удалить объект, отобразить его зеркально или перевернуть, соединить, оформить в различные рамки и применить фильтры.
Audio
Следующий значок — это Audio. Включает в себя как спецэффекты, так и звук с видео, песни с телефона, песни с видео, а ещё можно записать собственную озвучку. На самом деле, с музыкой можно творить разные чудеса в этом приложении, стоит только приловчиться.

Это свойство включает в себя набор текста и различные эффекты с текстом. Всплывающий текст, частично появляющийся, выпрыгивающий, текст в рамочке — всё это и даже больше доступно в этой графе.

Stickers
Это свойство добавит к вашему творению различные стикеры, мемы, надписи, анимированные вырезки.

Overlay
Overlay — кнопка, позволяющая добавлять ещё объекты поверх предыдущих. В этом пункте можно деформировать размер накладываемого файла, прозрачность и его появление.

Effects
Включает множество вариантов эффекта. В этом разделе вы найдёте любой эффект и под любую ситуацию.

Filters
Раздел имеет большое количество фильтров, которые помогут улучшить ваши файлы, придать атмосферности и настроения.
Format
Этот пункт обеспечивает деформацию пропорций. Благодаря этой функции, можно подобрать подходящий формат: 16:9, 9:16, 1:1, 3:4 и тд.

Canvas
Включает 3 пункта:

- Color — заливает весь объект одним цветом. Имеет палитру цветов, где можно выбрать любой.

- Вackground — имеет несколько видов фонов, с различными принтами. Так же можно прогрузить свой.

- Blur — помогает размывать частично, точечно или полностью. Имеется несколько режимов, есть возможность опробовать и выбрать наилучший вариант.

Adjust

Переходы
С переходами тоже всё обстоит достаточно просто. Между объектами находится белый прямоугольничек с черной полоской внутри. При нажатии на него, у вас появляется возможность выбрать переход. Программа предоставляет множество различных вариантов: медленных, резких, быстрых и интересных. Весь спектр можно пронаблюдать в приложении.

Приложение имеет явный приоритет — вы можете оставлять редактированный документ в черновиках, при этом все ваши изменения будут сохраняться.

А когда уже закончите работу, ее можно экспортировать в галерею. Для этого на верхней панеле нужно найти иконку сохранения (стрелочка вверх и под ней палочка), выбрать качество и нажать на кнопку «Export».

В заключении
На этом основные особенности приложения Capcut мы разобрали. Вы теперь знаете основы работы и можете сделать свой личный шедевр!
Надеюсь, что я помогла вам понять механизмы этой программы. А если остались вопросы, пишите в комментарии. Обязательно ставьте лайки и не забывайте делиться с друзьями!)

Когда я только начинал переводить приложения, информации по переводам, в принципе, было немного, и касалась она в больше технической стороны вопроса — как декомпилировать приложение, какие инструменты использовать и общие рекомендации, да и по большей части она была везде одинаковой. И, честно говоря, было тяжеловато разбираться в тонне информации без какого-либо относительно хорошего руководства. В данной статье я попробую собрать всю информацию, касаемую переводов и инструментов, облегчающих такой труд. Надеюсь, что желающим стать переводчиками приложений это послужит по меньшей мере хорошим руководством.
Заинтересовавшихся прошу под кат.
Вступление
Безусловно, самым главным является знание языка, с которого Вы собираетесь переводить. От знаний языка зависит будете ли Вы переводить «быстро» или «хорошо», или же сразу два в одном. Зачастую бывает так, что знаний в какой-то нужной сфере у Вас нет, тогда тут определённо нужно читать литературу по этой области. Например, если Вы хотите перевести приложение, которое занимается модифицированием системы, то следует изучать литературу именно об этом, т.к. технический английский бывает не таким уж и однозначным и зачастую отличается по значению от терминов в нетехнической сфере, а некоторые конструкции можно переводить по-разному, и корректный перевод Вы сможете сделать только, если Вы понимаете о чём идёт речь. Из этого вытекает уже второй критерий: понять, что на это реально требуется время и упорство, если Вы хотите делать всё качественно, а не через Google Translate.
Я не буду вдаваться в технические подробности операций непосредственно с самим .apk-файлом по вытаскиванию из него локализации, а так же внедрения в него Вашего перевода — Вы сами без труда сможете это найти на просторах, т.к. мануалов огромное количество, я же просто собрал информацию о возможных инструментах. Например, статья из песочницы Хабра, где примерно написан процесс декомпиляции приложения; статья на Хакере о том же самом + модификации; ещё статья, первая в гугле. Более подробно можно посмотреть, конечно же, мануалы самого гугла.
Первым делом

Я зачастую сталкивался с тем, что, когда пишешь разработчику с пожеланием перевода на русский язык, предлагая свою кандидатуру, появляется несколько вариантов:
- разработчик даёт ссылку на ресурс, где перевод осуществляется всем миром;
- разработчик отвечает, что не планирует добавлять другой язык;
- разработчик присылает Вам файлы локализации;
- разработчик говорит, что локализация уже есть и она качественная;
- разработчик не отвечает вовсе.
Ресурс для перевода всем миром по нитке хорош скоростью перевода, однако, опасен тем, что зачастую не всегда его переводят те, кто может перевести корректно. Обзор таких ресурсов на Хабре. Например, Вы знаете, что такой-то пункт в меню приложения отвечает за определённую функцию, и пишете перевод в соответствующую ячейку на этом ресурсе. А потом какой-то умелец берёт и исправляет на неправильный, на, скажем, дословный перевод, который не является корректным. Вы снова исправляете на нужный, но кто-то упорный снова переименовывает. Есть ресурсы, где за каждый предлагаемый перевод можно голосовать, например, если кто-то предложил вариант «А», а Вы — «Б», то другие пользователи могут голосовать либо за «А», либо за «Б», и чей перевод наберёт больше голосов, тот и будет правильным. Хотя я не раз видел, что голосуют за откровенно некорректный вариант. Ну и, безусловно, надо понимать, что считать перевод только своим Вы не сможете, если Вам важно авторство перевода.
Если разработчик прислал Вам файлы локализации, то тут всё гораздо проще — берём свой инструмент для перевода и вперёд, а с разработчиком можно даже договориться о том, чтобы указал Вас в качестве переводчика — Вам приятно, а разработчик получает ещё одну локализацию.
Если же разработчик говорит, что локализация есть и качественная, а Вы явно видите там ошибку, да и не одну, и на ресурсе для перевода всем миром перевода нет, то остаётся только делать свои моды, если же, конечно, разработчик отказывается брать Вашу локализацию. Такая же ситуация, если разработчик Вам не ответил.
Лично я советую всегда попробовать сначала связаться с разработчиком, т.к. это может Вам упростить жизнь, а дальше уже выбирайте — будете ли Вы переводить на сайте, или будете делать свой перевод.
Инструменты для работы с .apk

По сути, инструмента-то два, один основан на декомпиляции самого пакета, а другой — на работе непосредственно с самой ресурсной таблицей пакета.
Apktool и его модификации:
Что такое apktool, можно узнать на просторах, это прекрасно гуглится и объясняется везде, где только можно. Собственно, все инструменты ниже основаны на нём, все я не перечислю, но постараюсь добавить самые основные.
-
— «оригинальный» вариант, консольный; — мощный инструмент для работы с пакетом, мало подходит начинающим; — очень удобный инструмент с оконным GUI, но, к сожалению, больше не поддерживается автором, код лежит на GitHub (на него и ведёт ссылка); — по-моему, самый удобный и исправно функционирующий инструмент, который обладает каким-никаким GUI, имеет поддержку плагинов, активно развивается и это самый настоящий комбайн для модификации что прошивок, что отдельных приложений; — зарекомендовавший себя отличный инструмент для перевода прошивок, но умеет работать и с одиночными пакетами, по сути, это надстройка над apktool, позволяющая пакетно переводить .apk-файлы и патчить код; — неплохой комбайн, похожий на BatchApkTool;
- множество других.
B.A.R.S.:
B.A.R.S. — принципиально другой инструмент перевода, он не перекомпилирует пакеты, а патчит ресурсную таблицу с заменой или добавлением строк, что позволяет снизить вероятность ошибок рекомпиляции практически на 99%.
Итог:
Если Вы хотите производить модификацию .apk-пакета в более полном понимании процесса (например, элементарное вырезание лишних языков, замена иконок и прочее) + перевод, то Вам нужны инструменты, основанные на apktool — все инструкции по использованию и прочим хитростям можно найти на просторах, у меня не стоит цели описывать всё тут. Вся беда apktool в том, что он перепаковывает приложение, что может создать дополнительные трудности.
Если Вы хотите только локализовывать, тогда можно обойтись B.A.R.S., однако, требуется настроить репозиторий с переводом. Впрочем, возня на час-другой сможет Вас избавить от головняка по сборке, которая может случиться с apktool.
Внимание! Настоятельно рекомендую связываться с разработчиком при создании модов — они нередко идут на встречу, разрешая делать с приложением что угодно, только без выкладки в общий доступ. По сути, никакого технического значения обращение к разработчику не имеет, но это этическая сторона вопроса, которая действительно важна. Например, я связывался с разработчиком одной программы-таскера и отправил ему перевод, однако, много перевода было в коде и без рекомпиляции приложения собрать локализованный пакет было невозможно. Разработчик ответил, что «разрешить выкладывать в общий доступ он не может, но использовать для себя — сколько угодно», и даже сам указал в каких именно строках кода лежит перевод.
Инструменты для работы с файлами локализации

Допустим, Вы получили файлы локализации так или иначе (или Вам прислал их разработчик, или Вы разобрали приложение), следующий шаг — перевод этих файлов. Для автоматизации перевода существует огромное количество инструментов, где используется «translation memory» («память переводов») — база, которая будет сопоставлять строки и выводить наиболее подходящий вариант перевода. Подробнее об этом можно почитать, опять же, на просторах.
- Вручную — самый дедовский способ: открываем в текстовом редакторе (Notepad++ или любом другом, кроме нативного «Блокнота» в Windows!) и переводим. Медленно и архаично. В общем — хватит только на первые сотни три строк, далее лень и жалость к потерянному времени возьмёт своё. — отличная легковесная программа, которая умеет работать со множеством форматов, поддерживает базу данных и активно поддерживается. Отличный выбор как для начинающих, так и для более прошаренных. Работает как на Windows, так и прекрасно запускается из-под Linux (Wine). — комбайн, который умеет и декомпилировать приложения, и относительно удобно работать с текстом. Вариант для тех, кто хочет иметь всё в одном. , OmegaT, Trados, SDL Passolo и пр. инструменты.
Наиболее подходящие для перевода файлов локализации (.xml) — именно первые две программы, лично я сам пользуюсь TM-database. Например, у меня OmegaT начисто отказывался работать с .xml, приходилось копипастить в документ другого формата, удалять лишнее… В общем, напряжно. При использовании «памяти переводов» можно пользоваться что своей базой, что стандартной. Своя база хороша тем, что Вы добавляете в базу исключительно свой перевод, и при автоматическом переводе многое может перевестись корректно. При использовании «стандартной» базы или «общей», в которую все кладут по копеечке, вероятнее всего будет куда больше перевода, но опять же — он может быть неправильным или может отличаться от Вашего мышления. Тут уже Ваш выбор. Так же есть функции онлайн-перевода — можно прогнать через онлайн-переводчик и затем редактировать, но об этом ниже.
Словари и онлайн-сервисы

Безусловно, чтобы что-то вбивать в базу данных, надо знать как это переводится. Зачастую многие специальные термины переводятся совершенно различно от дословного перевода, а все их запомнить нереально. И вот тут приходится обращаться к словарям и переводчикам.
-
— потрясающая платформа, где можно реально найти огромное количество терминов, причём, добавить туда можно тоже. Можно переводить что через сайт, что скачать себе базу и переводить через клиент. — клиент на ПК умеет даже разговаривать, огромная база переводов. Да и вообще компания известная, одна из лучших. Специальных терминов меньше, чем в Мультитране, но определённо может помочь, или уж, по меньшей мере, подкинуть вариант перевода. — известный переводчик, конкурент Google Translate, иногда выдаёт варианты, которых в Google Translate нет; приходится додумывать, но если есть подсказка — уже хорошо. — отличный ресурс, аналог Мультитрана, есть множество терминов и различных вариантов перевода. — отличный клиент для сервисов перевода, в котором можно сразу пробивать по каждому сервису, в т.ч. и по китайским. — в комментариях не нуждается. Может подсказать или даже перевести нормально. Довольно неплохо переводить с китайского. — тут можно найти «память перевода» для продукции Microsoft (спасибо за подсказку virtualtomato). — потрясающий сервис для нахождения обидных ошибок в переводе (двойные пробелы, целостность переменных, тегов и пр.). Невероятно полезный сервис, который плагин в Notepad++ не заменит (спасибо за подсказку virtualtomato).
Использование сервисов типа Мультитрана так же значительно может облегчить Вам жизнь. Но если нет какого-то специального термина, то следует пробивать по трём ресурсам нужные слова и пытаться уловить смысл словосочетания — да такое тоже случается. Очень хорошую подсказку зачастую даёт строка с переводом, сам ключ, из него можно вытащить 95% информации за что отвечает эта строка. Ни в коем случае не увлекайтесь голым онлайн-переводом, практической пользы от такого перевода нет вообще, проще уже оставить на нативном языке, если это хотя бы английский. Но если уж такое произошло, что очень хочется перевести, а навыков и знаний особых нет — то следует прогнать через онлайн переводчик, смотреть на ключ строки и облагораживать. В процессе такого обучения с каждым разом Ваши знания будут увеличиваться, а перевод — шлифоваться. Самое главное — никогда не оставлять голый машинный перевод, если Вы прогоняете онлайн.
Заключение
Ну вот вроде бы и всё. Как видно — это не так уж и сложно, более того, заставляет мозги работать, да и знания никогда не бывают лишними. Общие рекомендации, если подводить итог, не отличаются от тех, что в статье — делать самостоятельно, небездумно копировать и переводить через переводчики без последующей обработки. Например, если переводить через переводчик с китайского на английский, а потом на русский — получится такой ужас, что лучше бы остался китайский. Самое главное тут — уважение к чужому труду (разработчику), к пользователям, которые будут смотреть на Ваш перевод (а стыдобище-то будет, если переводить абы как), и к себе лично. К счастью, с каждым годом инструменты и сервисы пилятся всё активнее, становится куда более удобно заниматься переводами. К слову, если разработчик адекватный, то за свою работу Вы сможете получить или какой-нибудь VIP-аккаунт, или маленький подарочек (мне как-то выслали футболку прикольную с прикольным монстриком — логотипом программы) — мелочь, а всё равно приятно. Уважайте друг друга и делайте работу качественно, если уж взялись.
Редактирование видео может относиться к редактированию части клипа или, в общем смысле, к созданию всего проекта. Здесь мы обсудим все основные вещи, которые вам понадобятся для редактирования всего проекта, а также отредактируем конкретный клип, чтобы удалить или добавить какой-либо раздел.
Отделка
Коснитесь и выберите клип. Теперь коснитесь любого конца с белой областью выбора и перетащите, чтобы удлинить или сократить видеоклип.
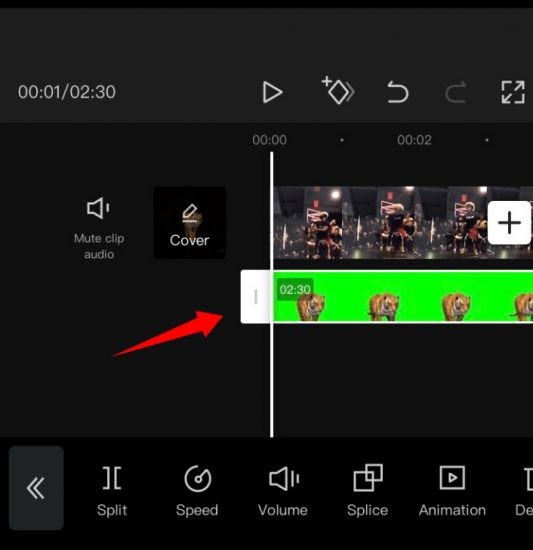
Вот и все! Теперь вы обрезали выбранное видео в соответствии с вашими потребностями в CapCut.
Изменить размер
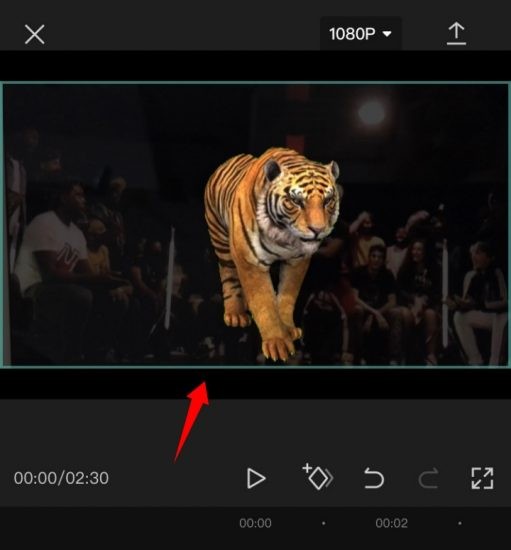
CapCut также позволяет очень легко изменять размер клипов и видео на холсте. Чтобы изменить размер видео на холсте, просто сведите пальцы и увеличьте или уменьшите масштаб предварительного просмотра видео в верхней части экрана. Вы можете использовать это, чтобы изменить размер практически любого слоя в вашем проекте. Просто убедитесь, что вы выбрали слой заранее на временной шкале, иначе вы в конечном итоге измените размер текущего выбранного слоя.
Переместить клип
Вы также можете легко перемещать клип в CapCut. Таким образом, вы можете изменить временную шкалу и придать своему проекту новый вид. Просто нажмите и удерживайте клип на шкале времени, и вы должны получить его миниатюру. Когда появится предварительный просмотр, перетащите клип в любое место на временной шкале. Клип будет автоматически привязан к начальному и конечному положению ближайших клипов, а также к начальной или конечной точкам вашего проекта.
Добавить аудио
Чтобы добавить аудио в свой проект, нажмите «+ Добавить аудио» на временной шкале.
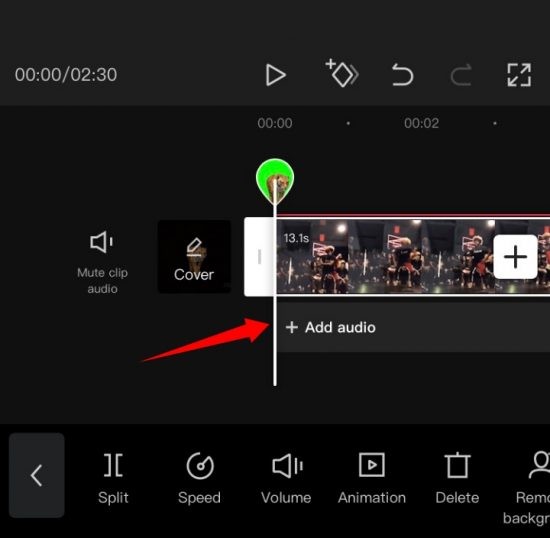
Теперь выберите один из следующих доступных вам вариантов.
После выбора перейдите к выбору желаемого файла или эффекта и нажмите на галочку в правом верхнем углу экрана, когда закончите.
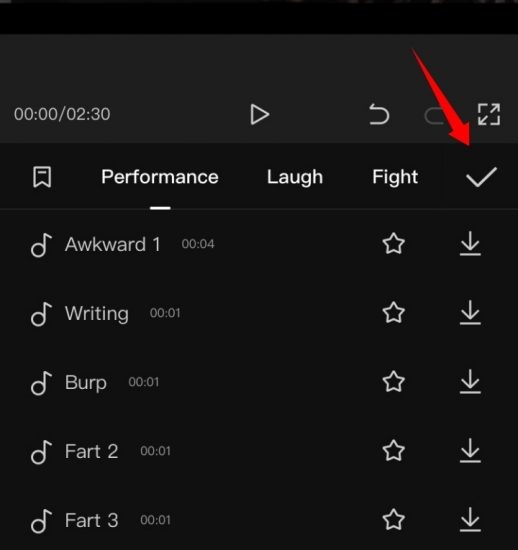
Вот и все! Выбранный тип аудио и файл будут добавлены на вашу временную шкалу. Вы можете изменить порядок / обрезать аудиоклип, как любой другой клип на временной шкале.
Разделить клип
Разделить клип в CapCut довольно просто. Начните с открытия желаемого проекта в приложении.
Теперь переместите курсор в желаемое положение на шкале времени, где вы хотите разделить клип.
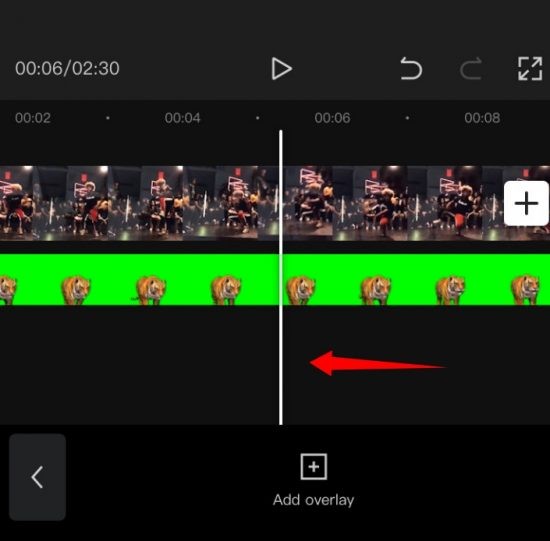
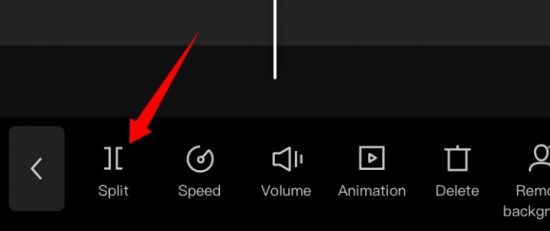
Теперь нажмите «Разделить» внизу экрана.
Теперь клип будет разделен, и теперь вы получите возможность добавить переход к своему фрагменту. Нажмите «Добавить переход», если хотите добавить переход.
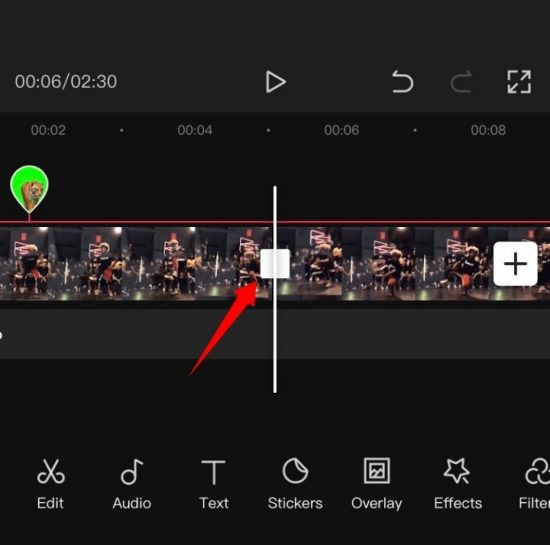
Вот и все! Выбранный клип теперь должен быть разделен на два.
Заменить зажим
Передумали? Хотите заменить видеоклип в своем проекте? Вы можете легко сделать это в CapCut. Просто нажмите на клип, который хотите заменить, а затем прокрутите нижнюю строку меню, пока не найдете «Заменить».
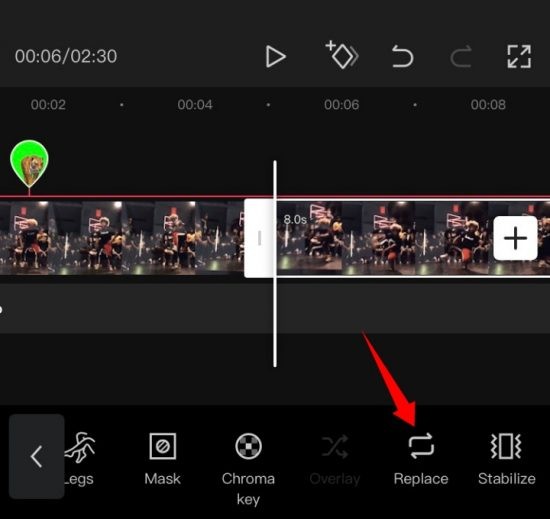
Найдя его, нажмите на него и выберите нужный клип из локального хранилища.
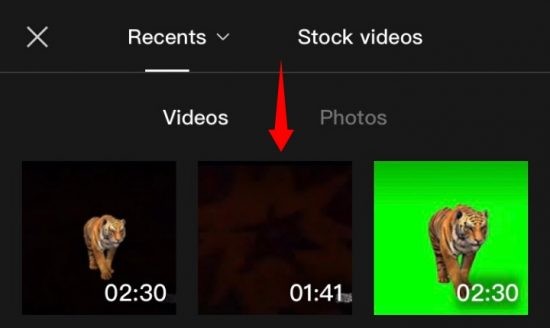
Клип будет автоматически обрезан до нужной длины в проекте. Нажмите на заполнитель и переместите его, чтобы закрыть желаемую часть видеоклипа.
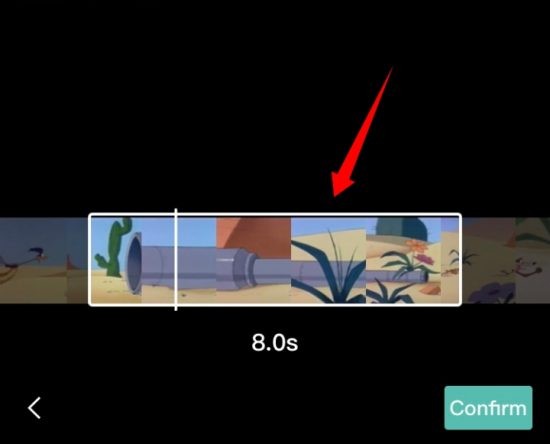
Когда вы будете довольны выбором, нажмите «Подтвердить» в правом нижнем углу экрана.
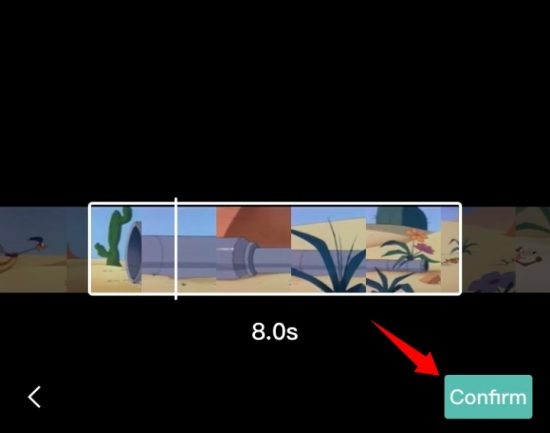
Теперь клип должен быть автоматически заменен вашим выбором на шкале времени.
Изменить скорость
CapCut имеет специальные меню для большинства функций, необходимых при использовании видеоредактора. В редакторе есть специальная кнопка скорости для регулировки скорости любого клипа. Выберите нужный клип на шкале времени и нажмите «Скорость» в нижней части экрана.
Теперь у вас будет возможность статически изменять скорость на заданном наклоне / спуске или динамически изменять скорость с помощью кривой. Выберите один из наиболее подходящих вариантов для ваших нужд:
Для нормального
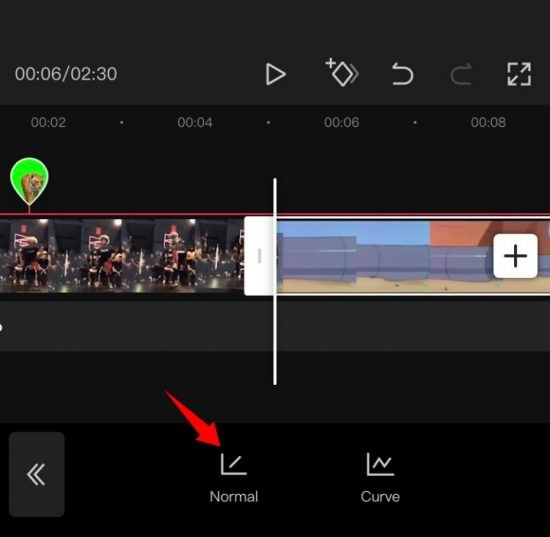
Нажмите на курсор и переместите его на желаемую скорость.
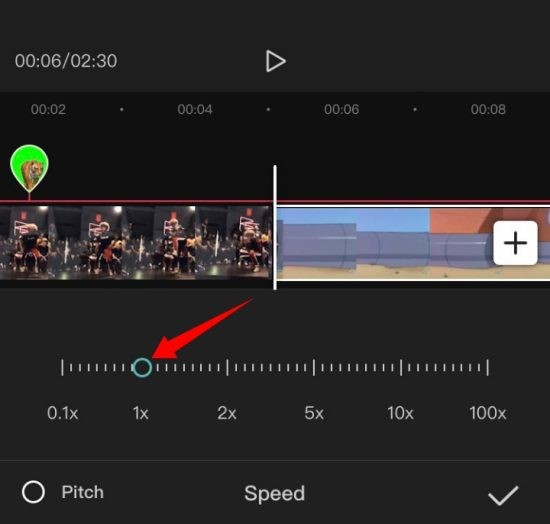
Включите «Шаг» в нижнем левом углу, если вы хотите изменить высоту звука клипа синхронно со скоростью видео. Не устанавливайте этот флажок, если хотите использовать исходное аудио.
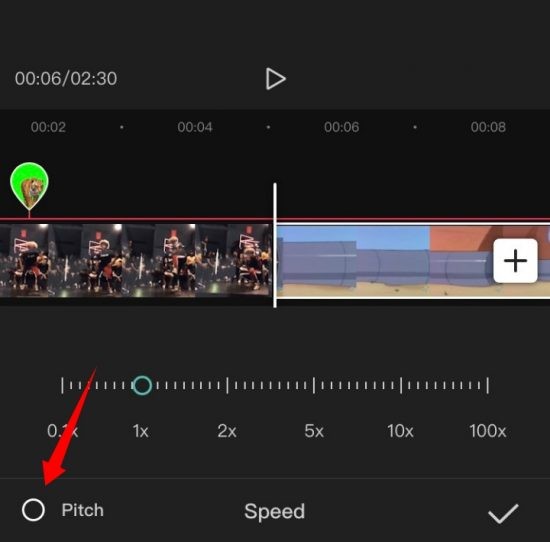
Когда вы закончите, нажмите на «Галочку» в правом нижнем углу экрана.
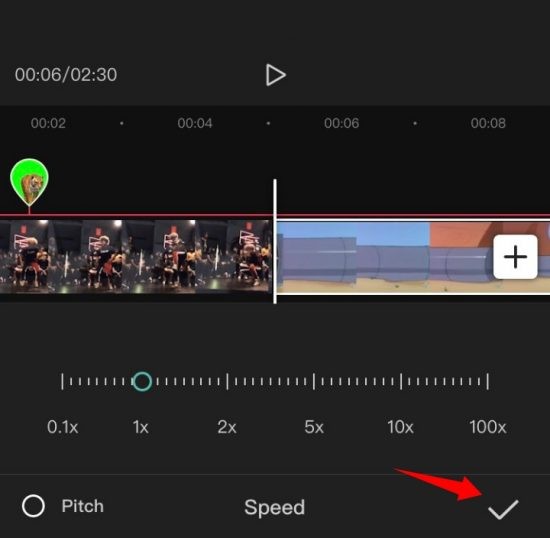
Вот и все! Теперь скорость вашего клипа должна быть изменена в соответствии с заданными вами параметрами.
Для кривой
Кривые дадут вам возможность динамически регулировать скорость вашего клипа для создания уникальных эффектов, которые могут помочь улучшить общую историю и внешний вид вашего видео. Вы можете выбрать один из предустановок, доступных в CapCut, или использовать параметр «Пользовательский», чтобы создать свой собственный. Используйте приведенное ниже руководство, чтобы создать свою собственную кривую.
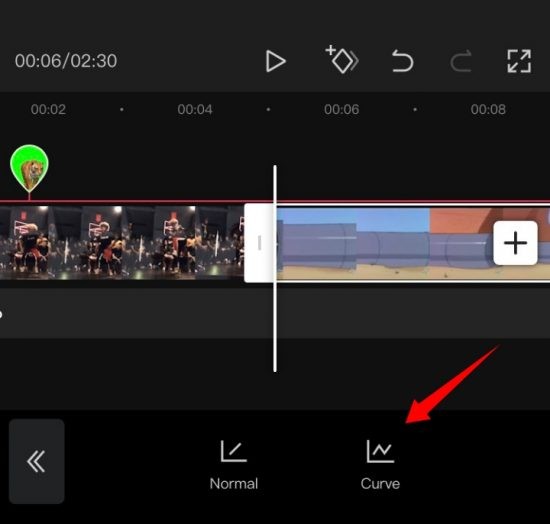
Коснитесь и выберите «Пользовательский».
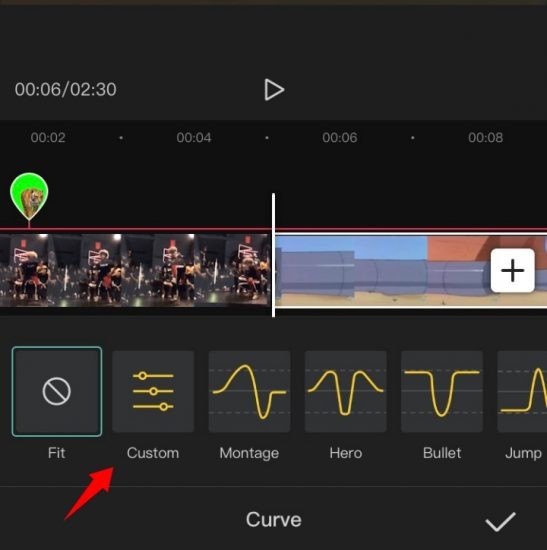
Снова нажмите «Изменить».
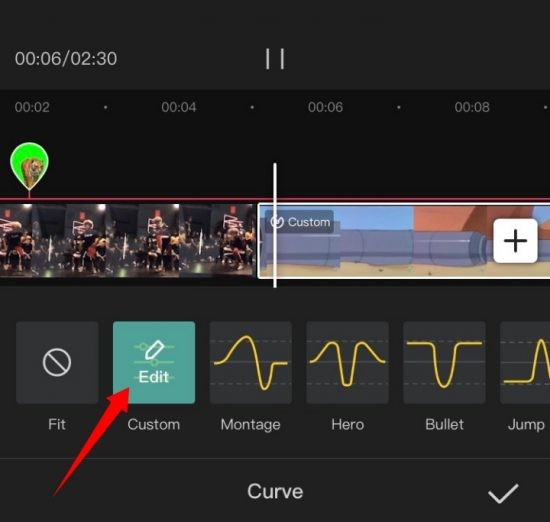
Теперь переместите курсор на желаемое время в видеоклипе.
Нажмите и удерживайте один из заполнителей и переместите его с желаемой скоростью.
Продолжайте диктовать свою кривую в соответствии с вашими потребностями, перемещая каждый заполнитель в желаемое положение.
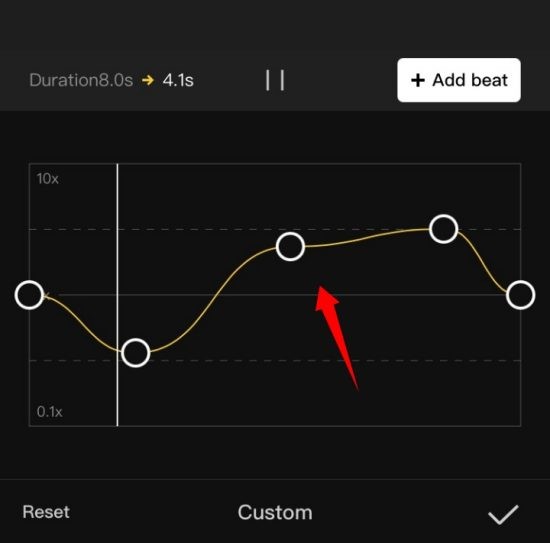
Когда вы закончите, нажмите на «Галочку» в правом нижнем углу экрана, чтобы сохранить изменения.
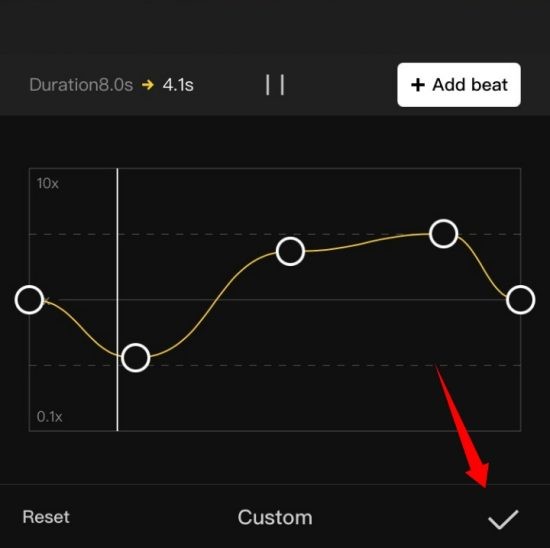
Снова нажмите на «Галочку».
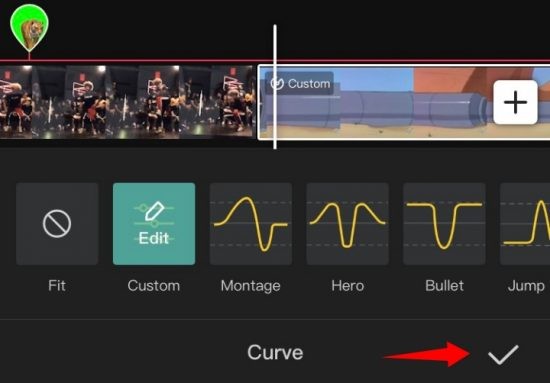
Вот и все! Выбранный график будет применен к вашему клипу.
Изменить громкость
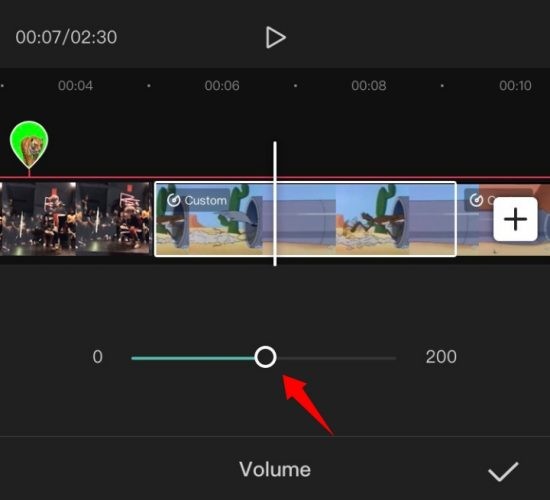
Вы можете регулировать громкость каждого клипа, добавляемого на вашу временную шкалу, индивидуально в CapCut. Просто нажмите и выберите нужный клип на временной шкале, а затем нажмите «Громкость» в нижней части экрана. Теперь используйте ползунок, чтобы отрегулировать громкость до желаемого уровня. После этого нажмите «Галочку» в правом нижнем углу, чтобы сохранить изменения. Теперь громкость выбранного клипа должна быть изменена в соответствии с вашими предпочтениями.
Зеркало
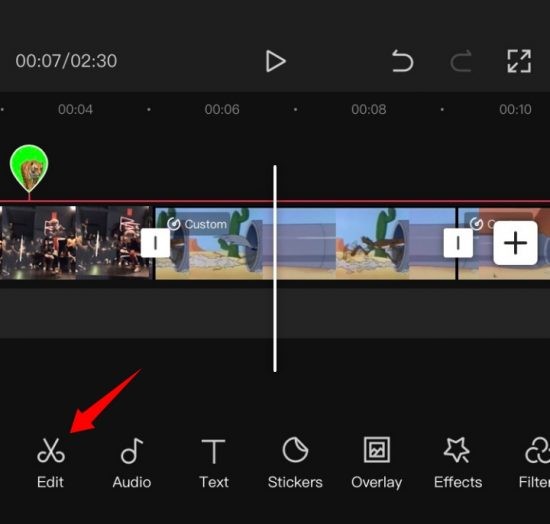
Повернуть
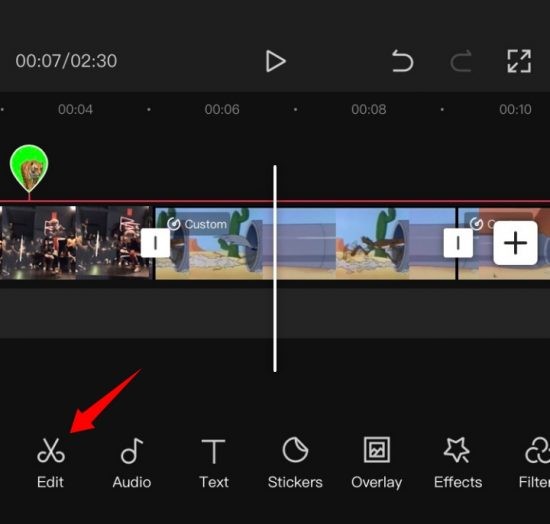
Вы можете повернуть видео на холсте, используя эту опцию. Нажмите на него, чтобы повернуть предварительный просмотр на 90o при каждом нажатии.
Обрезать
Эта опция может помочь вам обрезать видео. Нажмите «Обрезать», чтобы начать. Теперь используйте ползунок вверху, чтобы найти нужное место на панели поиска.
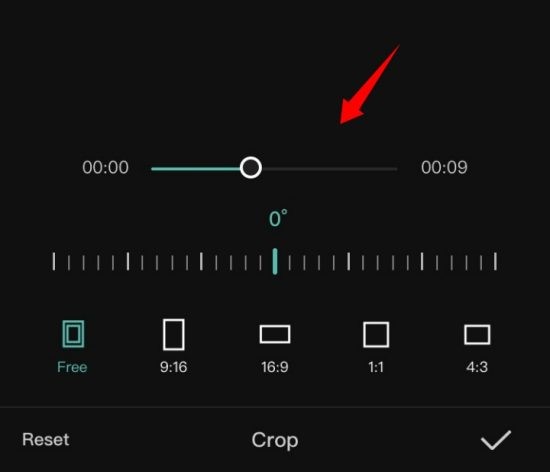
Найдя, вы можете либо выбрать один из предустановок обрезки внизу экрана, либо выбрать «Свободный» и обрезать нужную область на холсте. Когда закончите, нажмите на «Галочку» в правом нижнем углу экрана. Выбранная обрезка будет применена к вашему видеоклипу.
Мы надеемся, что вы смогли познакомиться с базовым редактированием в CapCut, используя это руководство. Если у вас есть еще вопросы, не стесняйтесь оставлять комментарии ниже.
Читайте также:


