Как перенести приложения с айфона на айфон
Если вы купили новый iPhone 8 и теперь не знаете, как перенести приложения со старого iPhone на новый, мы расскажем вам сразу о 3 способах, как это можно сделать. Существует несколько вариантов решения данной проблемы: с помощью резервной копии, сделанной через iCloud; с помощью «бэкапа» через iTunes, либо с помощью программы Tenorshare iCareFone. Надо отметить, что последний способ самый легкий и быстрый, плюс позволяет управлять сразу несколькими видами данных.
Как перенести приложения с айфона на айфон с помощью iCloud
Этот способ привлекателен тем, что не требует подключения вашего смартфона к компьютеру. Достаточно иметь соединение с Интернетом.
1. Откройте на старом айфоне приложение «Настройки» и выберите пункт «iCloud» (на iOS 11 необходимо открыть Настройки – Учетные записи и пароли – iCloud).
2. Нажмите на пункт «Резервная копия в iCloud» и проверьте, чтобы ползунок стоял во включенном положении.
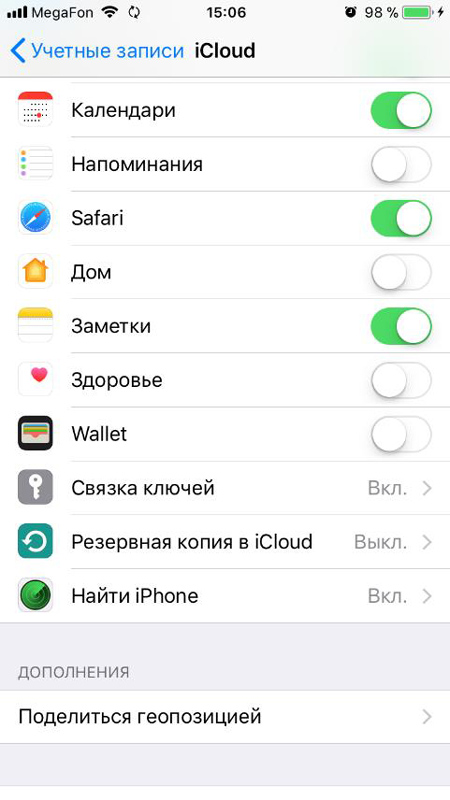
3. Далее нажмите на «Создать резервную копию». Начнется процесс создания «бэкапа» всех данных на старом айфоне. Ждите его окончания.
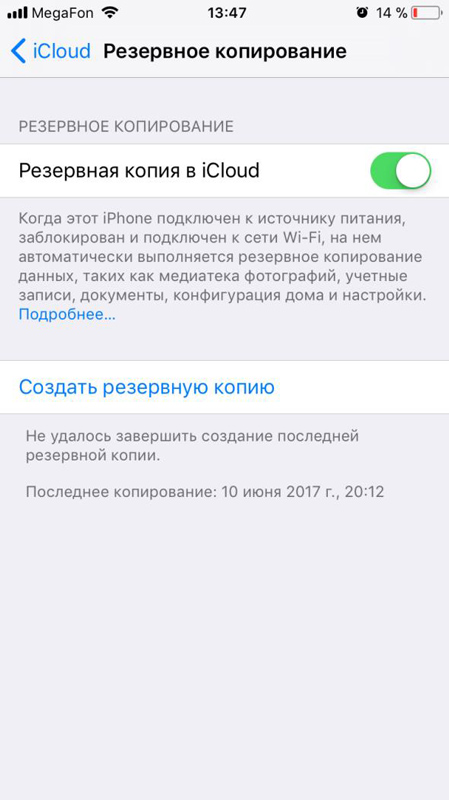
Как перенести программы с айфона на айфон через iTunes
Это способ требует обязательного подключения вашего iPhone к компьютеру. Итак, чтобы перенести приложения со старого айфона на новый, выполните следующие действия:
1. Подключите ваш старый iPhone к компьютеру с помощью кабеля USB и запустите iTunes.
2. Далее нажмите на пиктограмму вашего устройства и выберите функцию резервного копирования через iTunes. Дождитесь, когда резервное копирование всех данных будет завершено.
3. Теперь берем в руки новый айфон. В процессе активации вам будет предложено выполнить восстановление из резервной копии iTunes. Выбираем этот пункт, затем подключаем к ПК или Mac ваш новый iPhone, снова запускаем iTunes. Вам будет предложено либо настроить айфон как новый, либо восстановить из резервной копии в iTunes. Выбираем второй вариант и ждем завершения.
Как перенести приложения со старого iPhone на новый с помощью Tenorshare iCareFone
Третий альтернативный способ занимает намного меньше времени. И процесс переноса приложений с айфона на айфон происходит значительно быстрее.
1. Скачайте и установите на ваш компьютер программу Tenorshare iCareFone. Подключите ваш айфон к компьютеру и запустите её.

2. Выберите пункт «Управление». Здесь вы можете управлять такими данными, как приложения, фото, музыка, видео, календарь и другие.
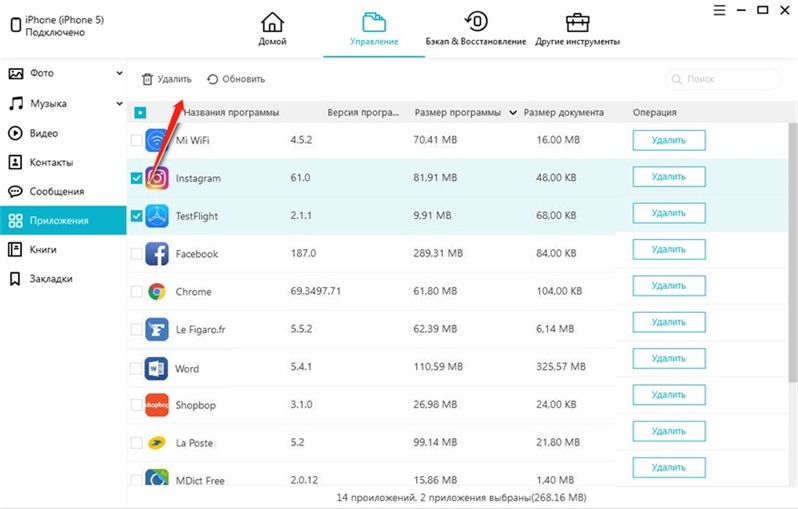
3. Выберите нужный тип данных и используйте кнопку "Добавить", чтобы перенести на новый айфон ранее сохраненные на компьютере приложения или данные. Когда процесс будет завершен, все данные на вашем новой iPhone автоматически будут обновлены.
01 сентября 2020
Не нужно бояться перехода с предыдущего iPhone на новый. У Apple достаточно инструментов, которые помогут облегчить данный процесс. При этом вы сможете перенести на следующее устройство все свои данные: фотографии и видео, контакты и записи календаря, рабочие черновики и прогресс в играх.
В тему:
При переходе с предыдущего iPhone на новый данные сохранятся

Встречаются пользователи iPhone, которые не спешат обновлять любимое мобильное устройство Apple, потому что бояться потерять важные данные: снимки и ролики из домашнего архива, связанные с профессиональной деятельностью пометки, любой мультимедийный контент и другую информацию. Это — ошибка.
Apple позаботилась о том, чтобы у вас была возможность поменять предыдущий iPhone на новый, но сохранить все данные. Что интересно, она не перестает работать над тем, чтобы этот процесс становился все более простым и интуитивно понятным, — этим она ощутимо выделяется на фоне конкурентов.
Для переноса информации между iPhone Apple предлагает не один, а сразу несколько способов. У вас есть возможность использовать функцию «Быстрое начало». Есть вариант загрузить на новое устройство всю информацию с предыдущего через iCloud. Можно воспользоваться резервной копией из Finder.
Для начала нужно подготовиться к переходу на предыдущем iPhone

Разорвать пару с Apple Watch
Если вы пользовались часами Apple Watch с предыдущим iPhone, перед переходом на новый с ними нужно разорвать пару в меню «Все часы» в приложении Watch. В этом случае будет создана резервная копия, которую получится перенести на следующее устройство вместе со всеми остальными данными.

Создать резервную копию данных
У вас есть возможность создать резервную копию данных iPhone в хранилище Mac через Finder (на PC для этого используется iTunes), а также через облачное хранилище iCloud. Выбирайте тот вариант, который ближе именно вам, ориентируясь на способы дальнейшего переноса информации.

Подготовить Apple ID и пароль
Чтобы перенести информацию с предыдущего iPhone на новый, потребуются данные для входа в вашу учетную запись Apple ID: электронная почта и пароль. Если вы используете двухфакторную аутентификацию, понадобится доступ к другому гаджету Apple, привязанному к этому же аккаунту.

Перенести SIM-карту или eSIM
В iPhone 5 и более новых моделях используются SIM-карты формата Nano, в iPhone 4 и 4s — micro, в iPhone 3Gs и предыдущих моделях — обычные SIM-карты. iPhone XS, XS Max, XR и более новые модели поддерживают eSIM. Для перехода на SIM-карту любого другого формата обратитесь к своему поставщику услуг.
В тему:
Перенести информацию поможет функция «Быстрое начало»

С помощью функции «Быстрое начало» можно просто перенести данные на новый iPhone, если предыдущий находится под рукой. Так как этот инструмент одновременно задействует оба гаджета, для указанных манипуляций нужно подобрать то время, когда они не понадобятся в течение нескольких минут.
Шаг 1. Включите новый iPhone и положите его рядом с текущим.
Шаг 2. Дождитесь, когда на экране текущего iPhone появится предложение настроить новый с помощью Apple ID, и нажмите на кнопку «Далее».
Шаг 3. Когда на экране нового iPhone появится тематическая анимация, наведите на нее видоискатель текущего и продолжите операцию.
Шаг 4. Введите код-пароль от текущего iPhone, когда соответствующий запрос появится на экране нового.
Шаг 5. Проведите настройку Face ID или Touch ID.
Шаг 6. Введите данные учетной записи Apple ID на экране нового устройства, когда оно предложит это сделать.
Шаг 7. На новом iPhone появится запрос на перенос данных из iCloud или создания новой резервной копии текущего устройства для последующего восстановления.
Шаг 8. Следуйте инструкциям на экране, чтобы закончить перенос данных.
Функция «Быстрое начало» появилась в iOS 11 и остается актуальной до сих пор. Тем не менее, если оба iPhone работают на iOS 12.4 и выше, в ее рамках вы можете воспользоваться возможностью прямого переноса данных между устройствами, минуя iCloud. В процессе появится соответсвующий запрос.
Восстановить данные можно из облачного хранилища iCloud

Если на подготовительном этапе вы сделали резервную копию в iCloud, и доступа к предыдущему iPhone уже нет, вы можете перенести данные на новое устройство прямо из облачного хранилища. Главное, чтобы гаджет не был настроен — тогда его нужно сбросить через «Настройки» > «Основные» > «Сброс».
Шаг 1. Включите новый iPhone.
Шаг 2. Следуйте инструкциям по настройке устройства на экране.
Шаг 3. Когда появится предложение подключиться к сети Wi-Fi, сделайте это и продолжите настройку.
Шаг 4. Выберите вариант «Восстановить из копии iCloud», когда на экране нового iPhone появится предложение перенести информацию «Программы и данные».
Шаг 5. Введите данные Apple ID, чтобы войти в свою учетную запись.
Шаг 6. Проверьте дату и время резервных копий в облачном хранилище и выберите ту, данные из которой необходимо восстановить.
Шаг 7. Не отключайтесь от Wi-Fi до окончания восстановления информации, а потом завершите первоначальную настройку iPhone.
Во время данной процедуры также может потребоваться обновить iOS — тогда на экране появится соответствующее предложение. После восстановления из резервной копии iCloud новый iPhone продолжит загружать данные из магазина приложений App Store и других источников, но вы сможете использовать устройство.
Можно также воспользоваться резервной копией из Finder

Если на подготовительном этапе вы сделали резервную копию через Finder (или iTunes на PC), и доступа к предыдущему iPhone уже нет, вы можете перенести данные на новое устройство прямо из компьютера. Главное, чтобы гаджет не был настроен — тогда его нужно сбросить через «Настройки» > «Основные» > «Сброс».
Шаг 1. Включите новый iPhone.
Шаг 2. Подключите устройство к компьютеру с помощью подходящего кабеля.
Шаг 3. Запустите Finder (или iTunes на PC) и выберите вариант «Восстановить из копии».
Шаг 4. Проверьте дату и время резервных копий в облачном хранилище и выберите ту, данные из которой необходимо восстановить.
Шаг 5. Если данные в резервной копии были зашифрованы, необходимо будет также ввести соответствующий пароль.
Шаг 6. Дождитесь восстановления информации, а потом завершите первоначальную настройку iPhone.
Во время данной процедуры также может потребоваться обновить iOS — тогда на экране появится соответствующее предложение. После восстановления из резервной копии iCloud новый iPhone продолжит загружать данные из магазина приложений App Store и других источников, но вы сможете использовать устройство.

"Недавно я купил новый iPhone 12 для своего сына в подарок. Тем не менее, он все еще застрял со старым iPhone, и я чувствую, что потратил впустую свои деньги. Он говорит, что старый iPhone имеет свое любимое игровое приложение и не может позволить себе потерять другие важные данные в нескольких установленных приложениях. Если я найду способ перенести все приложения сразу с его старого iPhone на новый, мой сын оценит мой подарок. Разве это возможно? Пожалуйста, помогите.”
Есть толпы пользователей iPhone по всему миру, которые застряли, пытаясь перенести приложения с одного iPhone на другой iPhone. Возможно, у вас есть новый iPhone или вы хотите перейти с одного iPhone на другой iPhone. Перемещение приложений одно за другим, несомненно, утомительно и поэтому не является подходящим вариантом на картах пользователей. К счастью, существует множество хороших способов перемещения приложений с iPhone на iPhone без потери данных.
Способ 1: Как перенести приложения с iPhone на iPhone 12 с помощью Quick Start
Когда вы получите свой новый iPhone 12, вы можете использовать quick start для быстрой настройки вашего нового устройства. С помощью Quick Start вы можете перенести все данные, включая настройки телефона, со старого телефона на новый iPhone 12. Эта функция работает с помощью Bluetooth и вашего Apple ID, поэтому перед перемещением приложений с одного iPhone на другой убедитесь, что Bluetooth включен на обоих iPhone и что они находятся в пределах диапазона Bluetooth.
Шаг 1. Поместите два айфона в зону действия Bluetooth и включите Bluetooth.

Шаг 2. Когда ваши два айфона будут сопряжены, на Вашем новом устройстве появится анимация. Используйте свой старый iPhone для сканирования анимации на новом iPhone.

Шаг 3. Введите старый пароль на новом iPhone, чтобы начать передачу всего контента. Это займет несколько минут, чтобы закончить процесс.
Обратите внимание, что этот метод перенесет весь контент и приложения со старого iPhone на новый iPhone. Если вы хотите перенести одно приложение с iPhone на другое, вы можете попробовать AirDrop.
Способ 2: Как обмениваться приложениями с iPhone на iPhone с помощью AirDrop
Airdrop для iOS-это эквивалент Bluetooth для устройств Android. Airdrop-это встроенный инструмент в устройствах Apple, который позволяет обмениваться файлами между устройствами Apple, такими как iPhone, iPad и Mac PC. Точно так же, как вы отправляете файлы между устройствами android через Bluetooth, вы также можете отправлять файлы между устройствами iOS через Airdrop.

Шаг 2. На Вашем новом iPhone нажмите "Принять", чтобы разрешить Airdrop перенос выбранных приложений со старого на новый iPhone.

Способ 3: Как переместить приложения с iPhone на iPhone с помощью iTunes
Использование iTunes для перемещения приложений с iPhone на iPhone-это бесшовный процесс, включающий резервное копирование в iTunes и восстановление из iTunes. Да, все очень просто. Однако вы должны убедиться, что содержимое и настройки нового iPhone сначала будут стерты. Кроме того, убедитесь, что iTunes установлен на вашем компьютере. Приведенные ниже шаги иллюстрируют, как переместить приложения с iPhone на iPhone с помощью iTunes.
Шаг 1. Подключите предыдущий iPhone к компьютеру с помощью подходящего носителя, Если iTunes не запускается автоматически, просто нажмите на значок, чтобы запустить его.
Шаг 2. Найдите и нажмите значок "Устройство" в интерфейсе iTunes, а затем выберите опцию "Сводка". Теперь перейдите на вкладку "Резервное копирование сейчас" и дождитесь завершения процесса резервного копирования, а затем отключите свой старый iPhone от компьютера.

Шаг 3. Вставьте новую SIM-карту в новый iPhone или повторно используйте предыдущую SIM-карту. Включите новый iPhone и следуйте инструкциям на экране до тех пор, пока не появится экран "приложения и данные".
Шаг 4. Выберите опцию "Восстановить из резервной копии iTunes" и нажмите кнопку "Далее".


Способ 4: Как обмениваться приложениями с iPhone на iPhone с помощью iCloud
iCloud-это еще одна желательная альтернатива, которую вы можете использовать для обмена приложениями с одного iPhone на другой iPhone с легкостью. Этот метод напоминает iTunes и, таким образом, включает в себя процесс резервного копирования и восстановления. В течение всего процесса убедитесь, что у вас есть постоянное подключение Wi-Fi и что у вас достаточно места для хранения данных в iCloud. Следующие шаги иллюстрируют, как обмениваться приложениями с iPhone на iPhone с помощью iCloud.
Шаг 1. Включите сеть Wi-Fi и подключите свой старый iPhone к этой сети.
Шаг 2. На этом старом iPhone перейдите на вкладку "Настройки" и выберите имя своей учетной записи. Выберите "iCloud" из приведенных вариантов и следуйте за ним с помощью опции” резервное копирование iCloud".

Шаг 3. Включите функцию "Резервное копирование iCloud" и затем выберите опцию "Резервное копирование сейчас". Терпеливо дождитесь завершения процесса резервного копирования.

Шаг 4. Теперь вставьте новую SIM-карту в новый iPhone или используйте предыдущую SIM-карту и включите питание на новом iPhone. Если вы настроили свой новый iPhone, то вам нужно сначала стереть его с лица земли.
Шаг 5. Когда появится экран Wi-Fi, выберите свою сеть Wi-Fi и следуйте инструкциям на экране до тех пор, пока не появится экран & "Приложения и данные".
Шаг 6. Выберите опцию "Восстановить из резервной копии iCloud" и введите свой Apple ID для входа в iCloud. Выберите резервную копию, которую вы недавно создали, и дождитесь, пока iCloud восстановит ваши файлы на Вашем новом iPhone.

Бонусный совет: передача данных с iPhone на iPhone с помощью MobileTrans
MobileTrans-это мощный инструмент передачи данных по телефону, который позволяет пользователям легко переносить все категории файлов, включая приложения, с одного телефона на другой. Программа поддерживает передачу данных между смартфонами независимо от того, является ли это Android, iOS или WinPhone. Все это возможно всего одним щелчком мыши.
MobileTrans - Передача Данных Телефона
Передача данных с iPhone на iPhone с помощью 1 клика!
4 085 556 Его скачали 4 085 556 человек Обратите внимание, что MobileTrans не поддерживает передачу приложений с iPhone на iPhone.Следующие шаги наглядно иллюстрируют, как можно передавать данные с iPhone на iPhone с помощью MobileTrans-Передача Данных Телефона.
Шаг 1. Загрузите, установите и запустите MobileTrans на свой компьютер. Выберите опцию "Передача Данных Телефона" в главном интерфейсе, чтобы перейти к следующему шагу.
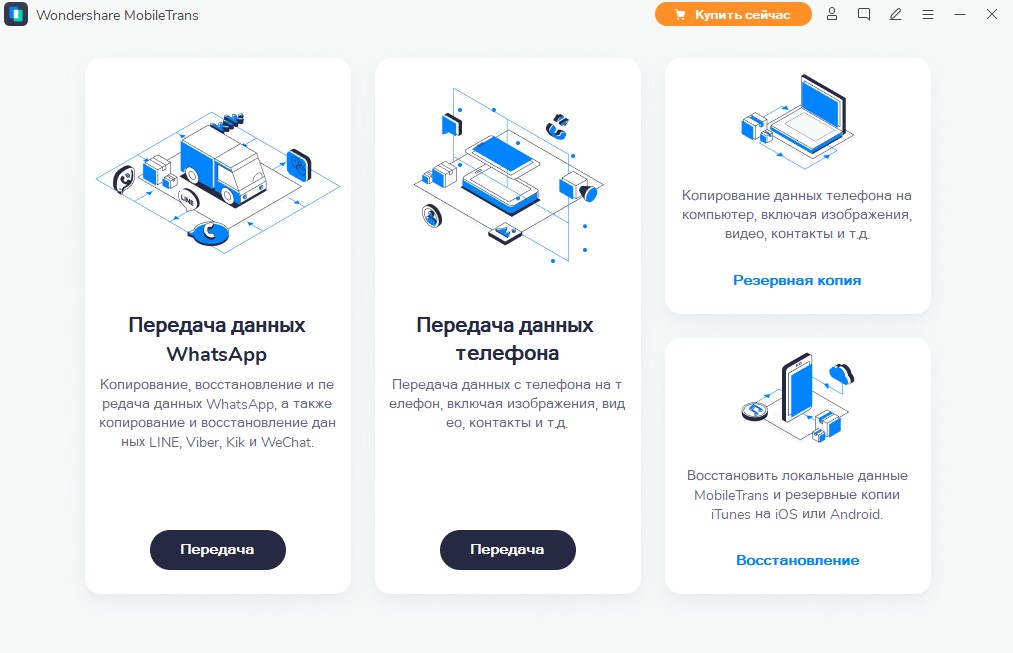
Шаг 2. Используйте USB для подключения двух ваших iPhone к компьютеру. Когда соединение установлено, вы должны видеть два значка iPhone рядом друг с другом. Вы можете нажать кнопку "Флип", чтобы переключить iPhones назначения и источника.


Когда программа завершит процесс передачи приложения, проверьте на целевом телефоне, что выбранные данные были успешно переданы.
Вывод
Из приведенного выше руководства теперь легко понять выдающийся метод передачи приложений с iPhone на iPhone. Тем не менее, почти очевидно, что десятки пользователей согласятся на MobileTrans в качестве своего окончательного решения. Это происходит потому, что MobileTrans является простым, быстрым и гибким по сравнению с другими методами. Попробуйте MobileTrans сегодня и похороните свой iPhone для передачи данных iPhone навсегда.
Когда вы только что купили новый iPhone, вы должны знать, как перенести ваше любимое игровое приложение на новый iPhone. Однако мало кто действительно знает, как синхронизировать приложения с iPhone на новый iPhone. Помимо обмена приложениями с родителями или друзьями, иногда нам нужно перенести данные или приложения с iPhone на iPhone. Знаете ли вы какие-нибудь эффективные способы переноса приложений? В этой статье рассказывается, как легко транслировать приложения с iPhone на другой iPhone. Кроме того, мы предлагаем различные решения для удовлетворения всех ваших потребностей.
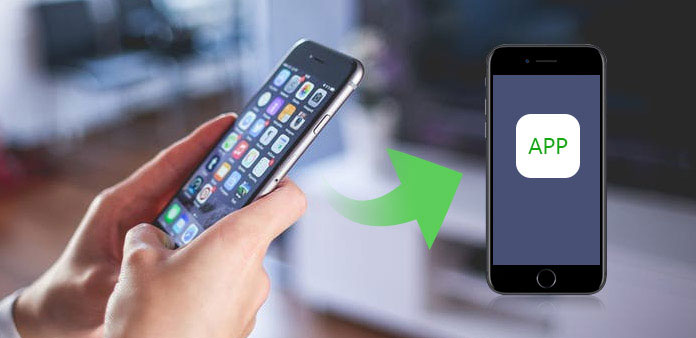
Метод 1: как перенести приложения с iPhone на iPhone с помощью Apple ID
Вы можете просмотреть все приобретенные приложения в App Store с одного Apple ID. Отсюда, когда вы обнаружите, что приложения не представлены на iPhone, вы можете перенести приложения с iPhone на iPhone за несколько кликов.
Шаг 1 : Откройте App Store на новом iPhone. На самом деле вы можете войти в тот же Apple ID как на свой iPhone. Затем нажмите кнопку «Обновления» в правом нижнем углу основного интерфейса.
Шаг 2 : Нажмите «Приобретенный» вариант в верхней части экрана. Если вы хотите перенести приложение в членство, вам нужно нажать «Мои покупки» в верхней части экрана.
Шаг 3 : Нажмите значок «Не на этом iPhone». На экране отобразится список всех приложений, которые вы приобрели с помощью вашего Apple ID, но не в настоящее время на вашем iPhone.
Шаг 4 : Перенос приложений с iPhone на iPhone. Выберите приложение, которое вы хотите перенести с iPhone на новый iPhone, а затем нажмите кнопку «Загрузить» рядом с приложением.
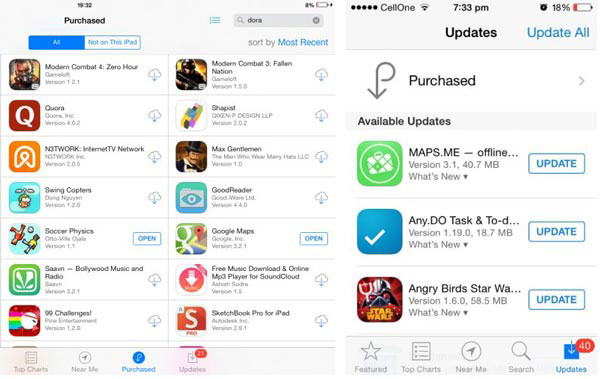
Метод 2: как перенести приложения с iPhone на iPhone с помощью iTunes
iTunes должен быть наиболее эффективным методом передачи данных и приложений. Чтобы синхронизировать приложения между различными устройствами iOS, сначала необходимо создать резервную копию iTunes для вашего старого iPhone. Просто ознакомьтесь с подробным процессом передачи приложений с iPhone на iPhone с помощью iTunes.
Подключите iPhone к компьютеру
Запустите iTunes на своем компьютере и подключите свой старый iPhone к компьютеру. В левом верхнем углу окна iTunes вам нужно щелкнуть значок своего iPhone. Затем щелкните значок «Сводка» в левой панели окна iTunes.
Резервное копирование iPhone с помощью iTunes
После этого коснитесь значка «Резервное копирование сейчас» в правой панели окна. После завершения резервного копирования отключите старый iPhone, щелкнув значок «Извлечь» рядом с изображением вашего iPhone.
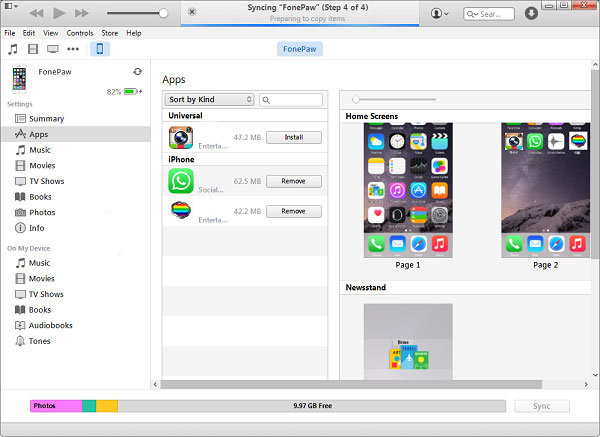
Подключите новый iPhone к компьютеру
После извлечения старого iPhone из iTunes вы можете подключить новый iPhone к компьютеру. Щелкните значок iPhone, чтобы подключить iPhone к компьютеру и перенести приложение со старого iPhone на новый.
Перенос приложений с iPhone на iPhone
Нажмите «Сводка», а затем нажмите «Восстановить iPhone». Затем выберите «Восстановить», «Резервное копирование», «Восстановить» в серии опций. Как только процесс будет завершен, все приложения и настройки будут перенесены на новый iPhone.
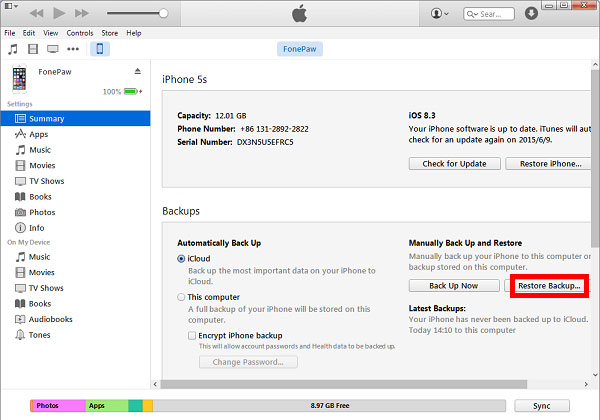
Метод 3: как перенести приложения с одного iPhone на другой с помощью iCloud
Это должно быть еще одно простое решение для переноса приложения с iPhone на iPhone без iTunes. Метод должен быть отличным, если вы только что купили новый iPhone, который вы можете скопировать все файлы, не перезаписывая исходные данные. Вместо этого вы не можете выборочно переносить приложения.
Шаг 1 : Если вам нужно перенести приложение с iPhone на новый iPhone, вам следует сначала настроить язык, Wi-Fi и другие параметры для нового iPhone.
Что касается другого iPhone, нажмите «Сброс», а затем нажмите «Удалить все содержимое и настройки». После этого вы должны щелкнуть значок «Стереть iPhone» для подтверждения.
Шаг 2 : Выберите «Восстановить из резервной копии iCloud», когда вы находитесь в месте помощника установки. Затем вы можете войти в свою учетную запись iCloud и выбрать резервную копию старого iPhone.
Шаг 3 : Нажмите «Восстановить», чтобы перенести его на новый iPhone. Через несколько минут вы можете найти приложения, перенесенные с старого iPhone на новый.
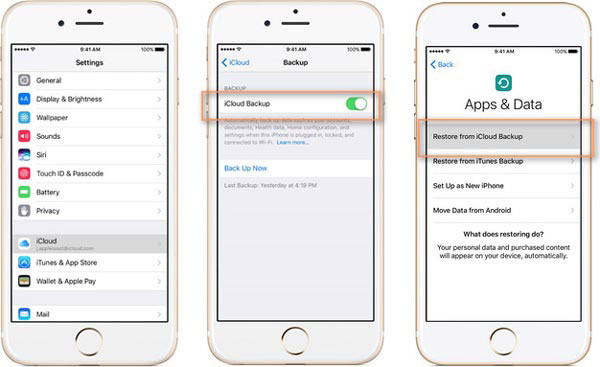
Метод 4: как выборочно переносить приложения с iPhone на iPhone
Есть ли способ переноса приложений с iPhone на iPhone без iTunes или iCloud? Что вы должны сделать, чтобы выборочно передавать приложения только? Когда вам нужно переносить приложения только на другой iPhone от своих друзей или родственников, iTunes, iCloud или Apple ID могут не сработать для вас. Tipard iPhone Transfer Ultimate должен быть лучшим выбором для того, чтобы перенести приложение с iPhone на iPhone выборочно. Вот подробные особенности программы.
- 1. Совместимость с последней версией iOS 15
- 2. Копирование данных или файлов на iPhone / iPad / iPod одним щелчком мыши
- 3. Трансфертный договор, фото, видео и музыкальные файлы выборочно
- 4. Передавать данные или файлы между устройствами iOS напрямую и легко
- 5. Резервное копирование всех ваших данных iPhone, файлов на вашем компьютере
Как перенести файлы с iPhone на iPhone
Подключите оба iPhone к компьютеру
Загрузите и установите последнюю версию Tipard iPhone Transfer Ultimate. Запустите программу и подключите оба iPhone к компьютеру. А затем вы можете передавать файлы между двумя программами.
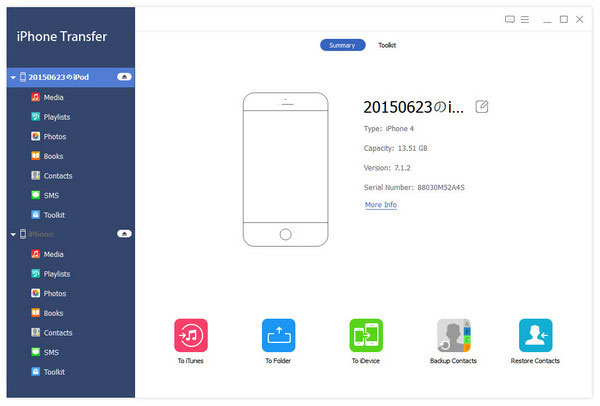
Выберите файлы для передачи
Оба устройства будут показаны слева. Нажмите устройство, которое вы хотите экспортировать. И каждый тип файлов указан слева, вы можете выбрать одну категорию, чтобы найти файлы разумно.
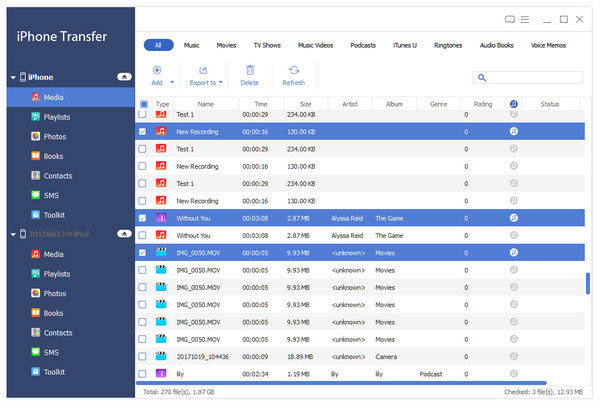
Начать перенос с iPhone на iPhone
Перейдите в «Экспорт в», а затем выберите «Экспорт на другое устройство». И несколько секунд спустя вы можете найти целевые файлы на вашем новом iPhone.
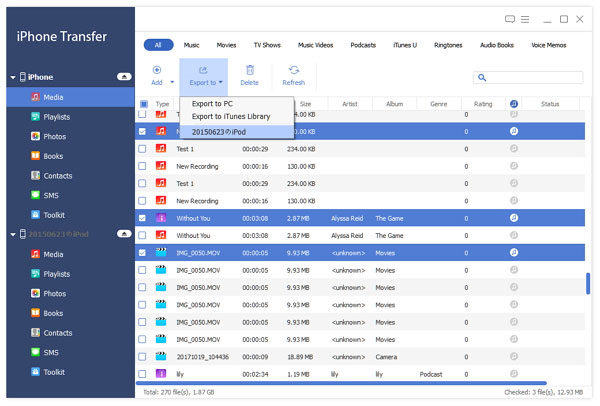
Заключение
В статье представлены 4 различные методы для переноса приложений с iPhone на iPhone. Если вы используете один и тот же идентификатор Apple, учетную запись iCloud или учетную запись iTunes, вы всегда можете легко перевести приложения между различными устройствами iOS. Когда вам просто нужно перенести приложения с iPhone на iPhone без iTunes или iCloud, Tipard iPhone Transfer Ultimate должен быть лучшим решением, которое вы должны принять во внимание.
Когда вы получаете новый iPhone, вы можете узнать больше о нескольких методах передачи приложений на новый iPhone.
Когда вы ищете методы для переноса контактов с iPhone на iPad? Вы можете узнать все решения из этой статьи.
Существуют всеобъемлющие методы для переноса покупок с iPhone на iTunes, даже если ваши покупки не являются iTunes Store.
Нажмите здесь, чтобы присоединиться к обсуждению и поделиться своими комментариямиЧитайте также:
- Приложению microsoft excel не удается вставить данные
- Как открыть валютный счет в альфа банке для физических лиц в приложении
- Рассмотри фотографии определи в какой стране они сделаны вырежи из приложения стр 75 и наклей
- В каких мини приложениях в вк можно поставить статус
- Веб приложения на андроид что это


