Как перенести приложения на sd карту на htc desire 620g
Как перенести данные и приложения на карту памяти: Инструкции
Как перенести приложения на карту памяти
В настоящее время большинство смартфонов имеют объем внутренней памяти 64 ГБ, 128 ГБ и более ГБ. Приобретать карту памяти с такими устройствами не нужно. Тем не менее, мобильные телефоны все еще продаются, например, всего 16 ГБ встроенной памяти, из которых сама операционная система использует определенный объем.
Этого хранилища может хватить для музыки и фотографий с низким разрешением. К сожалению для сохранения видео и фото в более высоком качестве соответственно. Для запуска требовательных приложений и игр во внутренней памяти может уже не хватить. В этом случае рекомендуется приобрести подходящую SD-карту для вашего смартфона.
Перед покупкой SD-карты вам необходимо узнать, какую емкость карты памяти поддерживает ваш телефон, и поддерживает ли он карты памяти вообще. Например, вы не вставите карту памяти в айфон.
Другой вопрос, являетесь ли вы требовательным пользователем. Нет необходимости покупать дорогую карту памяти на 128 ГБ, если при обычном использовании вы заполняете только 15-20 ГБ.
Очень важные параметры указаны на каждой SD-карте
Как перенести приложения на карту памяти: Настройки сохранения и перенос данных
Предустановленные приложения от производителя, такие как Калькулятор, Календарь, Будильник или из Google, например Youtube, Gmail и т. д.. К сожалению, перенести на SD-карту невозможно. Другие приложения, загруженные из Google Play Store, должны иметь возможность перемещаться, но возможность перемещения также зависит от создателя самого приложения.

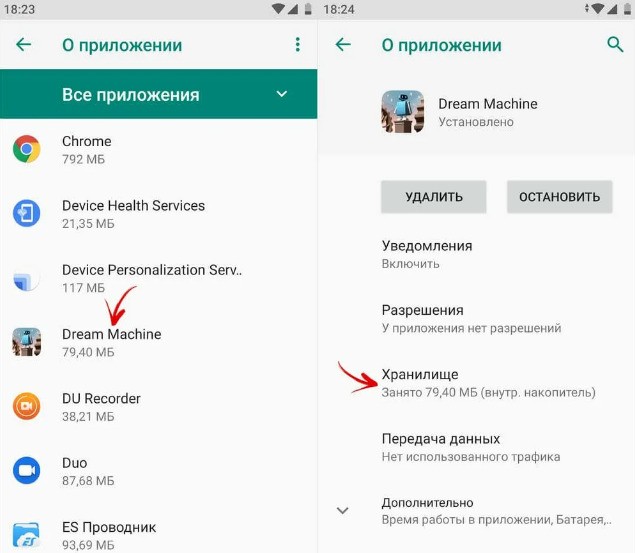
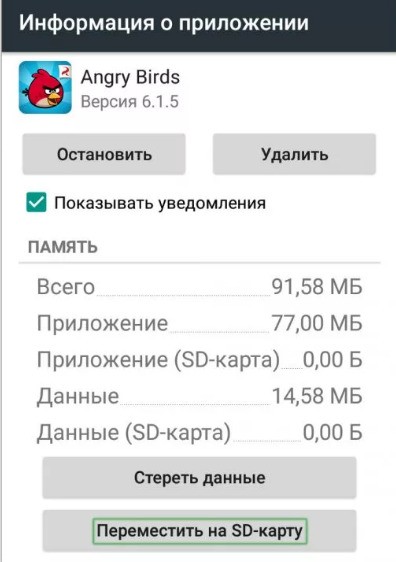
Мы хотели бы предупредить вас, что если вы удалите SD-карту, приложения, размещенные на SD-карте, перестанут работать на вашем смартфоне, а также могут замедлить работу телефона.
При переносе фотографий, видео и музыки на SD-карту проще всего перейти через «Настройки» -> затем «Хранилище» -> найти опцию «Переместить файлы на SD-карту». Однако не каждое устройство Android имеет возможность передавать файлы. В этом случае вам нужно переместить файлы вручную.
Как перенести приложения на карту памяти с помощью приложения
Метод для тех, кто хочет освободить внутреннюю память от ранее непереносимых на SD игр и программ.
Данный метод был найден мной на англоязычном сайте. Тамашний автор так же подчерпнул его из своих поисков, так что кто первоначальный автор, увы, не знаю =) От меня - вольный перевод и успешное тестирование на свойм Desire.
Итак, нюансы:
* Система Froyo 2.2
* Гарантия не слетает
* Установленные приложения не слетают
* Абсолютно безвредно для вашего телефона
* Не требуется root'ирование девайса, со всеми вытекающими
Достаточно много тем посвящено рутированию Андроидных телефонов. И да, root права помогают решить проблему с переносом прог на SD. Однако не секрет, что рутирование снимает гарантию. А в неумелых руках ещё и опасно для телефона. И, если вы не собираетесь дальше играться с новыми прошивками и копаться экспертными прогами в телефоне, а единственной вашей целью является перенос программ на SD карту, то данный метод может вам идеально подойти.
1. Загрузите SDK от сюда (зазипованный вариант)
2. Разархивируйте в корневой каталог диска С (путь к папке будет С:\android-sdk-windows\)
3. Откройте папку и запустите SDK Manager.exe
4. Начнётся установка и вам предложат установить всяческие библиотеки. Главное тут загрузить USB driver.
5. Подождите, пока всё загрузится и установится.
6. Убедитесь, что на вашем телефоне включен режим "Отладка USB" (находится по пути --> Настройка - Приложения - Разработка - ставим галочку рядом с "Отладка USB").
7. Загрузите и установите последнюю версию HTC Sync с сайта HTC.
8. Подсоедините ваш телефон к компьютеру через USB, выберите HTC sync (там, где предлагают разные варианты типа "только зарядка" или "диск". )
9. Пусть синхронизация завершится.
10. Вызовите командное окно через Пуск-Выполнить
11. Напечатайте cmd и нажмите Enter
12. После каждого знака ">" печатайте приведённые ниже команды (без кавычек, но учитывая пробелы и заглавные буквы):
"cd С:\android-sdk-windows\platform-tools" (в оригинале автор советовал другой путь - "cd desktop\android-sdk-windows\tools" но у меня пошло именно из platform-tools)
"adb devices"
"adb shell"
Появится значок доллара $
"pm setInstallLocation 2"
Опять повится значок $
Всё! Закройте все программы, отсоедините телефон, выключите, снова включите.
Теперь программы будут устанавливаться сразу на SD. А ранее установленные можно переносить на SD. Делайте это либо из под удобного интерфейса любой App2SD програмки, либо вручную в --> настройки-приложения-управление приложениями.
Не рекомендую переносить системные приложения и виджеты, так как это может привести к сбою в их работе. Впрочем, на моём устройстве таковые и не стали переноситься (Карты Google, Facebook, Gmail, Маркет, YouTube)
Будьте осторожны с TaskKiller'ом. Неосторожное убийство полезных приложений запустит перезагрузку телефона. А может и навредить <_< Кто знает.
Проблемы с Виджетами
Если вы загрузили Виджет и он не работает, то вам поможет следующая инструкция.
1. Перенесите Виджет на телефон (так как с новыми настройками он сразу попал на SD)
2. Выключите телефон
3. Включите телефон
4. Вуаля! Виджет заработал ;)
Чтобы вернуть всё обратно к первоначальным установка, проверните всю операцию заново с одним лишь изменением в последней команде:
"pm setInstallLocation 0"
Всем удачи! Будут вопросы, задавайте. Но помните, главный ключ к успеху, не спешить, и выполнять все инструкции шаг-за-шагом.
Внутренней памяти на вашем устройстве может не хватить для всех приложений, которые вам нужны. Современные программы и особенно игры бывают очень объёмными. Эту проблему можно решить, переместив их на SD‑карту.
Но есть и подводные камни. Карты работают медленнее, чем внутренняя память. Поэтому игры и другие ресурсоёмкие приложения после переноса могут тормозить. Чтобы уменьшить потерю производительности, желательно подобрать карту с минимальной скоростью от 10 МБ/с. Чем выше, тем лучше.
Кроме того, перемещённые приложения перестанут работать, как только вы извлечёте карту памяти. А когда вставите её обратно, не исключено, что некоторые из них начнут глючить и выдавать ошибки.
Таким образом, приложения стоит перемещать, если вы готовы пожертвовать их скоростью и стабильностью ради свободного пространства.
Сможете ли вы перенести приложения на карту памяти
Важно понимать, что не все аппараты предоставляют такую возможность. Списка моделей, которые поддерживают перенос, нет. Чтобы узнать, относится ли к ним ваше устройство, нужно просто попробовать переместить приложения на карту. Этот процесс обратимый и несложный.
Кроме того, даже если ваш гаджет позволит выполнить перенос, вы не сможете проделать это со всеми приложениями. Некоторые игры и программы разрешают перемещать на карту только часть своих данных, а многие вообще не поддерживают перенос.
Как переместить приложения на SD‑карту
Хотя процесс перемещения игр и программ на разных прошивках немного отличается, порядок действий везде схожий. Эта обобщённая инструкция должна подойти всем.
Вручную
Для начала убедитесь, что карта памяти вставлена в аппарат. Затем откройте настройки Android и выберите раздел «Приложения». В списке игр и программ нажмите на ту из них, которую желаете перенести на карту.
Когда на экране появится меню выбранного приложения, найдите кнопку перемещения и воспользуйтесь ею. После переноса в этом же меню можно будет вернуть приложение обратно на внутреннюю память.
Если кнопка отсутствует или не нажимается, возможно, программа не поддерживает перемещение. Повторите эти действия с другими играми и приложениями. Если ничего не удастся перенести, скорее всего, эта возможность недоступна на вашем устройстве.
Автоматически
Некоторые аппараты на Android 6 или более свежих версиях ОС позволяют использовать карту как часть внутренней памяти. Этот вариант даёт возможность перенести все приложения сразу.
Чтобы карта заработала как часть внутреннего хранилища, перейдите в настройки и откройте раздел, предназначенный для управления памятью. Найдите в нём меню SD‑карты. Воспользуйтесь командой «Форматировать», выберите вариант «Как внутреннее хранилище» и следуйте подсказкам системы. Если такого варианта нет, эта возможность недоступна на вашем устройстве.
Форматирование сотрёт все данные с карты. После этого её нельзя будет использовать на других устройствах до тех пор, пока вы снова не отформатируете её.
После подтвердите перенос приложений на карту. С этого момента устройство начнёт воспринимать её как часть внутреннего хранилища, перенесёт старые приложения и будет устанавливать новые на карту.
Чтобы вернуть программу обратно в память устройства, нужно снова воспользоваться командой «Форматировать», выбрав вариант «Как переносное хранилище». Перед форматированием система предложит перенести приложения во внутреннюю память.
С помощью сторонних программ
Если ваше устройство не поддерживает ни один из перечисленных способов, но на нём разблокированы root‑права, можете попробовать перенести приложения с помощью сторонних программ. Для этих целей есть, к примеру, утилиты Link2SD и App2SD. Но даже их создатели не гарантируют работоспособность и стабильность такого способа. Поэтому будьте осторожны.

Купили новый смартфон и навсегда забыли о проблеме недостаточной памяти? Не тут то было. Не только владельцев старых моделей мучает вопрос, как оптимизировать хранилище на своем устройстве. Выход из ситуации — перенос приложений и игр на SD карту.
Рассмотрим все способы, чтобы раз и навсегда решить вопрос нехватки свободного места.
Когда удастся перенести программы на SD карту, а когда нет?
Кроме того, доступность функции перемещения приложений на СД карту, зависит от того, предусмотрел ли ее автор продукта. Некоторые программы и игры позволяют перетаскивать только часть своих данных, а другие вообще не поддерживают такую опцию.
Важно! Если программа не взаимодействует с операционной системой (ОС) и не зависит от адреса хранения данных, она сохранит свои рабочие качества при переносе.Пошаговая инструкция как переместить приложения на SD карту Андроид
Штатным образом
Вручную
Выполнить действие можно в несколько шагов:
- Найти папку «Настройки».
- Зайти в раздел «Устройство», далее «Приложения».
- Выбрать нужную программу, нажать на нее.
- В меню свойств выбрать пункт «Хранилище», затем «Изменить».
- В появившимся окошке кликнуть действие «Изменение места хранения», поменять на «Карта памяти».
Функция переноса приложений на внешний накопитель появилась еще с ОП Android 2.2. В Android 4.4 эту опцию убрали. Она вернулась вновь лишь с 6 версии ОС, но в немного измененном виде. Рассмотрим алгоритм действий на примере старого аппарата на базе Android 5.0:
- Зайти в папку «Настройки».
- Выбрать раздел «Приложения». В зависимости от модели пункт может называться «Все приложения» или «Диспетчер приложений».
- Определить игру или программу, нажать на нее. Вы сразу увидите активную кнопку «Переместить на SD-карту», если такая функция возможна для данного приложения.
Автоматически

Некоторые смартфоны, начиная с ОС Android 6, разрешают применять флешку, как часть внутренней памяти. Таким образом флеш-карта объединится с внутренним хранилищем, а устройство перенесет ранее установленные приложения и будет отправлять новые уже на карту.
Чтобы воспользоваться опцией, придется отформатировать SD карту, следуя инструкции:
- Зайти в настройки, далее выбрать пункт «Хранилище».
- Щелкнуть по кнопке «SD-карта».
- Открыть меню при помощи трех точек в верхнем правом углу и перейти во вкладку «Настройки».
- Нажать «Внутренняя память».
- На экране всплывет предупреждение, о том, что все данные будут удалены с SD-карты.
- Выбрать действие «Очистить и отформатировать».
- Перед окончанием форматирования, будет предложено перенести некоторые файлы и приложения на карту. Выберете необходимый вариант, щелкните кнопку «Далее», затем «Перенести».
- В конце останется кликнуть «Готово».
Алгоритм действий при объединении SD-карты и внутреннего хранилища на Android 9, 10, 11 практически не отличается от той же процедуры, выполняемой на более ранних версиях ОС.
Справка! Если карту памяти, приспособленную под внутренний накопитель, вставить в другое устройство, данные не будут отображены. Чтобы использовать ее в новом смартфоне, придется отформатировать ее снова, но уже как самостоятельный носитель.Программа APPMgr III
Самой простой и универсальной является утилита AppMgr III. Она бесплатная, имеет удобный и простой интерфейс. Сразу после первого запуска, приложение просканирует ваш аппарат и определит, какие программы на смартфоне, а какие находятся на внешнем накопителе.
Перемещение выполняется просто:
Приложение Link2SD

Бесплатный софт имеет массу возможностей, но относится к тяжелой артиллерии среди других аналогичных утилит и может показаться сложной для новичка.
Создать раздел можно при помощи меню восстановления (Recovery).
- Выключить телефон, затем включить, зажимая при этом кнопки регулировки громкости (в некоторых аппаратах меню может включаться по другому).
- Попав в раздел, выбираем пункт «Advanced».
- Затем направляемся к разделу «Partition SD Card».
- Необходимо выбрать тип файловой системы, размер раздела, размер раздела подкачки и переместить ползунок для создания соответствующих разделов на карте памяти.
- Дождаться завершения работ и перезагрузить телефон.
Теперь запускаем Link2SD:
- Откроется список приложений.
- Выбрать нужное и в меню кликнуть по кнопке «Сослать».
- На следующем этапе выбираем конкретные файлы для переноса (лучше выбирать все).
- После, нажать на кнопку «ОК».
Программа «Переместить в SD Card»
- Запустить утилиту.
- Открыть меню свайпом вправо.
- Нажать на кнопку «Переместить на карту памяти».
- Отметить нужные приложения и выбрать действие «Переместить».
Приложение FolderMount

FolderMount — умеет переносить приложения вместе с кэшем. Чтобы воспользоваться необходимой нам функцией, следуйте инструкции:
- Нажать на значок «+» вверху экрана.
- В появившейся строке прописать название приложения, которое необходимо перенести.
- В поле «Источник» ввести адрес папки, в которой храниться кэш приложения.
- Раздел «Назначение» — место, куда мы хотим переместить кэш.
- После того, как будут установлены все значения нажать галочку вверху экрана.
Итак, что нужно знать? Если на устройстве с ОС Андроид не хватает своей памяти, можно ее расширить, путем объединения с картой SD. Стоит помнить, что карты работают медленнее, чем внутренняя память устройства, поэтому вы можете получить немного более худшую производительность. Если вам все таки необходимо совершить данный процесс — он не очень сложный. Единственная загвоздка в том, что в некоторых случаях придется прибегнуть к помощи сторонних софтов.
В заключение смотрите видео по теме статьи:
Читайте также:


