Как перенести приложение на другую страницу на редми
С каждым прилетевшим обновлением функционал вашего смартфона становится все обширнее и сложнее. Про некоторые новые функции обладатель смартфона даже не знает, а нужные ему в данный момент времени просто не может найти в меню настроек своего смартфона. Я решил рассказать про две очень полезные функции в оболочке MIUI 12 у смартфонов Xiaomi/Redmi/Poco, которые сделают Вашу жизнь чуточку проще и позволят одновременно заниматься разными сферами жизни, используя лишь один смартфон.
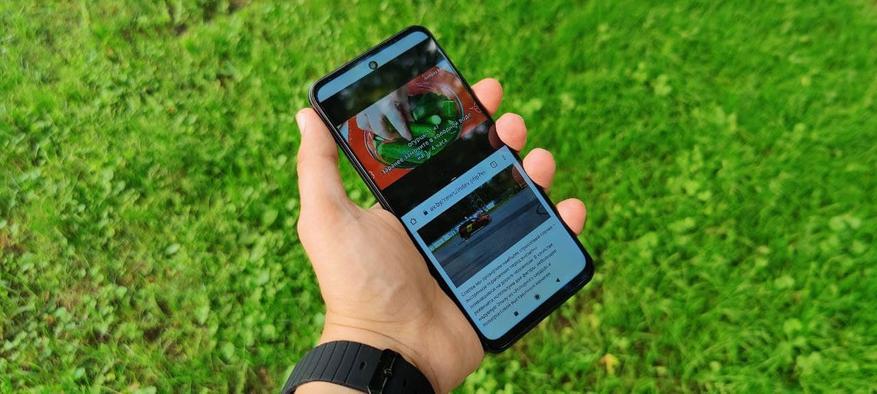
В качестве примера я использую смартфон Poco M3 Pro с оболочкой MIUI 12.0.8 Global. На Ваших смартфонах названия пунктов меню/внешний вид иконок может слегка отличаться в зависимости от версии прошивки.



1) Использование двух одинаковых приложений одновременно (Клонирование приложений)
Для того, что пользоваться данным функционалом пользователю необходимо:
1) Перейти в настройки MIUI
2) Тапнуть по пункту Приложения-> Клонирование приложений
3) Выбрать нужное приложение (тапнуть по рычажку)



К сожалению не все приложения можно клонировать, но основные мессенджеры удасться без проблем. После процесса клонирования в списке приложений просто появится дополнительная иконка клонированного приложения со специальным значком.
2) Использование двух разных приложений одновременно на одном экране (разделение экрана)
Функция мультизадачности пришла в ОС Android уже довольно давно. Тем не менее все чаще сталкиваюсь с тем, что рядовые пользователи про это не знают или знают, но не умеют пользоваться. Разделение экрана может быть очень полезно в случае того, когда Вы одновременно смотрите видосик на ютубе и общаетесь в мессенджере или листаете ленту новостей. Ну или опять-таки, общаться в мессенджере с двух разных аккаунтов, пользуясь знаниями из пункта номер 1.
Для пользования данным функционалом необходимо всего лишь:
1) Открыть запущенные приложения
2) Удержать палец на иконке любого приложения
3) Тапнуть на значок двух экранов



На этом все! Надеюсь Вам теперь будет проще заниматься двумя делами одновременно, используя всего лишь один смартфон.
Для обеспечения удобной навигации между рабочими столами на смартфоне Xiaomi целесообразно выполнить упорядочивание иконок различных приложений. Ведь если устанавливается новое приложение, то ее значок автоматически размещается в свободном пространстве, что не всегда удобно с точки зрения обеспечения быстрого доступа.
В статье расскажем, как переместить иконки в меню телефона Xiaomi и как выполнить их быструю сортировку.
Перемещение иконок
В зависимости от диагонали дисплея смартфона Сяоми на одном рабочем столе помещается более 24 иконок. Их сортировка и перемещение между экранами может осуществлять двумя способами.

Первый способ предполагает выбор ярлыка нужного приложения и удерживания на нем пальца. После 1-2 секунд удержания можно начинать перетягивать иконку в нужную точку. Определенная сложность при использовании данного способа заключается в том, что с первого раза сразу попасть в свободную точку, когда на рабочем столе размещается множество других иконок. В таком случае ярлык будет просто перескакивать между экранами.
Для активации второго варианта предварительно нужно просто удерживать несколько секунд палец на свободном участке дисплея. Если все сделано правильно, то в верхнем правом углу каждой иконки появится дополнительный полупрозрачный кружочек.

Далее выбираем нужное приложение, после чего в нижней части дисплея откроется дополнительное меню, где будет отображено содержание всех рабочих столов смартфона Xiaomi. Для выбора нужного экрана просто перелистываем их влево или вправо, затем в экран перетягиваем выбранную иконку приложения. О том, как управлять виджетами на телефоне Сяоми, можно прочитать в нашей отдельной статье.
Добавление контактов на рабочий стол
Для быстрого вызова абонентов, с которыми вы часто общаетесь, ярлыки их контактов целесообразно вынести на отдельный рабочий стол. Для его создания просто достаточно перетянуть любой ярлык с последнего экрана в правую сторону.

После этого остается найти ярлык на одном из экранов смартфона и перетянуть его одним из вышеописанных способов в нужное место.
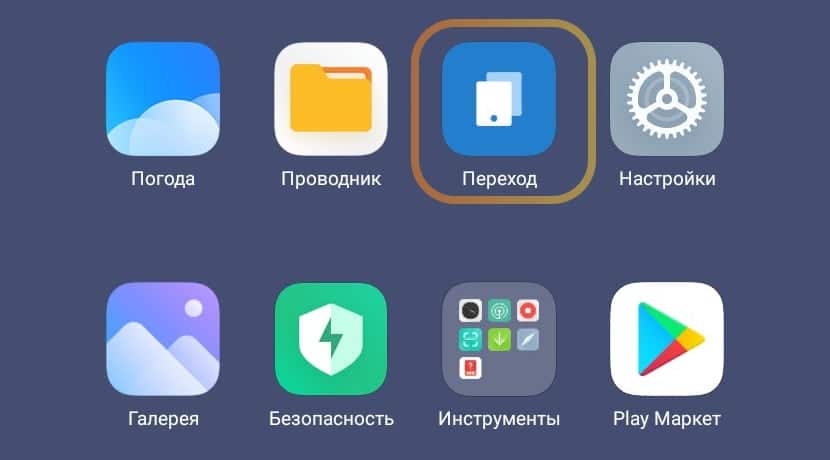
Функция «Второе пространство» у Xiaomi появилась ещё в MIUI 8 с очередным обновлением системы. Многие пользователи до сих пор даже не подозревают о существовании возможности разделять рабочие столы.
Что такое второе пространство в MIUI
Второе пространство Xiaomi — это стандартная возможность MIUI создать в телефоне альтернативный рабочий стол для обеспечения конфиденциальности первого рабочего места (которое настраивается при первом запуске смартфона). Работает на всех телефонах Сяоми, включая Mi, Redmi и POCO.
Оно нужно в случае, когда вы часто даёте телефон друзьям или родственникам в руки. Для того чтобы защитить от изменений основной рабочий стол и конфиденциальную информацию, создаётся альтернативный вариант среды для работы.
Также опция активно используется в том случае, если телефон часто попадает в руки к ребёнку. Пользователь может просто не переносить важные приложения (например, электронные кошельки). В этом случае ребёнок не сможет нечаянно списать все деньги со счёта.
Попасть на основной рабочий стол из этого режима без ввода пароля, графического ключа или отпечатка пальца невозможно. Эта возможность не очень популярна из-за того, что почти никто не знает, как ей пользоваться. На самом деле, ничего сложного нет.
Создание второго рабочего стола
Это можно сделать в настройках MIUI через определённый алгоритм. Некоторым он может показаться сложным, но если точно следовать нашей инструкции, ничего трудного не будет.
Как создать второе пространство:
- Запустите настройки при помощи соответствующего ярлыка.
- Перейдите в раздел « Особые возможности ».
- Тапните по пункту « Второе пространство » и создайте новое.
- Далее задайте пароль для доступа к альтернативному пространству.
- Придумайте графический ключ (он должен отличаться от ключа для первого пространства) и запомните его.
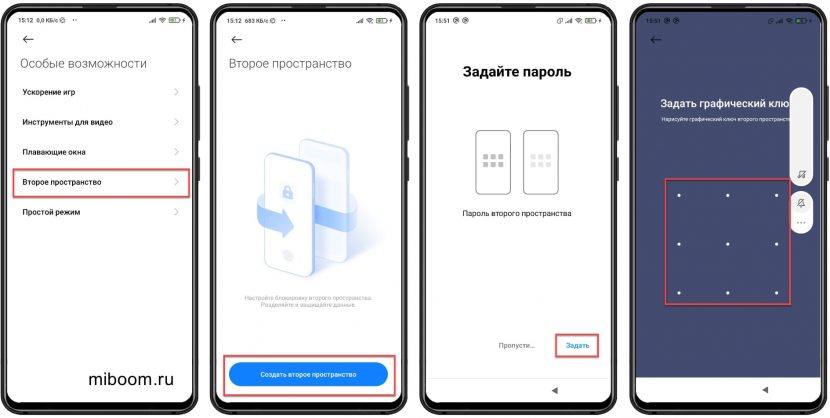
На создание альтернативной среды уйдёт немного времени. По завершении операции вы сразу же попадёте на созданный рабочий стол. Теперь нужно его настроить точно так же, как вы настраиваете новый телефон.
Внимание! Во время создания альтернативной среды для работы нужно аккуратно взаимодействовать с паролями или графическими ключами. Если забыть графический ключ, то все данные, расположенные на альтернативном рабочем столе, будут недоступны.
Как перенести данные
При настройке можно избежать ручной установки приложений. Существует возможность автоматического переноса некоторых программ, фото и видео, а также музыки. Это позволяет сэкономить время.
Не все файлы могут быть перенесены. К примеру, те приложения, которые требуют синхронизации с аккаунтом Mi не могут мигрировать между двумя пространствами. То же касается паролей и конфиденциальных данных.
Сам перенос выполняется так:
- Запустите настройки и перейдите в раздел « Особые возможности ».
- Тапните по пункту « Второе пространство ».
- Выберите пункт « Перемещение данных ».
- Далее выберите тип данных. К примеру, «Настройки приложений».
- Тапните по нужному приложению.
- Выберите « Используется в обоих пространствах ».
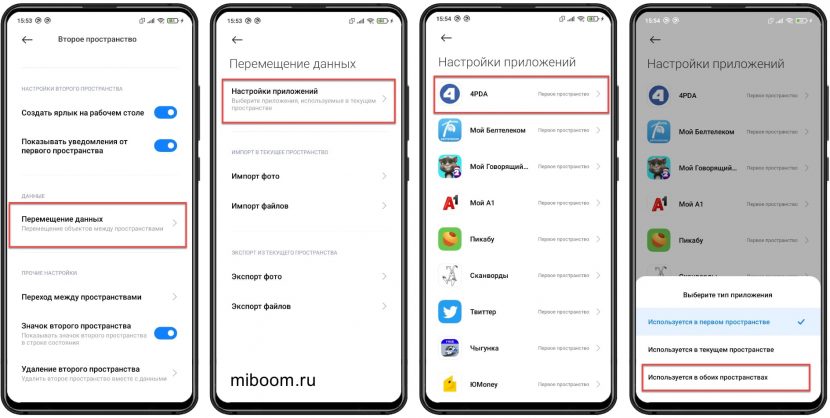
Следует повторить эту процедуру для всех нужных приложений. Точно так же перемещаются фото, видео, музыка и другие пользовательские файлы. Для перемещения не нужно вводить никакого пароля.
Переносить все данные не нужно. В этом случае теряется весь смысл создания альтернативной среды в Xiaomi. Импортируйте только основные файлы. Это займёт меньше времени и защитит ваши остальные файлы.
Файлы первой среды недоступны во второй. Даже при подключении телефона к компьютеру. Карта памяти также будет не видна. Если только часть её содержимого не будет перемещена в другую среду.
Переключение между пространствами
Переключаться между разными вариантами рабочего стола можно несколькими способами.
Первый – самый простой и удобный. Он использует соответствующий ярлык на главном экране. Нужно нажать на него, а затем ввести пароль для доступа (или графический ключ).
Второй вариант дольше из-за ползания по меню настроек MIUI:
- Откройте настройки смартфона.
- Переместитесь в раздел « Особые возможности ».
- Тапните по пункту « Второе пространство » и перейдите в него.
- Введите требуемый графический ключ.
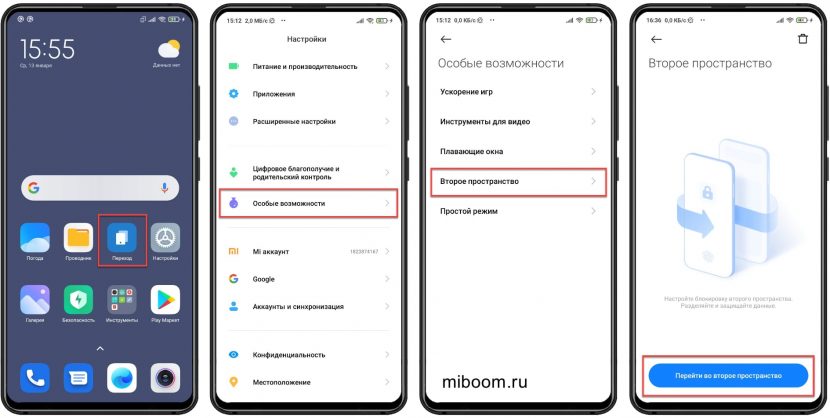
Переключение занимает всего несколько секунд. После перехода вы переместитесь на альтернативный рабочий стол и можете приступать к работе с ранее настроенными приложениями.
Пароли для доступа к одним и тем же приложениям могут быть разными. Более того, в альтернативной среде можно настроить другой аккаунт Google. Таким образом, основной аккаунт будет надёжно защищён.
Удаление второго пространства
Если альтернативный рабочий стол больше не нужен, его можно удалить. При этом все настройки и файлы, созданные в нём, исчезнут. Не получится их восстановить даже при помощи компьютера.
Как удалить второе пространство на Xiaomi:
- Зайдите в параметры телефона и перейдите в раздел « Особые возможности ».
- Тапните по надписи « Второе пространство ».
- В правом верхнем углу дисплея нажмите на кнопку с изображением мусорной корзины.
- Подтвердите действия нажатием на кнопку « Удалить ».
- Введите пароль от аккаунта Mi и нажмите на кнопку ОК .
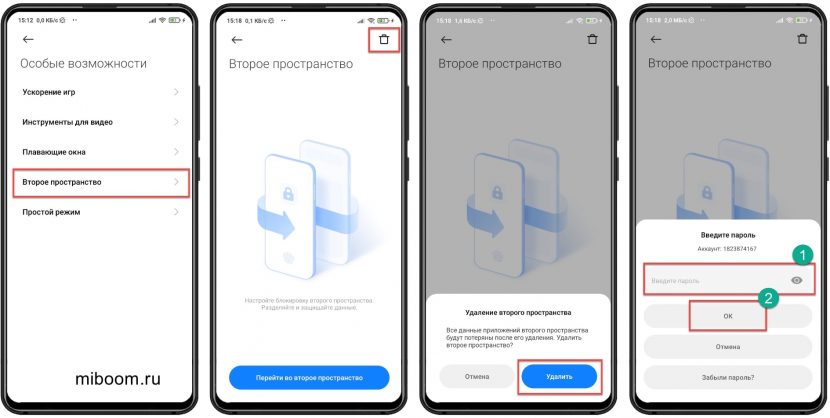
После этого второй аккаунт будет удалён вместе со всеми данными. Если альтернативный стол снова понадобится, его придётся создавать заново, используя уже известную инструкцию выше.
Возможные ошибки
Поэтому о причинах можно только догадываться, рассмотрим самые распространённые из них:
Альтернативный рабочий стол в Xiaomi позволяет решить множество проблем с конфиденциальностью. Однако на слабых смартфонах использовать его не рекомендуется, поскольку в этом случае возможна крайне нестабильная работа ОС MIUI.
Пользователи хранят в своих смартфонах огромное количество личной информации: фото, видео, документы, архивы, контакты, SMS и т. д. Но как быть, если приобрели другое мобильное устройство? Спешим обрадовать: данные со старого телефона Xiaomi можно без проблем перенести на новый. Вы не потеряете важные материалы, а просто перебросите их на другой смартфон. Как это сделать – расскажем в сегодняшней статье.
Передача файлов по Bluetooth
Это самый простой способ, для осуществления которого не нужно использовать дополнительные приложения. Понадобится только системный интерфейс. Но передача материалов по Блютузу довольно длительная, поэтому для переноса больших файлов не подойдет. Используйте Bluetooth, если хотите перекинуть документы, архивы, аудио или несколько фото размером до 10 Мб.
1. Включите модуль Блютуз на двух телефонах. Это можно сделать в настройках, перейдя в соответствующий раздел, или просто активировать иконку в шторке уведомлений.
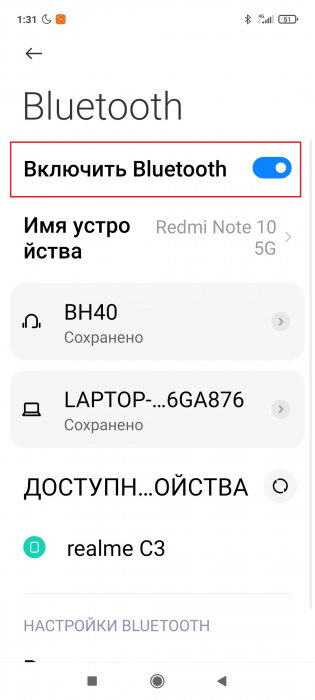
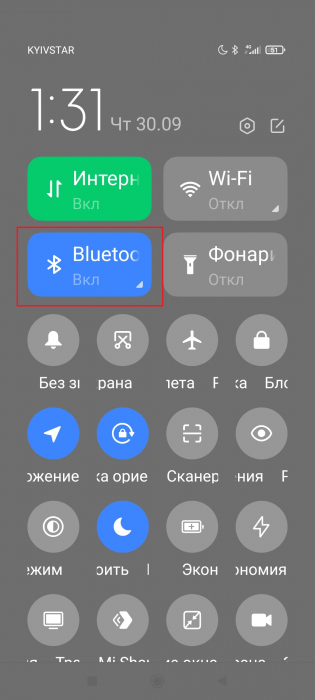
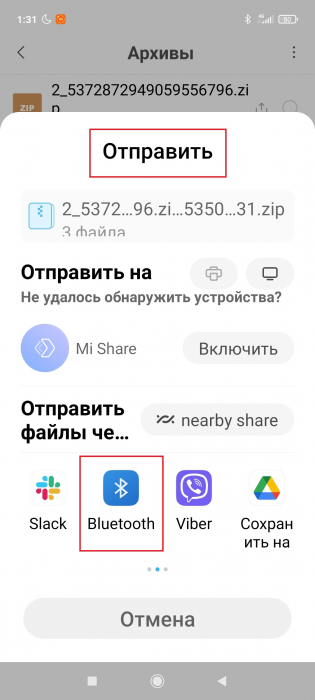
3. Появится перечень устройств, на которые можно передать файлы. В списке должна быть и модель вашего нового телефона, если заранее включили на нем Блютуз. Просто кликнете на название смартфона.
4. На новом устройстве подтвердите получение материалов. Готово. Найти полученные данные можно будет в файловом менеджере.
Использование специальных приложений
Программы позволяют быстро передавать большие файлы с одного Андроид-смартфона на другой. Скорость намного выше, чем при передаче через Блютуз, так что рассматривайте этот вариант для видео, apk-файлов и других тяжелых материалов.
ShareMe (Mi Drop)
Лучшее приложение для удобной передачи данных не только на Xiaomi, но и на другие телефоны Android и даже iOS. На смартфонах Сяоми и Редми программа обычно предустановлена и находится в папке «Инструменты». Но ShareMe также можно самостоятельно скачать с Google Play.
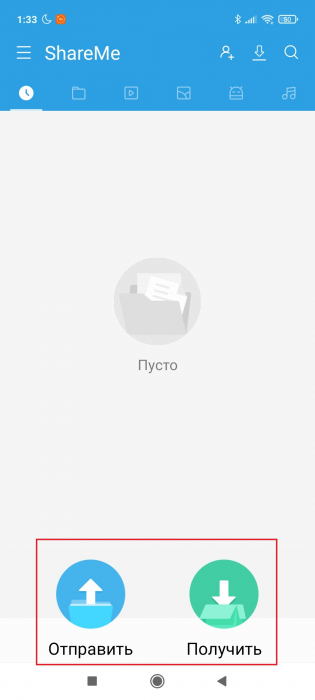
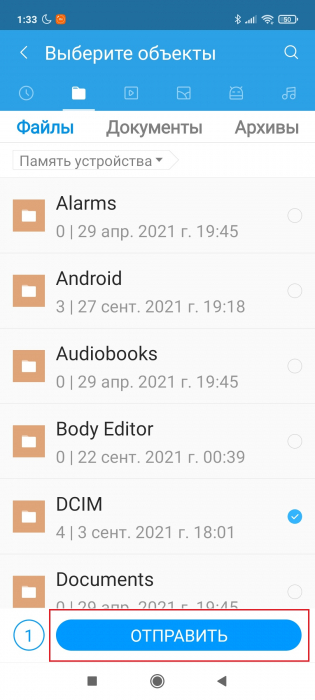
2. Отсканируйте старым телефоном QR-код, который отобразится на новом.
3. Подключитесь к одной Wi-Fi сети, если не сделали этого раньше.
4. Подождите, пока смартфоны будут подключаться друг к другу и осуществлять перенос данных. Процедура обычно не занимает больше нескольких минут.
Mi Mover
Тоже отличный софт с понятным и очень простым интерфейсом.
1. Скачиваем программу с Гугл Плей и устанавливаем на два телефона.
2. Открываем приложение и попадаем на главную страницу. На новом мобильном устройстве выбираем «Я получатель», на старом – «Я отправитель».
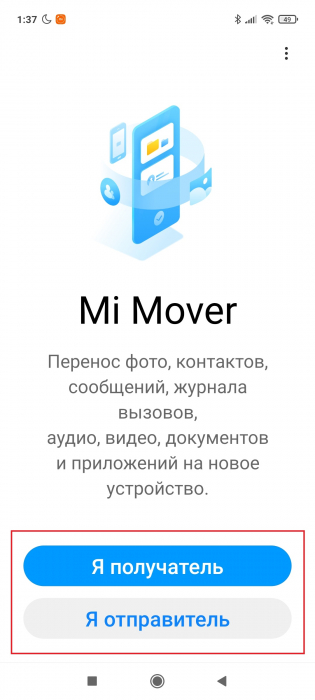
3. Ждем, пока смартфоны подключатся к общей точке доступа.
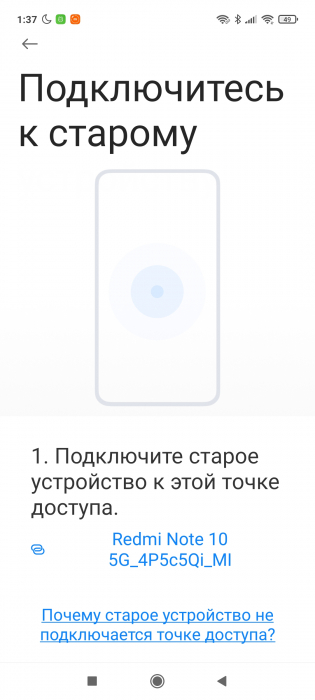
5. Наблюдаем за процессом переноса. Отправленные файлы восстановятся на новом телефоне, и вы сразу же сможете ими пользоваться.
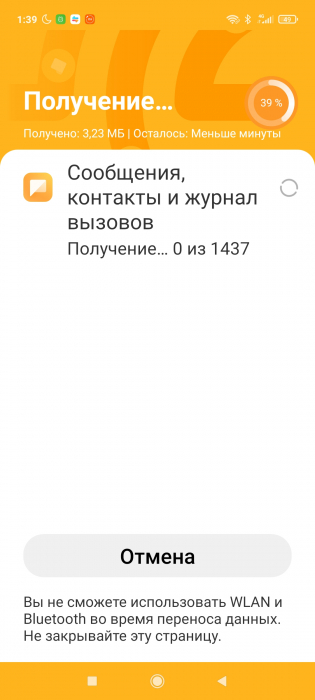
Проводной перенос с помощью USB и ПК
Не самый удобный способ, поскольку посредником выступает компьютер + нужен ЮСБ-кабель. Но такой вариант подойдет, если хотите перекинуть очень большие файлы, а установить дополнительные приложения нет возможности из-за загруженного внутреннего хранилища.
Итак, подключаем старый Xiaomi к ПК, воспользовавшись оригинальным проводом. На смартфоне выставляем конфигурацию «Передача файлов». Заходим в проводник компьютера, открываем хранилище смартфона и копируем или вырезаем нужную папку/файл. Переносим на свой жесткий диск.
Отключаем старый телефон и аналогичным способом подключаем новый. Вставляем папку, которую ранее перенесли на жесткий диск, во внутреннее хранилище или карту памяти телефона. Готово, файлы успешно перенесены на другой Xiaomi.
Резервное копирование и восстановление данных через Mi Cloud
Если пользуетесь облачным хранилищем Mi Cloud, с помощью него также можно восстановить данные. Нужно на старом устройстве зайти в настройки хранилища и включить резервирование. Потом на новом телефоне войти в тот же Mi-аккаунт, который использовался на старом девайсе, и выбрать функцию «Восстановить из облака».
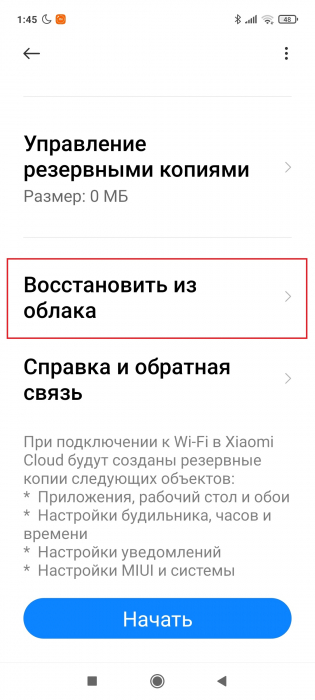
Теперь вы осведомлены о том, как перенести файлы с одного телефона Xiaomi на другой, используя разные методы. Как видите, это очень просто и быстро.

Привет ребята,
Давайте начнем с новой функции, представленной в MIUI 8/9 в виде второго пространства, поскольку название предпологает другое пространство на вашем устройстве, которое полностью отличается от вашего установочного пространства по умолчанию, то есть того, которое вы настраиваете при первом запуске своего устройства. Большая часть этого второго пространства - это то, что вы всегда можете иметь личное пространство на своем устройстве только для вас, или вы можете использовать его в качестве гостевого режима для другого, передавая ему устройство. Да, да, я знаю, что у нас есть детский режим, который мы можем использовать, отдавая устройство другим, или мы можем включить блокировку приложения, но таким образом человек, которому вы передадите устройство, будет знать, что он ограничен. В тоже время со вторым пространством большинство людей не знают, что они используют и были закрыты. Один из лучших трюков о втором пространстве будет скоро опубликован, пока я объясню ниже.
Давайте начнем с того, как включить и начать использовать эту новую функцию "второе пространство".
1. Откройте настройки Второе пространство

2. Нажмите «Cоздать второе пространство» это создаст второе пространство и вы перенесётесь на главную страницу второго места, как показано на снимке ниже.


3. Чтобы управлять вторым пространством, вы можете нажать кнопку управления на главном экране это приведет вас к процессу настройки, где мы можем настраивать второе пространство по нашему вкусу.

4. Первая часть настройки - установка пароля для второго пространства, которое является необязательным, но очень очень полезным. Я бы рекомендовал установить пароль, почему? дочитайте статью до конца.



5. Во время настройки вы можете импортировать / экспортировать фотографии, файлы и приложения из пространства «По умолчанию» во «Второе пространство» и наоборот и нет необходимости устанавливать новое приложение. Выполнение всего этого является дополнительным и может быть выполнено для отдельных приложений и файлов.



Здесь заканчивается настройка первого этапа. С помощью вышеуказанных шагов вы включили, настроили второе пространство и готовы к использованию.
Следующая часть - это настройка, которую мы можем сделать во Втором пространстве.
1. Вы можете изменить пароль, который вы установили для второго пространства.

2. Включение / отключение значка «Второе пространство» на панели уведомлений


3. Вы можете включить / отключить уведомление о событии в пространстве по умолчанию, которое вы можете получить во втором пространстве.


5. Переместите данные (импорт / экспорт) между пространствами, если вы не импортировали их во время установки.

6. Вы также можете включить определенное приложение для одновременного использования в любом или обоих пространствах.


7. Удалите второе пространство, если это необходимо и вернитесь к пространству по умолчанию со всеми вашими настройками.




Примечание. Если вы удаляете второе пространство, оно предложит переместить данные в пространство по умолчанию и если выбранные данные будет перемещены, другие будут удалены с вместе с простанством. После удаления вы не сможете восстановить данные.
Читайте также:


