Как переместить приложение в папку на андроиде
Данный топик посвящен пользователям ОС Android а в частности решению насущной проблемы с нехваткой внутренней памяти устройства.
А самое главное что действия описанные в статье не требуют получения Root прав, что является отпугивающим фактором для большинства рядовых пользователей, так как рутованный Андроид лишается гарантии и получения официальных обновлений. Всех кто заинтригован прошу под кат.
Наверное всем пользователям гуглоосиAndroid известна проблема когда в статус баре появляется уведомление информирующее Вас о исчерпании внутренней памяти устройства и предлагает либо удалить временные файлы приложений либо удалить сами приложения. А если у вас Android версии 2.2 и выше то предлагает переместить приложения на карту. Но вот беда, приложения то перемещаются не все, а лишь те, авторы которых благословили их на это. Что же делать спросите вы, если все приложения нужны, память исчерпана а авторы не сделали возможность перемещения на карту? Об этом расскажу далее.
Шаг первый
Установка HTC Sync. Всю можно не ставить, достаточно только ее компонента HTC Driver Installer.
Шаг второй
Установка Android SDK. Инсталлятор берем Тут и устанавливаем в корень системного диска например: C:\android-sdk-windows.
Далее создаем новую системную переменную. Для этого идем в Мой компьютер-Свойства-Дополнительные параметры системы, нажимаем переменные среды, и создаем новую системную переменную. Имя переменной: adb значение переменной: C:\android-sdk-windows\tools.
Затем запускаем SDK Manager из папки Android-sdk-windows. Программа проверит наличие нужных компонентов и предложит установить недостающие, на это смело отвечайте отказом. Если выдает ошибку то заходим в Tools и ставим две галочки в Misc. На этом подготовка софта закончена, переходим к самому интересному.
Шаг третий
Активация кнопки «Переместить на SD-карту». Подключаем телефон кабелем к ПК и выбираем режим синхронизации. На ПК запускаем командную строку и в ней набираем: C:\android-sdk-windows\platform-tools\adb shell нажимем enter, должен появиться значок $.
Далее набираем следующее: pm setInstallLocation 2 (Регистр важен!). В ответ должна появиться строчка Pm set InstallLocation 2 и символ $.
После этого отключаем аппарат от ПК и перезагружаем его. После перезагрузки заходим в настройки-приложения-управление приложениями, выбрать приложение и убедиться что кнопка Переместить на SD-карту стала активной. Теперь по умолчанию все приложения будут ставиться на карту. Но не забываем что при подключении телефона к ПК в режиме «Дисковый накопитель» карта размонтируется и приложения находящиеся на ней приостановятся. Так что приложения которые висят в фоне (Виджеты, живые обои, мессенджеры) рекомендуется после установки переместить в телефон.
И еще: на всякий случай атрибуты команды pm SetInstallLocation:
pm setInstallLocation 0 — автовыбор места установки приложений.
pm setInstallLocation 1 — установка во внутреннюю память («в телефон»)
pm setInstallLocation 2 — установка во внешнюю память («на карту»)

Рабочий стол нашего мобильного телефона может быть более или менее аккуратным. Многие пользователи создают папки, в которые помещают различные ярлыки, в то время как у других все это разложено в произвольном порядке. Но рано или поздно почти все пользователям необходимо перемещать приложение по рабочему столу.
В этом смысле возникает вопрос: что произойдет, если мы захотим переместить несколько приложений одновременно? Переключение приложений между экранами по одному экрану за раз может быть немного утомительным. По этой причине многие устройства предлагают возможность выбора нескольких приложений одновременно, чтобы ускорить выполнение задачи.
Приложения легко распределяются по разным экранам. Средний пользователь может установили десятки приложений а во многих других терминалах их может быть больше сотни. Процесс перемещения приложений можно упростить, если мы сможем перемещать их одновременно. Это сэкономит нам время, и это то, что мы можем сделать на всех типах терминалов.
То, что им нравится на айфоне
iPhone пользователи могут легко выполнить эту задачу. Им просто нужно нажмите и удерживайте значок для перемещения и коснитесь другим пальцем в других приложениях . Таким образом, они накладываются друг на друга и могут быть сразу переведены на другие экраны. Это функция, которая пользуется большим спросом в телефонах укушенного яблока и доступна с тех пор, как Ios 14).
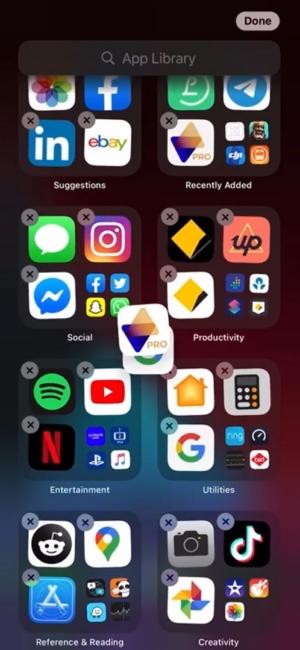
А на Android?
Здесь очень много Android пользователи, которые заполняют специализированные форумы вопросами о как перемещать несколько значков на рабочем столе одновременно . В мобильных телефонах, которые разрешены, вам просто нужно оставить пустое место на рабочем столе, и тогда мы сможем выбрать несколько приложений. После этого, делая жест для скольжения, мы можем без проблем перенести их все на другой экран.

У этого действия может быть вариант, например Samsung, для чего давайте нажмем любое приложение и выберем опцию «Выберите несколько значков». После этого нам нужно будет перетащить приложения в верхнюю часть экрана, и сразу же нам будет предложена возможность разместить их на любом экране. Если есть свободное место, при освобождении они будут распределены автоматически.
Альтернативный метод для всех
Если ваш мобильный телефон изначально не позволяет перетаскивать несколько приложений одновременно, существует метод, который может вам помочь, даже если он не такой быстрый. Вам просто нужно нажать на значок приложения и поместить его поверх того, которое вы хотите переместить, и т. Д. со всеми теми, которые вы собираетесь переместить на другой экран. Будет создана папка со всеми приложениями, и вы сможете перетащить эту папку на другой экран. Последним шагом будет повторное удаление приложений из этой папки и размещение их на рабочем столе по своему усмотрению.
Для людей, у которых просто установлено 5-7 приложений, создание папки может не потребоваться, но для людей с 20+ приложениями это становится весьма важным. Довольно сложно найти одно приложение, когда весь экран заполнен приложениями. Вы можете просто создать 3-5 папок и назначить собственные имена, чтобы легко находить приложения, не потрясая воображение.
В этом уроке мы покажем вам, как вы можете создать папку на большинстве устройств Android и как вы можете управлять ею.
Замечания: Этот учебник написан с использованием телефона Samsung Galaxy Core 2, работающего на Android KitKat 4.4. Процесс может не совпадать для вашего устройства, однако, он должен быть похожим и достаточно простым для понимания.
Создать папку
Чтобы создать папку, нажмите и удерживайте любое приложение. Как вам удастся захватить его, вы увидите больше вариантов в верхней части экрана. Там вы увидите опцию «Создать папку», перетащите приложение в нее и отпустите.

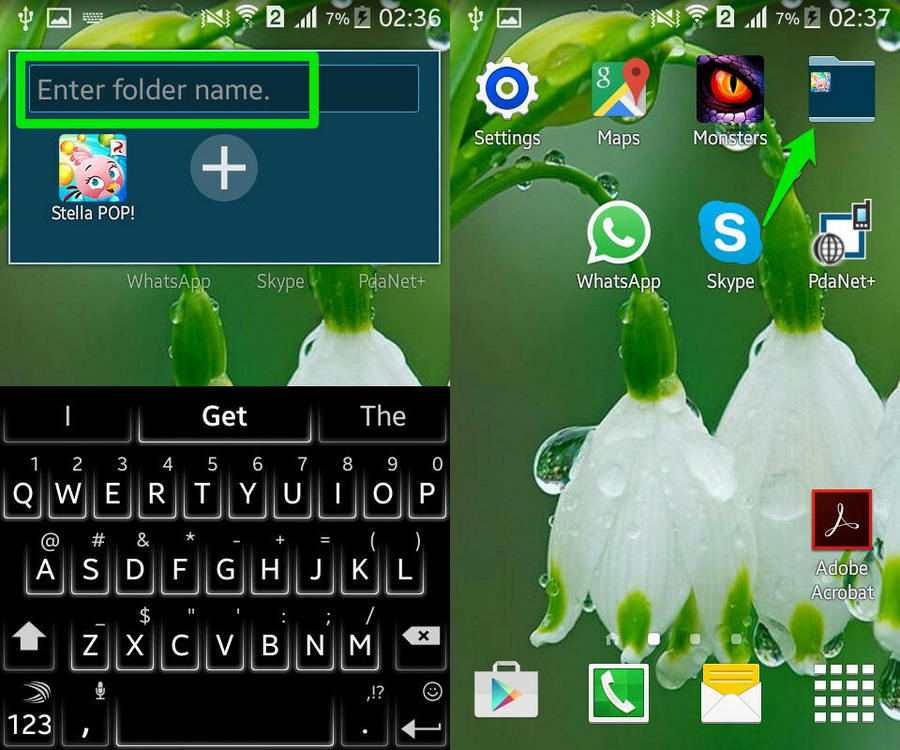
Если описанный выше метод не работает для вас, вы можете нажать и удерживать приложение. После захвата перетащите его в другое приложение, и будет создана новая папка.
Изменить цвет и название папки
Нажмите на папку, чтобы открыть ее, если вы не указали имя при создании папки или хотите изменить имя, нажмите на поле имени, расположенное в верхней части окна. Теперь введите новое имя и нажмите «ОК», чтобы назначить имя.
Чтобы изменить цвет папки, нажмите на меню, расположенное в верхнем правом углу окна. Оттуда, нажмите на цвет, который вы хотели бы использовать, и он будет применен. Это может быть очень удобно, когда у вас более одной папки, вы можете легко различать каждую папку.
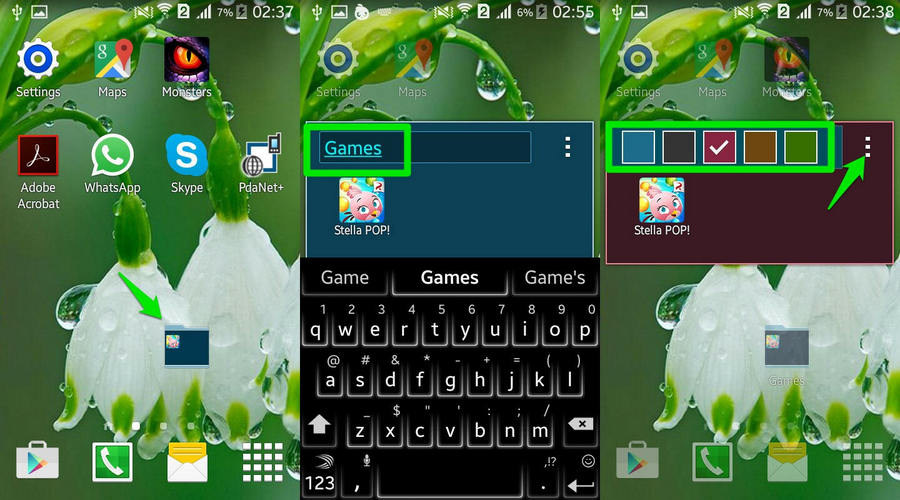
Добавить приложения в папку
Теперь, когда мы создали новую папку, пришло время добавлять в нее приложения. Просто нажмите и удерживайте любой ярлык приложения на главном экране, после захвата перетащите его в папку, чтобы добавить в папку.
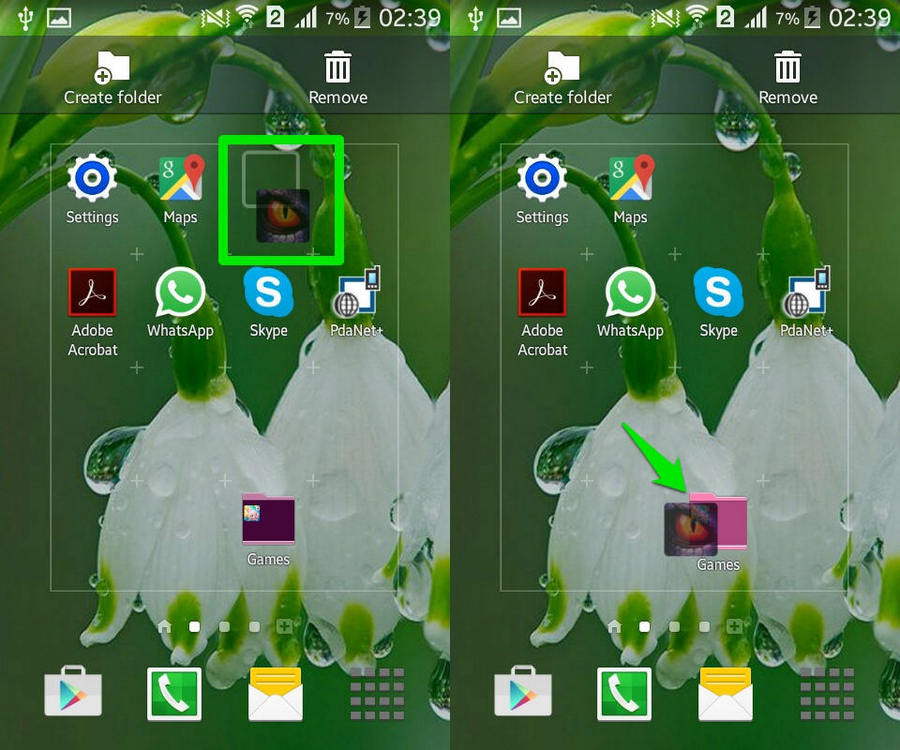
Если вы хотите добавить приложения из панели приложений, нажмите на иконку в панели приложений. При нажатии убедитесь, что вы находитесь на домашней странице, где находится папка. В панели приложений нажмите и удерживайте любое приложение, и когда вы его захватите, вы будете автоматически направлены на главный экран, где вы можете перетащить приложение в папку.
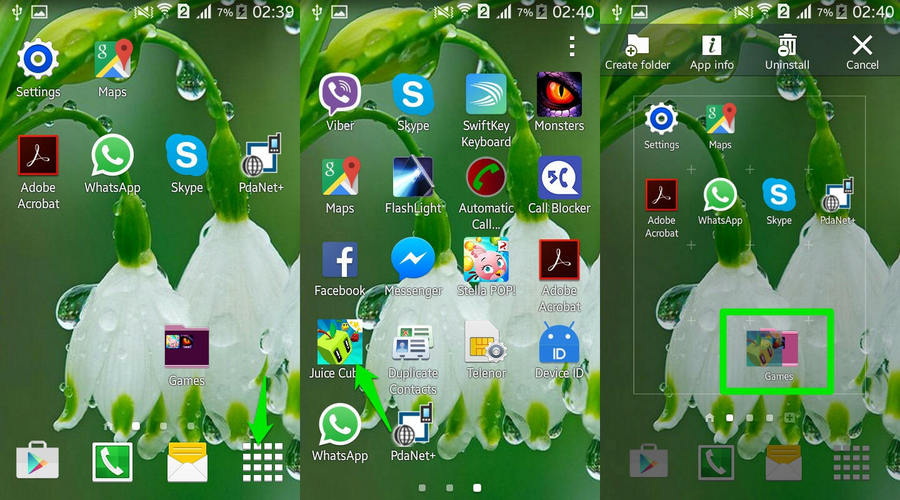
Удалить приложение из папки
Откройте папку и нажмите и удерживайте приложение, которое вы хотите удалить из него. Как только он захвачен, перетащите его к верхней части экрана, где написано «Удалить», и отпустите. Ярлык приложения будет удален из папки (опять же, это приложение не удалит само приложение).
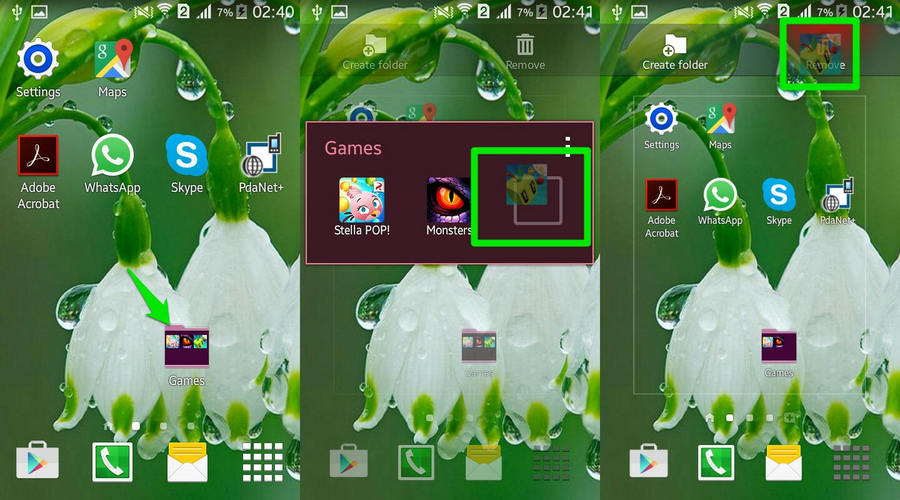
Вы также можете переместить ярлык приложения на домашний экран или в другую папку вместо удаления. Нажмите и удерживайте приложение, которое вы хотите переместить. Когда вы берете его, перетащите его через любую пустую область главного экрана.
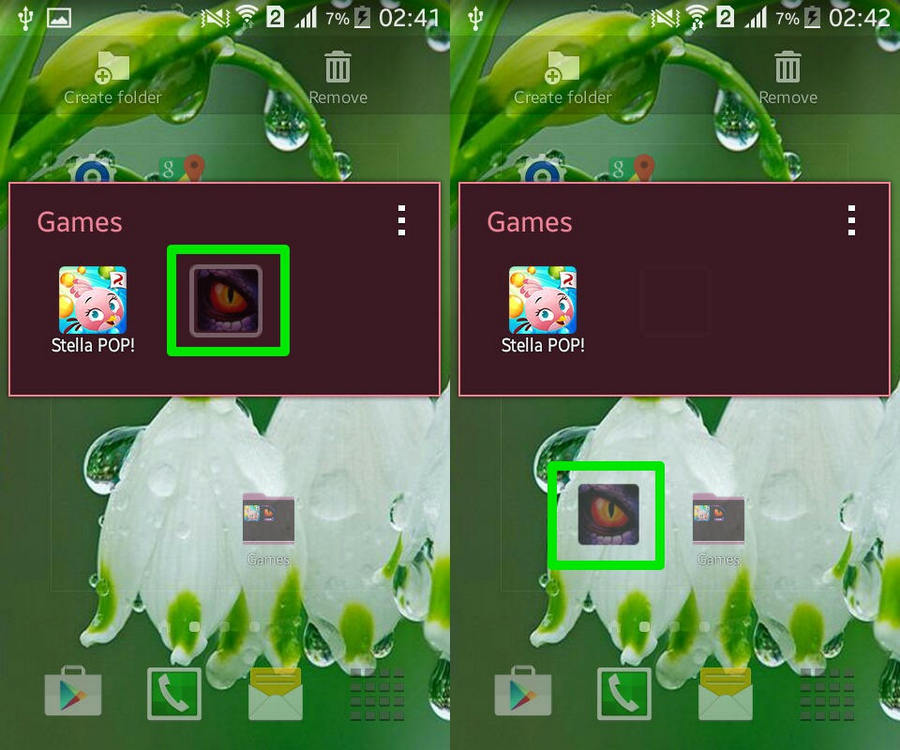
После небольшой задержки папка исчезнет, и вы сможете четко видеть домашний экран. Теперь оставьте ярлык приложения в любой области главного экрана или оставьте его в другой папке, чтобы переместить его в него.
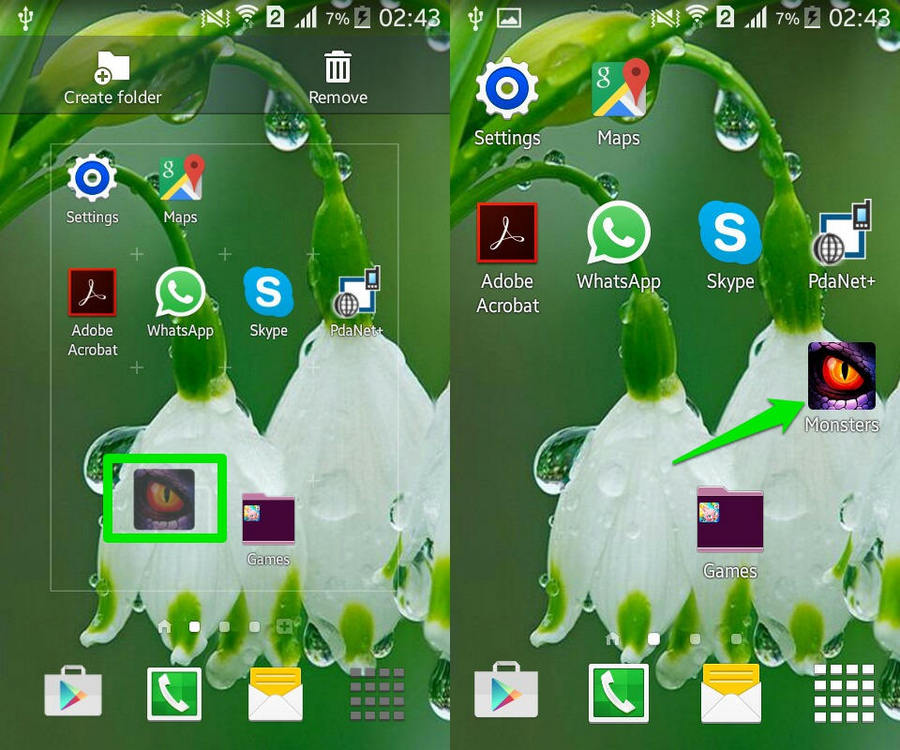
Переместить папку
Вы можете перемещать папку из одной области в другую так же, как вы перемещаете приложения. Папка может быть размещена только на главном экране телефона, поэтому вы не можете переместить ее в ящик приложения (если вы не установили пользовательский модуль запуска).
Нажмите и удерживайте папку, а когда вы возьмете ее, переместите в любое место и отпустите, чтобы поместить ее.

Удалить папку
Если вы хотите удалить папку, вы можете легко это сделать. Однако все ярлыки приложений внутри папки также будут удалены, поэтому переместите любой ярлык приложения, если вы не хотите его удалять.
Нажмите и удерживайте папку, а когда вы ее возьмете, переместите ее в верхнюю часть экрана, где написано «Удалить», и отпустите. Папка будет удалена вместе со всеми ярлыками приложений внутри нее.
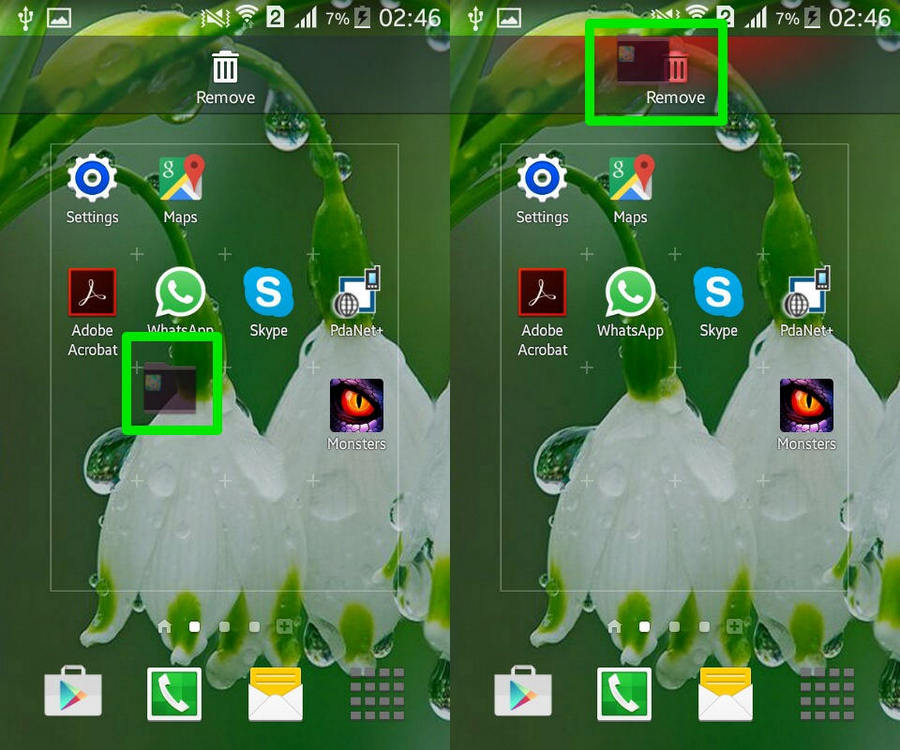
Если у вас есть какие-либо вопросы или вы хотите добавить еще один трюк, сообщите нам об этом в комментариях ниже.
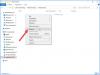
Свободная работа с файлами и папками - это неоспоримый плюс операционных систем Windows и Android. Несмотря на то, что первая по большей части специализируется на стационарных компьютерах, а вторая на мобильных устройствах, принцип работы файловой системы у них очень похож. Пользователи могут свободно перемещать, копировать, удалять, переименовывать файлы (если речь идет не о системных компонентах), а также создавать папки, удалять их и многое другое. В Windows это возможно при помощи стандартных средств, а на Android придется установить специальный проводник. В данной статье рассказано, какими способами можно перемещать файлы в папках на "Андроиде" и на Windows.
Перемещение файлов на компьютере
Что насчет компьютеров под управлением операционной системы Windows? Ниже перечисленные рекомендации актуальны для всех версий ОС, начиная с XP и выше. Для описанных действий вам не потребуется сторонний софт, поэтому вы можете сразу же приступать к копированию данных. Итак, переместить файл в папку на Windows можно следующими способами.
Первый метод - простое перетаскивание
Для этого вам потребуется только мышка. Откройте папку, где лежат файлы (они могут находиться на жестком диске, виртуальном устройстве, удаленном компьютере и т. д.) и выделите нужные данные. Если вы хотите выделить все позиции, то воспользуйтесь комбинацией клавиш Ctrl+A. Затем зажмите ЛКМ на выделенных файлах и перетащите их в другую папку, после чего отпустите кнопку мыши. При этом данные будут скопированы, т. е. они появятся в новой папке, но по-прежнему будут в старом каталоге. Их можно удалить. Если вы что-то скопировали неправильно, то всегда можно отменить последнее действие клавишами Ctrl+Z.
Второй метод - перемещение при помощи клавиш
Теперь попробуйте задействовать горячие клавиши Windows. Плюс данного метода в том, что вам не нужно открывать на рабочем столе одновременно два окна, чтобы перетащить документы. Переместить файлы в папку можно и позже, если они останутся в буфере обмена. Сначала вам необходимо выделить нужные позиции, а затем нажать Ctrl+C. В результате файлы будут помещены в буфер обмена. Теперь перейдите в нужный каталог и нажмите Ctrl+V, чтобы копии данных появились в новой папке. Помните, если вы примените комбинацию копирования Ctrl+C на других файлах, то в конечной папке появятся уже они.

Третий вариант - вырезка и вставка
Данный метод схож с предыдущим, поскольку и здесь используются горячие клавиши. Однако отличие в том, что из начальной папки файлы будут вырезаться, а после вставки в другой каталог переместятся из нее. Вам необходимо выделить файлы и нажать комбинацию Ctrl+X.

После этого также открыть другую директорию и нажать Ctrl+V. Файлы удалятся из первой папки и появятся во второй.
Использование контекстного меню
Переместить файлы в другую папку можно не только перетаскиванием и горячими клавишами, но и при помощи меню. Чтобы попасть в него, вам необходимо выделить документы и кликнуть по ним ПКМ. В меню доступны пункты "Копировать" и "Вырезать" - используйте один из них в зависимости от надобности. Перейдите в другую директорию и кликните ПКМ по свободному месту, а затем в меню выберите пункт "Вставить".
Перечисленные методы позволяют переместить файлы в папку, на другой жесткий диск, внешнее накопительное устройство, DVD/CD (если они не защищены от записи).
Многие продвинутые пользователи предпочитают работать с большим количеством данных при помощи специальных файловых менеджеров. Одним из таких является классический и известный Total Commander. В нем вы можете работать с несколькими проводниками параллельно, назначать команды для каждого действия, сортировать файлы и многое другое.
Операционная система Windows предоставляет широкие возможности по организации структур папок и каталогов. Вы можете использовать горячие клавиши, только компьютерную мышь, специальные средства и т. д.

Как перемещать файлы в папках на "Андроиде"?
В операционной системе Android разработчиками не предусмотрен встроенный файловый менеджер, поэтому вы можете воспользоваться одним из представленных методов:
- Подключить устройство к компьютеру и работать с файлами через Windows.
- Установить на смартфон/планшет специальный файловый менеджер через Play Market.
Более подробно оба варианта рассмотрены ниже.
Подключите к компьютеру
Чтобы переместить файл в папку на "Андроиде" через ПК, вам потребуется USB-кабель. После подключения к компьютеру необходимо выбрать тип соединения "Передача файлов", чтобы система распознала внутренний накопитель или подключенную флеш-карту.
При этом компьютер предложит выполнить действие. Выберите "Открыть папку" и зайдите в директорию внутреннего накопителя смартфона на "Андроиде". Для перемещения файлов и работы с папками здесь можно использовать методы, подходящие для обычного копирования данных в Windows (описаны в начале статьи).
Установите файловый менеджер
Один из популярных менеджеров - "ES Проводник".

Еще одна полезная программа - Cabinet Beta.

Она представляет собой тот же файловый менеджер, но с ограниченным функционалом. Однако здесь доступны все полезные функции - копирование, вырезка, вставка, переименование, перемещение, архивирование и подобное. Этой утилиты будет достаточно для того, чтобы переместить файл в папку.
Внутренней памяти на вашем устройстве может не хватить для всех приложений, которые вам нужны. Современные программы и особенно игры бывают очень объёмными. Эту проблему можно решить, переместив их на SD‑карту.
Но есть и подводные камни. Карты работают медленнее, чем внутренняя память. Поэтому игры и другие ресурсоёмкие приложения после переноса могут тормозить. Чтобы уменьшить потерю производительности, желательно подобрать карту с минимальной скоростью от 10 МБ/с. Чем выше, тем лучше.
Кроме того, перемещённые приложения перестанут работать, как только вы извлечёте карту памяти. А когда вставите её обратно, не исключено, что некоторые из них начнут глючить и выдавать ошибки.
Таким образом, приложения стоит перемещать, если вы готовы пожертвовать их скоростью и стабильностью ради свободного пространства.
Сможете ли вы перенести приложения на карту памяти
Важно понимать, что не все аппараты предоставляют такую возможность. Списка моделей, которые поддерживают перенос, нет. Чтобы узнать, относится ли к ним ваше устройство, нужно просто попробовать переместить приложения на карту. Этот процесс обратимый и несложный.
Кроме того, даже если ваш гаджет позволит выполнить перенос, вы не сможете проделать это со всеми приложениями. Некоторые игры и программы разрешают перемещать на карту только часть своих данных, а многие вообще не поддерживают перенос.
Как переместить приложения на SD‑карту
Хотя процесс перемещения игр и программ на разных прошивках немного отличается, порядок действий везде схожий. Эта обобщённая инструкция должна подойти всем.
Вручную
Для начала убедитесь, что карта памяти вставлена в аппарат. Затем откройте настройки Android и выберите раздел «Приложения». В списке игр и программ нажмите на ту из них, которую желаете перенести на карту.
Когда на экране появится меню выбранного приложения, найдите кнопку перемещения и воспользуйтесь ею. После переноса в этом же меню можно будет вернуть приложение обратно на внутреннюю память.
Если кнопка отсутствует или не нажимается, возможно, программа не поддерживает перемещение. Повторите эти действия с другими играми и приложениями. Если ничего не удастся перенести, скорее всего, эта возможность недоступна на вашем устройстве.
Автоматически
Некоторые аппараты на Android 6 или более свежих версиях ОС позволяют использовать карту как часть внутренней памяти. Этот вариант даёт возможность перенести все приложения сразу.
Чтобы карта заработала как часть внутреннего хранилища, перейдите в настройки и откройте раздел, предназначенный для управления памятью. Найдите в нём меню SD‑карты. Воспользуйтесь командой «Форматировать», выберите вариант «Как внутреннее хранилище» и следуйте подсказкам системы. Если такого варианта нет, эта возможность недоступна на вашем устройстве.
Форматирование сотрёт все данные с карты. После этого её нельзя будет использовать на других устройствах до тех пор, пока вы снова не отформатируете её.
После подтвердите перенос приложений на карту. С этого момента устройство начнёт воспринимать её как часть внутреннего хранилища, перенесёт старые приложения и будет устанавливать новые на карту.
Чтобы вернуть программу обратно в память устройства, нужно снова воспользоваться командой «Форматировать», выбрав вариант «Как переносное хранилище». Перед форматированием система предложит перенести приложения во внутреннюю память.
С помощью сторонних программ
Если ваше устройство не поддерживает ни один из перечисленных способов, но на нём разблокированы root‑права, можете попробовать перенести приложения с помощью сторонних программ. Для этих целей есть, к примеру, утилиты Link2SD и App2SD. Но даже их создатели не гарантируют работоспособность и стабильность такого способа. Поэтому будьте осторожны.
Читайте также:
- Как сохранить иконку приложения андроид
- Как закрыть счет в газпромбанке онлайн через приложение
- Как узнать работала ли машина в такси при покупке бесплатно приложение
- Как снять деньги с банкомата через телефон без карты сбербанк при помощи сберпэй
- Сертифицированные приложения не полностью поддерживаются менеджером приложений


