Как переключить камеру в вайбере с фронтальной на основную
Видеозвонок в Вайбере, несомненно, является одним из самых приятных преимуществ этого мессенджера. С его помощью ты сможешь не только услышать, но и увидеть близких тебе людей, как бы далеко они не находились. Научиться пользоваться этой функцией довольно просто, поэтому она доступна каждому, даже самому неопытному пользователю. Если ты готов узнать три основных способа, с помощью которых можно разговаривать по Виберу по видео, то наша статья именно для тебя!

Скрывайте личные чаты

При необходимости вы можете спрятать переписку с выбранным пользователем. Она исчезнет из списка диалогов и будет защищена от всех, кто имеет доступ к смартфону, кроме вас.
Если передумаете и захотите сделать спрятанный диалог обычным, откройте его и сделайте следующее. Нажмите на верхние три точки и выберите пункт «Информация» (Android). Или тапните по имени пользователя в самом верху, а затем — «Информация и настройки» (iOS). Затем нажмите «Сделать чат видимым».
Как позвонить через Viber
Вайбер видеозвонок позволяет не только общаться с друзьями, но и продемонстрировать свою покупку, красоту природы при туристической поездке. Во время разговора можно переключаться между фронтальной и основной камерой.
Что нужно для совершения звонка:
- мобильный телефон или компьютер;
- интернет-подключение с высокой скоростью;
- динамики, микрофон, камера.
Позвонить можно и без камеры. В этом случае собеседник не сможет увидеть изображение. Ошибок во время разговора не возникнет.
Вариант 1: По телефону
Как позвонить в Вайбере с помощью смартфона или планшета:
- Нажмите на кнопку «Вызовы», для сортировки контактов тапните по Viber.
- В телефонной книге выберите друга, тапните по клавише в виде видеокамеры.

Обратите внимание. Качество связи зависит от скорости сети. Для экономии пакетов используйте подключение по WiFi.
Сделать звонок в Viber можно и через окно переписки. Для этого кликните по камере сверху справа.
Способ совершения вызова с видео не отличается от модели телефона или версии Viber. Позвонить можно на любой телефон, планшет или компьютер, главное, чтобы у собеседника был установлен мессенджер.
Как ответить на поступивший видеозвонок? При появлении заставки с именем звонящего нажмите на зеленую кнопку, на экране появится изображение с камеры звонящего, пойдет отсчет в секундах.
Вариант 2: По компьютеру
Видеозвонок в Вайбере работает и на компьютере. Опция не требует дополнительной настройки и доступна сразу после установки мессенджера и входа на свою страничку. Позвонить можно из окна с чатами или из группы. Для дозвона на городской номер можно воспользоваться встроенной цифровой клавиатурой.
Как совершить видеовызов в Вайбере на ПК:
- Выберите друга, нажмите на его карточку для входа в чат.
- Кликните по клавише в виде видеокамеры.

Найти друга можно и через телефонную книгу. Для этого нажмите на кнопку в виде человечка, для сортировки номеров нажмите на кнопку «Только Viber».

Видеосвязь доступна в любое время. С компьютера можно звонить и на стационарные телефоны без использования видео, для этого придется подключить пакет Viber Out.






Как восстановить удаленные звонки
Многих людей интересует: можно ли вернуть удаленные звонки на смартфоне? Чтобы сделать это, необходимо заранее обеспокоиться бекапом и сохранить всю историю на Гугл Диск. После удаления просто выберите соответствующий пункт в меню и подождите, пока требуемые данные не восстановятся.

Никаким иным способом сделать восстановление нельзя. История удаляется бесповоротно, хранится не на компьютере, а на сервере.
Скрывайте свой статус «В сети»

Viber показывает другим пользователям, находитесь ли вы онлайн. Это может мешать, когда не хочется отвечать определённым контактам. К счастью, приложение разрешает скрывать свой текущий сетевой статус.
Если хотите стать невидимым, нажмите «Ещё» → «Настройки» → «Конфиденциальность» и отключите параметр «В сети». После этого посторонние не будут знать, когда вы используете Viber. Но вместе с тем и вы не сможете видеть, кто из других пользователей онлайн.
Изменять настройки сетевого статуса можно не чаще раза в сутки.
Что такое видеозвонок в Viber?

Видеозвонок в мессенджере.
За последние несколько лет особой популярностью пользуются видеочаты – телефонные, компьютерные звонки с помощью специальных мессенджеров, позволяющих слышать и видеть собеседника.
Для этого нужно иметь устройство, камеру, подключение к Интернету.
Главной особенностью видеозвонка является возможность видеть своего собеседника в режиме онлайн.
Прячьте фото от незнакомцев

Возможно, вы не хотите, чтобы фотография вашего профиля была доступна посторонним. В таком случае спрячьте её. Нажмите «Ещё» → «Настройки» → «Конфиденциальность» и отключите параметр «Отображать моё фото». После этого аватарку будут видеть только люди из списка ваших контактов.
Почему звонят непонятные номера
Порой телефон просто разрывается от входящего трафика: на него через мессенджер начинают звонить странные люди. Причем зачастую вы даже не успеваете ответить, и вызов долго висит в пропущенных. В день подобных звонков может быть немало, и это раздражает.

Но сделать с этим ничего нельзя. Чаще всего люди таким образом зарабатывают, ожидая, что вы перезвоните на платный номер. Просто игнорируйте настойчивых людей. Если кто-то звонит постоянно, добавьте его в черный список.
Храните резервную копию переписок

При поломке, краже или смене смартфона вы можете потерять историю переписок. Чтобы этого не случилось, настройте автоматическое создание её копий.
Если у вас Android, убедитесь, что на устройстве установлено приложение облачного сервиса «Google Диск». Viber будет хранить в нём резервные копии. Если у вас iPhone, для резервного копирования понадобится сервис iCloud. Проверьте, правильно ли он настроен. Для этого откройте настройки телефона, нажмите на имя пользователя, выберите iCloud и убедитесь, что переключатели рядом с iCloud Drive и Viber активированы.
Звонки в Вайбере
Viber видеозвонки доступны бесплатно. Для работы требуется качественное соединение с интернетом. Чтобы сэкономить пакеты с гигабайтами, можно использовать сеть WiFi. Для качественной передачи речи и изображения потребуется скорость не менее 1,2 Мбит/сек.
Голосовой звонок в Viber можно совершить и на стационарный телефон, для этого придется подключить платный пакет Viber Out. С помощью опции удобно звонить за границу, на городские номера.
Обратите внимание. Если при звонке возникают проблемы, пропадает изображение или запаздывает звук – проверьте скорость интернет-подключения.
Используйте встроенный переводчик

Viber умеет переводить текст прямо в чате. Эта функция наверняка пригодится, если вы переписываетесь с иностранцами.
Как отключить звонки
Если на ваш номер мобильного постоянно проходят различные звонки, вы просто выключаете его. С вайбером ситуация обстоит точно так же: если пользователь не хочет ни с кем разговаривать, он просто выключает эту возможность.
Но, к сожалению, просто запретить всем звонить невозможно. Единственный выход ― отключить вообще все оповещения, в том числе и о входящих вызовах. Но на рабочем столе все еще будут отображаться различные надписи вроде «вам звонили, а вы трубку не взяли».
Поэтому лучше просто отклоняйте вызовы и закидывайте назойливых людей в черный список.
Создавайте собственные стикеры

Пользователи Viber могут с лёгкостью создавать уникальные стикеры прямо внутри приложения. Причём мессенджер позволяет размещать их в публичном каталоге, где ваше творчество будет доступно всем желающим.
Пока редактор наклеек добавили только в Android-версию Viber. Чтобы воспользоваться им, откройте любой чат, нажмите на значок стикеров, затем на плюс и выберите «Создать стикеры». Вы можете вставить любое изображение из галереи, вырезать из него нужный фрагмент, добавить текст и различные украшения.
Как посмотреть историю звонков
Если вам интересно, какие номера звонили вам на аккаунт, то можете просто посмотреть эти данные в приложении. Учтите, что в истории отображаются не только обычные звонки, но вызовы на физический телефон. Скрыть что-то нельзя ― только удалить один вызов полностью.

Находится история на соответствующей вкладке в главном окне приложения. Просто нажмите на нужную надпись вверху экрана.
Отправляйте фото в высоком качестве

По умолчанию Viber сжимает отправленные снимки до «хорошего» качества. Если хотите, чтобы изображения выглядели лучше, нажмите «Ещё» → «Настройки» → «Данные и мультимедиа» → «Качество фото» и выберите «Отличное».
Как удалить звонки на пк и телефоне
Порой память телефона забивается настолько, что даже на то, чтобы просто посмотреть историю, уходит немало времени. В таком случае выход только один ― очистить уведомления обо всех входящих и исходящих вызовах. Эта информация в будущем вам скорее всего не понадобится.

- Перейдите на вкладку «Вызовы».
- Немного зажмите палец на любом пустом месте.
- Выберите соответствующий пункт в меню.
А вот на компьютере возможности очистить только звонки не существует ― только полная очистка всей истории.
Совершайте групповые звонки

Viber стал популярен во многом благодаря возможности совершать бесплатные интернет-звонки. Изначально мессенджер соединял только двух пользователей, но, начиная с прошлого года, вы можете общаться голосом с четырьмя собеседниками одновременно.
Чтобы организовать беседу с несколькими людьми, сначала откройте список чатов. Затем воспользуйтесь круглой кнопкой и выберите «Новая группа» (Android). Или просто нажмите на иконку в правом верхнем углу (iOS). Отметьте до четырёх собеседников и нажмите на фиолетовую галку или «Готово».
Чтобы позвонить выбранным людям, войдите в созданную группу и воспользуйтесь иконкой в виде трубки.
Видео звонки — как пользоваться
С компьютера или смартфона вы сможете списаться с удаленным собеседником, поговорить с ним и даже увидеть его лицо. Функция видеозвонка была добавлена недавно, но уже работает без нареканий.

Чтобы позвонить, воспользуйтесь следующим алгоритмом:
- Перейдите на контакт интересующего вас собеседника.
- Найдите под его аватаркой кнопку «Free Video Call».
- Немного подождите, пока соединение не будет установлено.
- Дождитесь, пока собеседник примет ваш вызов.
При звонке на компьютере у вас должна быть подключенная и рабочая веб-камера со всеми актуальными драйверами.
Отключите сохранение файлов в галерее

Viber может автоматически сохранять в галерею все присылаемые вам видео и снимки. В версии для Android эта функция активна по умолчанию. Отключите её, если не хотите, чтобы мессенджер забивал память устройства медиафайлами. Нажмите «Ещё» → «Настройки» → «Данные и мультимедиа» и снимите флажок с пункта «Сохранить в галерею».
Почему не работает видеозвонок в viber?
Причин немного, и они не столь глобальны, как может показаться на первый взгляд.
- Устарелая версия программы – достаточно только обновить ее.
- Нарушение парной связи устройств. Увы, пока что разработчики создали возможность отвечать на звонки с однотипных аппаратов. То есть со смартфона/планшета на смартфон/планшет, а с компьютера только на компьютер.
- Отсутствие подключения к Интернету.
- Проблема после обновления. Решить ее могут исключительно разработчики после обращения к ним с жалобой.
Анализ статистики сообщества
Чтобы боссу было легче ориентироваться, в правильном ли русле он ведет сообщество, разработчики создали инструмент статистики.
Внимание! Статистика доступна в мобильной версии (для компьютера – нет), только для супер-админа и в группах с количеством участников более 1000.
Как открыть экран статистики
Найти сведения об активности в паблике легко. Она находится в графе «Статистика сообщества».
Как получить информацию о комьюнити

Получение статистики посещаемости группы.
В разделе статистики вы можете узнать:
Более подробные сведения содержатся в отчете «Информация об активности». Нажав на «Еще», можно выбрать вариант загрузки файла CSV формата.
Справка. Этой информацией вы легко поделитесь с друзьями при помощи кнопки «Открыть в Viber».
С какого устройства можно выполнить видеозвонок
Позвонить другу, коллеге, родственнику можно с помощью любого устройства, на котором установлен Viber. Это может быть:
- персональный компьютер или ноутбук;
- планшет;
- смартфон.

Для работы видеосвязи требуется не только стабильный интернет, но и наличие камеры, динамиков, микрофона.
Важно. При видеосвязи увеличивается потребление трафика. Для экономии интернет-пакета подключитесь к бесплатной точке WiFi.
В чем разница между сообществом и группой
Вы, наверное, озадачены вопросом: чем простая группа (1) отличается от сообщества (2) в Вайбере?
Преимущества над группами
Сообщество в Вайбере может создать каждый желающий. Для этого не требуется выполнение сложных операций или покупка платных пакетов. При создании можно придумать имя, напечатать короткое описание и вставить аватарку.
В таких чатах предусмотрено несколько типов пользователей:
- супер-админ;
- администратор;
- участник.
Важно. В беседе количество человек ограничено до одного миллиарда. В группе одновременно могут участвовать не более 250 человек, вместе с создателем.

Бывают ситуации, когда оптика отказывается работать в приложении. Давайте разберем с чем такое может быть связано.
Как настроить камеру в Вайбере на компьютере
Если ты установил специально компьютерную версию мессенджера для того, чтобы совершать видеозвонки на большом экране, то отказ работы видеоустройства тебя наверняка огорчил.
- Для начала рекомендуем проверить подключение самого устройства, особенно если оно переносное. Может быть, случайно отвалился какой-то из проводков или полетели драйверы. Тогда потребуется установить его повторно. Открой другое приложение, где можно проверить работу оптики, например, скайп.
- Интернет-соединение Проверь доступ к интернету, поскольку мессенджер полностью зависим от него и это может являться причиной почему в вайбере не включается камера.
- Антивирусы Не секрет, что есть вирусы, которые попадая на компьютер или смартфон, могут активировать видеозапись для сбора данных. Поэтому некоторые антивирусы блокируют доступ приложений к видеоаппаратуре. Попробуй на время его отключить и проверить работу устройства.

Как включить камеру в Вибере на телефоне
На телефонах видеовызовы можно совершать, если стоит версия Viber 5.0 и выше. Кроме того, нужна фронталка и ОС: Android от 4.2, iPhone 4s и выше, iOS от 7.0 о том как записать видеозвонок с Вайбера ты можешь прочитать здесь. На сегодняшний день для платформы Windows Phone такая опция не доступна, но мы надеемся на скорый релиз с обновлением функционала. Если какое-то из этих условий не выполняется, то с камерой будут неполадки. Поэтому для начала уточни установленную у тебя версию мобильного приложения. Не забывай, что есть возможность обновиться до последней в магазине приложений твоего устройства.
Проверь доступ к камере на устройстве:
Айфон: Настройки-свайп вниз (Viber)-жмем-смотрим и включаем камеру;

Андроид: Все приложения-Вайбер-Разрешения приложения-Камера;
Если никакой из вышеприведенных способов не помог решить проблему, тогда стоит обратиться в службу поддержки мессенджера.
Камеру определяет но картинки нет. После обновления 11.5.0 Acer WIN7PRO Ответить ↓
Не работает камера ! Я собеседника вижу! На остальных мессенджерах камера работает!Компьютер Мак.Все программы обновлены! Удалял Программу и загружал снов с официального сайта! Безрезультатно! Спасибо Ответить ↓
Здравствуйте!Перестал работать видеовызов. собеседник видит только аватар! Я вижу собеседника!На остальных мессенджерах видео вызов работает!Что делать? Компьютер Мак! Все программы в последней версии!Спасибо! Ответить ↓
Здравствуйте. Вайбер установлен на ПК Windols 7 камера подключена через ieee1394. Вайбер определяет название подключения, но изображение отсутствует. В чем может быть проблема? Заранее, спасибо. Ответить ↓
Та же проблема, что и у Петра Вайбер установлен на ноутбук. При видеозвонке другому абоненту, камера не передает исходящее изображение. В место изображения появляется окошко зеленого цвета. В настройках камеры видео транслируется нормально. Все рекомендации из вашей статьи я учла и перепробывала ничего не помогло мой собеседник попрежнему видит зеленный экран. Что делать? Ответить ↓
Здравствуйте. Вайбер установлен на компьютер.после обновления при видеозвонке другому абоненту, камера не передает исходящее изображение. В место изображения появляется окошко зеленого цвета. В настройках камеры видео транслируется нормально. Переустанавливал вайбер на более раннюю версию- Все прекрасно работает но он сам обновляется каждый раз при включении.и опять не работает В чем может быть проблема? Ответить ↓
Здравствуйте. Вайбер установлен на ноутбук. При видеозвонке другому абоненту, камера не передает исходящее изображение. Когда собеседник включает камеру, я его вижу, а он меня нет. У меня не всплывает окошко зелёного цвета, ни чего. Когда я жму на значок видео, у меня всплывает такое уведомление: Вайбер не удалось обнаружить ваше видеоустроиство. Пожалуйста, убедитесь, что ваше устройство подсоединено и включено. У меня включен телефон и подсоединен. Телефон новый. Ответить ↓
Все выше перечисленные неисправности в постах наблюдаются и у меня. Пробывал и переустанавливать Вайбер разных сборок-ничего не помогает. Ваши рекомендации и ссылки на сбой-не помогают.Везде в Аське,Скайпе и других болталках вэбка работает на ура,а в Вайбере только видит вэбку в настройках и не более.Что посоветует Администрация!))) Ответить ↓
Здравствуйте. Вайбер установлен на ноутбук. При видеозвонке другому абоненту, камера не передает исходящее изображение. В место изображения появляется окошко зеленого цвета. В настройках камеры видео транслируется нормально. Переустанавливал вайбер, но ничего не изменилось. В чем может быть проблема? Заранее, спасибо. Ответить ↓
Добрый день! Попробуйте провести полный анализ ноутбука на вирусы! Вполне возможно, что это проблема связана с их наличием. Если это не поможет, попробуйте написать в Службу поддержки Вайбер. Ответить ↓
Та же проблема, что и у Петра Вайбер установлен на ноутбук. При видеозвонке другому абоненту, камера не передает исходящее изображение. В место изображения появляется окошко зеленого цвета. В настройках камеры видео транслируется нормально. Ответить ↓
Попробуйте выполнить все рекомендации, которые описаны в нашей статье. Ответить ↓
Не работает камера при видео звонке а именно Asus USB 2.0 Webcam (ноутбук) ! Раньше при звонке работала а теперь при видео звонке только зелёное окошко и всё трансляция не идёт собеседник тебя не видит ! Viber 8.2.0 винда Windows 10 1709 сборка 16299.192 Исправьте Ваш глюк ! Ответить ↓
Здравствуйте, попробуйте обновить приложение, скорее всего это сбой! Ответить ↓
Здравствуйте, точна такая проблема как и у Людмилы, раньше работала камера при видео звонке, сейчас не срабатывает, хотя в настройках видео транслируется, в чем причина? Ответить ↓
Все дело в новом версии, ваш смартфон ее не тянет Ответить ↓
Здравствуйте. Вайбер установлен на ноутбук. При видеозвонке другому абоненту, камера не передает исходящее изображение. В место изображения появляется окошко зеленого цвета. В настройках камеры видео транслируется нормально. Переустанавливала вайбер, но ничего не изменилось. В чем может быть проблема? Заранее, спасибо. Ответить ↓
Здравствуйте. Вайбер установлен на ноутбук. При видеозвонке другому абоненту, камера не передает исходящее изображение. В место изображения появляется окошко зеленого цвета. В настройках камеры видео транслируется нормально. Переустанавливала вайбер, но ничего не изменилось. В чем может быть проблема? Заранее, спасибо. Ответить ↓
Здравствуйте. Вайбер установлен на ПК Windols 10 При видеозвонке другому абоненту, камера не передает исходящее изображение. В место изображения появляется окошко зеленого цвета. В настройках камеры видео транслируется нормально. Переустанавливала вайбер, но ничего не изменилось. В чем может быть проблема? Заранее, спасибо. Ответить ↓
Как сделать видеозвонок с вайбера на телефоне и компьютере, как ответить на звонок
Позвонить друзьям через viber можно теперь, используя функцию видеозвонка.
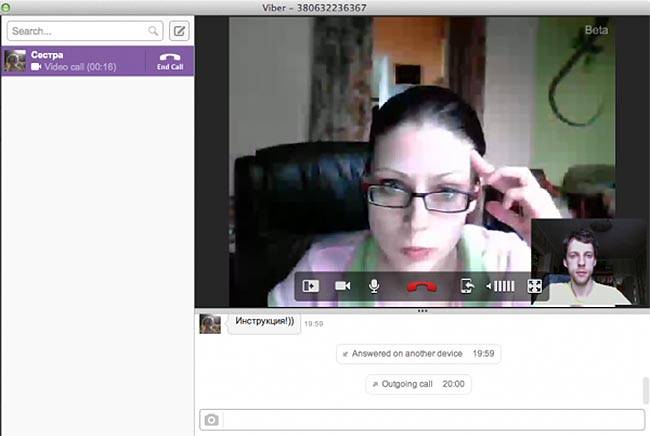
Для совершения видевызовов следуем такой процедуре:
- запускаем приложение;
- нажимаем на вызовы;
- выбираем нужный контакт;
- жмем на значок с изображением камеры.
Чтобы позвонить с компьютера:
- выбираем респондента;
- в верхней панели находим значок «камера»;
- нажимаем на него.
Функция звонка с видео доступна, только если соблюдены следующие условия:
- версия viber не старше 5.0;
- наличие передней камеры на смартфоне, простой камеры на пк;
- на телефоне должна быть установлена версия андроид не старше 4.0;
- если используется IPhone, его модель должна быть, по меньшей мере, 4s, а iOS, установленная на нем, не старше версии 7.0;
- наличие интернета;
- оперативная память не меньше 1,5 Гб;
- вайбер должен быть установлен и обновлен у вашего респондента.
Видеозвонок в viber: платный или бесплатный, сколько стоит
Как настроить видеозвонок в viber в windows и linux
Вайбер, установленный на компьютере с ос виндовс, также позволяет делать видеозвонки. Прежде чем начать, включается микрофон и динамик, проверяется, работают ли эти устройства, настраивается громкость звука.
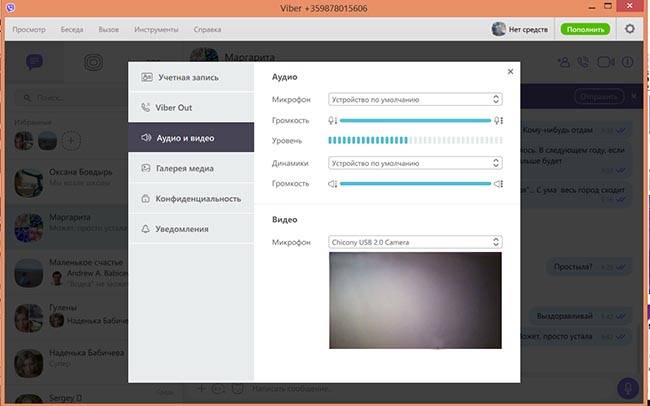
- на верхней панели выбираем «Инструменты»;
- нажимаем на «Изменить настройки аудио и видео»;
- проверяем, что все необходимые устройства включены и работают.
Как организовать групповой звонок в вайбер
Приложение позволяет создавать группы, общаться в групповом чате, однако, функция видеоконференции в нем недоступна. На данный момент звонить и общаться, подключив видео, можно только с одним пользователем, втроем пообщаться не получится.
Как записать видеозвонок в viber на телефоне
Приложение не позволяет записывать видеозвонки. Однако ничто не мешает вам установить сторонние программы для записи видео.
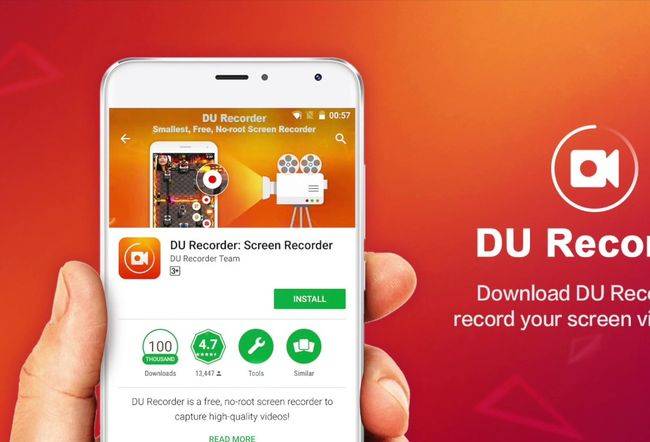
Среди таких программ можно отметить следующие:
Как удалить историю видеовызовов из вайбера
Сведения о полученных и совершенных видеозвонках сохраняются в истории чата. Но их можно удалить.
- идем в «вызовы»;
- выбираем нужный звонок и удерживаем в течение некоторого времени;
- отправляем в появившийся значок «корзина».
Второй способ предполагает автоматическое удаление.
Чтобы настроить эту функцию:
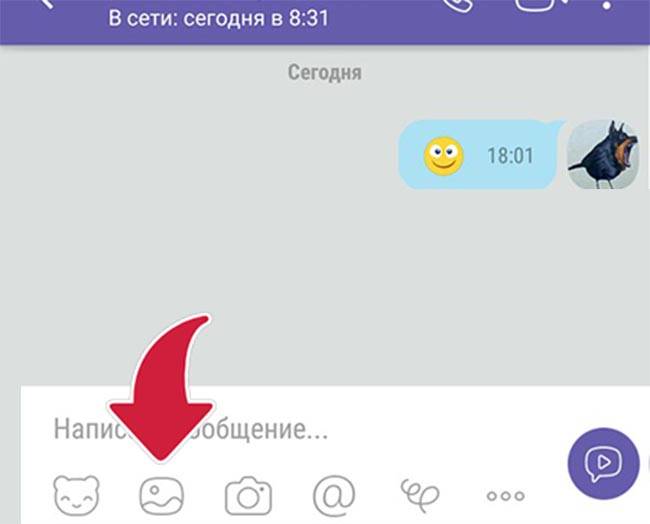
- заходим в нужный чат;
- нажимаем на значок фотоаппарата;
- жмем на кнопку в нижней части экрана, удерживаем ее для записи видео;
- отправляем.
Готовое видео можно также переслать из других чатов вайбера.
Почему в вайбере не работает видеосвязь, не принимает видеозвонки
Среди других причин:
Почему в viber при видеозвонке нет звука
Еще одной проблемой, с которой часто сталкиваются пользователи, является отсутствие звука при разговоре.
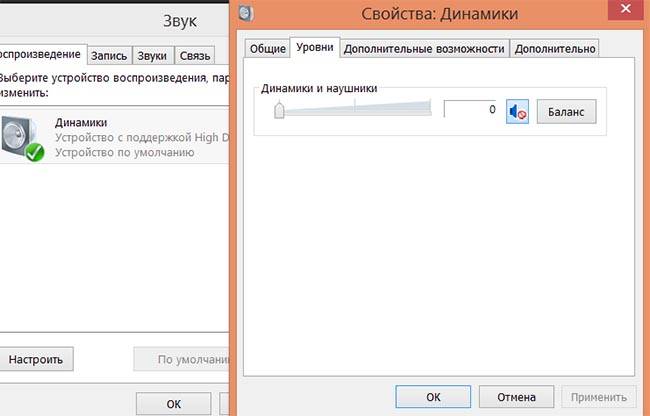
Среди основных причин:
- не работает динамик. Для проверки его работоспособности выбираем любой звуковой файл, прослушиваем его;
- отключен звук на динамике;
- ошибка вайбера. На нее указывает наличие звуков в других программах или при прослушивании файлов. Чтобы приложение заработало правильно, можно его перезагрузить;
- не работает микрофон у человека, который вам звонит.
Видеозвонки в viber позволяют людям во время общения увидеть и услышать друг друга. При желании видеовызовы можно записать, однако, для этого необходимо пользоваться специальными программами. Сведения о звонках автоматически сохраняются в истории чата.
- можно увидеть друг друга и то, что происходит вокруг.
- нет возможности совершить групповой звонок;
- слабый интернет часто делает выдеосвязь невозможной.
Если знать, как настроить видеозвонок в Вибере, то проблем ни с принятием видео вызовов, ни с их совершением возникнуть не должно. Но нужно помнить, что Вайбер предъявляет определенные требования к установленной на устройстве ОС.
Это должны быть версии:
- Android не ниже 5.0;
- Смартфон iPhone не ниже модели 5;
- И сам Вайбер должен быть не ниже версии 5.0.

Как настроить видео звонок на телефоне
Если не работает видео звонок на мобильном устройстве, то нужно прежде всего проверить, разрешены ли они на данном устройстве вообще. Для этого:
Настройка видео звонка на компьютере
Что же касается настроек видео звонка на ПК, то здесь возможностей больше. Они касаются выбора того или иного устройства для совершения видеовызова. Бывает так, что пользователь пользуется разными веб-камерами для звонков, потом отключает их, а в настройках забывает выставить соответствующие изменения.
Добраться до настроек очень просто в данном случае:
- Загружаем Вайбер на компьютере;
- Нажимаем на значок шестеренки, переходя таким образом в Настройки;
- Ищем вкладку «Аудио и видео»;
- И устанавливаем здесь в выпадающих меню соответствующие устройства для видео и аудио.
Также нужно проверить, удалось ли скачать Вайбер с видеозвонком. Ведь видео связь, как уже было отмечено, поддерживается лишь в версиях мессенджера, начиная с версии 5.0.



Иногда помогает простая перезагрузка компьютера или смартфона. Или полная переустановка Вайбера на устройстве. Вообще, удивительно, как много порой самых запутанных проблем можно решить самой обычной перезагрузкой. Вполне возможно, что поможет и в этом случае.
Вайбер видеозвонок встроен в мобильной и компьютерной версии мессенджера. Бесплатно позвонить можно только тем пользователям, у которых установлен Viber. Разберемся, как выполнить видеозвонок на телефоне и ПК.

Звонки в Вайбере
Viber видеозвонки доступны бесплатно. Для работы требуется качественное соединение с интернетом. Чтобы сэкономить пакеты с гигабайтами, можно использовать сеть WiFi. Для качественной передачи речи и изображения потребуется скорость не менее 1,2 Мбит/сек.
Голосовой звонок в Viber можно совершить и на стационарный телефон, для этого придется подключить платный пакет Viber Out. С помощью опции удобно звонить за границу, на городские номера.
Обратите внимание. Если при звонке возникают проблемы, пропадает изображение или запаздывает звук – проверьте скорость интернет-подключения.
Как позвонить через Viber
Вайбер видеозвонок позволяет не только общаться с друзьями, но и продемонстрировать свою покупку, красоту природы при туристической поездке. Во время разговора можно переключаться между фронтальной и основной камерой.
Что нужно для совершения звонка:
- мобильный телефон или компьютер;
- интернет-подключение с высокой скоростью;
- динамики, микрофон, камера.
Позвонить можно и без камеры. В этом случае собеседник не сможет увидеть изображение. Ошибок во время разговора не возникнет.
Вариант 1: По телефону
Как позвонить в Вайбере с помощью смартфона или планшета:
Обратите внимание. Качество связи зависит от скорости сети. Для экономии пакетов используйте подключение по WiFi.
Сделать звонок в Viber можно и через окно переписки. Для этого кликните по камере сверху справа.

Способ совершения вызова с видео не отличается от модели телефона или версии Viber. Позвонить можно на любой телефон, планшет или компьютер, главное, чтобы у собеседника был установлен мессенджер.
Как ответить на поступивший видеозвонок? При появлении заставки с именем звонящего нажмите на зеленую кнопку, на экране появится изображение с камеры звонящего, пойдет отсчет в секундах.
Вариант 2: По компьютеру
Видеозвонок в Вайбере работает и на компьютере. Опция не требует дополнительной настройки и доступна сразу после установки мессенджера и входа на свою страничку. Позвонить можно из окна с чатами или из группы. Для дозвона на городской номер можно воспользоваться встроенной цифровой клавиатурой.
Как совершить видеовызов в Вайбере на ПК:

Найти друга можно и через телефонную книгу. Для этого нажмите на кнопку в виде человечка, для сортировки номеров нажмите на кнопку «Только Viber».
Видеосвязь доступна в любое время. С компьютера можно звонить и на стационарные телефоны без использования видео, для этого придется подключить пакет Viber Out.
Возможные проблемы
Обычно на Андроид, на iOS и на компьютерах видеозвонки работают стабильно. Если возникли проблемы, проверьте следующие параметры:
- есть ли соединение с интернетом;
- положительный ли баланс на счете СИМ-карты (из-за этого может отключиться интернет);
- не занес ли друг ваш номер в черный список.
Проблемы со связью могут быть вызваны как самим устройством, так и сервером Viber. Перезапустите мобильный телефон, обновите мессенджер до актуальной версии.
Если дозвониться не получается или во время вызова появляется ошибка, возможно, проблема на сервере мессенджера. В этом случае напишите в службу поддержки. Как связаться со специалистом, читайте в инструкции.
В Вайбере недоступен групповой видеозвонок с несколькими людьми одновременно. Как сделать групповой вызов? Для этого нужно нажать на трубку, затем на «Добавить участника». В последних версиях одновременно могут разговаривать до 20 человек, видео при этом работать не будет.

Запись звонков
Можно ли записать видеозвонок в Вайбере? В настройках такой опции нет, поэтому придется использовать сторонние сервисы:
Некоторые телефоны оснащены записывающими сервисами, которые позволяют сохранить изображение на экране и звук. Записывайте разговор только с разрешения собеседника, чтобы не нарушать его права.
Как записать видеозвонок в Вайбере? Запустите встроенное или стороннее приложение, нажмите на кнопку для записи, затем позвоните другу. Если сервис использует для записи звука динамики и микрофон телефона, качество речи может быть снижено.
Видеозвонки в Вайбере работают на смартфонах и компьютерах. Опция бесплатная и не требует подключения дополнительных пакетов. Позвонить с видео можно только тому человеку, у которого уже установлен Viber.


Девайс любого производителя часто оснащается двумя камерами:
- Фронтальная (находится на передней крышке устройств и позволяет собственнику самому себя снимать).
- Задняя – располагается на задней крышке корпуса.
Без такого элемента будет сложно выполнять съемки, а также полноценно общаться при помощи специальных программ, в том числе Скайпа. При отсутствии записи пользователю придется только слушать собеседника, поскольку у владельца не будет активирована камера.
Причины неисправности фронтальной камеры
Поскольку объектив камеры расположен на передней панели, одним неловким движением его достаточно легко повредить. Посмотрите на его поверхность и убедитесь, что сколы, трещины и другие дефекты отсутствуют. Если девайс роняли, ударяли или подвергали другому механическому воздействию, это могло послужить причиной появления поломки.
Симптомы неисправности фронтальной камеры:
- засветы;
- черный экран во время съемки;
- зависание камеры с нажатием кнопки фотографирования;
- отказ функционирования автоматической фокусировки.
Иногда неисправность возникает в результате программного сбоя. Если ранее было установлено приложение для обработки фото или видео, удалите его. Неизвестного происхождения программы могут нарушить привычную работу операционной системы. Перезагрузите девайс, так легко избавиться от конфликта приложений, ошибок и очистить оперативную память.
Выставление параметров камеры планшета
Этим процессом нужно заняться еще до того, как пользователь запустит программу Скайп. Чтобы настроить параметры, следует:
- Открыть настройки девайса.
- Открыть специализированную программу для видео и установить критерий качества видео.
- Если предстоит общаться при помощи Скайп, а сигнал сети очень слабый, нужно установить минимальные параметры качества. В противном случае изображение и звуки будут значительно рассинхронизированы – отставать друг от друга.
- Высокое качество передачи видео по сети можно устанавливать, когда сигнал хороший.
- После настройки следует зайти в категорию «Показывать мое видео», чтобы выбрать тех пользователей, собеседников, которым разрешено смотреть изображение во время общения. Дать такое разрешение можно всем пользователям, которые находятся в разделе «Контакты» (в Скайпе).
После окончания установки главных настроек, можно переходить к процедуре включения камеры.
Смартфоны
Ниже приведены рекомендации, как включить переднюю камеру на самых распространенных телефонах с ОС Android.
Samsung, Sony, HTC, Lenovo
Интерфейс у большинства телефонов на андроиде однотипный. По умолчанию включается задняя камера во время фото- и видеосъемки. Для того чтобы переключить камеру, необходимо зайти в соответствующее приложение камеры. На экране обязательно будет значок камеры с двумя стрелками, которые огибают саму камеру. При нажатии на него камера переключается. При совершении видеозвонка фронтальная камера включается автоматически. Если этого не происходит, нужно искать аналогичный значок на экране телефона.
Большинство телефонов LG переключают камеры описанным выше способом. Однако в новых смартфонах (G3) есть инновация: включаем камеру, протягиваем руку, немного ждем и передняя камера включается автоматически.
Как правильно включить фронтальную или заднюю камеру?
Чтобы активировать камеру фронтального или заднего типа, следует:
- Открыть настойку специализированной программы – Скайпа.
- Активировать кнопку включения связи.
- В разделе выбора камеры отметить фронтальный, задний тип.
Пользователь при необходимости может переключать устройство, следует ранее описанной схеме. Некоторые девайсы позволяют устанавливать веб-камеру. Она сможет заменить фронтальную, что особенно удобно для тех, у кого такой элемент отсутствует. Алгоритм ее подключения похожий – сначала нужно будет установить настройки программы, а только потом в специальном разделе выбрать веб-камеру для начала сессии с абонентом.
Иногда пользователи планшетов (и телефонов тоже) под управлением операционной системы Android 5 сталкиваются с проблемой – не работает камера. Что делать? Прежде чем нести устройство в сервисный центр, попробуйте выполнить следующие рекомендации.

- Выберите Настройки, Приложения, Камера и нажмите кнопку Остановить. После этого нажмите кнопку Стереть данные и перезагрузите устройство (включите/выключите).
- Если вы недавно устанавливали приложение для работы с камерой, то оно может быть причиной, что камера перестала отвечать. Загрузите устройство в безопасном режиме или же просто удалите последнее приложение для работы с камерой, которое вы устанавливали. После этого перезагрузите устройство.
- Выполните сброс к заводским настройкам: Настройки, Личные данные, Восстановление и сброс, Сброс настроек.
- Попробуйте стереть кэшраздел. Подробные инструкции вы найдете в Интернете, они отличаются для разных моделей планшетов и смартфонов. Отличия в том, как добраться до сервисного меню Android. Если вы знаете, как его открыть в нем нужно выбрать пункт wipe cache partition.

- Пошаговые инструкции как подключать камеру видеонаблюдения через телефон
Если проблема все еще есть, обратитесь в сервисный центр. Похоже, что ваша камера действительно неисправна.
Перед сбросом настроек обязательно выполните резервную копию всего планшета. Для этого скопируйте все файлы на компьютер, включите синхронизацию контактов и других данных с серверами Google. А перед самим сбросом извлеките SD-карту.
Самого сброса бояться не нужно – в сервисном центре начнут именно с него, поэтому данный шаг неизбежен. Но если вы скопируете в облако данные (включите синхронизацию аккаунта), то, как только вы подключите свой аккаунт на устройстве после сброса, начнется загрузка ваших параметров и контактов.
Перечисленные ниже программы могут транслировать изображение и звук с камеры смартфона на другое мобильное устройство или компьютер. Они также умеют сохранять видео в облаке, чтобы при необходимости вы могли его пересмотреть. Больше того, эти программы могут фиксировать движения рядом со смартфоном и предупреждать об этом владельца, высылая уведомления на другие его гаджеты.
Настройка таких приложений сводится к нескольким простым шагам. Сначала вы устанавливаете одно из них на смартфон и устройство, которое будет получать видеосигнал. Потом подключаете оба гаджета к общему аккаунту и активируете на смартфоне режим наблюдения. После этого можно в любой момент подключаться к камере смартфона через связанное устройство. Причём роли гаджетов очень легко менять.
Разумеется, у этого способа есть слабые стороны. Смартфон может зависать, обрывая тем самым сигнал. Датчики движений срабатывают не всегда корректно, а качество сигнала сильно зависит от загруженности серверов и беспроводной сети. Да и сам смартфон нужно держать всегда подключённым к внешнему аккумулятору или розетке. Но даже такие меры безопасности не будут лишними. К тому же вы можете подарить старому устройству вторую жизнь.
Возможные причины почему не включается камера
Если вы не роняли и не били устройство с Андроид, но в какой-то момент обнаружили, что камера не работает, то, вероятнее всего, причиной этого является программная ошибка. Это может быть:
- Неправильная настройка камеры.
- Конфликт приложений.
- Нехватка памяти.
- Переполнение кэша.
- Заражение вирусами.
- Некорректная прошивка.
Читайте Как на Android отключить звук камеры
Если с системой все в порядке, обратите внимание на физическое состояние модуля. Камера может не включаться из-за механического повреждения после удара или падения, загрязнения линзы.
Компьютеры
На ноутбуках камера включается автоматически, как только вы заходите в необходимую для видеозвонка программу. Следует только следить за тем, чтобы значок отображения видеосвязи не был перечеркнут. Обычно включение и выключение камеры регулируется нажатием одной и той же кнопки.
Если на вашем компьютере «картинка» по какой-то причине отображается неправильно, прочтите нашу статью, чтобы разобраться, как повернуть камеру.
Если же вы вообще не знаете, как использовать камеру по назначению, в помощь вам — статья Как сделать видеозвонок.
Съемка видео
Дополнительные сведения приведены в разделе «Галерея».
Планшеты
Как включить переднюю камеру на планшете с андроидом? При совершении видеозвонка нужно найти значок, отображающий камеру. Он появится, если одна из камер активна. Переключить камеру можно, нажав на данный знак. Если никаких признаков элементов управления на экране нет, то нужно «оживить» экран прикосновением. После этого панель управления станет активной. На ней будут отображены соответствующие настройки камеры.
Стоит отметить, что на Apple устройствах в верхнем правом углу тоже есть значок переключения камеры — фотоаппарат, внутри которого закольцованы две стрелки.
Не удалось подключиться к камере на Андроид, ошибка камеры — решение проблемы
Доступные способы
A) Перезагрузка Пользователи сообщают, камера начинает работать после перезагрузки Android-устройства. Иногда приходится перезагрузить гаджет несколько раз, чтобы добиться требуемого результата. В любом случае, есть смысл попробовать этот элементарный способ — выключить и снова включить свой смартфон или планшет. B) Перезагрузка в безопасном режиме Каждое Android-устройство имеет функцию загрузки в «Безопасном режиме» функцию, то есть, вы перезагружаете телефон и включаете его, активируя только основные приложения и ограниченное количество доступных функций. Безопасный режим отлично подходит для поиска неисправностей, так как загруженные приложения будут отключены, и вы будете в состоянии определить, действительно ли существует конфликт между различным софтом сторонних разработчиков и системным программным обеспечением, имеющим отношение к использованию камеры. Для повторного запуска в безопасном режиме:
- Выключите устройство.
- Удерживайте кнопку питания в течение нескольких секунд до тех пор, пока не появится меню выключения.



-
Зайдите в Настройки —> Приложения —> Камеры;


Способы среднего уровня сложности
- Зайдите в «Настройки» Android-устройства;
- Выберите «Приложения»;
- Найдите приложение камеры и выберите его;
- В меню приложения нажмите «Очистить кэш» и «Очистить данные», подтвердите свои действия;

Б) Удаление и повторная установка обновлений Зайдите в те же настройки приложения камеры, как было показано выше. Если там имеется возможность удаления обновлений, то сделайте это. Но помните, что вы не должны использовать старые версии приложений, поэтому вам придется посетить Play Market, чтобы обновить приложение камеры еще раз. B) Проверьте права доступа (только для Android Marshm ) Android Marshmallow имеет персонифицированную систему разрешения доступа к основным приложениям. Вы должны подтвердить, что ваше приложение камеры имеет разрешение на доступ к камере. Обычно, если необходимое разрешение отсутствует, оно запрашивается во время запуска приложения.
- Зайдите в «Настройки» —> «Приложения» —> «Камеры».
- Нажмите на «Разрешения».
- Убедитесь, что ползунок «Разрешение камеры» смещен вправо. Вы можете выключить его и снова включить.
Методы устранения ошибки для продвинутых пользователей
Внимание: данные методы исправления ошибки «Не удалось подключиться к камере» при использовании влекут за собой потерю данных, сохраненных на Android-устройстве. Чтобы не лишиться контактов, фотогалереи, игр, музыки и прочего контента, необходимо выполнить резервное копирование. Сохраните фотографии, информацию об учетной записи и резервную копию приложений в вашем аккаунте Google. Всё это будет повторно установлено после добавления той же учетной записи Google на устройство. А) Очистка кэша Это действие позволяет очистить систему устройства от временных данных — устаревших и только загромождающих память. Эта опция активируется в режиме Recovery, который становится доступен после перезагрузки телефона с помощью загрузчика. Чтобы очистить кэш, выполните следующие действия:
- выключите Android-устройство;
- удерживайте одновременно кнопки громкости и питания для запуска телефона — вы увидите изображение робота Android;
- осуществляя навигацию с помощью кнопки регулировки громкости, перейдите в режим Recovery mode;


После того, как очистка кэша успешно завершится, перезагрузите ваш телефон и попробуйте запустить приложение камеры еще раз. Обратите внимание, что в вашем Android-устройстве может быть иная комбинация кнопок для доступа к режиму технического обслуживания и восстановления. B) Сброс к заводским настройкам Сброс настроек считается самым кардинальным способом решения проблем, так как влечет за собой полную потерю данных. Но если никакие другие методы не помогают, то использовать его вы будете просто вынуждены. Впрочем, данные сохранить поможет резервное копирование, а повторная настройка аппарата лишь закрепит навыки работы с Android-устройствами. Приведем два способа, используя которые можно выполнить сброс телефона или планшета до заводских настроек. Метод I: Из меню восстановления
- Выключите ваш телефон или планшет;
- Зажмите одновременно кнопки «Громкость —» и «Питание», чтобы заново запустить устройство (вы увидите робота Android);
- Выберите опцию, предлагающую вернуться к заводским настройкам (Factory или Factory Reset), нажав кнопку питания для подтверждения.

Метод II: Из системных настроек
- Перейдите в раздел «Настройки» Android.
- Во вкладке «Дополнительно» найдите опции «Восстановление и сброс».


Если ни один из этих методов не сработал, то проблема, скорее всего, кроется в аппаратной части Android-устройства. Вы можете вернуть телефон ли планшет обратно продавцу, если срок гарантии еще не истек. В противном случае вам придется обратиться в авторизированный сервис компании-производителя гаджета либо выбрать ремонтную мастерскую с хорошей репутацией, специалисты которой смогут разобраться в неисправности аппарата. Впрочем, если вы не уверены, что причина возникновения ошибки «Не удалось подключиться к камере» не зависит от «железа», то можете подождать очередного обновления операционной системы. Иногда после обновления некоторые проблемы решаются сами собой. Жаль только, что случается это крайне редко.
Съемка фотографий
1. При необходимости перетащите элемент управления в положение «Камера».
2. Измените настройки экспозиции и вспышки, а также другие параметры по своему желанию. Или же оставьте для этих настроек значения по умолчанию.
Дополнительные сведения приведены в разделе «Изменение настроек Камеры». Предварительное изображение автоматически меняется при изменении настроек.
3. Наведите телефон на объект съемки, чтобы сформировать кадр на экране.
В зависимости от функций телефона можно указать, следует ли использовать переднюю или заднюю камеру, нажав значок выбора переднейили заднейкамеры, или изменить масштабирование, нажав значок масштабирования 1х и выбрав необходимый уровень.
4. Нажмите на экране значок затвора.
Если телефон оснащен трекболом или специальной кнопкой Камера, можно нажать соответствующую кнопку или трекбол для создания фотографии (подробные сведения об этих кнопках приводятся в руководстве пользователя телефона).
Камера сфокусируется на объекте. Если изображение в фокусе, индикаторы фокусировки в каждом углу экрана станут зелеными, а затем будет выполнен снимок.
Нажмите и удерживайте значок затвора (или кнопку на телефоне) для фокусировки до съемки, затем поднимите палец, чтобы быстрее получить сфокусированное изображение.
Скользящим движением уберите палец со значка затвора для отмены съемки.
Выполненная фотография некоторое время отображается на экране, а затем появляется в виде уменьшенного изображения.
Дополнительные сведения приведены в разделе «Галерея».
Переключение между передней и задней камерой
Если телефон оснащен как передней, так и задней камерой (см. руководство пользователя телефона), можно выбрать камеру, с помощью которой будет выполняться съемка.
- Нажмите на значок выбора камеры на экране, чтобы переключиться между заднейили передней камерой
Режим просмотра изменяется в зависимости от выбранной камеры. Не все функции доступны для передней камеры (например, вспышка).
Создание снимка с использованием цифрового масштабирования
Если камера на вашем телефоне поддерживает цифровое масштабирование ( см . руководство пользователя телефона ), можно масштабировать изображение до съемки.
- Нажмите значок масштабирования на экране телефона 1x, затем выберите нужную степень масштабирования.
- Если вы хотите получить максимальный уровень увеличения или уменьшения, выполните двойное нажатие.
Фотографии, сделанные с использованием цифрового масштабирования, могут быть меньше (в пикселях), чем заданное с помощью настройки «Размер фотографии» значение. Дополнительные сведения приведены в разделе «Настройки режима «Камера»».
Читайте также:


