Как переключаться между приложениями в iphone 7
Узнайте, как быстро переключаться с одного приложения на другое. Переключившись обратно, вы сможете продолжить с того места, на котором остановились.
Переключение между приложениями на iPhone X или более поздней модели и iPad
Если у вас iPhone X или более поздней модели либо iPad, выполните следующие действия.
- Смахните вверх от нижней части экрана к его середине и удерживайте касание, пока не отобразится Переключатель приложений.
- Смахните влево или вправо, чтобы найти нужное приложение.
- Нажмите приложение.
Если у вас клавиатура Smart Keyboard или Bluetooth, объединенная в пару с iPad, переключайтесь между приложениями при помощи клавиш Command-Tab.


Переключение между приложениями при помощи кнопки «Домой»
Если у вас iPhone 8 или более ранней модели либо iPad с кнопкой «Домой»:
- Дважды нажмите кнопку «Домой» для отображения списка недавно использовавшихся приложений.
- Смахните влево или вправо, чтобы найти нужное приложение.
- Нажмите приложение.


Использование функции «Обновление контента»
После перехода в другое приложение некоторые приложения могут продолжать работу в течение короткого периода времени, после чего приостанавливаются и активно не используются, не открываются и не потребляют системные ресурсы. Благодаря функции «Обновление контента» приостановленные приложения могут проверять наличие обновлений и нового контента.
Если нужно, чтобы приостановленные приложения проверяли наличие нового контента, выберите «Настройки» > «Основные» > «Обновление контента» и включите функцию «Обновление контента». Если приложение было закрыто с помощью Переключателя приложений, оно может не работать и не проверять наличие нового контента до следующего запуска.
Посмотрев на iPhone 7 и iPhone 7 Plus, вы могли подумать, что изменений по сравнению с предшественниками крайне мало, но на самом деле это не так. В новом поколении смартфонов компании Apple уже можно настроить сенсорную кнопку “Домой”, появился портретный режим в 5.5-дюймовой модели iPhone и много другое.

Мы подготовили 10 самых полезных советов для владельцев новых iPhone 7 и iPhone 7 Plus, а также расскажем о некоторых секретах, о которых вы наверняка не знали.
↑ 1. Настройка кнопки “Домой”
Как вам уже стало известно, кнопка “Домой” на Айфон 7 больше не нажимается привычным для нас способом. Компания Apple решила отказаться от механической кнопки в пользу сенсорной, которая распознает касания. Благодаря технологии Taptic Engine пользователь чувствует обратную связь, симулирующую нажатия.
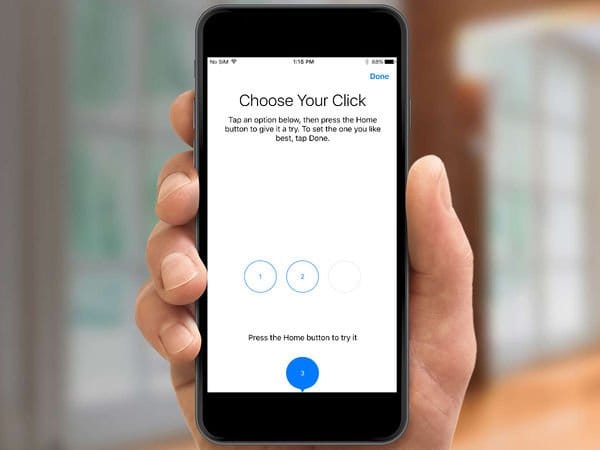
Купертиновцы предусмотрели возможность настройки уровня тактильного отклика, вы можете выбрать самый подходящий для вас. Откройте “Настройки”, перейдите в раздел “Основные”, а затем выберите в списке пункт “Кнопка Домой”. Там вы увидите три разных уровня обратной связи, попробуйте каждый и выберите самых подходящий для вас.
↑ 2. Превратите клавиатуру в трекпад

Есть другой, более совершенный способ, от которого вы будете без ума. Просто нажмите на клавиатуру посильнее, чтобы активировать возможности 3D Touch, и тогда вы увидите, что буквы прячутся. Таким образом клавиатура превращается в трекпад, как на MacBook.
Скользите пальцем по поверхности клавиатуры для того, чтобы переместить курсор на экране. Чтобы выделить нужное слово прижмите палец еще сильнее, а если нужно выделить все предложение, тогда нужно нажать дважды.
↑ 3. Как отключить виброотклик
На iPhone 7 и iPhone 7 Plus по умолчанию работает виброотклик во многих системных приложениях. Например, во время набора номера или выбора времени, когда вы хотите поставить будильник. Как оказалось, многих пользователей это раздражает, и если вы один из них, тогда вам будет интересно узнать как отключить эту функцию.
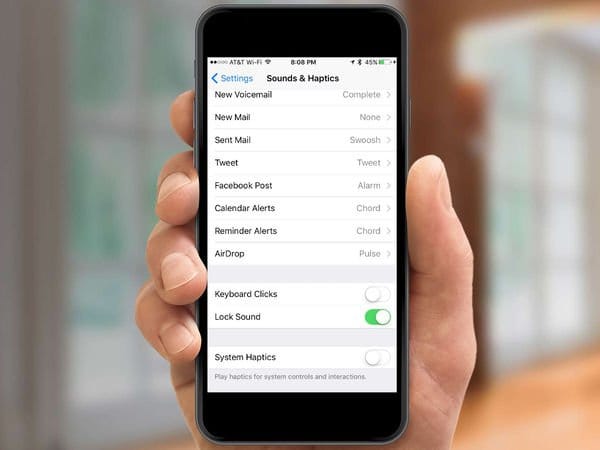
Откройте приложение с настройками, найдите пункт “Звуки и отклик”, прокрутите в самый низ, где вы увидите соответствующий переключатель виброотклика в системе смартфона. Переведите переключатель в выключенное положение, чтобы избавиться от неприятной или ненужной вам вибрации.
↑ 4. Очистить все уведомления сразу
Центр уведомлений в iOS 10 стал намного удобнее, но только владельцы iPhone 6S и iPhone 7 могут испытать все преимущества этой версии операционной системы. На более старых версия iOS пользователям приходилось ежедневно очищать уведомления по одному, нажимая кнопку “Очистить” (X).
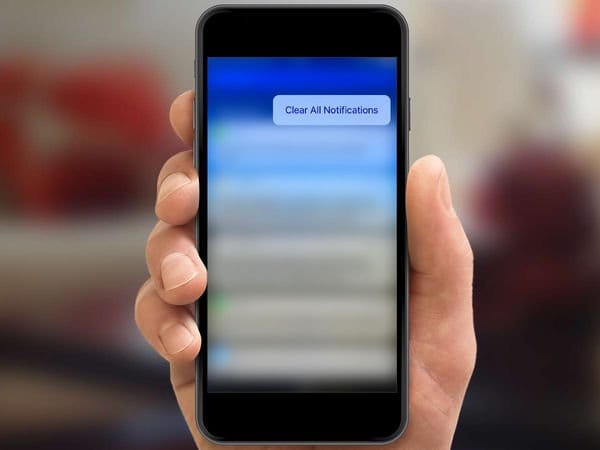
Но с приходом технологии 3D Touch на новых устройствах iPhone 7 и iPhone 7 Plus убрать все полученные уведомления от приложений можно одним нажатием. Об этом мы подробно рассказали вот здесь, так что переходите по ссылке.
↑ 5. Быстрое переключение между приложениями
Каждый пользователь iOS-устройства может переключаться между недавно запущенными приложениями по двойному нажатию кнопки “Домой”, но пользователи смартфонов с поддержкой 3D Touch могут делать это намного быстрее.
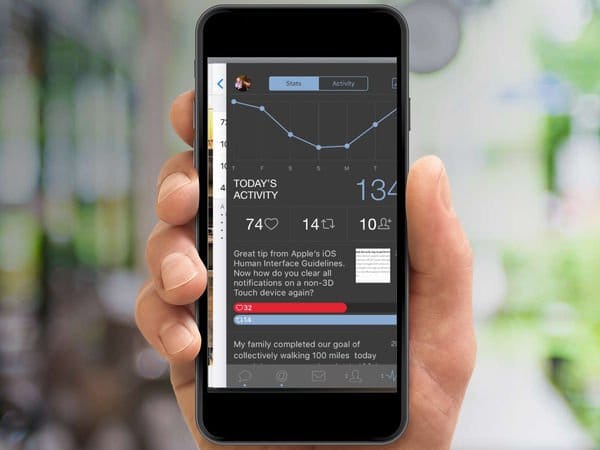
Вы можете прижать палец к левому краю экрана около рамки, чтобы открыть интерфейс многозадачности, где в ряд расположены все запущенные программы. Но если вы выполните свайп вправо вместо того, чтобы удерживать палец, то откроется приложение, которое вы запускали перед этим. (Имейте в виду, что нужно дождаться отклика 3D Touch, в противном случае вы вернетесь на предыдущую страницу).
↑ 6. Портретный режим на iPhone 7 Plus
Apple iPhone 7 Plus обладает основной камерой с двумя объективами: один из них характеризуется фокусным расстоянием 28 мм, в то время, как другой имеет фокусное расстояние 56 мм. Это позволяет смартфону приближать объекты с меньшей потерей качества, чем какому-либо другому устройству с цифровым зумом. И если ваш фаблет на тестируемой версии iOS 10 бета, тогда вы можете делать впечатляющие портретные снимки с размытым фоном (эффект боке).

Когда Apple добьется стабильной и точной работы этой функции, она выпустит обновление, которое добавит в приложение камеры портретный режим.
↑ 7. Разблокировка по касанию
В iOS 10 на iPhone 7 и iPhone 7 Plus пользователю приходиться нажимать на кнопку “Домой”, чтобы разблокировать экран, вместо того, чтобы прикоснуться к ней, как было раньше. Многие пожаловались, что такой способ разблокировки далек от идеала. К счастью, вы можете вернуть все на свои места, изменив настройки телефона.
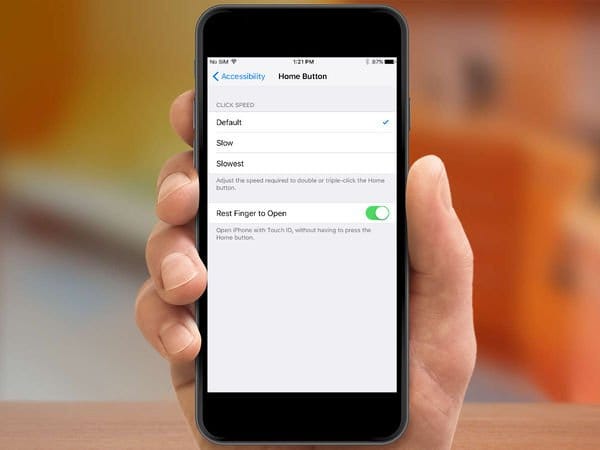
Для этого откройте приложение “Настройки”, перейдите в раздел “Основные”, а затем в “Универсальный доступ”. Найдите в меню “Домой” опцию “Открытие, приложив палец” и активируйте ее.
↑ 8. Отключить функцию “Поднятие для активации”
Мы считаем, что функция “Поднятие для активации” является одной из самых полезных нововведений в iOS 10 в iPhone 7, поскольку она позволяет дисплею автоматически загораться, когда пользователь поднимает телефон. Но возможно вы предпочитаете самостоятельно будить свое устройство? В таком случае мы покажем вам как отключить эту функцию. Снова откройте настройки, перейдите в раздел “Экран и яркость”, а затем найдите здесь опцию “Поднятие для активации” и отключите ее.
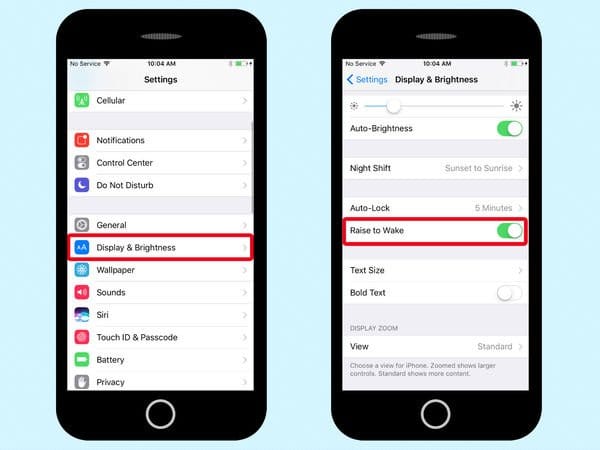
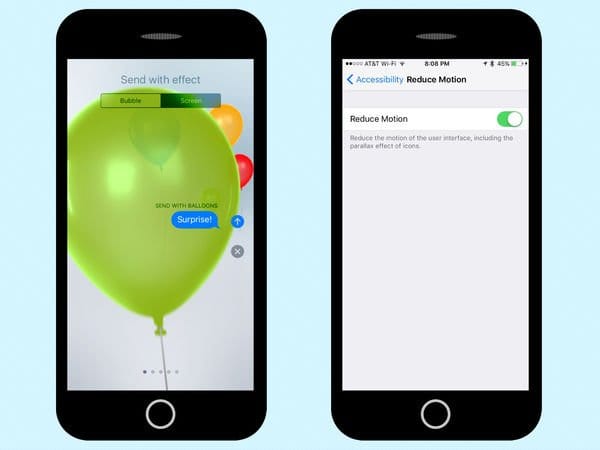
Все по-прежнему просто: перейдите в раздел “Основные” настроек вашего iPhone, затем выберите “Универсальный доступ” и включите опцию “Уменьшение движения”. Это также скажется на количестве движущихся эффектов в других областях системы.
↑ 10. Шорткаты в Центре управления
Технология 3D Touch открывает для пользователя iPhone ряд удобных шорткатов в Центре управления. Панель с переключателями можно поднять свайпом вверх с самого нижнего края дисплея. По-прежнему она обеспечивает пользователей быстрым доступом к самым часто используемым функциям, таким как фонарик, таймер, калькулятор и камера. Но в iOS 10 технология 3D Touch приносит немало дополнительных возможностей.
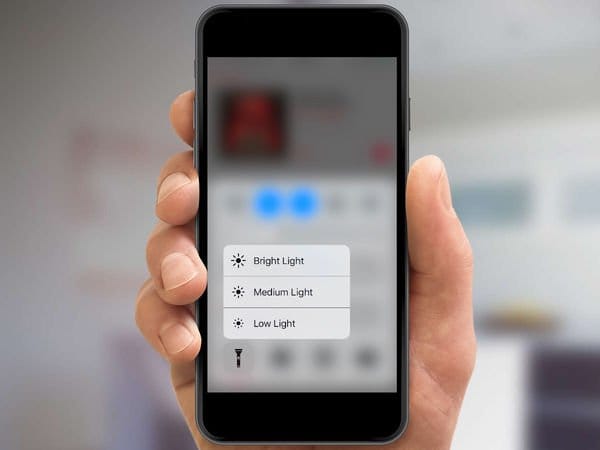
К примеру, вы можете выбрать уровень яркости фонарика, нажав на его переключатель немного сильнее. Если так же нажать на значок камеры, то перед ее запуском можно сразу выбрать режим съемки.
На смену легендарному iPhone 7 пришел обновленный iPhone SE 2020
Поклонники классики могут купить новый iPhone SE 2020 по хорошей цене на E-Katalog.

В предыдущий раз мы подробно рассмотрели наиболее популярные вопросы, которые пользователи задают нам: «Как сделать скрин экрана на маке?», а также сравнили наиболее популярные серии защитных стекол для iPhone 7 от компании Бэнкс. Подробно ознакомиться с обзором защитного стекла на айфон 7 полного покрытия, Вы можете здесь.
Какие функции доступны при использовании 3D Touch с домашнего экрана?
Как включить 3д тач на айфон 6s? Для этого стоит обновиться на одну из самых свежих версий iOS > 10. Для проверки функции 3д тач, Вам следует нажать с небольшим усилием на любой значок приложения для вызова меню действий. Все приложения и игры имеют быстрый доступ, который реализован при помощи функции 3D Touch. Даже если это обычное (стандартное) приложение из коробки. Некоторые приложению имеют специфичный и удобный набор функций 3д тач, которые позволяют Вам выполнить быстрые действия, например, связаться с человеком, которым разговаривали в предыдущий раз, прочитать статью не открывая ссылку в браузере полностью, перейти к целевой функции приложения, например, написать твит в твиттере или поделиться фотографией в инстаграме.
Базовый набор функций 3Д тач:
1. Нажмите с усилием, которое Вы откалибровали в настройках iPhone 7, на выбранное Вами приложение. Для примера мы выбрали – Instagram.
2. Не отпуская палец от экрана, выберите функцию, которая Вас интересует.
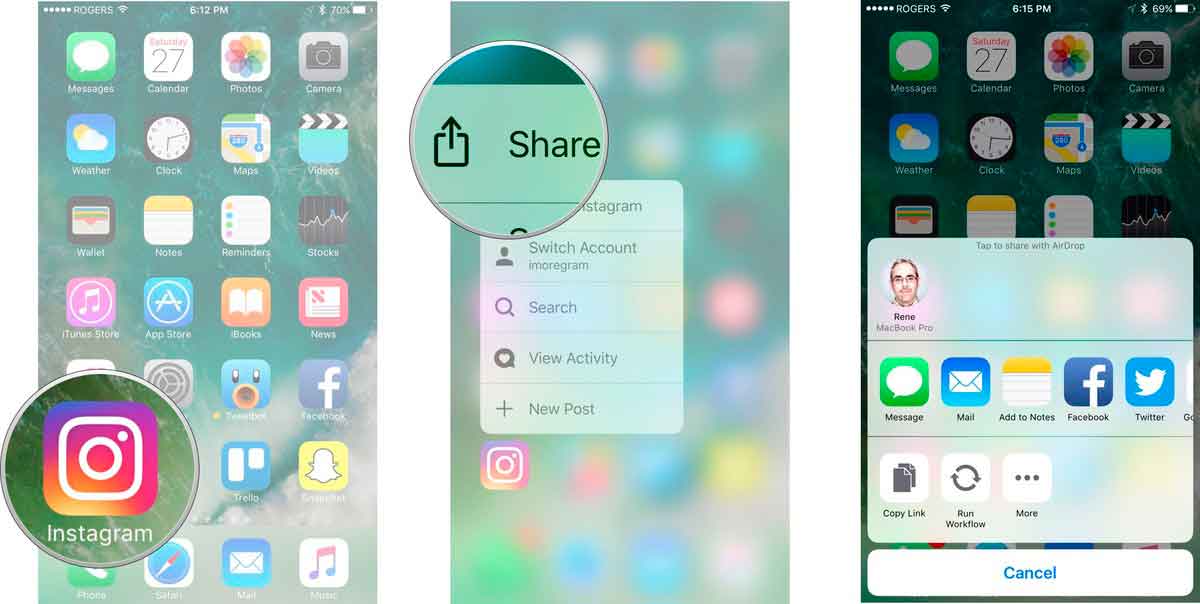
Динамические всплывающие окна работают таким образом для всех приложений на iPhone 7, только для каждого из них, форма окна и его содержание будет меняться.
1. Рассмотрим приложение iMessages. Слабым нажатием вызовите функцию 3D Touch на главном экране смартфона.
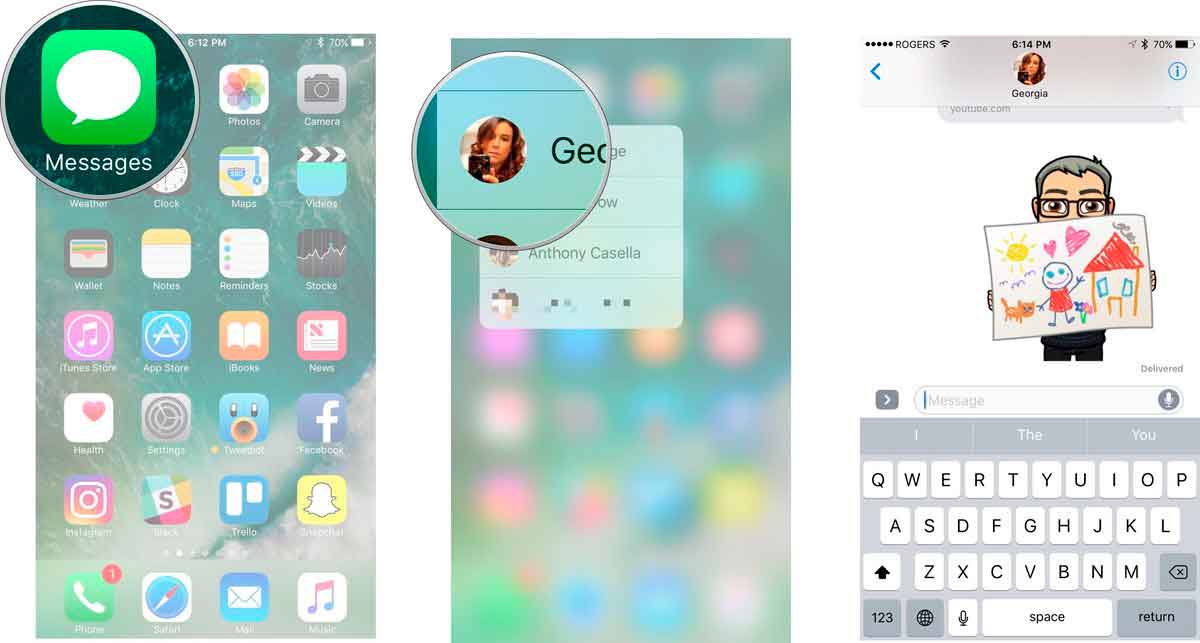
Используя функцию 3д тач, возможно появление виджетов во всплывающем окне. Эти виджеты также доступны при свайпе шторки сверху вниз.
1. На примере приложения Погода, рассмотрим использование функции 3д Тач. Слабым нажатием вызовите всплывающее меню.
2. Выберите интересующий Вас пункт меню. Допустим, это будет ближайший к Вам город.
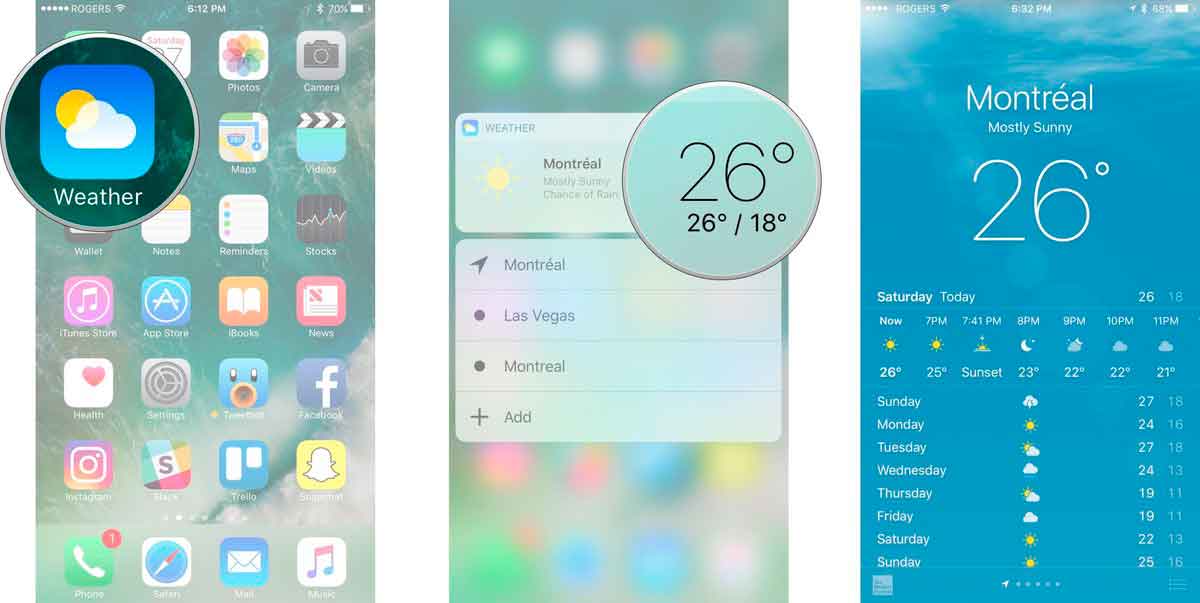
Во время скачивания приложения, функция 3D Touch позволит Вам управлять возможностью его загрузки, например, приостановка или отмена.
1 - 2. Для вызова функции воспользуйтесь стандартным ходом действий, которое начинается слабым нажатием на экран смартфона и заканчивается усиленным тапом.
Папки также имеют возможность использования 3Д тача. По умолчанию, Вам предложено переименовать папку, далее выбор наиболее популярных приложений из меню папки.
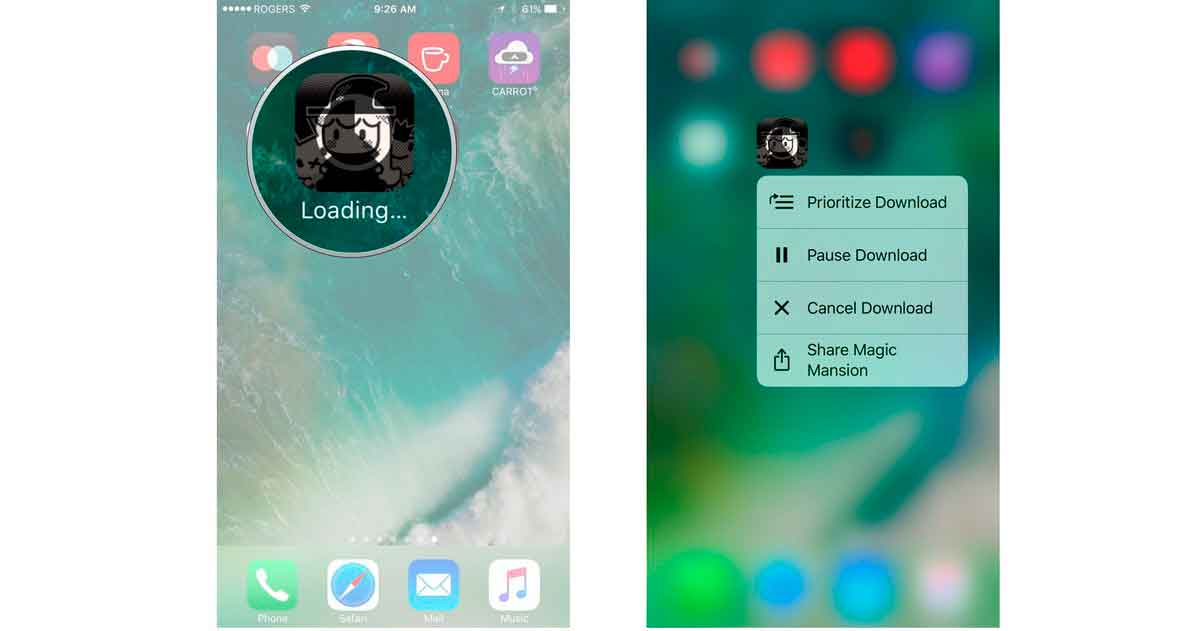
1 – 2. Выберите интересующую Вас папку и несильным касанием вызовите функцию тача. Не убирая палец с всплывающего меню, вы сможете переименовать папку.
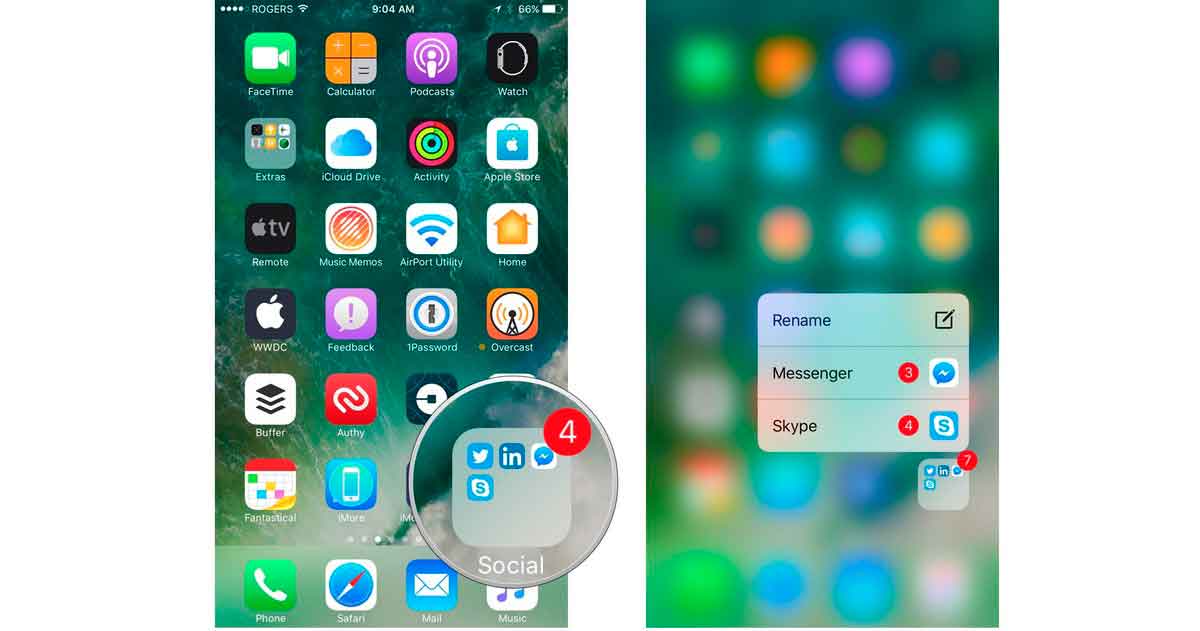
Как быстро переключаться между приложениями на iPhone 7 (6S/6S Plus) с функцией 3D Touch?
Вы можете использовать эту функцию для быстрого переключения между запущенными приложениями.
1. Плотно прижмите палец к левому краю экрана.
2. Проведите пальцем слева на право (свайп), чтобы вернуться в предыдущее запущенное приложение.
3. Небольшой свайп от левого края на половину экрана, позволит Вам вызвать меню выбора запущенных приложений.
4. Проведите пальцем до приложения, на которое Вы хотели бы переключиться (Они расположены в хронологическом порядке их использования).
5. Нажмите на экран для выбора приложения.
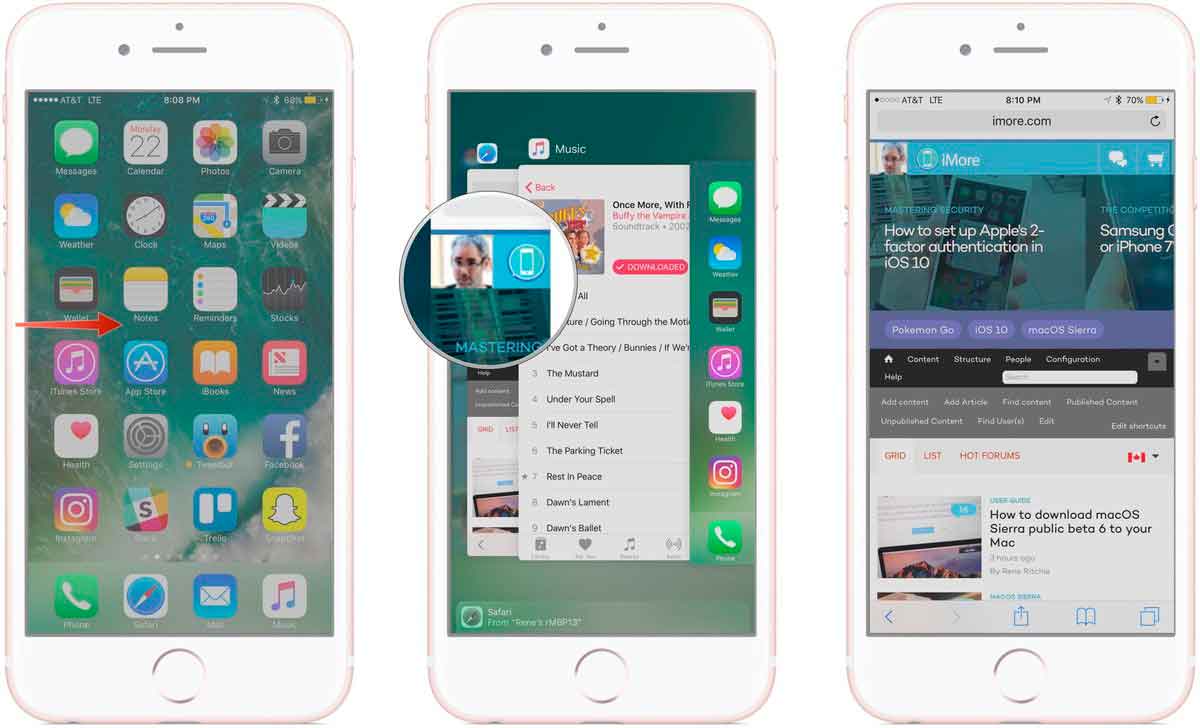
Взаимодействие с уведомлениями, используя функцию 3D Touch
Функция позволяет Вам управлять уведомлениями в расширенном режиме. Например, с экрана блокировки, в центре уведомлений, не переходя в приложения.
1. Прижмите Ваш палец к экрану для вызова 3Д тача.
2. Взаимодействуйте с уведомлением.
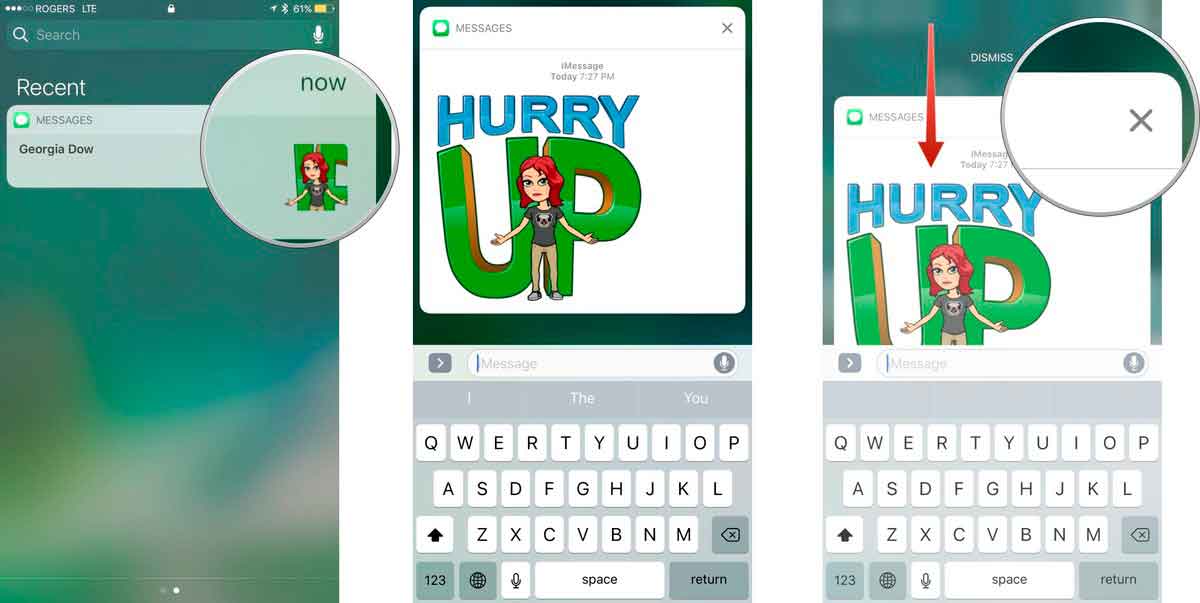
Если на Вашем iPhone есть функция 3D Touch, Вы можете с легкостью очистить все оповещения из центра уведомлений.
1. Вызвав функцию 3д тача, прижмите кнопку закрыть на уровне всех уведомлений.
2. Это позволит удалить все оповещения, например, за сегодняшний день.
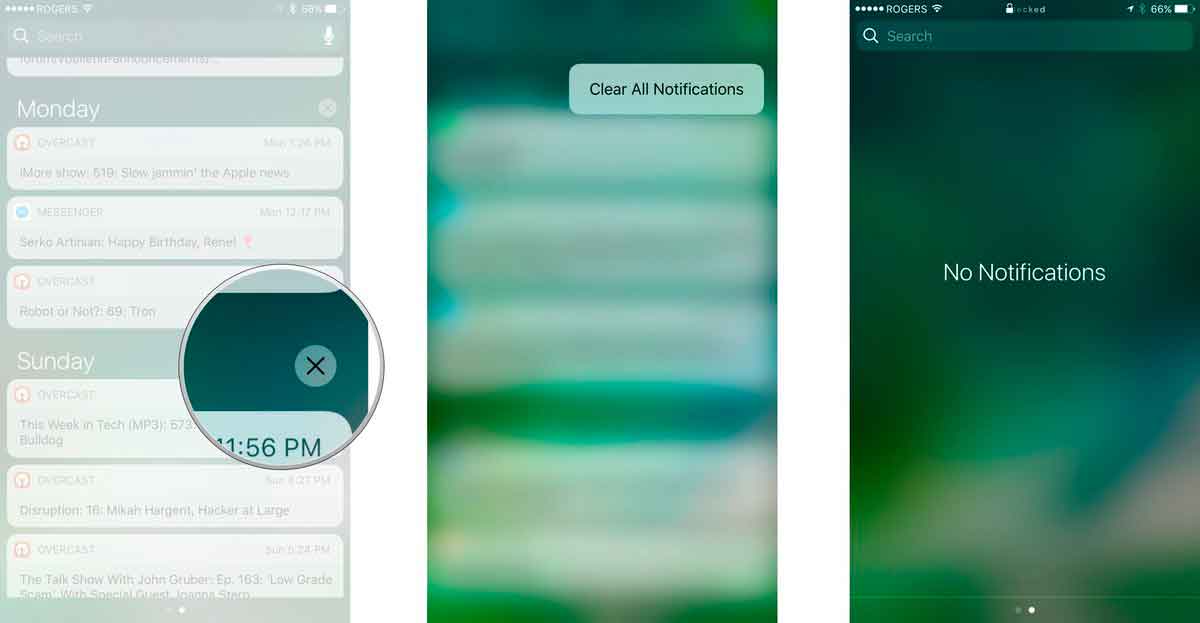
Как настроить функцию 3D Touch на айфоне 7?
Если Вы случайно отключили функцию 3д тача, в этом нет ничего страшного. Как правило, большинство пользователей ее отключают, т.к. не могут привыкнуть к таким нововведениям. Для активации и калибровки данной функции перейдите в «Настройки – Основные - 3D Touch».
Существует огромное количество вариантов использования функции 3D Touch, которые мы не смогли отразить в этой статье, но самые интересные из них, мы наглядно представили. Точно также возможно включить эту функцию на 3d touch iPhone 6 как включить.

Чем больше приложений на iPhone, тем чаще приходится переключаться из одного в другое. Что происходит с приложениями на самом деле, когда вы закрываете их нажатием кнопки Домой? Да-да, я намекаю на многозадачность (multitasking), которая была реализована на apple-девайсах после выхода iOS 4.0.
Многозадачность - это функция, которая позволяет программам в iPhone выполнять определенные задачи в фоновом режиме, пока пользователь работает с другой программой. Эта функция поддерживается айфонами 3GS и новее. Как это выглядит? Запустите какое-нибудь приложение, а затем дважды нажмите кнопку Домой (Home).
Тут же экран приподнимется, а внизу появится собственно панель многозадачности: полка с иконками четырех последних запущенных программ. Таким образом, можно быстро переключиться к одной из них.
Полку можно прокрутить вправо, чтобы добраться до еще раньше запущенных приложений. А если прокрутить полку влево, то откроется быстрая панель управления музыкальным плеером: кнопки Play и следующая/предыдущая песня. Обычно это стандартный iPod, но если последним у вас был запущен какой-то другой плеер, то в панели многозадачности отобразится его иконка. Или, если последний воспроизведенный файл проигрывался в браузере - иконка Safari.
Кроме того, здесь же находится удобная кнопка блокировки ориентации экрана - очень удобно, если вы работаете с гаджетом лежа, но не хотите, чтобы он автоматически поворачивал экран. А пролистав панель многозадачности еще раз влево, доберетесь до регулятора громкости.


Кажется, это неполноценная многозадачность, а просто удобное переключение между приложениями. Но не все так просто. Некоторые приложения по-настоящему работают в фоновом режиме, т.е. даже тогда, когда они не запущены, а свернуты.
Прежде всего, это:
- фоновое аудио: различные приложения, воспроизводящие музыку, будут делать это, как и стандартный iPod, в фоновом режиме параллельно с работой других приложений;
- продолжают тихо работать на фоне других приложений и навигационные программки, так что теперь для записи своего GPS-трека не обязательно все время держать программу-трекер открытой;
- синхронизация с iTunes, iCloud, автоматические загрузки файлов, проверка электронной почты. И еще одно удобство для нетерпеливых пользователей: если, например, вы отправляете пост в Твиттер или загружаете фотографию через клиент какой-нибудь соцсети, то не обязательно ждать, пока она загрузится полностью. Можно закрыть приложение и перейти к другим делам, а файл будет спокойно загружаться в фоновом режиме.
Приложения в фоновом режиме как бы замораживаются, на их работу выделяется меньше оперативной памяти. Но если их запущено слишком много, да еще таких прожорливых, как GPS-навигаторы, то производительность вашего iPhone может заметно упасть. Поэтому иногда все же очищайте панель многозадачности.
Как отключить лишние программы в панеле многозадачности iPhone?. Делается это просто: двойное нажатие кнопки Домой, чтобы открыть панель многозадачности, затем подержать иконку приложения пальцем до тех пор, пока она не задрожит, а в ее верхнем углу не появится красный минус. кликаем минус, и приложение выключается полностью.

Лично я не сразу привык пользоваться мультизадачностью при переключении между приложениями, но потом это оказалось действительно быстрее и удобней. Такое назначение для двойного нажатия кнопки Home гораздо полезней, чем то, которое было на прежних прошивках (если помните, двойное нажатие кнопки Домой тогда возвращало на первый рабочий стол).
Многозадачность поддерживается на устройствах iPhone 3GS или более поздних моделей, iPod touch (3-го поколения или более поздних моделей) и всех моделях iPad. Подробней можно почитать также здесь
Читайте также:


