Как переключаться между приложениями в iphone 11
Представленный в сентябре iPhone X является самым высокотехнологичным смартфоном Apple, однако это первый «айфон», в котором нет кнопки «Домой». Но как теперь переключаться между запущенными приложениями? Как сделать скриншот экрана? Как запустить Siri? Об этом вы узнаете в нашей статье.
Предисловие
Все «айфоны», которые были представлены на протяжении последних десяти лет, имели кнопку «Домой». Она была центром навигации и выполняла ряд важных функций, однако iPhone X стал первым смартфоном компании, в котором эта кнопка исчезла.
В свое время, представляя первый iPhone, Стив Джобс сказал: «Мы откажемся от всех кнопок и сделаем вместо них гигантский экран». Прошло десять лет, и компания воплотила его слова в жизнь.
Как утверждают в Apple, отказ от кнопки «Домой» позволил выделить еще больше места для контента на экране iPhone X, и это действительно неплохо, однако чтобы избавиться от выработанных годами привычек пользователям понадобится какое-то время. Кнопка «Домой» использовалась практически во всех системных функциях: для разблокировки, перехода на домашний экран, переключения между активными приложениями, вызова Siri, Apple Pay и т.д.
Перед инженерами стояла задача каким-то образом «распределить» все эти функции по другим кнопкам iPhone, и у них это вышло. Для того, чтобы отвыкнуть от привычки нажимать на нижнюю часть экрана iPhone X, может потребоваться некоторое время, однако на самом деле это не намного сложнее, чем при переходе с «айфона» на смартфон под управлением операционной системы Android.
Как попасть на главный экран iPhone X
Для того, чтобы попасть на главный экран в iPhone X:
1. Прикоснитесь пальцем к системной полосе, расположенной в нижней части экрана;
2. Не отпуская палец, смахните вверх.
Как переключаться между приложениями в iPhone X
Для переключения между запущенными приложениями:
1. Прикоснитесь пальцем к системной полосе, расположенной в самому низу дисплея iPhone X;
2. Чтобы вернуться к предыдущему приложению, сделайте свайп слева направо;
3. Чтобы перейти к следующему приложению, сделайте свайп справа налево.
Как увидеть список всех запущенных приложений в iPhone X
Ранее для перехода ко списку всех запущенных приложений нужно было дважды нажать на кнопку «Домой». В iPhone X это делается следующим способом:
1. Сделайте свайп вверх;
2. Задержите на мгновение палец посередине экрана.
Как принудительно закрыть приложение в iPhone X
Многие пользователи «айфонов» считают, что, если они будут постоянно принудительно закрывать приложения, скорость работы смартфона улучшиться, однако на самом деле это актуально только для Android-смартфонов. Компания Apple старается сделать все, чтобы пользователи как можно реже принудительно закрывали приложения, в связи с чем усложнила этот процесс в iPhone X.
Если приложение на вашем iPhone X работает нестабильно или его необходимо закрыть по каким-то другим причинам, выполните следующие действия:
1. Сделайте свайп вверх;
2. Задержите на мгновение палец посередине экрана;
3. Зажмите превью приложения, которое вы хотите закрыть;
4. В левом верхнем углу должен появиться красный значок с минусом;
5. Нажмите на значок с минусом, либо просто смахните превью вверх.
Таким образом вы можете принудительно завершить столько приложений, сколько вам нужно.
Как активировать режим “Удобный доступ” (Reachability) в iPhone X
Несмотря на то, что в iPhone X нет кнопки «Домой», режим «Удобный доступ» (Reachability) здесь по прежнему доступен. После активации этого режима пользовательский интерфейс переносится в нижнюю часть экрана для удобства использования большим пальцем. Для того, чтобы активировать режим «Удобный доступ», выполните следующие действия:
1. Зайдите в Настройки;
2. Перейдите в раздел «Основные»;
3. Выберите пункт «Универсальный доступ»;
4. Переведите переключатель напротив пункта «Reachability» (Удобный доступ) в положение «включено»;
5. Потяните вниз системную полосу (панель жестов), расположенную в нижней части экрана, в любом открытом приложении или под Dock-панелью на домашнем экране;
6. Выполните нужное действие в пользовательском интерфейсе;
Для возвращения в полноэкранный режим проведите пальцем вверх от панели жестов или на домашнем экране.
Как в iPhone X открыть «Пункт управления»
«Пункт управления» в iPhone X также открывается при помощи свайпа. Чтобы его открыть:
1. Проведите вниз из правого верхнего угла экрана.
2. Закрывается «Пункт управления» обратным свайпом вверх.
Если же вы свайпните вниз с левого верхнего угла экрана и/или вниз от центра левой стороны экрана, iPhone X откроет окно уведомлений.
Как включить iPhone X
Нажмите и удерживайте боковую кнопку.
Как в iPhone X перейти в режим сна и выйти из него
Для вывода смартфона из режима сна, поднимите iPhone X или нажмите на экран.
Чтобы перевести iPhone X в режим сна, нажмите боковую кнопку.
Как использовать Siri в iPhone X
Скажите «Привет, Siri» или нажмите и удерживайте боковую кнопку.
Как вызвать меню «SOS» в iPhone X
Для вызова меню SOS необходимо быстро нажать на кнопку включения пять раз.
Как выключить iPhone X
Чтобы выключить iPhone X, нажмите и удерживайте боковую кнопку и любую из кнопок регулировки громкости одновременно, пока не появится ползунок, после чего передвиньте его.
Как временно отключить систему распознавания лиц Face ID и разблокировать iPhone X при помощи пароля
Face ID — это система биометрической аутентификации Apple, которая пришла на замену дактилоскопическому сканеру Touch ID.
Если в этом возникла необходимость, Face ID можно временно отключить. Когда система распознавания лиц будет отключена, для разблокировки смартфона потребуется ввести пароль.
Чтобы временно отключить Face ID, одновременно зажмите кнопки увеличения громкости, уменьшения громкости и включения.
Face ID также может автоматически отключаться по следующим причинам:
1. Заряд аккумулятора ниже 10%;
2. iPhone X только что был включен или перезагружен;
3. Смартфон не разблокировали более 48 часов;
4. После 5 неудачных попыток идентификации при помощи системы распознавания лица;
5. В течение 6 дней iPhone X разблокировали только с помощью ввода пароля.
Как использовать Apple Pay в iPhone X
Чтобы подтвердить оплату покупок через Apple Pay с помощью Face ID, дважды нажмите боковую кнопку, после чего посмотрите на экран iPhone X.
Как найти какой-либо объект в iPhone X
Чтобы быстро найти какой-либо объект в iPhone X или в Интернете, смахните вниз от центра экрана.
Как в iPhone X сделать скриншот
Для того, чтобы сделать скриншот на iPhone X, необходимо одновременно нажать на боковую кнопку и кнопку увеличения громкости.
Как принудительно перезагрузить iPhone X
1. Нажмите и удерживайте боковую кнопку и кнопку увеличения или уменьшения громкости, пока не появится ползунок;
2. Чтобы полностью выключить iPhone X, перетяните ползунок;
3. После выключения iPhone X еще раз нажмите боковую кнопку и удерживайте ее, пока не увидите логотип Apple.
Возможно, вы знаете еще какие-то комбинации клавиш, позволяющие активировать какие-либо функции? Если это так, делитесь с нами в комментариях!
Еще в 2017 году iPhone X взъерошил перья, отбросив кнопку «Домой» в пользу самого большого экрана телефона, когда-либо созданного Apple, и с тех пор компания удвоилась с (еще большими) 11 Pro Max и XS Max, а также с 11 11 Pro, XR и XS.
Это замечательные устройства, но как вам разблокировать устройство, перейти на главный экран, активировать Siri, включить переключатель приложений и выполнить все остальные функции с помощью кнопки «Домой»?
С помощью жестов или альтернативных кнопок, или с вашим лицом! В этом уроке мы объясним, как использовать iPhone 11-й и X-серии.
Обратите внимание, что модели iPad Pro 2020 и 2018 годов также лишены кнопок «Домой» и следуют аналогичному набору жестов. Вы можете узнать о них в разделе Как пользоваться iPad Pro 2018.
Как разблокировать ваш iPhone 11
IPhone 11-й и X-серии не имеет Touch ID, поскольку сканер отпечатков пальцев находился в кнопке «Домой» (RIP), и Apple решила не перемещать его на заднюю часть устройства и не вставлять его на экран.
Вместо Touch ID мы получаем Face ID.
Затем вам нужно провести пальцем снизу вверх или активировать одну из других функций, доступных на экране блокировки (например, камеру).
Мы рассмотрим эту функцию более подробно в другом месте: Как использовать Face ID.
Как использовать Apple Pay с iPhone 11
Потеря сканера отпечатков пальцев Touch ID также влияет на Apple Pay. Это тоже теперь подтверждается распознаванием лиц.
Вы должны дважды нажать на боковую кнопку (ранее известную как кнопка питания!), Посмотреть на свой iPhone, чтобы подтвердить свою личность, а затем поднести устройство к бесконтактному терминалу, чтобы завершить транзакцию.
Если это не так, вам придется дважды нажать и подтвердить подлинность снова.
Как вернуться на главный экран
В нижней части экрана есть небольшая полоса, за исключением случаев, когда она исчезает во время воспроизведения видео и т. П., Чтобы напомнить вам об этом.
Как получить доступ к Центру управления
Говоря о Центре управления, теперь он активируется, проведя вниз от правого верхнего угла экрана.
Возможно, вам не понравится выемка в верхней части дисплея, но с точки зрения интерфейса у нее есть преимущество, заключающееся в эффективном превращении верхнего края в две отдельные чувствительные к жестам секции.
Как получить доступ к Центру уведомлений
Проведите пальцем вниз от верхней части экрана (в середине или влево), чтобы открыть Центр уведомлений.
Как увидеть время автономной работы в процентах
Верхняя строка состояния тоже немного опускается, а с дополнительным пространством рядом с ней изображение батареи отображается в процентах.
Как переключиться с одного приложения на другое
Как обычно, вы можете вернуться на начальный экран, найти значок приложения и нажать, чтобы открыть его, но вам нужно знать эквивалент старого двойного нажатия на кнопку «Домой», которая использовалась для вызова переключателя приложений. ,
Проведите пальцем вверх от нижней части экрана (на маленькой полоске), точно так же, как вы вернетесь к главному экрану, но на этот раз удерживайте большой палец или кончик пальца на экране несколько секунд, пока не появится переключатель приложений.
Теперь вы можете провести пальцем влево или вправо, чтобы пролистать недавно открытые приложения, а затем нажать на одно, чтобы открыть его.
Если вы не хотите беспокоиться о переключателе приложений и просто хотите вернуться к предыдущему приложению, вы можете провести по панели в нижней части экрана.
Некоторым ранним пользователям было легче сделать маленький полукруг вверх, поперек и затем вниз, но экспериментируйте, чтобы найти то, что лучше и эффективнее для вас.
В этом суть, но мы опишем этот процесс более подробно в другом месте: как переключать приложения на iPhone X.
Как делать скриншоты
Вы не можете сделать снимок экрана на своем iPhone 11-й серии, одновременно нажав кнопки «Домой» и «Питание», потому что у вас нет кнопки «Домой». Вместо этого вы теперь одновременно нажимаете кнопки увеличения громкости и питания.
Экран будет мигать белым, и в левом нижнем углу вы увидите небольшой эскиз скриншота. Вы можете нажать это, чтобы добавить аннотации или поделиться им, проведите пальцем влево, чтобы он исчез, или просто подождите, пока он не исчезнет.
Как активировать Сири
Как выключить айфон 11
Вы выключаете большинство iPhone, удерживая боковую кнопку, пока не появится слайдер выключения питания. Но, как уже объяснялось ранее, это активирует Siri на этих телефонах.
Снова, удерживайте их, пока не появится слайдер отключения питания, затем проведите по нему, чтобы выключить телефон.
Как принудительно перезагрузить iPhone 11
Как перевести iPhone 11 в режим DFU
Подключите ваш iPhone к Mac или ПК и откройте iTunes (или Finder, если вы используете macOS Catalina). Нажмите и быстро отпустите кнопку увеличения громкости, затем нажмите и быстро отпустите кнопку уменьшения громкости.
Нажмите и удерживайте боковую кнопку (питание), пока экран не станет черным. Удерживайте боковые кнопки и кнопки уменьшения громкости еще пять секунд, затем отпустите боковую кнопку, но продолжайте удерживать громкость, пока iTunes / Finder не скажет, что «обнаружил iPhone в режиме восстановления».
Теперь вы можете отпустить кнопку уменьшения громкости.
Если вы сделали это правильно, экран iPhone будет черным. В iTunes / Finder вы должны увидеть, как iPhone появляется в списке «Устройства».
Как активировать Reachability
Когда Apple впервые представила свои iPhone с большим экраном, она беспокоилась о том, что люди не смогут достать весь сенсорный экран большими пальцами, удерживая устройство, поэтому она представила новую функцию Reachability, которая приводила к уменьшению всего изображения на экране, когда
Вы дважды нажали (не нажали) кнопку Home. Теперь нет кнопки «Домой», но экран больше, чем когда-либо, так как же работает Reachability?
Теперь он активируется, проводя вниз в самом низу экрана. Это немного неудобно, так что читайте наш учебник Как использовать Reachability на iPhone XS Max для более подробного объяснения (и GIF!).
Если вы беспокоитесь, что это будет случайно активировано при использовании приложений, его можно отключить (или включить) в настройках в разделе «Доступность».
Как получить кнопку «Домой» на вашем iPhone 11
Если приведенных выше советов недостаточно, чтобы утолить жажду функциональности кнопки «Домой», вы можете рассмотреть крайние методы. Например, чтобы ваш iPhone всегда отображал на экране кнопку «Домой».
Это активируется через раздел Доступность приложения Настройки. Перейдите в «Настройки»> «Основные»> «Специальные возможности», затем прокрутите вниз и найдите параметр «AssistiveTouch».
(Возможно, поиск AssistiveTouch будет быстрее на начальном экране настроек.) Включите этот параметр, и в правой части экрана появится кнопка
Это быстрая версия, но прочтите «Как получить кнопку« Домой »на iPhone X» для более подробного объяснения того, как использовать AssistiveTouch и что он может делать.
Как избежать выгорания экрана
Последний совет, который не относится к кнопке «Домой», но относится к другой функции iPhone X, XS, XS Max, 11 Pro и 11 Pro Max (но не XR или 11): запись экрана.
Это крайняя форма сохранения изображения и главный недостаток OLED-экранов, которые в остальном превосходны. (XR и 11 имеют более старый тип экрана LCD.)
Если вы позволите статическому, яркому, высококонтрастному изображению отображаться на iPhone 11 Pro в течение длительного времени, существует опасность того, что оно попадет на экран и останется там в слабой призрачной форме надолго.
Так что будьте осторожны с использованием Auto-Lock, и не забудьте уменьшить яркость, если вам нужно, чтобы статичное изображение на экране продолжалось длительное время.
Дополнительные советы (и несколько возможных исправлений для проблемы, в случае, если худшее действительно случится) в отдельной статье: Как избежать и устранить выгорание экрана iPhone X.
Как использовать анимодзи
Как вы переключаетесь между приложениями на iPhone?
Переключение между открытыми приложениями на iPhone
Что такое переключатель приложений на iPhone 11?
Как включить переключатель приложений?
Слева направо: открыть переключатель приложений; проведите по переключателю приложений; проведите по предыдущему приложению. Это не так плавно, как переключение приложений на iPhone X, но работает хорошо. Удивительно, но Apple удалила эту функцию с выпуском iOS 11.
Как быстро переключаться между приложениями?
Переключение между недавними приложениями
- Проведите снизу вверх, удерживайте, затем отпустите.
- Проведите пальцем влево или вправо, чтобы переключиться на приложение, которое хотите открыть.
- Коснитесь приложения, которое хотите открыть.
Как переключаться между приложениями на моем iPhone 12?
Как переключаться между приложениями на iPhone 12 и 12 Pro?
- Коснитесь пальцем области жестов в самом низу дисплея iPhone 12.
- Проведите по экрану слева направо, чтобы вернуться к предыдущему приложению.
- Проведите по экрану справа налево, чтобы вернуться к следующему приложению.
Как узнать, что работает в фоновом режиме на моем iPhone?
Как узнать, какие приложения работают на iPhone?
Как открыть переключатель приложений на моем iPhone?
Как закрыть приложения на моем новом iPhone?
iPhone X и новее
На главном экране проведите по экрану снизу вверх и задержитесь посередине экрана. Проведите пальцем вправо или влево, чтобы найти приложение, которое вы хотите закрыть. Проведите пальцем вверх по области предварительного просмотра приложения, чтобы закрыть приложение.
Как мне использовать два приложения на моем iPhone?
Коснитесь и удерживайте приложение на главном экране или в Dock, перетащите его на ширину пальца или больше, а затем продолжайте удерживать его, коснувшись другого приложения другим пальцем. После открытия второго приложения перетащите удерживаемое приложение к левому или правому краю экрана, затем поднимите палец.
Как закрыть все вкладки на iPhone 11?
Почему приложения на моем iPhone открываются боком?
Иногда вы можете столкнуться с трудностями при поиске и использовании нескольких приложений одновременно на вашем iPhone и iPad. Предположим, вы используете приложение для заметок и хотите скопировать некоторые важные указатели с определенного веб-сайта и вставить их в свою заметку. Вы можете переключить приложение и открыть сайт, чтобы просмотреть и скопировать нужные строки или абзацы, а затем вернуться в свое приложение для заметок, не теряя ничего. Таким образом, когда вы переключаетесь обратно, вы можете продолжить именно там, где остановились. Давайте пойдем дальше и рассмотрим простые способы переключения между приложениями на вашем iPhone и iPad.
Как переключаться между приложениями на iPhone 11, 11 Pro и XR
Проведите по экрану снизу вверх и задержитесь в центре экрана → Проведите вправо и коснитесь приложения, чтобы открыть.
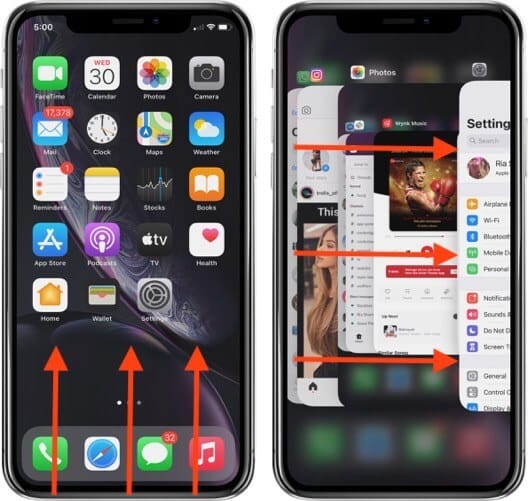
Как переключаться между приложениями с помощью кнопки «Домой» на iPhone и iPad
Дважды коснитесь кнопки «Домой» → Проведите вправо, чтобы просмотреть приложения, к которым ранее осуществлялся доступ.
Как переключаться между открытыми приложениями на iPhone и iPad
На iPhone: теперь, чтобы переключаться между открытыми приложениями на вашем iPhone, вы можете перемещаться вправо или влево от нижнего края экрана.
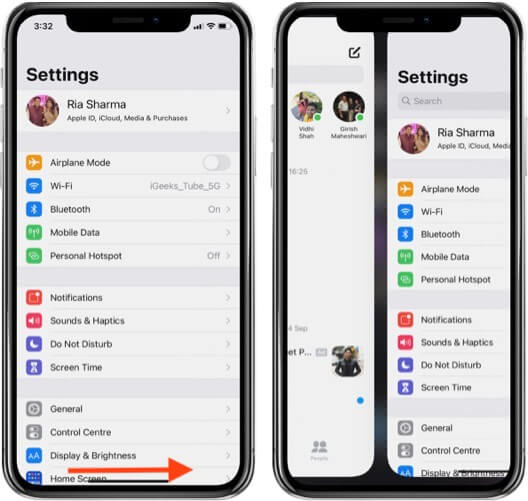
На iPad: для переключения между используемыми в данный момент приложениями на iPad вы можете использовать четыре или пять пальцев, или вы можете провести одним пальцем по нижнему краю экрана.
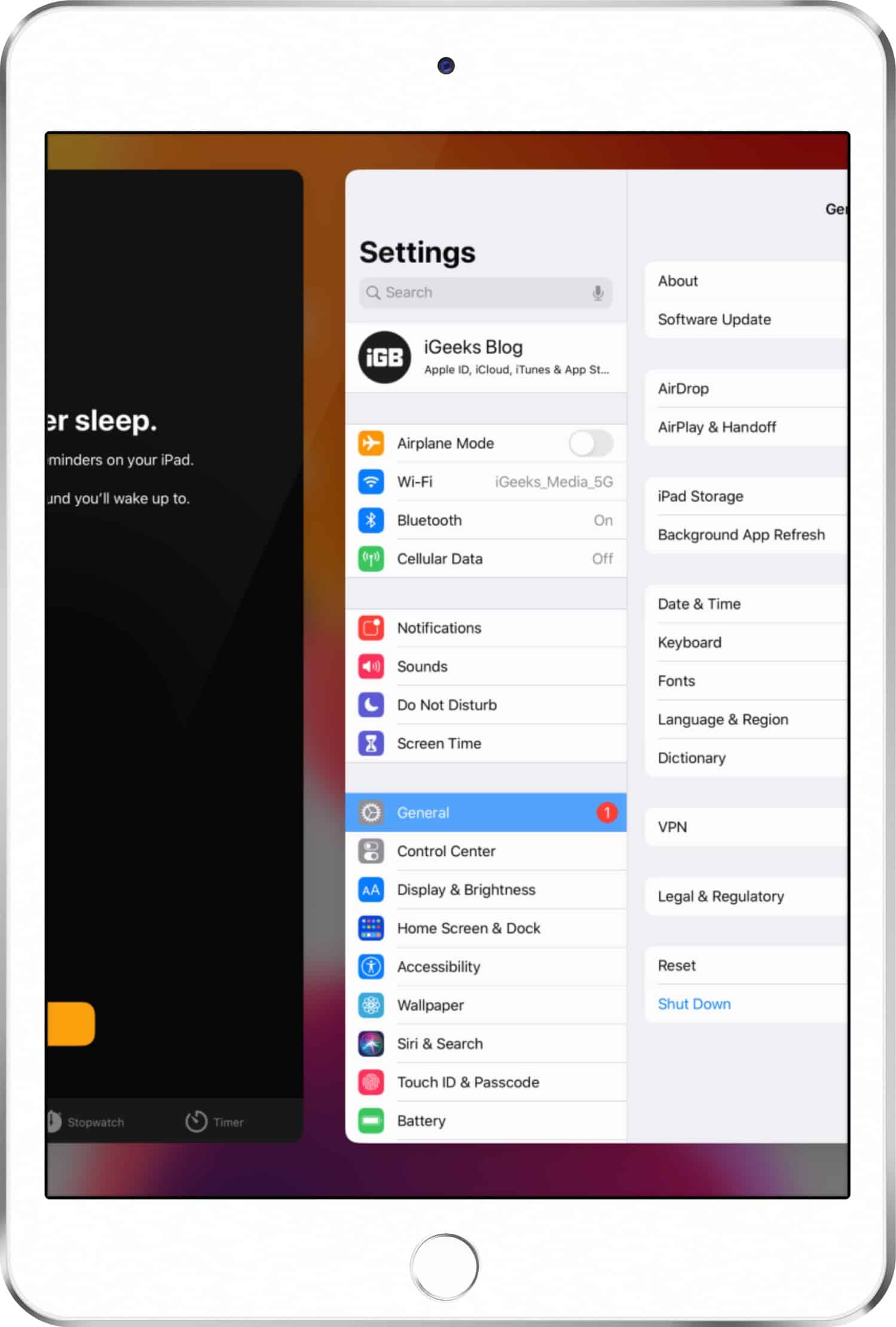
Это все, что от нас сегодня !!
Мы все здесь знаем, что выживаем в мире, жонглируя повседневными задачами и пытаясь управлять всем вместе. Эффект от этого также можно увидеть в последних моделях iPhone. Объединение нас означает, что мы попадаем в одну группу. Надеемся, вам помогли. Если проблема не исчезла, сообщите нам об этом в разделе комментариев ниже!
Читайте также:


