Как перекинуть приложение с телефона на планшет huawei
Читайте, как перенести приложения с одного Android устройства на другое, в случае его замены или покупки нового . Рассмотрим онлайн и офлайн способы переноса. Возможен ли переход с iPhone на Android?…
Введение
Мобильные устройства стремительно обновляются и предлагают аппараты с гораздо более продвинутыми возможностями, по сравнению с предыдущими образцами, за приемлемую цену. И неудивительно, что пользователи часто меняют свою устаревшую модель смартфона на новый современный аппарат. Однако новое устройство сразу подразумевает перенос всего пользовательского содержимого с предыдущего устройства в новую модель. Но пользователям нет необходимости выполнять процесс транспортировки вручную, поскольку «Google» , для устройств на базе операционной системы «Android» , предлагает встроенную поддержку функции резервного копирования и последующего восстановления всего сохраненного содержимого. И далее мы рассмотрим подробный способ.
Шаги, направленные на перенос содержимого, могут различаться в зависимости от производителя мобильного устройства, установленной версии операционной системы и могут быть доступны только в новых сборках «Android» . Если описанный процесс на конкретном устройстве осуществить не удается, то всегда можно воспользоваться сторонним программным решением, непосредственно предоставленным производителем мобильного устройства, чтобы завершить перемещение пользовательских приложений.
Использование метода резервного копирования «Google»
Включить функцию создания резервной копии «Google»
Для внесения любых системных изменений в мобильном устройстве на базе операционной системы «Android» пользователям потребуется открыть меню управления параметрами устройства «Настройки» . Выполнить переход в соответствующее меню можно при помощи нажатия значка схематического изображения шестеренки в панели приложений или выбрав аналогичный значок во всплывающей вертикальной панели уведомлений, открыть которую можно лишь проведя пальцем сверху вниз по экрану смартфона.
Затем на странице настроек в разделе «Система и устройство» щелкните раздел «Расширенные настройки» для перехода к его содержимому.
На следующей вложенной странице системных параметров выберите раздел «Восстановление и сброс» .
На связанной странице раздела, ответственной за различные способы резервирования данных, отыщите раздел «Резервирование Google» и щелкните вкладку «Резервирование данных» .
Установите в строке «Включить резервирование» ответственный переключатель в активное положение «Вкл.» (в качестве подтверждения включения автоматического резервирования данных цветовой индикатор тумблера будет изменен с нейтрального серого цвета на синий).
Теперь резервирование данных пользователя будет в автоматическом режиме осуществляться в приложение «Google Диск» .
Перенесите свои приложения на новое устройство
Когда пользователь включает новое мобильное устройство на базе операционной системы «Android» или устройство, которое было сброшено до заводских настроек, то ему будет предложено восстановить все свое содержимое (включая приложения) из резервной копии, сохраненной в приложении «Google Диск» .
Опять же, важно отметить, что описываемые нами инструкции могут существенно отличаться в зависимости от версии мобильной системы «Android» и производителя пользовательского устройства.
Включите свое новое устройство и следуйте начальным инструкциям на экране, пока не представиться возможность начать процесс восстановления данных. Выберите вариант использования резервной копии из облачного хранилища, чтобы непосредственно начать процесс.
Предварительно, пользователя могут попросить войти в личную учетную запись «Google» для продолжения. Затем будет представлен полный список последних резервных копий с устройств «Android» , связанных с пользовательской учетной записью «Google» .
Чтобы продолжить перенос, коснитесь резервной копии с любого устройства, данные которого желаете использовать для восстановления.
Ответственная служба предоставит список параметров содержимого для восстановления, включая настройки пользовательского устройства и контакты. Выберите или отмените элементы для восстановления и нажмите на соответствующую кнопку для активации процесса переноса.
Когда отмеченные данные будут восстановлены, пользователь может завершить оставшуюся часть процесса установки и начать использовать свое устройство.
После завершения восстановления пользовательские данные (и другое отмеченное ранее содержимое) будут перенесены на новое устройство из резервной копии «Google Диска» и полностью готовы к использованию.
Проверка личной библиотеки приложений «Google Play Маркет»
Если пользователь уже настроил свое новое устройство, то перед восстановлением или передачей данных, возможно, стоит посмотреть, какие приложения были ранее установлены с использованием личной учетной записи «Google» . Персональная библиотека приложений в «Google Play Маркет» позволит пользователю быстро установить любые приложения, которые могут отсутствовать на новом устройстве.
Для начала откройте приложение «Google Play Маркет» , а затем нажмите на кнопку доступа в личное меню настроек, представленную в виде вертикально расположенных одна над другой трех горизонтальных полос в левом верхнем углу страницы приложения.
На всплывающей странице меню в представленном списке отыщите и выберите раздел «Мои приложения и игры» .
В верхней части новой страницы на ленте вкладок перейдите в раздел «Библиотека» , в котором будут перечислены не установленные приложения. Нажмите на кнопку «Установить» рядом с любым или со всеми приложениями, которые необходимо установить на мобильное устройство.
И ответственная служба незамедлительно выполнит указанный процесс.
Использование сторонних приложений
Предпочтительный, безошибочный и безопасный метод для большинства пользователей – это использовать встроенный метод резервного копирования «Google» для передачи собственных приложений и другого содержимого. Но если данная функция по каким-то причинам не работает, то стоит воспользоваться сторонними приложениями.
Как и метод резервного копирования «Google» , они позволяют пользователям переносить приложения с одного устройства под управлением операционной системы «Android» на другое. Большинство из приложений доступны в магазине «Google Play Маркет» , а часто уже даже изначально предустановлены на устройстве.
Переход с «iPhone» на «Android»
Операционные системы «Android» и «iOS» – это две совершенно разные программные среды, поэтому невозможно напрямую перенести приложения «iPhone» на устройство «Android» . Однако многие разработчики в своих приложениях обеспечивают поддержку обеих платформ, и «Google» может найти любые подходящие приложения в процессе установки нового устройства.
Когда пользователь начинает настраивать новое устройство «Android» , то вместо того, чтобы осуществить передачу из резервной копии приложения «Google Диск» , необходимо выбрать отдельный параметр, ответственный за выполнение передачу данных с «iPhone» , и следовать предлагаемым инструкциям на экране.
Владельцы мобильных устройств «Samsung» также могут использовать приложение «Samsung Smart Switch» , которое предлагает собственную функцию для передачи таких вариантов приложений.
Заключение
Пользователи регулярно и на постоянной основе проводят много времени за использованием собственных мобильных компьютерных устройств и задействуют их в большинстве случаев не только для непосредственного прямого общения друг с другом, но и для исполнения несложных процедур, связанных с обработкой, хранением и передачей данных, а также приятного время провождения, выраженного увлечением играми или просмотром и обменом разнообразным мультимедийным содержимым, поиском в сети «Интернет» и разноплановым удаленным социальным взаимодействием.
По сравнению с основными представителями компьютерных устройств, такими как персональные компьютеры и ноутбуки, мобильные устройства доступны пользователям относительно недавно, но по темпам развития уже ни в чем им не уступают, и в некоторых случаях даже многократно превосходят. Новые модели мобильных устройств появляются регулярно и формируются из более совершенных и мощных комплектующих, которые позволяют гораздо быстрее исполнять любые процессы, по сравнению с предыдущими образцами, и различия в производительности особенно заметны.
Поэтому пользователи гораздо чаще обновляют свои устройства, заменяя их более продвинутыми моделями. Однако большой объем информации, хранящийся там требует простого и надежного способа переноса на новое устройства без потери важных данных. И пользователи, применяя описанные в данном руководстве способы перемещения своих данных с одного мобильного устройства на другое смогут быстро завершить процедуру переноса, не опасаясь за свою информацию и не привлекая различные сомнительные инструменты.
Несмотря на то что Huawei уже давно и вполне успешно развивает AppGallery, составить конкуренцию Google Play он по-прежнему не в силах. Всё-таки ассортимент собственного магазина приложений Google за годы его существования разросся настолько, что даже App Store будет сложно с ним конкурировать, не говоря уже обо всех остальных. Но если в каталоге Apple есть все основные программы, которыми пользуется большинство, то вот AppGallery страдает от отсутствия очевидных лидеров спроса вроде Telegram, WhatsApp, Facebook, Instagram и других. Но это не значит, что возможности получить их нет никакой.
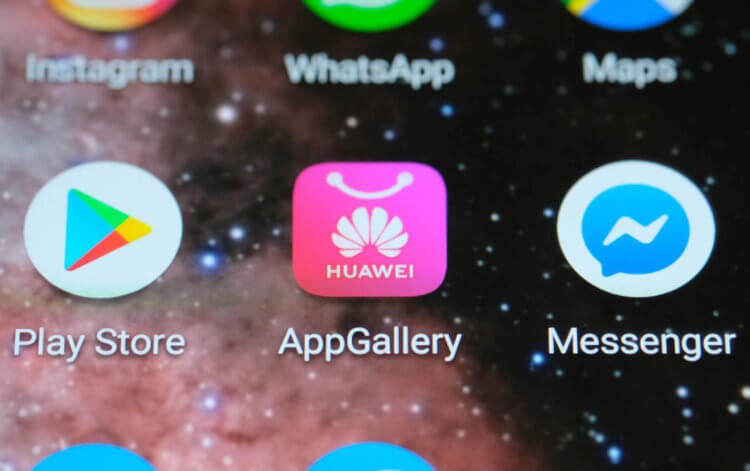
AppGallery не содержит многих популярных приложений, но это не проблема
Как клонировать приложения на Huawei
Он состоит в том, чтобы просто клонировать приложения из памяти одного устройства в другое. Кому-то этот способ покажется противоречивым с точки зрения удобства, но, если вы переезжаете со старого смартфона на смартфон Huawei, лучше способа быть не может.
- Установите приложение Phone Clone на оба смартфона;
- Запустите Phone Clone на устройстве-доноре и выберите его как старое устройство;
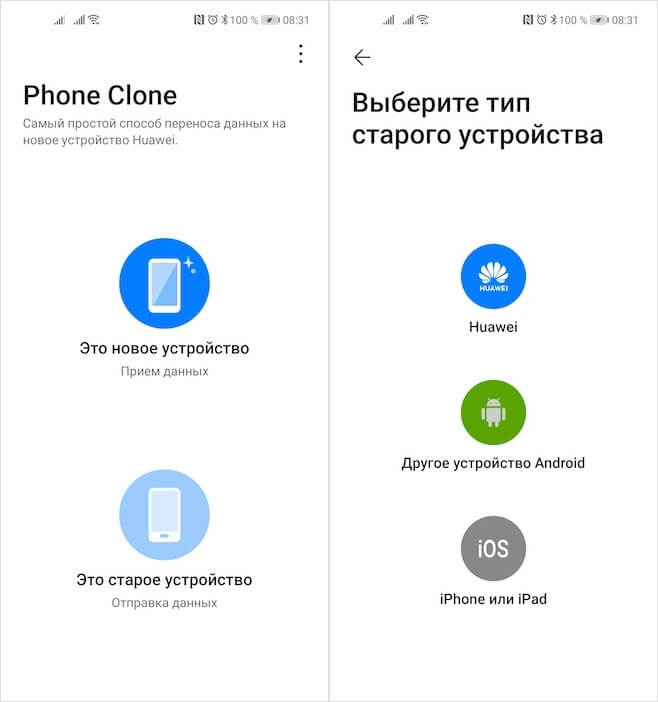
Клонировать приложения можно с помощью приложения Phone Clone
- Проделайте то же самое на новом устройстве и выберите тип устройства-донора;
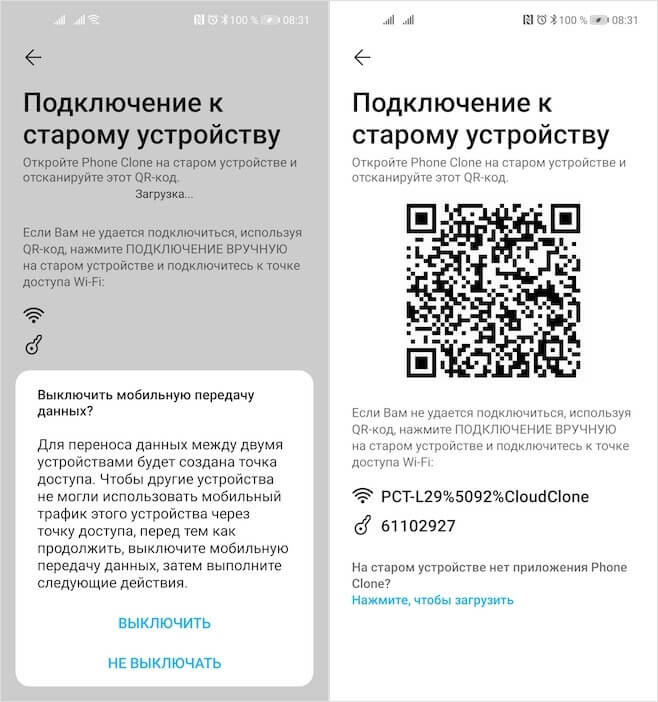
Перенести можно не только приложения, но и любые другие данные
- Отсканируйте новым устройством QR-код, который появился на старом;
- Выберите приложения, которые хотите перенести, и дождитесь завершения процесса.
Клонирование приложений – это вполне себе официальная функция, которая поддерживается большинством смартфонов не только на Android, но и на iOS. Поэтому можете не переживать, что вам установится какая-то дефектная версия программы. Другое дело, что вместе с самим приложением произведётся перенос всех его данных, которые хранились на устройстве-доноре. Это значит, что в целях безопасности лучше всего использовать для клонирования либо смартфон, который принадлежит лично вам, либо человеку, которому вы безоговорочно доверяете.
Перенос данных на Huawei
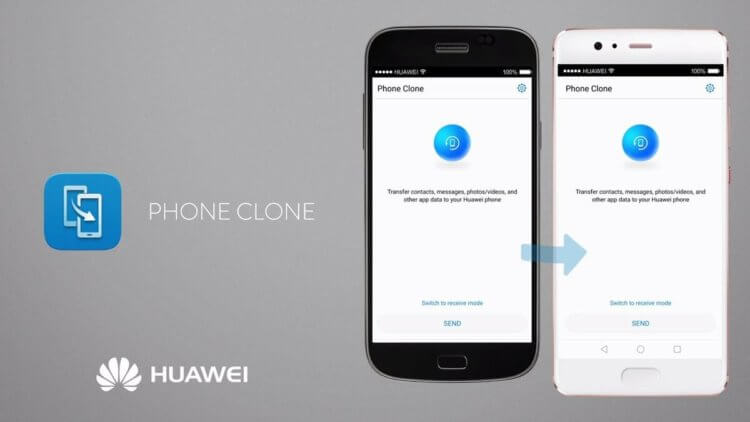
Несмотря на то что Phone Clone позволяет клонировать на смартфоны Huawei без Google Play любые приложения, независимо от того, доступны они в AppGallery или нет, нужно понимать, что некоторые из них не смогут работать без Google Mobile Services. Это специальная программная основа, которая содержится в прошивке Android-смартфонов по лицензии Google и отсутствует во всех новых аппаратах Huawei и Honor. Поэтому не удивляйтесь, что какие-то виды софта просто не запустятся в результате клонирования.
Если вы купили новый блестящий телефон Huawei, одна из вещей, которые вы хотели бы сделать, - это передача данных Huawei. Перенеся данные, вы сможете перенести все данные со своего старого телефона на новое устройство Huawei. Есть много способов выполнить этот процесс миграции, и мы рассмотрим некоторые методы передачи данных для вашего устройства Huawei.
В этом руководстве показано, как передавать данные из Samsung в Huawei, а также как экспортировать контент с устройства Huawei на компьютер.
Часть 1. Как перенести данные с Huawei / Samsung / iPhone на Huawei
Если вы хотите передать данные из HTC в Huawei, следующие два метода должны помочь вам в этом. Имейте в виду, что эти методы поддерживают множество устройств на базе Android и iOS. Вы сможете использовать эти методы практически на всех устройствах.
Метод 1. Перенос контактов / SMS / фотографий / видео / журналов вызовов со старого Huawei / Samsung / iPhone на Huawei с помощью клонирования телефона
Компания Huawei разработала приложение Phone Clone, которое позволяет легко и быстро переносить данные с других телефонов на свой телефон Huawei. Это приложение поддерживает как устройства iOS, так и устройства Android, и это довольно хороший способ перенести все ваши данные на новое устройство.
Ниже приведены инструкции по передаче данных из Samsung в Huawei с помощью этого приложения.
- Загрузите и установите приложение Phone Clone на свой старый Android или iOS устройство. Вам также необходимо установить это приложение на свое устройство Huawei.
- Запустите приложение на обоих телефонах. На старом телефоне нажмите "Это старый телефон".
- Отсканируйте QR-код, отображаемый на вашем новом телефоне, со старого телефона.
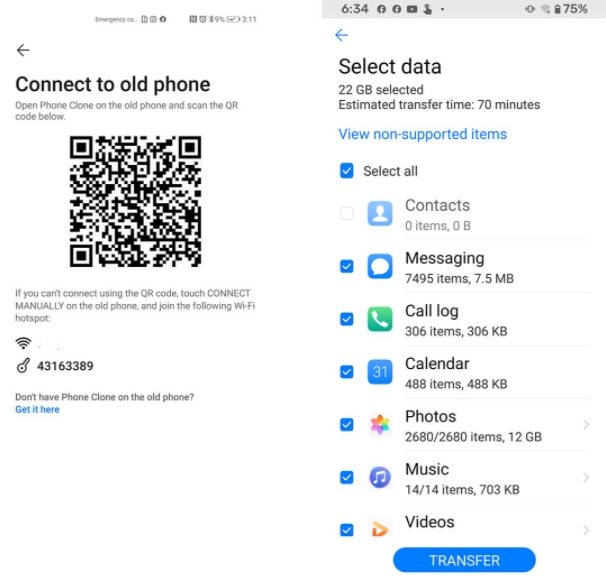
Приложение начнет перемещать контент со старого телефона на новый.
Tenorshare iCareFone для WhatsApp - одна из таких утилит, и вы можете использовать ее, чтобы перенести все данные WhatsApp со старого телефона на новое устройство Huawei. Кроме того, это приложение не сложно использовать для миграции WhatsApp, и следующие шаги должны научить вас, как это сделать (используя iPhone в качестве старого устройства).
-
Загрузите и установите вышеупомянутый инструмент на свой компьютер. Подключите два устройства к компьютеру с помощью USB-кабелей.
Запустите только что установленный инструмент и нажмите "Передача".
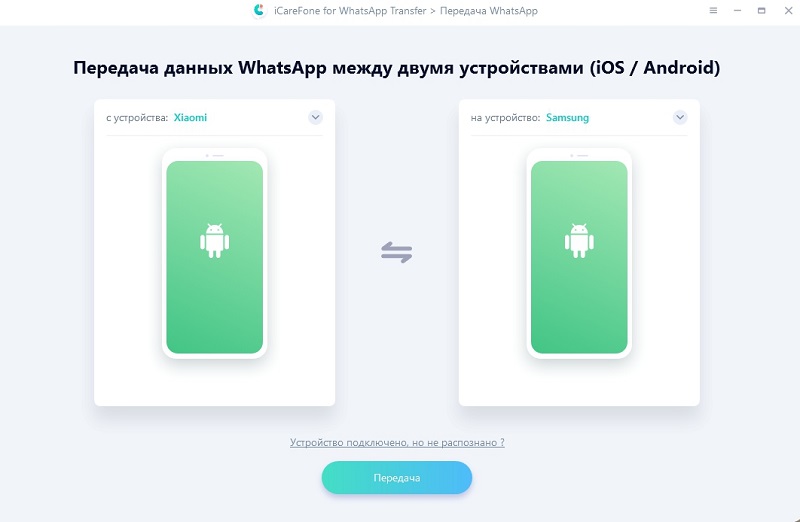
Нажмите «Да» в появившейся на экране подсказке и подождите, пока инструмент создаст резервную копию ваших данных WhatsApp.

После проверки дождитесь, пока инструмент сгенерирует данные для восстановления, а затем инструмент начнет перемещать данные на новое устройство.
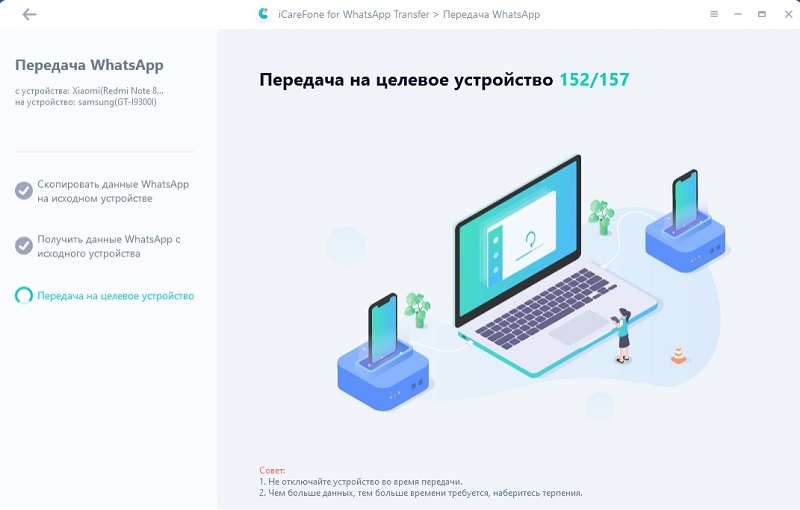

Вот как можно передавать данные с Huawei / Samsung / iPhone на Huawei с помощью простого в использовании инструмента.
Часть 2. Как передавать данные с Huawei на компьютер
Иногда может потребоваться скопировать данные с устройства Huawei на компьютер. Для этого у вас также есть много вариантов на выбор, и следующие два способа сделать это.
Huawei HiSuite принадлежит Huawei собственное настольное приложение, которое помогает копировать данные между устройствами и компьютерами. Вы можете использовать это приложение для передачи файлов многих типов со своего телефона на компьютер, и здесь мы покажем, как экспортировать фотографии на ваш компьютер с помощью этого инструмента.
-
Подключите устройство к компьютеру с помощью кабеля USB.
Загрузите и запустите HiSuite на своем компьютере. Затем нажмите Back Up в главном интерфейсе.
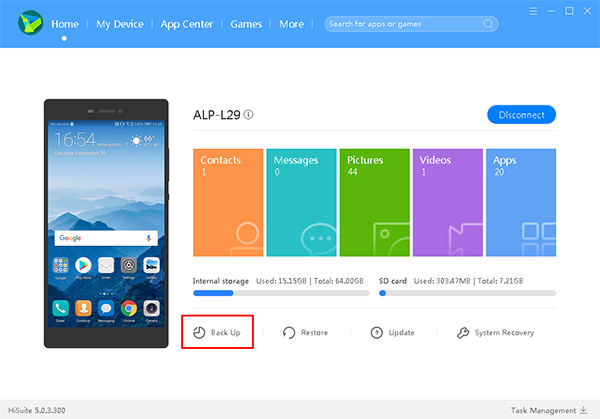
На следующем экране выберите Pictures и нажмите Back Up.

Подождите, пока инструмент создаст резервную копию ваших фотографий.

Теперь ваши фотографии должны быть доступны на вашем компьютере.

Использовать этот инструмент так же просто, как использовать любой другой инструмент для передачи файлов, и ниже показано, как вы собираетесь использовать это приложение для копирования данных с телефона на компьютер.
Откройте инструмент на своем компьютере и нажмите «Восстановить потерянные данные».

Подключите телефон Huawei к компьютеру с помощью кабеля USB. Включите на телефоне отладку по USB.
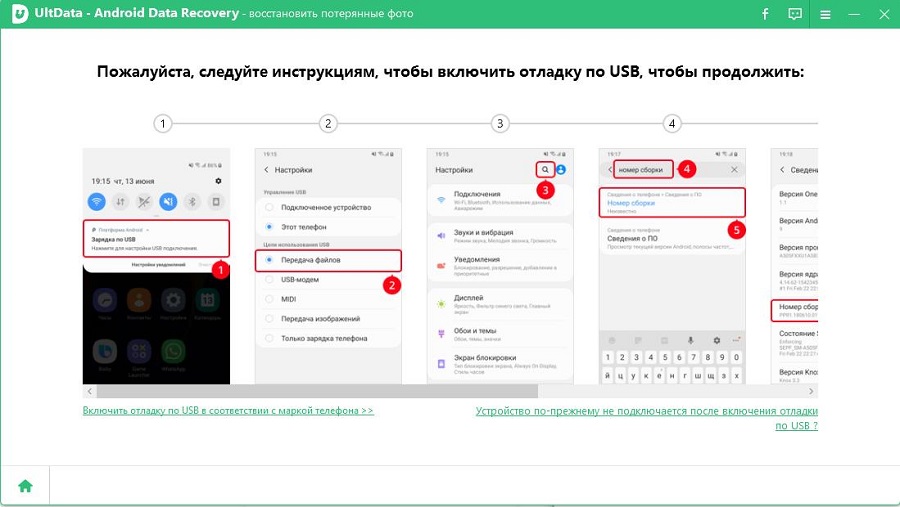
Отметьте типы файлов, которые вы хотите передать, например, фотографии, и нажмите «Начать», чтобы начать сканирование телефона на наличие файлов.
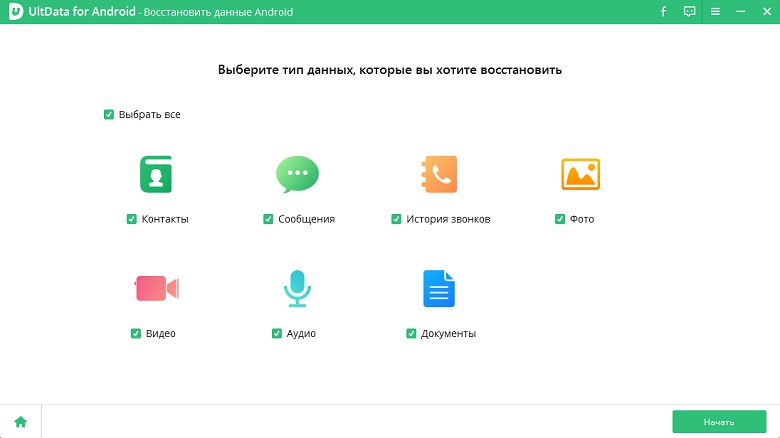
Выберите фотографии, которые вы хотите экспортировать на свой компьютер, и нажмите «Восстановить» внизу.
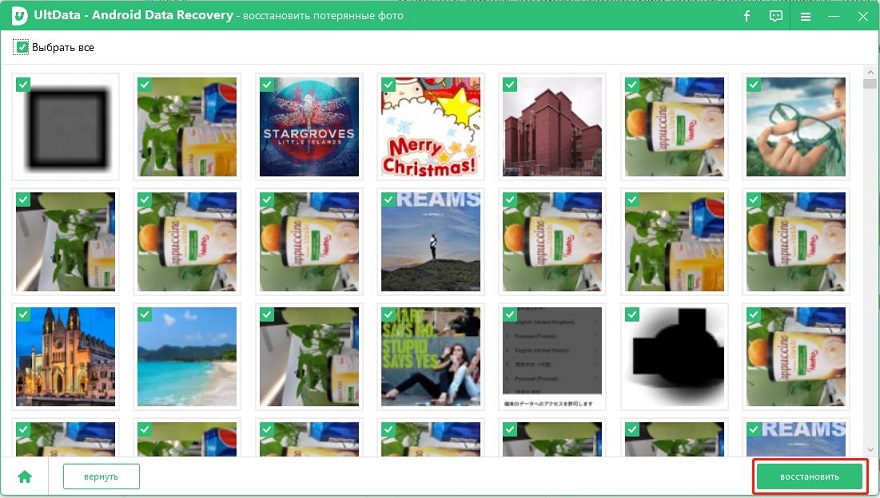
Ваши файлы будут перенесены на ваш компьютер.
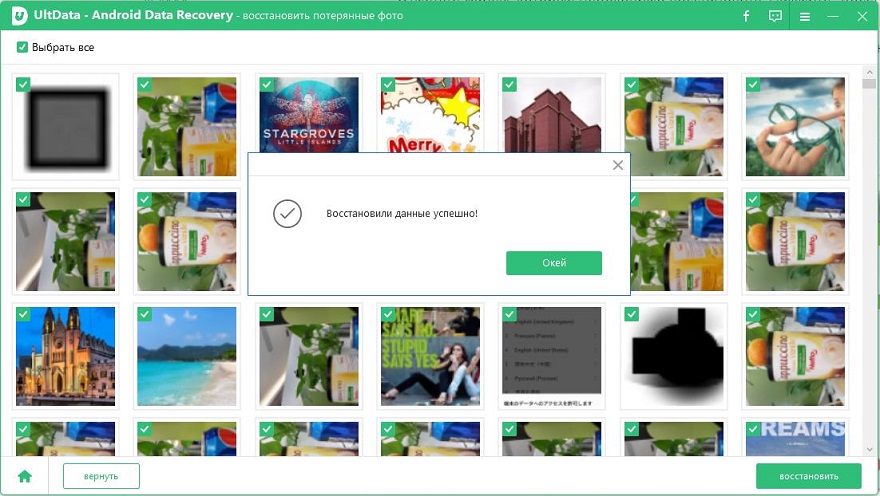
Резюме
Хотите ли вы переносить данные с iPhone на Huawei или вы хотите скопировать данные с любого телефона Android на свой телефон Huawei, в приведенном выше руководстве есть несколько способов помочь вам в этом. Мы надеемся, что вы сможете перенести все свои данные с помощью описанных выше методов.

Новое устройство Android означает перенос всего Вашего контента, включая Ваши любимые приложения, на новое устройство. Вам не нужно делать это вручную, поскольку Google предлагает встроенную поддержку для резервного копирования и восстановления контента. Вот как это сделать.
Эти шаги могут различаться в зависимости от производителя Вашего устройства, версии Android и могут быть доступны только в новых сборках Android. Если у Вас вообще нет этих шагов, Вы можете вместо этого использовать стороннее приложение, предоставленное производителем Вашего устройства, для переноса приложений.
Использование метода резервного копирования Google
Google использует Вашу учетную запись Google для резервного копирования контента, в том числе приложений, с помощью прилагаемого хранилища дисков. Вам нужно убедиться, что Вы включили Google Backup на старом устройстве, прежде чем делать перенос.
Включить Google Backup
Для начала откройте меню «Настройки» своего устройства в панели приложений или проведите пальцем вниз по панели уведомлений, а затем нажмите значок шестеренки.

Затем нажмите «Система».

Нажмите «Дополнительно», а затем «Резервное копирование».


Убедитесь, что «Резервное копирование на Google Диск» включено, и нажмите «Начать копирование», чтобы обеспечить полное резервное копирование Ваших приложений.

Вы также можете нажать «Данные приложений» для прокрутки и проверки того, что в списке есть все приложения, которые Вы хотите передать. Если это так, Вы готовы начать передачу, поэтому переключитесь на новое устройство.
Перенос приложений на новое устройство
При включении нового устройства Android или устройства, которое было сброшено до заводских настроек, Вам будет предложено восстановить содержимое (включая приложения) из резервной копии Google Диска.
Опять же, важно отметить, что эти инструкции также могут различаться в зависимости от Вашей версии Android и производителя Вашего устройства.
Включите Ваше новое устройство и следуйте начальным инструкциям, пока не получите возможность начать восстановление данных. Выберите «Начать», чтобы начать процесс.

Выберите «Скопировать из облачного хранилища», чтобы начать процесс.

На следующем экране Вас попросят войти в свою учетную запись Google, поэтому сначала сделайте это. После этого Вы увидите список последних резервных копий с устройств Android, связанных с Вашей учетной записью Google.

Чтобы продолжить, коснитесь резервной копии устройства, которое Вы хотите восстановить.

Вам будет предоставлен список параметров содержимого для восстановления, включая настройки Вашего устройства и контакты. Установите флажок рядом с «Приложения» и выберите «Восстановить».

Когда Ваши данные будут восстановлены, Вы можете завершить оставшуюся часть процесса установки и начать использовать устройство.

После завершения восстановления Ваши приложения (и другой контент) будут перенесены на новое устройство из резервной копии Google Диска и будут готовы к использованию.
Проверка Вашей библиотеки приложений Google Play Store
Если Вы уже настроили свое новое устройство перед восстановлением или передачей данных, возможно, стоит посмотреть, какие приложения Вы ранее установили, используя свою учетную запись Google. Ваша библиотека приложений в Play Store позволит Вам быстро установить любые приложения, которые могут отсутствовать на Вашем новом устройстве.
Для начала откройте приложение Google Play Store, а затем раскройте меню в верхнем левом углу.

Нажмите «Мои приложения и игры».

На вкладке «Библиотека» будут перечислены устройства «Не установленные». Нажмите «Установить» рядом с любым (или всеми) приложениями, которые Вы хотите установить на свое устройство.

Использование сторонних приложений
Как и метод резервного копирования Google, они позволят Вам переносить приложения с одного устройства Android на другое. Большинство из этих приложений доступны в магазине Google Play, а иногда и предустановлены.
Лучшими и наиболее надежными являются устройства, предлагаемые производителями устройств, такими как LG Mobile Switch, Huawei Backup и Samsung Smart Switch. Есть и другие сторонние приложения, такие как Helium, но они имеют неоднозначную репутацию: пользователи сообщают, что они не работают на определенных устройствах.
Например, Samsung Smart Switch позволит Вам переносить приложения и другой контент с одного устройства Samsung на другое. Вы можете сделать это по беспроводной связи или соединить свои устройства вместе, используя подходящий USB-кабель.
Переход с iPhone на Android
Когда Вы начинаете настраивать новое устройство Android, вместо того, чтобы выбрать восстановление из резервной копии на Google Диске, коснитесь параметра для передачи данных с Вашего iPhone и следуйте инструкциям на экране.

Читайте также:
- Как отключить подписку в сбербанк онлайн на переводы без комиссии через телефон
- Приложение с фильтрами как в тик токе
- Как подключить смартфон к головному устройству джили атлас с яндекс авто
- Каким инструментом можно обратиться к данным стороннего приложения например календаря
- Поверх других приложений андроид включить андроид 10


