Как передать приложение по ватсапу андроид
Говорят даже, что WhatsApp по количеству активных пользователей уверенно догоняет глобальные соцсети именно потому, в частности и потому, что сама по себе программка крайне проста в освоении и использовании, в ней нет надоедливой рекламы, помимо этого любой может его скачать и поставить на свой смартфон или планшет и юзать бесплатно.
Другое дело, что у WhatsApp, как и у всех аналогичных программных продуктов, кроме широких возможностей для общения имеются и некоторые ограничения, в некоторых случаях довольно некомфортные, надо сказать.
как переслать файл в WhatsApp
изображения WhatsApp теперь можно пересылать без сжатия
старый, но полезный контент от 05.01.2014
А если надо переслать документы или, к примеру, заархивированный в RAR файлик? (Не знаете, что это такое? Здесь можно скачать архиватор RAR бесплатно).
На самом деле, конечно, просто так пересылать доки и RAR-ахивы, а также ZIP, APK, EXE, PDF, PPT и XLS в WhatsApp не получиться. Но при и грамотном подходе к делу с помощью WhatsApp пересылать можно любые файлы, притом быстро и просто. Сейчас расскажем, как это сделать.
Итак, как пересылать файлы в формате ZIP, RAR, APK, EXE, PDF, DOC, PPT, XLS в WhatsApp :
ШАГ 1 : Первым делом надо скачать установить на своем смартфоне и/или планшете мобильные приложения онлайн-сервисов Dropbox (облачное хранилище данных) и CloudSend (отправка файлов). Обратите внимание: нужны именно оба приложения (оба есть на Google Play).
ШАГ 2 : Открываем CloudSend, программка попросит разрешить привязку к вашему эккаунту в Dropbox. Разрешаем.
ШАГ 3 : Далее те файлы, которые надо пересылать, просто отправляем на Cloudsend. Приложение автоматически перегрузит их на ваш Dropbox-эккаунт, после чего вы получите ссылку (т.е. предварительная загрузка файлов на Dropbox не требуется).
ШАГ 4 : Теперь копируем данную ссылку и отправляем ее через WhаtsApp своему собеседнику, который потом скачивает и открывает файл в любом формате.
Разумеется, в этом опция пересылки файлов в такой способ не является встроенной функцией мессенджера WhаtsApp, но она работает. Плюс вся процедура осуществляется через защищенные серверы.

Перешел с iPhone на Android, но я не знаю, как перенести данные WhatsApp со старого iPhone на новый телефон Android?
Когда вы переключаетесь с Android на iOS или наоборот, вам потребуются все ваши данные, включая контакты, изображения, видео и многое другое, на вашем новом устройстве. Для большинства пользователей переключение телефона кажется ненужным препятствием, особенно когда они меняют платформу.
Отсутствие простых вариантов резервного копирования для перемещения данных WhatsApp между телефоном iOS и Android делает этот процесс более громоздким. Основная проблема с WhatsApp заключается в том, что он не предлагает никаких методов для простой передачи данных с iOS на Android или наоборот.

Хорошей новостью является то, что существует множество программ для передачи WhatsApp, которые поддерживают кроссплатформенную передачу фотографий, контактов и других данных WhatsApp.
Приложение 1: MobileTrans - WhatsApp Transfer
Это приложение поддерживает все ведущие устройства Android и iOS, включая серию Samsung Galaxy S и iPhone 12. С его помощью вы можете напрямую передавать данные между различными платформами одним щелчком мыши.
Кроме того, вы также можете использовать его для резервного копирования и восстановления популярных приложений, таких как Kik, WeChat, Line, Viber и других. К тому же, если вы ищете программное обеспечение, которое может передавать историю чатов WhatsApp с iOS на Android, то MobileTrans подойдет для вас.

Особенности MobileTrans – WhatsApp Transfer
Вот шаги, которые вы можете выполнить, чтобы использовать MobileTrans - WhatsApp Transfer:



Наконец, вы можете удалить свои устройства и запустить WhatsApp на новом телефоне без потери данных.
Примечание: MobileTrans также может быстро экспортировать ваш чат WhatsApp в виде документов PDF/HTML. Попробуйте прямо сейчас!
Приложение 2: WutsApper
Самое приятное то, что вам не нужен компьютер или ноутбук для передачи данных с помощью этого инструмента. Он позволяет передавать данные между устройствами с помощью USB-кабеля OTG, который поддерживает более 8000 устройств. Вы можете передавать несколько типов данных с помощью Wutsapper с Android на устройство iOS.
Видеоурок по Wutsapper:
Выполните следующие шаги, чтобы перенести WhatsApp с помощью Wutsapper:

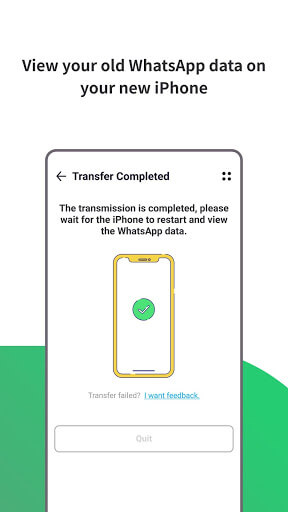
После завершения вы можете отключить устройства и просмотреть данные на целевом устройстве iPhone.
Приложение 3: Dr.Fone-WhatsApp Transfer
Независимо от того, покупаете ли вы новый iPhone или телефон Android, с Dr.Fone – WhatsApp Transfer, вы можете легко перенести данные WhatsApp со старого телефона на новый.
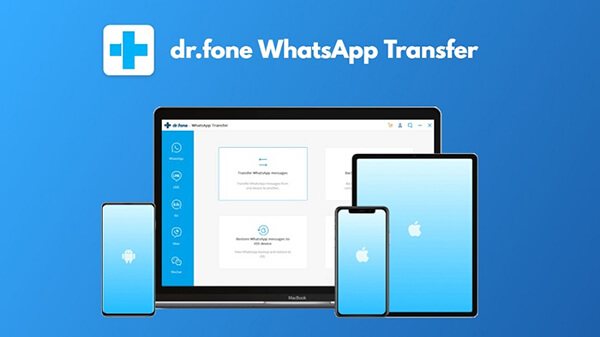
Ознакомьтесь с инструкцией по передаче данных WhatsApp с помощью Dr.Fone:
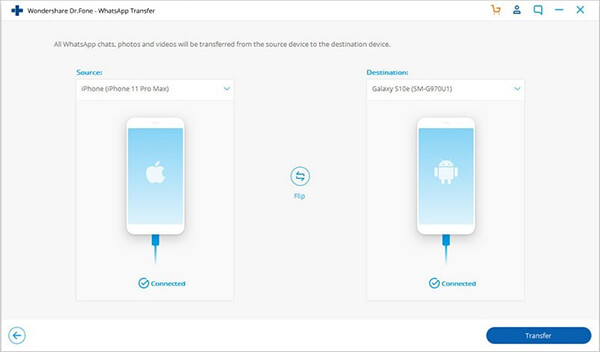
Приложение 4: Wazzap Migrator
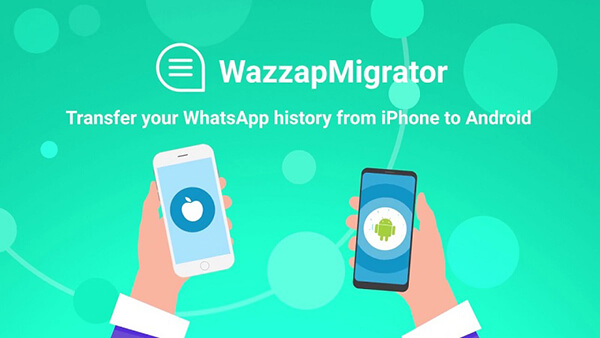
Плюсы и минусы Wazzap Migrator
Плюсы:
- Упрощает перенос данных с Android на iOS.
- Совместим как с Mac, так и с Windows.
- У него также есть сопутствующее приложение для Android, которое также очень полезно.
Минусы:
- Может работать не на всех устройствах или версиях WhatsApp.
- Сопутствующего приложения для iOS нет.
Приложение 5: BackupTrans
Помимо передачи данных в группе, с помощью этого программного обеспечения вы также можете перемещать разговоры по одному.
Плюсы и минусы BackupTrans
Плюсы:
Минусы:
- Интерфейс немного загроможден и труден для понимания начинающим пользователем.
- Бесплатная пробная версия этого инструмента недоступна.
- Он устарел, и на его перенос потребуется много времени.
Приложение 6: Move to iOS
Move to iOS - еще одно приложение для передачи данных, которое вы можете использовать для передачи WhatsApp между устройствами Android и iOS. Вы можете использовать его для передачи не только данных WhatsApp с Android на iOS, но и других типов данных, таких как календарь, контакты и т.д.
Чтобы использовать этот инструмент, вам необходимо, чтобы ваше устройство подключалось к сети Wi-Fi. После завершения подключения просто следуйте инструкциям по перемещению типов данных между двумя устройствами. Теперь, когда вы запускаете приложение Move to iOS на своем устройстве Android, оно создает как частную, так и безопасную сеть Wi-Fi. Это позволяет безопасно передавать данные между двумя устройствами.
Плюсы и минусы приложения Move to iOS
Плюсы:
- Простое в использовании решение для передачи данных WhatsApp между устройствами, когда вы не хотите использовать компьютер.
- Совместим со всеми устройствами Android под управлением Android 4.0.
Минусы:
- Перенос данных с помощью Move to iOS - длительный и трудоемкий процесс.
- Приложение использует Wi-Fi, что увеличивает вероятность сопряжения с неправильным устройством.
Приложение 7: Mobo Play для ПК
Mobo Play для ПК - это бесплатный инструмент, который можно использовать для подключения телефона к системе передачи данных. Это менеджер телефона, который помогает передавать данные WhatsApp между устройствами. Он также поддерживает различные другие приложения для управления мобильными устройствами.
Используя это программное обеспечение, вы можете переносить данные с iOS на Android или наоборот. MoboPlay для ПК можно использовать на нескольких устройствах. Но вы должны быть осторожны при использовании этого программного обеспечения.
Плюсы и минусы Mobo Play для ПКC
Плюсы:
- Это менеджер приложений для управления телефоном с возможностью комплексной загрузки и установки.
- Может создавать резервные копии данных на вашем устройстве, а также может синхронизировать их между несколькими устройствами.
Минусы:
- Для запуска этой программы вам понадобится ПК.
- Вы можете получить утечку ваших данных, поскольку они не в безопасности.
- Может не работать должным образом для передачи данных iOS.
Итог
Мы надеемся, что теперь вы узнали о различных программах для передачи данных в WhatsApp. Теперь вы можете передавать данные WhatsApp между устройствами iOS и Android. Выберите лучшее программное обеспечение для передачи данных WhatsApp из трех лучших, а именно MobileTrans, WhutsApper и Dr.Fone. Все это безопасное программное обеспечение для передачи фотографий, видео, аудио и многого другого из WhatsApp.
Используя лучший инструмент для передачи данных, вы можете легко переключать телефоны, не беспокоясь о передаче данных WhatsApp. Попробуйте прямо сейчас!

Не секрет, что учётная запись WhatsApp большинством пользователей эксплуатируется гораздо дольше, чем отдельные девайсы, на которых приложение сервиса может функционировать. Поэтому необходимость переноса мессенджера и накопленной в процессе его использования информации с одного смартфона на другой – это то, с чем рано или поздно может столкнуться каждый. Чтобы быстро и эффективно провести указанную процедуру в рамках программной платформы Android, воспользуйтесь инструкциями из следующего материала.
Важно учесть, что перенос мессенджера не подразумевает копирования на другое устройство «его» адресной книги! Так как эти сведения приложение ВатсАп получает из соответствующего программного модуля Android, процедуру переноса контактов необходимо провести отдельно любым из доступных методов (синхронизация через Google-аккаунт на сегодняшний день наиболее предпочтительна) и наилучшим решением будет сделать это заранее!
Подробнее: Перенос контактов с Android на Android
Способ 1: iCareFone for WhatsApp Transfer
Самый быстрый, простой, а из опыта огромного числа пользователей и наиболее беспроблемный метод переноса WhatsApp с одного мобильного девайса на другой предполагает использование специально разработанного для этой процедуры десктопного ПО. Среди множества решений такой направленности особой популярностью пользуется iCareFone for WhatsApp Transfer, и далее в инструкции показано, как работать с данной программой.

-
Запустите инсталлятор whatsapp-transfer.exe;





Во-вторых, проверьте, что на смартфоне-приёмнике приложение ВатсАп не установлено, а если это не так – деинсталлируйте его.















Способ 2: Средства мессенджера
Далее в статье будет рассмотрено два метода полного переноса мессенджера (аккаунта, всех существующих чатов и истории переписки) без применения дополнительного ПО, то есть средствами самого WhatsApp. В целом можно говорить об отсутствии особых препятствий для эффективного выполнения операции, что обеспечивается наличием в мессенджере двухвариантной системы резервного копирования данных.
Вариант 1: Облачное хранилище
Самым простым способом переноса ВатсАп с одного Андроид-смартфона на другой средствами самого мессенджера является выполнение следующей инструкции, где задействовано предусмотренное в приложении средство создания бэкапов переписки в облачном сервисе Google Drive.
-
Войдите в функционирующий и подлежащий переносу на новое Andrоid-устройство мессенджер. Откройте «Настройки» приложения из меню, которое появится после нажатия на три точки вверху экрана справа.

Инициируйте создание резервной копии существующих на данный момент чатов и ее выгрузку в облачное хранилище,

выполнив в полном объёме доступную по следующей ссылке инструкцию.



Подтвердите номер, введя цифровой код, пришедший на него в СМС.

Вариант 2: Локальная копия
Ещё один вариант переноса мессенджера WhatsApp и сгенерированной в процессе его использования информации с одного устройства на другое, к слову, доступный только пользователям Android, предполагает проведение манипуляций с локальной (в памяти девайса) резервной копией, которая формируется системой автоматически в 2:00 ежедневно, а также может быть создана пользователем самостоятельно в любой момент.
Далее откройте раздел «Чаты», коснитесь «Резервная копия чатов». На открывшемся экране нажмите «РЕЗЕРВНОЕ КОПИРОВАНИЕ».

Дождитесь пока будет сформирован актуальный на настоящий момент локальный бэкап истории переписки, после чего можно закрывать ВатсАп.

-
SD-карта. Если ваш старый смартфон оснащён съёмным накопителем, и на новом тоже наличествует слот под него, с целью переноса данных можно действовать так:
С помощью любого файлового менеджера для Андроид (в примере ES File Explorer) скопируйте имеющуюся во внутренней памяти старого смартфона папку «Databases» из каталога «WhatsApp»

на его карточку памяти.

Извлеките накопитель и установите его в новый девайс, а затем проведите обратную вышеописанной операцию,

то есть поместите папку «Databases» с карты памяти в каталог «WhatsApp» во внутреннем хранилище устройства.

Если папка мессенджера в корневой директории отсутствует, её необходимо создать вручную.


Через Проводник Виндовс откройте внутренний накопитель девайса, перейдите в папку «WhatsApp».

Скопируйте каталог «Databases» из папки мессенджера

на диск компьютера и затем отключите смартфон от USB-порта ПК.

Подсоедините новый мобильный девайс к «большому брату» и поместите полученную на шаге выше папку «Databases» в каталог (возможно, потребуется создать вручную) «WhatsApp» внутреннего хранилища телефона.

предоставив приложению полученный посредством SMS секретный код.



Заключение
Как видите, процедура переноса ВатсАп для Андроид и всей сопутствующей информации на неиспользуемое ранее для доступа в систему устройство под управлением той же мобильной ОС не так уж и сложна, как можно себе представить. Всё реализуемо довольно быстро и без потерь данных, если внимательно следовать проверенным инструкциям.

Отблагодарите автора, поделитесь статьей в социальных сетях.

Помогла ли вам эта статья?
Еще статьи по данной теме:
Приветствую. Если вы запустили WhatsApp на новом устройстве и авторизовались в нём, но далее не производили никаких действий, по сути ничего критического с мессенджером и его данными на старом девайсе не произошло. При автоматическом выходе из аккаунта, который инициируется системой, когда вы входите в учётку на втором девайсе, никакие данные на первом, в том числе необходимая для переноса чатов папка Databases не удаляются. Таким образом, вам нужно просто выйти из учётной записи и удалить ВатсАп на новом смартфоне, затем авторизоваться в мессенджере со старого устройства и далее выполнить инструкцию из статьи с начала, не нарушая порядок реализации ее пунктов.


Особенности отправки приложений на разные устройства
Рассмотрим разные операционные системы.
На гаджеты под ОС Андроид

Если установка программы будет запрещена, необходимо разрешить это из сторонних источников. Путь: «Приложения» — «Настройки» — программа, из которой вы откроете файл установки, например, проводник — «Неизвестные источники» — «Разрешить установку приложений из неизвестных источников».

Для более старых версий Android: «Настройки» — «Безопасность» — поставить галочку напротив «Неизвестные источники» — подтверждаете выбор. После установки нужного приложения можно вернуть прежние настройки.
На компьютер
Чтобы иметь возможность перекидывать приложения по Блютузуна ПК, нужен рабочий Bluetooth адаптер. Если есть возможность раздать с компьютера Wi-Fi, подойдет ShareMe, поскольку там соединение происходит через протокол Wi-Fi (интернет для этого не нужен). В ноутбуках Блютуз обычно встроен, за исключением старых моделей.
Как передавать любые файлы по Bluetooth с ноутбука, рассказывается в следующем видео:
На устройства под iOS
Без эмулятора не удастся запустить софт для Android, возможно, удобнее будет найти аналог.
Без сторонних программ
Если есть установочный apk-файл приложения, которое вы собираетесь передать по Блютузу, просто найдите его через проводник (название чаще всего как у программы и не содержит пробелов).
Подходит также для отправки на Windows и Linux.




Передаем файлы с компьютера на телефон по Блютуз
- Купите USB Блютуз адаптер, так как в большинстве случаев стационарный ПК не имеет данного модуля.
- После подключения, установите драйвера и утилиту.
- Скачайте из Интернет нужный APK на ПК.
- Активируйте Блютуз на смартфоне или планшете.
- На компьютере в запущенной утилите из списка видимый устройств найдите свой телефон. Выбираете его и отправляете.
Этот способ подходит только для устройств на ОС Android. Имейте в виду, все файлы передаваемые, скачивайте в APK формате. На это все, мы показали самый быстрый и легкий способ, как передать APK файлы с ПК на ноутбук, планшет, смартфон.
ShareMe (Mi Drop)
Можно скинуть системные программы, реклама отсутствует. Минус, что при отправке на компьютер нельзя будет на нём воспользоваться поиском файлов. Придется перейти в нужную директорию вручную. Так же для передачи на ПК понадобится Wi-Fi сеть.

Для отправки на компьютер:
- Включите точку доступа на компьютере;
- Подключитесь к ней с телефона;

- В правом верхнем углу нажмите на аватарку профиля (по умолчанию это зайчик);
- «Подключение к компьютеру»;
- Нажмите «Запустить»;
- Выбираем место, где находятся нужные нам файлы (карта памяти или внутренний накопитель);
- Вводим символы, указанные на смартфоне в адресную строку браузера на компьютере (например, ftp://94.74.234.232);
- Если адрес введен верно, увидите находящиеся на телефоне папки;
- Находите нужный пункт, нажимаете на него;
- Сохраните, как любой другой файл с интернета.




Как перенести WhatsApp c одного Android-девайса на другой
Далее в статье будет рассмотрено два метода полного переноса мессенджера (аккаунта, всех существующих чатов и истории переписки) с устройства, где WhatsApp для Android полноценно функционирует (условно — «старое»), на «новое», то есть то, где приложение ещё не инсталлировано. В целом можно говорить об отсутствии особых препятствий для эффективного выполнения операции, что обеспечивается наличием в мессенджере двухвариантной системы резервного копирования данных.
Важно учесть, что перенос мессенджера не подразумевает копирования на другое устройство «его» адресной книги! Так как эти сведения приложение ВатсАп получает из соответствующего программного модуля Android, процедуру переноса контактов необходимо провести отдельно любым из доступных методов (синхронизация через Google-аккаунт на сегодняшний день наиболее предпочтительна) и наилучшим решением будет сделать это заранее!
Подробнее: Перенос контактов с Android на Android
Способ 1: Облачное хранилище
Самым простым способом переноса ВатсАп с одного Андроид-смартфона на другой является выполнение следующей инструкции, где задействовано предусмотренное в мессенджере средство создания бэкапов переписки в облачном сервисе Google Drive.
-
Войдите в функционирующий и подлежащий переносу на новое Andrоid-устройство мессенджер. Откройте «Настройки» приложения из меню, которое появится после нажатия на три точки вверху экрана справа.
Инициируйте создание резервной копии существующих на данный момент чатов и ее выгрузку в облачное хранилище,
выполнив в полном объёме доступную по следующей ссылке инструкцию.
Подробнее: Создание резервной копии чатов WhatsApp на Google Диск
ES Проводник
Можно отправлять файлы на ПК. Чтобы перекачать файлы, не нужно устанавливать проводник получателю. Поддерживает отправку системных программ, которые отделены от загруженных.
Вид отображения перечней есть в трех вариантах: простой список, список с датой создания или скачивания, плитка.

Есть встроенный музыкальный проигрыватель, программа просмотра изображений, клинер и текстовый редактор. Проводник использует корзину, если не отключить это в настройках. Можно включить или отключить просмотр системных папок.
Как здесь передать приложение через Блютуз:

Способ №4 – Airblue Sharing
Сегодня популярностью пользуются не только смартфоны и планшеты, работающие на ОС Android. Гаджеты с iOS также привлекают многих юзеров. Поэтому часто возникают ситуации, когда нужно передать приложение через bluetooth с андроида на айфон или наоборот. Однако сделать это не так уж просто. Ведь разработчики iOS блокируют возможность обмена файлами с устройствами других ОС.
Хотя решение всё-таки есть. Необходимо воспользоваться программой (а точнее – системным твиком) под названием Airblue Sharing. Данный инструмент встраивается в ОС и позволяет перекидывать по Bluetooth фотографии, приложения и другие файлы с iPhone на Android. Причём ничего сверхъестественного делать не нужно. Рекомендуем лишь соблюдать следующий порядок действий:
- На айфоне через утилиту Cydia зайдите в магазин приложений.
- В поле поиска введите «Airblue sharing». Через несколько секунд приложение будет найдено.
- Скачайте и установите программу на iPhone.
- Далее откройте файловый менеджер. Обычно он идёт вместе с Airblue sharing.
- Найдите и укажите файл, документ или приложение, которое нужно передать по блютуз.
- При нажатии на него откроется меню. В нём выберите устройство-получатель.
- Подтвердите свои действия, чтобы начать отправку.
- Дождитесь окончания процедуры. Обычно она занимает совсем немного времени. Ведь скорость передачи данных высокая и может достигать 1,7 Мб/с.
Для справки! Airblue sharing – это платное расширение, но в интернете есть и взломанные версии. Правда, пользоваться ими мы не рекомендуем. Лучше не пожалеть пары долларов и быть уверенными, что данный софт абсолютно безопасен.
- Для начала установите Airblue sharing на айфоне.
- Найдите соответствующий значок на рабочем столе. Тапните по нему.
- Через свайп вправо откройте отдельное меню. Теперь активируйте функцию Enable Receiving. Это необходимо для того, чтобы система от Google смогла увидеть гаджет с iOS (в некоторых случаях данный шаг можно пропустить).
- На андроид-устройстве выберите приложение и отправьте его через Bluetooth на айфон.
- Наконец, останется лишь принять его на iOS и по необходимости установить.
Для справки! С другими iOS-устройствами передача файлов по блютуз возможна только при наличии у них установленного твика AirBlue Sharing.
Помимо Airblue sharing для передачи приложений и разных файлов по блютуз с айфона на андроид можно использовать утилиту iBluetooth. Она довольно простая и удобная. Ещё и весит всего пару сотен Кб. Правда, бесплатно юзать iBluetooth можно лишь 7 дней. Затем придётся заплатить несколько долларов.
SHAREit
Популярный выбор. Лучше всего подходит, если нужно отправлять приложения по Блютузу на платформы Android, Windows Phone, iOS, MacOS, Windows. Для компьютеров требует создание Wi-Fi сети.

К недостаткам можно отнести большее количество различных вкладок и то, что требуется больше разрешений, чем в аналогах. Много рекламы в самом приложении, так же может появляться в уведомлениях на «шторке».
- Пригласить (сверху иконка с человеком и плюсом);
- Выбираете Bluetooth-устройство из списка;
- Когда apk-файл отправится, запустите его.
Теперь переходим к отправке нужной программы:

- Включаете GPS и WLAN;
- «Далее»;
- На другом устройстве нажимаете «Получить».
Приложение появится у получателя. Его можно быстро найти и установить даже после удаления, если останется apk-файл.
Apk Extractor
Весит примерно 2 МБ. Главным образом дизайн выглядит как простой список ваших приложений. Системные и установленные программы разделены, если это указано в настройках. Ничего лишнего, мало рекламы.

Чтобы передать приложение по Блютуз программой Apk Extractor, нужно её установить только на смартфон отправителя.
- Находим нужный элемент в списке;
- Нажимаем на три точки напротив его иконки;

Bluetooth File Transfer
Для передачи достаточно программы на одном устройстве. Весит около 2 МБ. Есть встроенный файловый менеджер без программ для просмотра файлов.

- Если необходимо, нажмите три точки в правом верхнем углу и выберите «Поиск устройств»;
- В найденных устройствах должно появится нужное, нажимаем на него;
- Подтверждаем с другого устройства. Ждем окончания загрузки.
Как на ноутбуке передать файл через Bluetooth с Windows 10, 7
На самом деле, передача файлов с ноутбука на андроид намного проще, чем через стационарный компьютер. Обусловлено это тем, что в практически каждом ноутбуке модуль Блютуз встроен, поэтому покупать ничего не нужно.
Такой способ передачи файлов имеет один минус — это скорость. А в целом передать на устройство с Windows 10, 7 не составляет сложности.
Читайте также:


