Как отправлять видео в whatsapp без ссылки
Через Андроид
В самом мессенджере
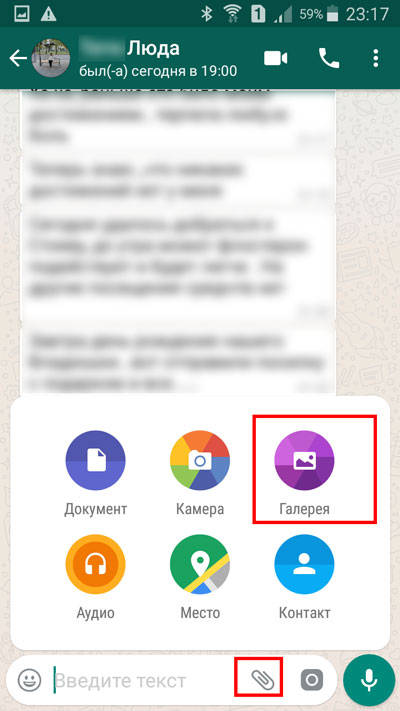
Открываем диалоговое окно, с человеком, с которым хотим поделиться видеороликом. Нажимаем на значок скрепки, который находится в поле для ввода текста. В открывшемся меню выбираем кнопку «камера», если хотим непосредственно в данный момент отснять видеоролик, или «галерея», если хотим загрузить имеющийся в памяти мобильного устройства.
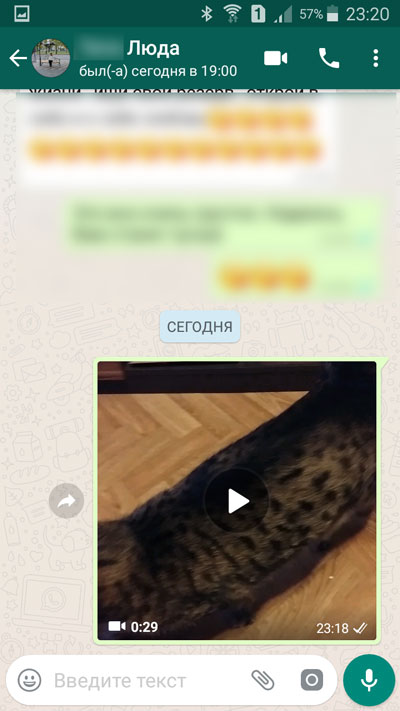
Видим, что отправка прошла успешно.
Важно обращать внимание на наличие двух галочек внизу отправленного ролика, так как они указывают на то, что ролик был полностью отправлен. В другой ситуации может идти загрузка видео и, если в этот момент закрыть приложение, то оно так и не загрузится.
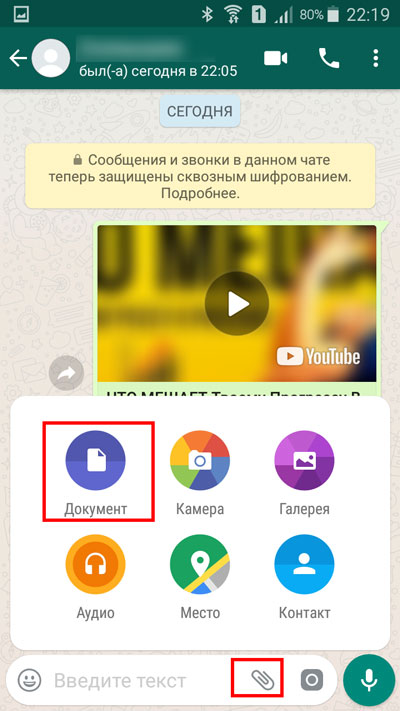
Открываем диалоговое окно с конкретным пользователем. Находясь в поле для ввода текста, нажимаем на скрепку. Выбираем значок «документ».

Убеждаемся, что процесс отправки прошел успешно.
При помощи ссылки
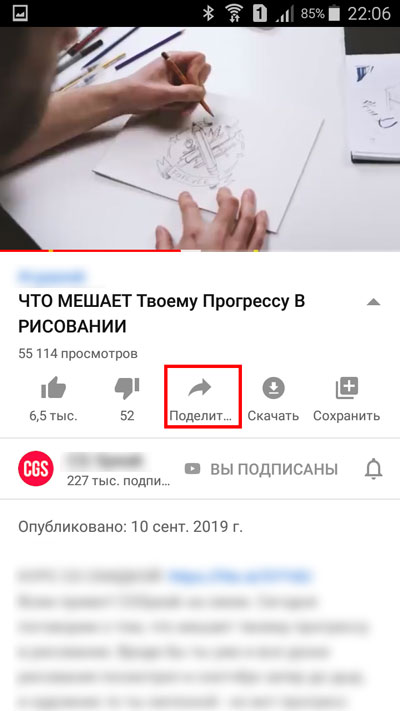
Также можно делиться ссылкой на понравившийся ролик. Например, если вы просматриваете видео в ютубе, то всегда можете нажать на значок «поделиться».
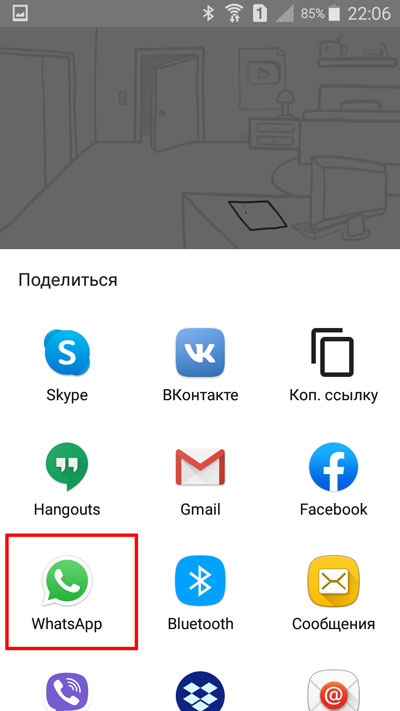
В открывшемся окне выбрать кнопку «WhatsApp».
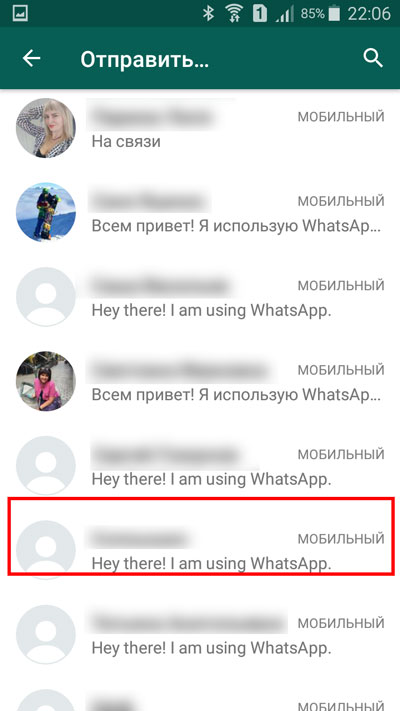
Из перечня своих контактов тапнуть по имени человека, с которым хотите поделиться этим роликом.
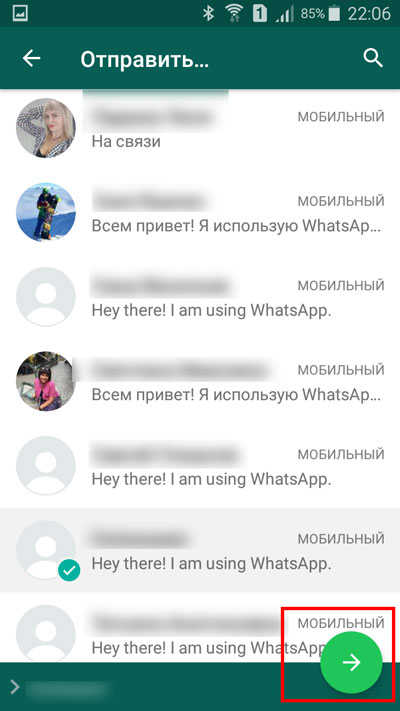
Нажимаем на горизонтальную стрелочку в салатовом кружочке.

Оказавшись в диалоговом окне, нажимаем на значок отправки.
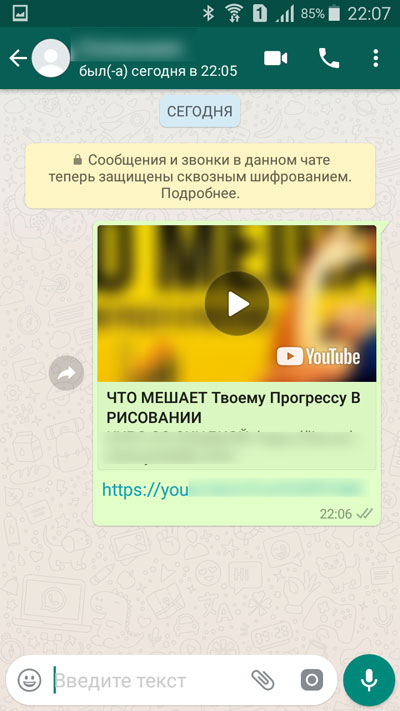
Видим, что отправка прошла успешно.
Кнопку «поделиться» также можно использовать при просмотре видео на мобильном устройстве.
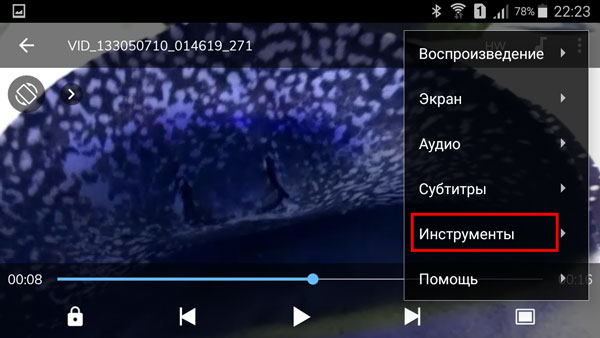
Нажимаем на вертикальное троеточие, которое находится вверху экрана запущенного ролика. Выбираем строку «Инструменты».
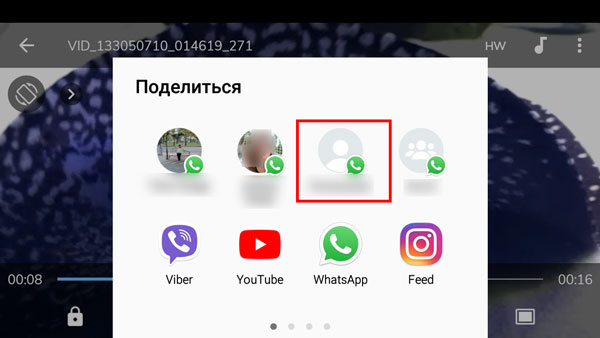
Перед нами открывается окно, в котором можно выбрать либо кнопку «WhatsApp», либо контакт из данного мессенджера, с которым происходит наиболее частое общение.
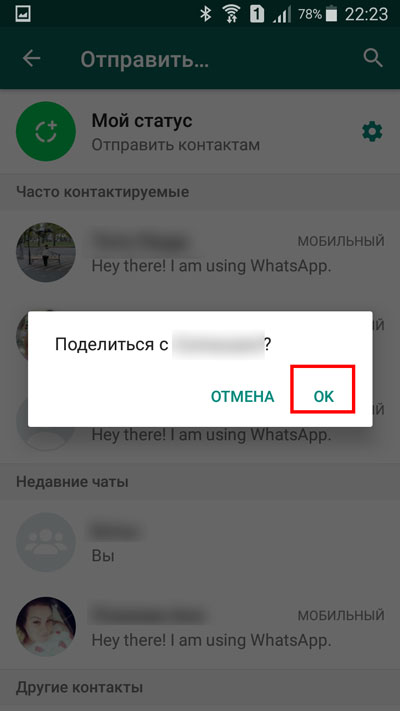
Подтверждаем свое желание поделиться, нажатием кнопки «ок».
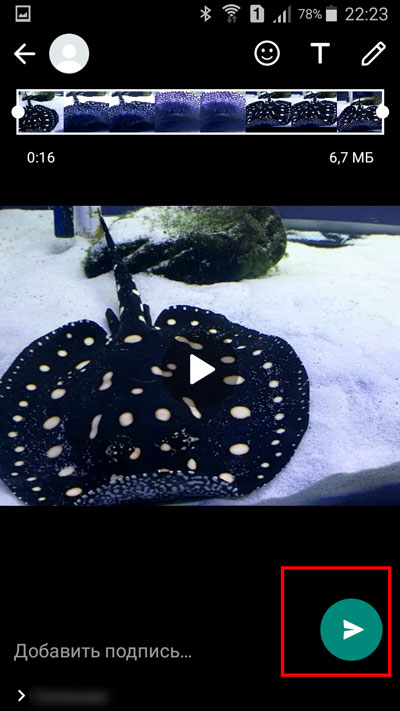
В новом окне нам осталось только нажать на значок отправки или же добавить еще какие-то эффекты, после этого нажать на данную кнопку.
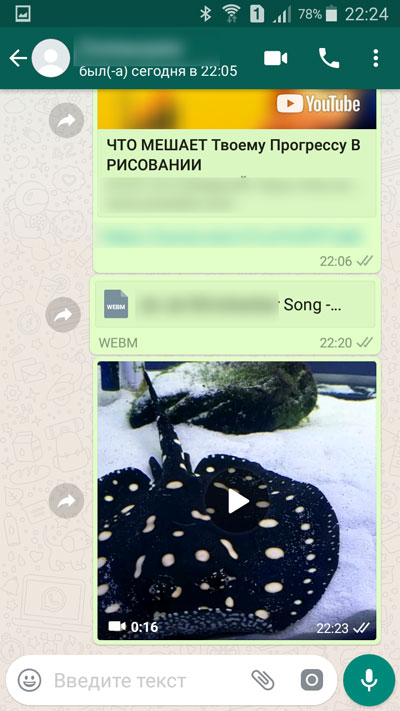
Видим, что отправка прошла успешно.
Через iOS
Если Вы являетесь владельцем iPhone, то вам также доступна возможность отправки видео, нажатием значка плюса рядом с полем для ввода текста, выбрав в раскрывающемся меню кнопку «фото/видео».
В новом окне нужно будет определиться с видеороликом. Добавив нужное диалоговое окно, останется только нажать кнопку отправки.
На Айфоне вы также можете делиться видео или ссылками на ролики, как и владельцы Android, нажатием кнопки «поделиться».
С компьютера
Находясь в веб-версии Ватсапа, сидя за компьютером, мы также можем делиться видеороликами.

Открыв диалоговое окно, мы можем просто вставить скопированную ссылку на ролик, который хотим переслать другому человеку. Нажимаем кнопку отправки.

Ролик будет успешно выслан.
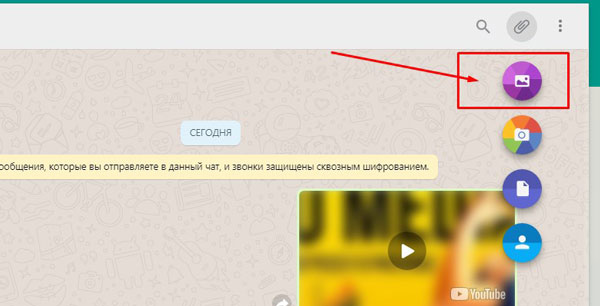
В выстроившем меню выбрать значок «Галереи».

Выбираем из сохраненных на компьютере. После того как оно загрузится, можно будет добавить какую-то подпись и нажать на кнопку отправки.

Остается только убедиться, что ролик был переслан.
Отправляем длинное видео
При помощи приложения

Например, можно установить «Видео сжатие». Заходим в Play Market. В поисковой строке прописываем искомое название. Нажимаем кнопку «Установить».
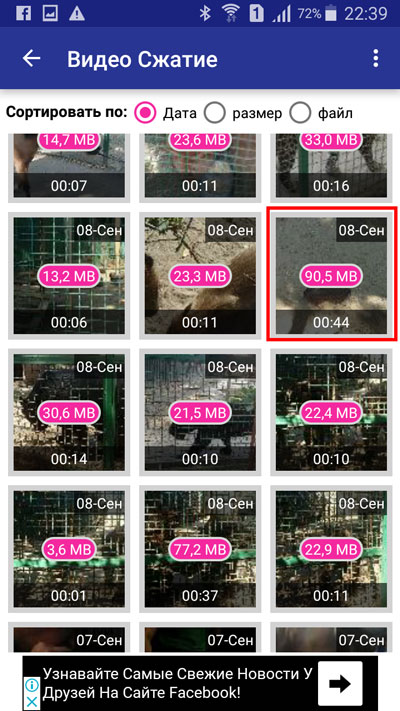
Выбираем ролик, который необходимо ужать в размерах.
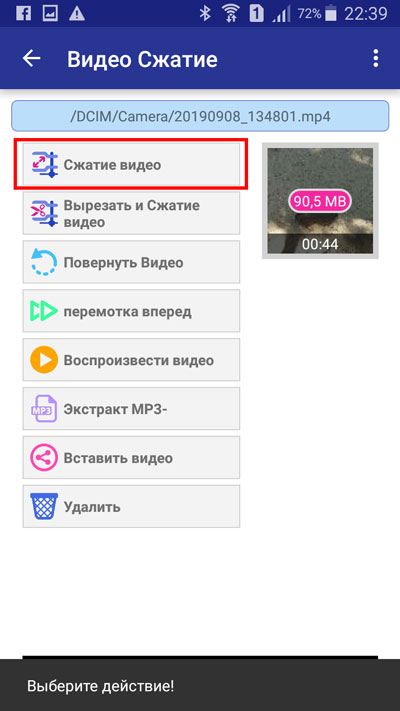
В новом окне нажимаем «Сжатие видео».

Выбираем, насколько сильно нужно ужать.
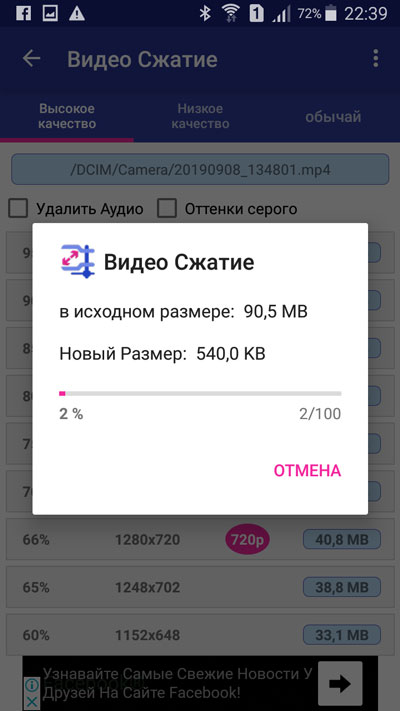
Видим, что идет процесс сжатия.
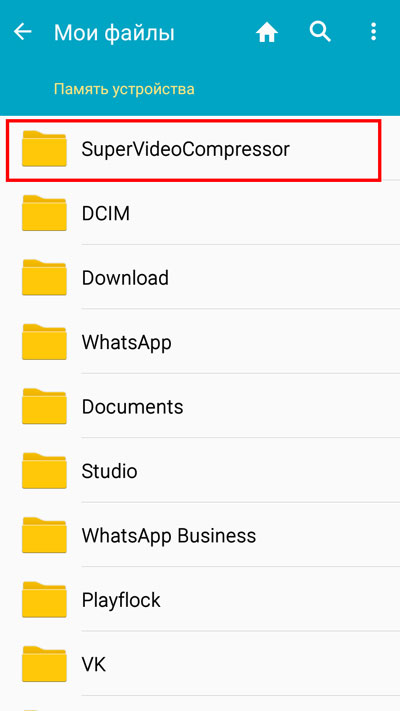
Готовый ролик находим в папке «мои файлы», подпапке «SuperVideoCompressor».

Выбираем «WhatsApp» или сохраненный контакт человека из данного мессенджера.
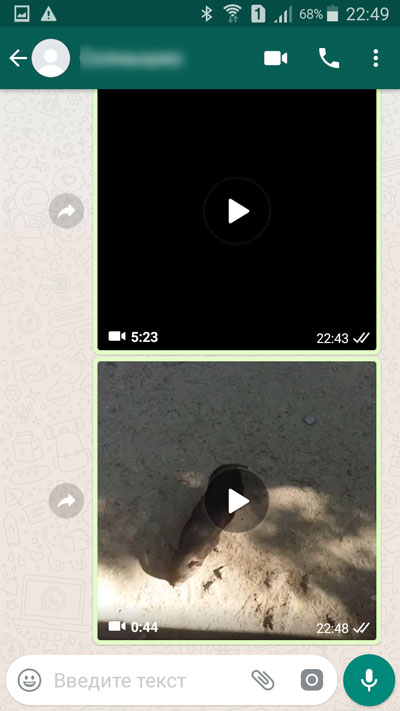
Убеждаемся в том, что отправка прошла успешно.
Гугл Диск

Выбрав видеоролик на своем диске, нажимаем на троеточие рядом с его названием. В раскрывшемся меню выбираем строку «доступ по ссылке отключен».
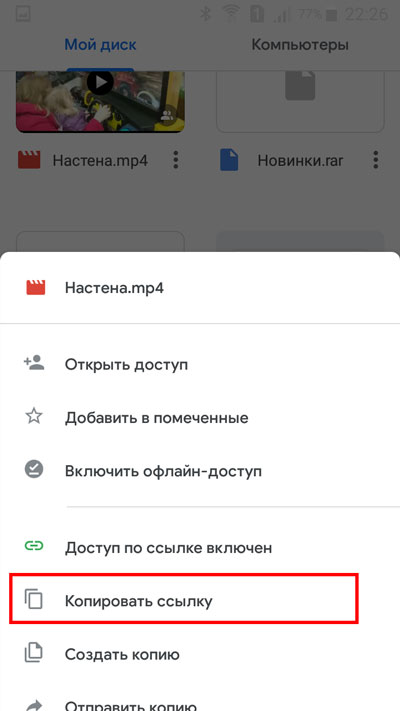
Теперь нам доступна ссылка. Нажимаем строку «копировать ссылку».

Открываем диалоговое окно в Ватсапе. Зажимаем пальцем поле для ввода текста. Нажимаем «Вставить».
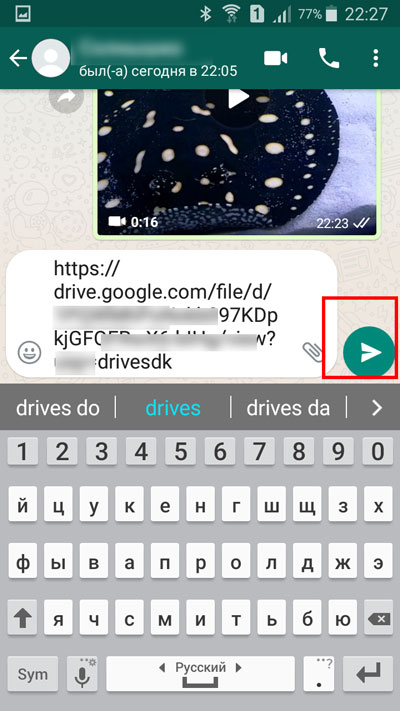
Нажимаем на значок отправки.
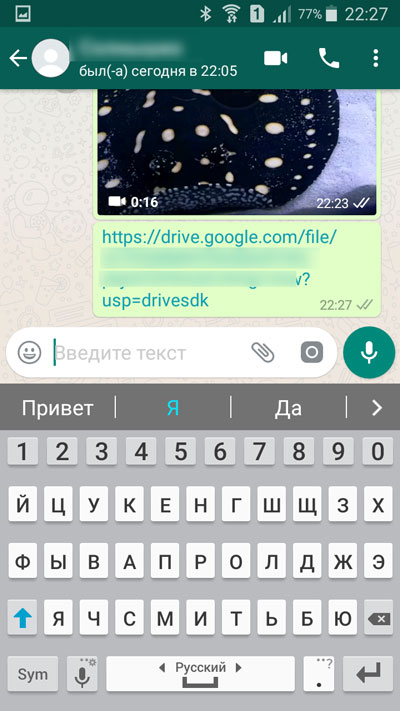
Видим, что была отправлена ссылка на видео, которое хранится на Google диске. Когда пользователь на нее нажмет, он получит доступ к этому видеоролику, сможет его посмотреть.

Как с Тик Тока пересылать видео на Ватсап: инструкция пошагово

Пользователь, который получит данную ссылку, также сможет посмотреть видеоролик, не имея своего профиля в этой социальной сети. А вот если есть желание поставить контенту лайк, или оставить свой комментарий на него, придется либо войти в свой аккаунт, либо зарегистрировать его.
Обратите внимание! Отправка видеороликов из Тик Тока в мессенджер Ватсап доступна без авторизации в социальной сети.

Как переслать видео с Tik Tik без ссылки
Еще один способ, которым можно воспользоваться, позволяет отправлять медиаконтент из соц.сети вообще без ссылки. Но для этого его сначала потребуется сохранить на свой телефон, а после поделиться им в мессенджере. Такой вариант подойдет и в случае ограничения доступа к видео. Используйте для этого следующую инструкцию:
- Запустите на смартфоне Тик Ток.
- Выберите видеоролик, который привлек ваше внимание.
- Нажмите на стрелку, в диалоговом окне тапните на кнопку «Сохранить».
- Выберите вариант сохранения на мобильное устройство.
- Нажмите на кнопку «Далее».
- В новом окне нажмите на иконку «WhatsApp».
- После перехода в мессенджер выберите контакт, которому вы будете отправлять клип.

Почему не получилось переслать видео с Тик Ток в мессенджер?
Медиаконтент социальной сети может оказаться недоступным для скачивания и отправки. Причинами этого могут служить различные ситуации. Приведем часто встречающиеся:
Пользователям, умеющим переписываться в мессенджере, не всегда удается пересылать видеоролики с YouTube. Попробуем разобраться вместе, как в Ватсап вставить видео из ютуба без ссылки.
Отправляем видео через мобильное устройство
Перед тем, как выложить ролик, обратим внимание, что инструкция универсальная, используется для смартфонов, работающих на любых операционных системах.
Представляем пошаговое руководство, как вставить сюжет с ютуба в Ватсап.
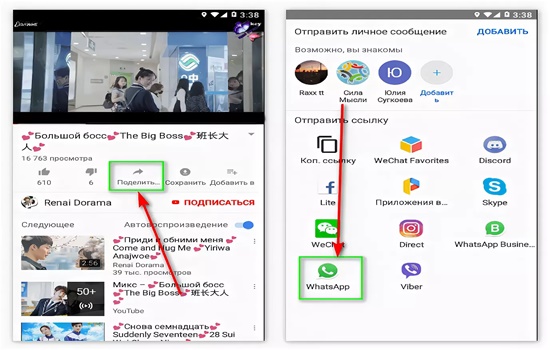
Чтобы перенести ролик, необходимо выполнить следующие действия:
- открыть ютубовское приложение;
- выбрать видеоматериал, который требуется переслать;
- запустить ролик и тут же остановить его;
- появляется доступ к инструменту, внешне напоминающему стрелку и расположенному в паре мест одновременно – в верхнем угловом участке справа и ниже самой записи. Кстати, здесь он и называется «поделиться». Нажимать можно на любой из них – разницы нет;
- всплывет перечень с многочисленными приложениями и социальными сетями, из которых выбираем WhatsApp;
- затем нас автоматически перенаправит на список чатов, в котором определяем контакты пользователей, которым желаем выполнить отправку видеоматериала;
- как вставить видео в Ватсап из ютуба? Нужно кликнуть по интересующему нас контакту и удерживать на нем палец, пока не возникнет метка зеленого оттенка. Чтобы загрузить ролик для последующей его отправки, жмем на стрелку, расположенную внизу справа;
- остается нажать на зеленый самолетик, и видеоматериал отправится к адресату.
Проблемные вопросы
- жмем на ссылку, чтобы выделить ее;
- делаем копию;
- задействуем первую вкладку «поделиться»;
- выбираем в мессенджере иконку.
После этого выполняем аналогичные действия, которые описаны выше. До того, как переслать ролик, обратите внимание на одну особенность – адресат получает ссылку, а не сам материал. Чтобы просмотреть ролик, придется использовать полученный адрес для перехода на хостинговую платформу.
Вариант не самый простой, так что лучше всего войти в магазин Гугл Плэй и скачать приложение на мобильное устройство, чтобы пересылать видеоматериалы без ссылки.
Отправка видео на персональном компьютере
Если возникнет необходимость, можно отослать несколько ссылок одновременно, копируя их по одной и вставляя в строчку, где набирают текст.
Отвечаем на вопросы
Каков порядок действий, чтобы переслать видео на ноутбуке? Используйте инструкцию, как пересылать видео с ютуба в Ватсап веб на персональном компьютере.
Мы разобрались, как сделать видео для WhatsApp. Чтобы материал получился полным, расскажем порядок действий, как установить мессенджер на смартфон Андроид. Переходим в магазин Гугл Плэй, используем поисковую опцию, чтобы обеспечить доступ к Ватсапу, нажимаем клавишу «установить».
Если ваш телефон отвечает определенным параметрам, появится инструкция, которую следует изучить и дать согласие на предстоящие действия, нажав кнопку «ок».
Все как всегда очень просто если до сих пор не знаете, то смотрите как это делается.
Так как Ватсап больше заточен под мобильные устройства нежели чем под ПК то естественно покажу на примере своего андроида.
Отправка видео без ссылки с смартфона
Настоящее руководство является универсальным, а значит применимо не только для смартфонов на базе Андроид но и IOS.
Открываем приложение Youtube.
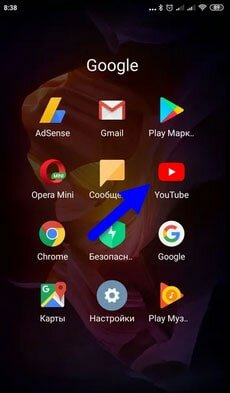

Чтобы появилась возможность поделиться запустите видео после чего можно сразу нажать на остановку.
Теперь станет доступен нужный нам инструмент который выглядит в виде стрелочки и находиться сразу в двух местах верхний правый угол и непосредственно под самой записью, где он так и называется поделиться. При выборе куда нажать разницы нет.
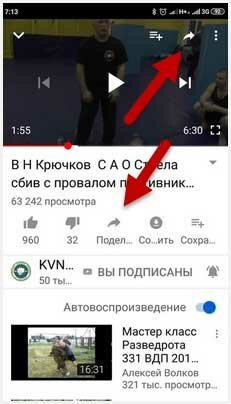
Откроется список с немалым количеством приложений и социальных сетей откуда соответственно предпочитаем WhatsApp.
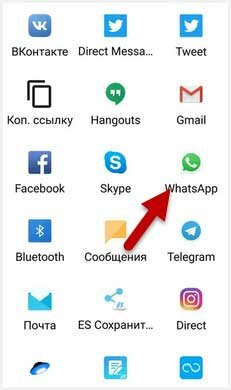
Далее сразу будем перенаправлены к списку всех ваших чатов откуда выбираете контакты, которые должны будут получить от вас ролик.
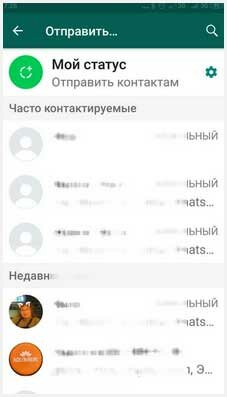
Для этого тапните по контакту удерживая палец пока не появиться зеленая галочка после чего для отправки нажмите стрелочку на зеленом фоне в низу экрана по правой стороне.
Теперь жмем как обычно зеленый самолетик.
Видео получено адресатом он может его просмотреть в самом чате или непосредственно перейти по ссылке на видеохостинг на сам канал и уже подписаться или проделать другие действия.

Возможные проблемы
Если вы не используете отдельное приложение ютюб, то у вас скорее всего не будет возможности поделиться публикацией вышеописанным способом.
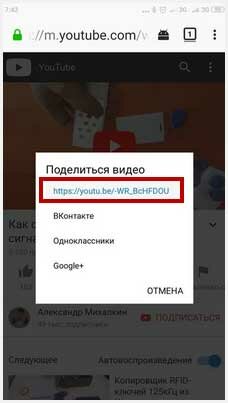
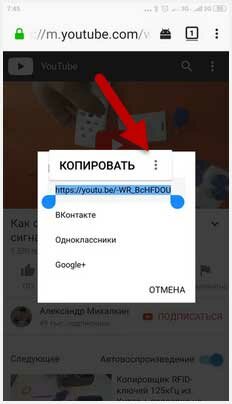
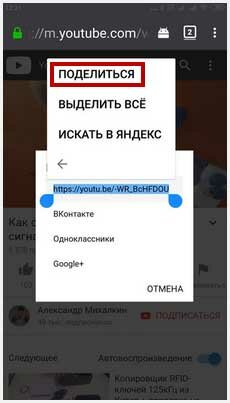
Выберите иконку мессенджера.
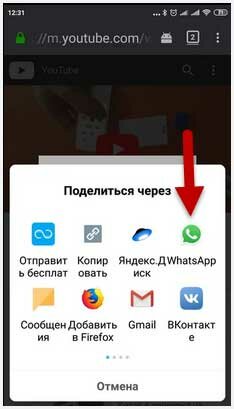
Далее все действия выполняются по вышеописанной аналогии. Единственное отличие адресат получит только ссылку, а не видео, по которой перейдет на видеохостинг и уже там сможет просмотреть запись.
Как видите не очень интересный выход поэтому скачайте приложение с магазина Google Play перейдя вот по этой ссылке на свой смартфон и отправляйте видео с Ютуба в Ватсап без ссылки.
Читайте также:


