Как отправить сообщение в телеграм
С чего начать
Прежде всего программу нужно загрузить на мобильное устройство или компьютер, провести процедуру установки и регистрации, а также заполнить профиль абонента необходимым содержимым. После этого откроется меню чатов, которое вначале не будет заполненным. Оставаться в приложении анонимно запрещено.
Чтобы приступить к переписке с абонентом Телеграм, следует выбрать опцию создания новой беседы. После этого перед пользователем откроется перечень доступных контактов и меню по созданию канала или группы. Альтернативная возможность наполнить список собеседников – обратиться к меню. Иконка меню находится слева вверху экрана приложения и обозначена символом трех горизонтальных черточек. После нажатия появится перечень возможных опций, из которых следует выбрать строку «Контакты». После этого на экране возникнет список контактов, подписанных на Телеграм.
Телеграм изначально задумывался в качестве мессенджера для безопасной отправки и получения писем. Это базовая функция приложения, все этапы которой хорошо продумана.
Процедура написания послания зависит от платформы, на которой выполняется это действие. Каждый из видов (iOS, Android, Windows) имеет свою специфику и вносит коррективы в алгоритм действий.
В десктопной версии предлагается следующая последовательность шагов:
Переписку можно вести с телефона. Кроме этого, есть возможность иметь аккаунты на разных устройствах и переключаться с одного на другое. Вся информация будет мгновенно синхронизироваться. Конечно, при соблюдении условия единства аккаунтов.
Порядок действий для версии, установленной на Андроид, следующий:
Для устройств на iOS алгоритм выглядит так:
- Запустить мессенджер.
- Перейти к беседе.
- Использовать поле ввода для создания текста.
- Нажать на кнопку Send или самолетик синего цвета.
Редактирование
После создания текста, отсылки послания или публикации поста на канале иногда автор решает внести правку в написанное. До истечения двух полных суток с момента отправки содержание текста может быть исправлено.
Чтобы внести поправки на компьютере, следует:
- Навести курсор на пост, надавить на правую клавишу мыши и выбрать опцию изменения.
- Внести задуманные изменения.
- Нажать «птичку».
- После появления обновленного месседжа можно будет увидеть отметку о редактировании содержания.
Для устройств на Android изменения вносятся в следующем порядке:
Отправка файлов
Послания Телеграм могут содержать не только текстовую информацию. Подписчики имеют возможность пересылать друг другу мультимедийные файлы: фото, видеоролики, музыкальные композиции. Для отправки таких посланий нужно нажать на символ скрепки справа внизу, затем отыскать и прикрепить нужный файл.
Звуковые месседжи создаются также внутри чата. Рядом с текстовой строкой справа есть символ, обозначающий микрофон. Для активации опции нужно нажать на значок и диктовать послание. После того как кнопка будет отпущена, месседж автоматически отправится в диалог. Для прослушивания достаточно нажать на значок воспроизведения.
Использование этой опции не требует оплаты, как и отправка месседжей в другом формате. Для создания видеоролика нужно:
- Открыть диалог.
- Надавить на символ камеры и держать, не отпуская.
- Провести пальцем вертикально вверх по экрану до символа замка. После этого начнется запись.
- Для завершения нажать на Stop.
- Просмотреть запись перед отправкой.
- Тапнуть значок «самолетика» для отправки или «мусорной корзинки» для удаления файла.
Для создания видеороликов в десктопной версии следует использовать веб-камеру.
Порядок действий, выполняемых при отсылке месседжей, отличается в зависимости от адресата послания.
Контакт
Личная переписка с людьми из списка пользовательских контактов, начинается с перехода к нужному чату. Для этого нужно нажать на имя адресата в перечне диалогов, затем набирать текст в строке внизу экрана. Для оформления можно выбирать жирный или наклонный шрифт. Отсылка осуществляется нажатием на синий «самолетик» справа от текста.
- Открыть Телеграм.
- Внизу экрана нажать на синий кружок с символом карандаша.
- Внутри открывшегося перечня нажать на «+» справа внизу и добавить телефонный номер.
- Активировать поиск, нажав на «птичку» справа вверху экрана.
- Действовать по предложенному программой алгоритму.
Добавление нового абонента к списку для компьютерной версии:
Персональная информация
Группа
Для пользователей ПК:
- Запустить программу.
- Перейти к меню.
- Выбрать строку создания группы.
- Придумать имя.
- Наполнить список подписчиков людьми из перечня контактов, которые будут адресатами месседжей.
- Подтвердить создание.
Для владельцев смартфонов:
- Открыть Телеграм.
- Внутри меню перейти к чатам.
- Создать группу.
- Выбрать контакты из списка.
- Дать группе имя.
После этого остается только создавать тексты и подбирать другие материалы для публикации.
Как писать в канал
Чтобы общаться телеграм-канале, рекомендуется прибегнуть к помощи бота. Для создания ботов-помощников предназначен BotFather. Готового бота нужно установить в качестве администратора канала.
Ответ внутри канала требует отсылки запроса, создаваемого на одном из распространенных языков программирования. Роботы повсеместно используются при проведении опросов, размещении ссылок, рассылок рекламно-информационного характера.
Пересылка постов
Удаление отправленных писем
Чтобы убрать из диалога отправленное послание, мессенджер Телеграмм предусматривает следующую последовательность шагов:
- Открыть чат.
- Выделить удаляемый пост, задержав на нем палец на несколько секунд.
- Из перечня возможных действий выбрать опцию удаления. При этом программа предложит выбор из двух возможностей – удаление для всех участников беседы или только для автора письма.
- Подтвердить удаление.
Внимание! Любое удаленное из беседы содержимое исчезает навсегда и не подлежит восстановлению.
Заключение
Мессенджер Telegram предоставляет подписчикам множество возможностей, чтобы удобно и с сохранением требований конфиденциальности обмениваться мнениями и информацией, а также пересылать друзьям материалы разного формата. В приложении реализованы сервисы, позволяющие общаться лично – пишите в лс, личку, внутри сообщества единомышленников, публиковать материалы, доступные широкому или узкому кругу людей. Опубликованные или отосланные сведения можно отредактировать, удалить или переслать другим абонентам сервиса.
Вам также может понравиться

Как удалить секретный чат Telegram
Telegram или Telegram X
Сравнительная характеристика WhatsApp, Viber и Telegram
Спам и Telegram
Как написать человеку в Телеграм
Тапните на клавишу в виде скрепки, расположенную в правом нижнем углу.

В появившемся на экране меню выберите необходимое фото или видео.

В правом нижнем углу появится изображение часов. Нажмите на них, чтобы установить время.
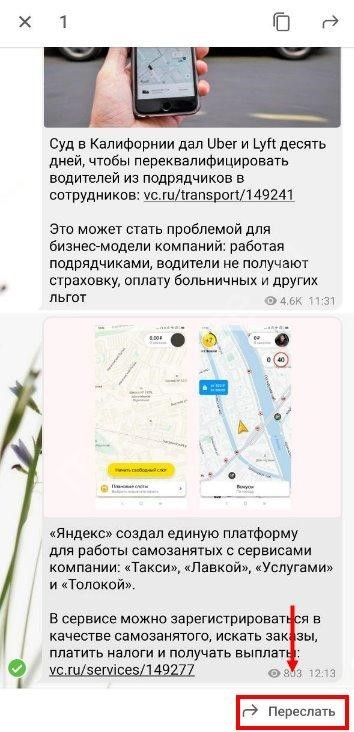
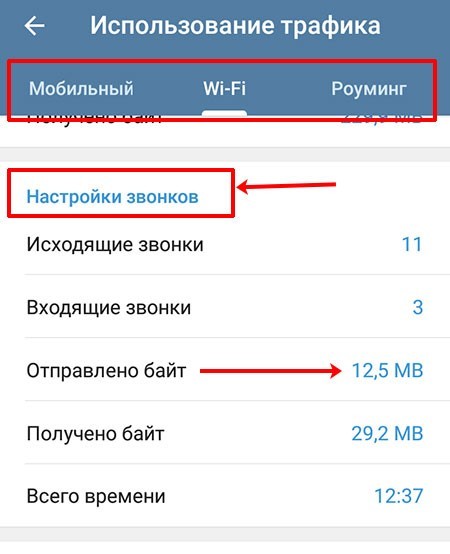
Адресат получит уведомление в виде замутненного изображения. Как только собеседник прикоснется к файлу, оно проявится, пойдет отсчет времени.
Что нужно делать:
Откройте чат с собеседником, в котором собираетесь отформатировать послание. Нажмите на него.
Выплывет окно, в котором будет предложено несколько функций. Выберите «Изменить».

После внесения поправок нажмите на галочку.
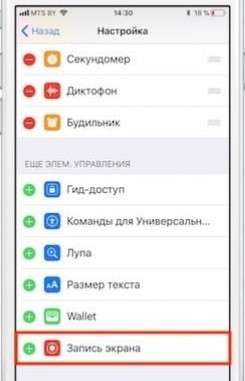
Адресат получит послание, в котором будет указано время внесения изменений.
Прикрепление файлов
Один из приятных моментов в мессенджере – возможность отправлять различные видеоролики, картинки, а также файлы с таким типом расширения: excel, hosts, iso, xml, pdf, apk, .rar, ipg. В сервисе Телеграм не предусмотрен предварительный просмотр контента, поэтому приложение принимает любые типы файлов.
Войдите в чат с пользователем, которому будете отправлять файл.
Кликните на значок в виде скрепки.

Найдите в файловой системе нужный носитель информации.
Кликните по нему, должна появиться галочка. После чего отправляйте файл адресату.
Кликните на иконку с изображением микрофона. Начитайте войс.

Когда уберете палец с экрана, запись прекратится, а мессенджер уйдет адресату.

Остается нажать на нее и держать, пока идет съемка. Как только уберете руку от экрана, видеофайл отправится собеседнику. Если нет желания (возможности) удерживать палец на иконке с камерой, проведите вверх до изображения замка. Теперь запись будет идти автоматически.
Чтобы отправлять с телефона онлайн-уведомления в сети Телеграм, войдите в свой профиль. Кликните на значок, состоящий из 3 горизонтальных линий. В разделе «Контакты» выберите пользователя, тапните по нему. В открывшемся чате можете начинать переписку.
Собеседнику
В групповой чат
Для создания группового чата тапните на 3 горизонтальных линии в углу слева.
В появившемся меню выберите опцию «Создать группу».
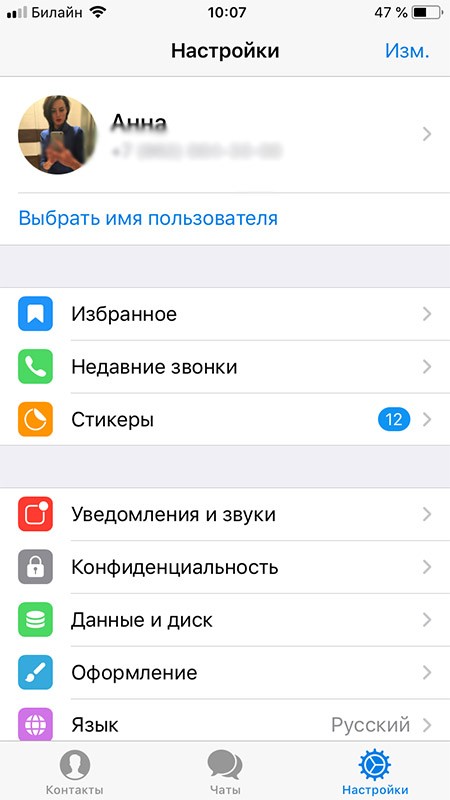

Самому себе
Что необходимо делать:
Войдя в приложение, тапните по клавише из 3 линий в верхнем левом углу.

Кликните по кнопке «Избранное».
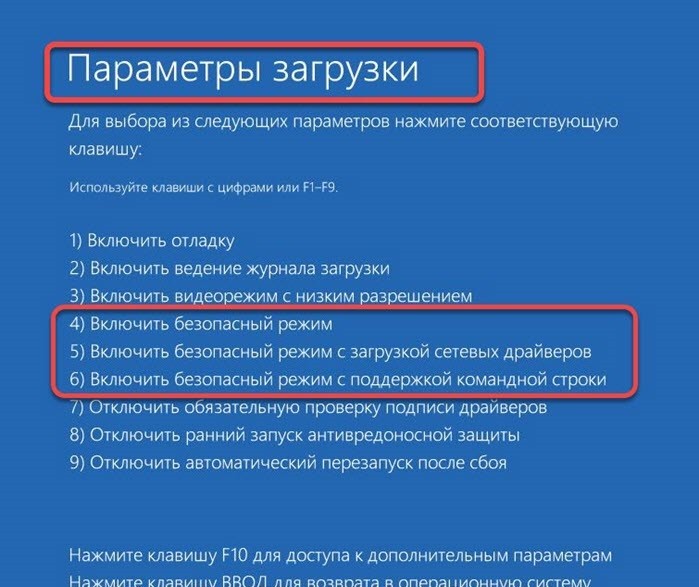
Открылся месседж, в котором можно отправлять данные самому себе.

Кликайте на «скрепку», выберите, к примеру, окошко «Галерея».


Многие из нас используют Телеграм для переписки и звонков, но мало кто знает, что любимый мессенджер можно использовать как органайзер, личное хранилище и даже написать самому себе. Для этого Телеграм оснащен такой опцией, как раздел "Избранное".
Благодаря этой опции можно сохранять важную информацию (интернет-ссылки, номера телефонов, заметки, файлы), понравившиеся публикации из телеграм-каналов, а также написать самому себе в Телеграм.
В этой статье мы рассмотрим как применить данную опцию с максимальной пользой.
Как написать самому себе в Телеграм
Нижу будет подробная инструкция со скриншотами для наглядности.
Android
- Откройте меню, свайпнув вправо, либо нажмите на иконку в виде трех горизонтальных полосок;
- Пролистайте меню вниз и выберите раздел "Избранное";
Чтобы написать самому себе в Телеграм на iOS в правом нижнем углу экрана в нажмите на иконку в виде шестеренки:
- В открывшемся меню пролистайте вниз и перейдите в раздел "Избранное";
- Далее действия аналогичны инструкции для Android.
Компьютер
Чтобы написать самому себе в десктопной версии Телеграм нужно сделать следующее:
- Откройте меню, нажав на кнопку в виде трех горизонтальных полосок;
- В верхней панели меню, нажмите на значок в виде закладки;
- Чат с самим с собой будет создан автоматически.
Дополнительные функции

Далее рассмотрим полезные фишки, которые позволят вам не только написать самом себе, но и превратят ваш Телеграм в органайзер.
То есть написать самому себе в определенное время в будущем.

Хэштеги

Теперь вы знаете, что можно не только написать самому себе в Телеграм, но сохранять интересные записи и делать важные заметки, для которых не нужно устанавливать дополнительные приложения на своем устройстве. Достаточно открыть мессенджер Телеграм и воспользоваться разделом "Избранное".
Предлагаем посмотреть видео обо всех новых фишках в Телеграме:
8 ФИШЕК ТЕЛЕГРАМ о которых вы должны знать

Чтобы поддерживать интерес зрителей к вашему каналу, необходимо регулярно добавлять новые посты, но это не обязательно означает, что на это нужно тратить личное время.
Многие пользователи мессенджера не знают о такой фишке Телеграмма, потому что она нигде явно не выделяется. Мы расскажем вам всё, что нужно о ней знать, чтобы вы могли использовать ее.
Следует сразу отметить, что эта опция появилась не так давно — в обновлении от сентября 2020 года. Если вы не можете найти, где создать отложенное смс, попробуйте обновить приложение до текущей версии.
На телефоне
Готово! Запись планируется и отправляется собеседнику в нужное время.
Вы также можете послать себе пост-напоминание. Для этого перейдите в «Избранное».
На компьютере
Чтобы послать запланированное смс с помощью ПК, следуйте этому алгоритму:
Когда вы создаете отсроченный постинг, появляется страница, содержащая все посты и смс, которые сохранены для отправления.
Здесь вы можете посмотреть и управлять всеми смс, которые были запланированы. Чтобы перейти на эту вкладку, сначала нажмите на иконку календаря. Он появится в нижнем углу.
Функции календаря:

Удаление;

Копирование;

Редактирование;

Немедленная отправка отсроченных постов.
Записи в очереди посылаются в определенный момент. Запланируйте сколько угодно отложенных постов в групповые или личные чаты, а также на каналы в Telegram.

Среди самых известных ботов:
Чтобы использовать бот для отсылания отложенных смс и постов:
- Откройте свое приложение Телеграмм и введите в строку для поиска имя бота: например, ControllerBot.
- Нажмите на «Старт».
- Выберите команду из списка или самостоятельно введите «/addchannel»
- Вы увидите руководство, как подключить своего бота.
Читайте также:


