Как отправить приложение android studio
Прежде чем приступить к работе с электронной почтой, вы должны знать функциональность электронной почты с намерением. Намерение передает данные из одного компонента в другой компонент в приложении или за его пределами.
В следующем разделе описываются различные части нашего объекта Intent, необходимые для отправки электронного письма.
Вы будете использовать действие ACTION_SEND для запуска почтового клиента, установленного на вашем Android-устройстве. Ниже приведен простой синтаксис для создания намерения с действием ACTION_SEND.
Строка [], содержащая адреса электронной почты, которые должны быть слепо скопированы.
Строка [], содержащая адреса электронной почты, которые должны быть скопированы.
EXTRA_EMAIL
Строка [], содержащая адреса электронной почты, которые должны быть доставлены.
EXTRA_HTML_TEXT
Константа String, связанная с Intent, используемая с ACTION_SEND для предоставления альтернативы EXTRA_TEXT в виде текста в формате HTML.
EXTRA_SUBJECT
Константа CharSequence, связанная с Intent, используемая с ACTION_SEND для предоставления литеральных данных для отправки.
EXTRA_TITLE
emailIntent.putExtra(Intent.EXTRA_EMAIL , new String[]<"Recipient">); emailIntent.putExtra(Intent.EXTRA_SUBJECT, "subject"); emailIntent.putExtra(Intent.EXTRA_TEXT , "Message Body");Результат вышеприведенного кода такой, как показано ниже

Пример электронной почты
пример
В следующем примере показано, как на практике использовать объект Intent для запуска почтового клиента для отправки электронного письма указанным получателям.
Чтобы по электронной почте поэкспериментировать с этим примером, вам понадобится мобильное устройство с новейшей ОС Android, в противном случае вы можете столкнуться с проблемой эмулятора, который может работать некорректно. Во-вторых, вам понадобится почтовый клиент, такой как GMail (по умолчанию каждая версия Android с клиентским приложением Gmail) или K9mail, установленный на вашем устройстве.
| шаг | Описание |
|---|---|
| 1 | Вы будете использовать Android studio для создания приложения Android и назовите его как Tutorialspoint в пакете com.example.tutorialspoint . |
| 2 | Измените файл src / MainActivity.java и добавьте необходимый код для отправки электронной почты. |
| 3 | Измените XML-файл макета. Res / layout / activity_main.xml добавьте любой компонент GUI, если это необходимо. Я добавляю простую кнопку для запуска почтового клиента. |
| 4 | Измените файл res / values / strings.xml, чтобы определить необходимые постоянные значения |
| 5 | Измените AndroidManifest.xml, как показано ниже |
| 6 | Запустите приложение, чтобы запустить эмулятор Android, и проверьте результат изменений, внесенных в приложение. |
Ниже приводится содержимое измененного основного файла активности src / com.example.Tutorialspoint / MainActivity.java .
Здесь abc указывает на логотип tutorialspoint
Ниже будет содержимое файла res / values / strings.xml для определения двух новых констант:
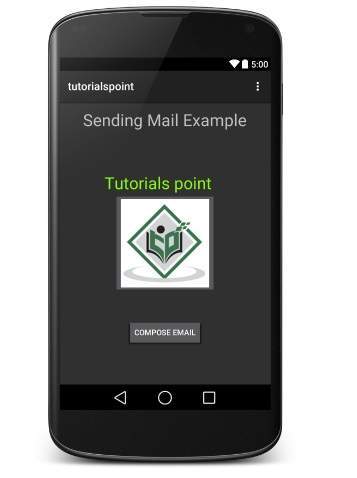
Теперь используйте кнопку « Написать письмо», чтобы вывести список всех установленных почтовых клиентов. Из списка вы можете выбрать один из почтовых клиентов для отправки вашей электронной почты. Я собираюсь использовать клиент Gmail для отправки своего электронного письма, в котором будут доступны все поля по умолчанию, как показано ниже. Здесь From: будет идентификатором электронной почты по умолчанию, который вы зарегистрировали для своего устройства Android.
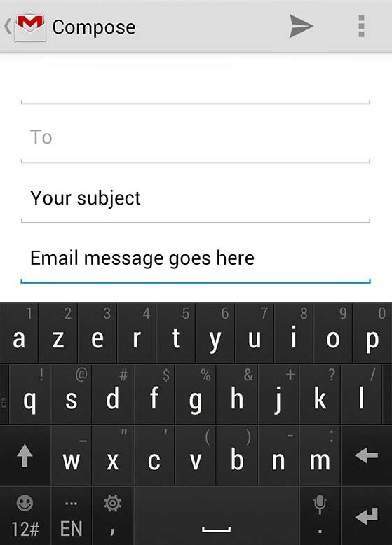
Как в Android Studio передавать данные на сервер в интернете
А как передавать данные на центральный сервер приложения в интернете?

В данном примере сервер будет на php, но можно любой, данные будут передаваться на сервер методом POST.
Сначала в AndroidManifest.xml добавим строку
В activity_main.xml располагаем аналогичный (как в примере с SQLite) код
А вот в кнопке «Сохранить» напишем не сохранение в локальную SQLite, а передачу информации о спонсоре на сервер.
Для этого можно использовать, например, POST запрос с передачей параметров.
Используем асинхронное соединение с AsyncTask.
В файле MainActivity пишем такой код:
Если на сервере будет, например, php скрипт server.php такого содержания
Он запишет переданные в переменных данные в базу MySQL в таблицу DATA значения имени, должности и телефона.
Похожие записи:
4 комментария
Добрый день! Использую ваш код как исходник для своего приложения.
Я разрабатываю приложение WI-FI сканер, который после сканирования отправляет данные на сервер (данные такого типа имя сети, тип защиты, уровень сигнала, аппаратный адрес маршрутизатора) и при тестировании сервер не реагирует на то что я отправляю. На какой версии android работало у вас?
Подскажите пожалуйста причину?
Программирую недавно столкнулся вот с такой проблемой
Работало на всех аппаратах, на которых тестировал, андроид с 4 по 7
А Вы уверены, что проблема именно в версии андроида, а не на стороне веб сервера? Запускайте отладку, смотрите что передаете на сервер, со стороны сервера что на него приходит, думаю, разберетесь
Сделайте урок о том, как принимать данные с сервера. Спасибо
resultString = new String(data, "UTF-8"); // сохраняем в переменную ответ сервера, у нас "OK"
Вот и приняли данные с сервера :).
А потом с этим resultString можете делать, что хотите.
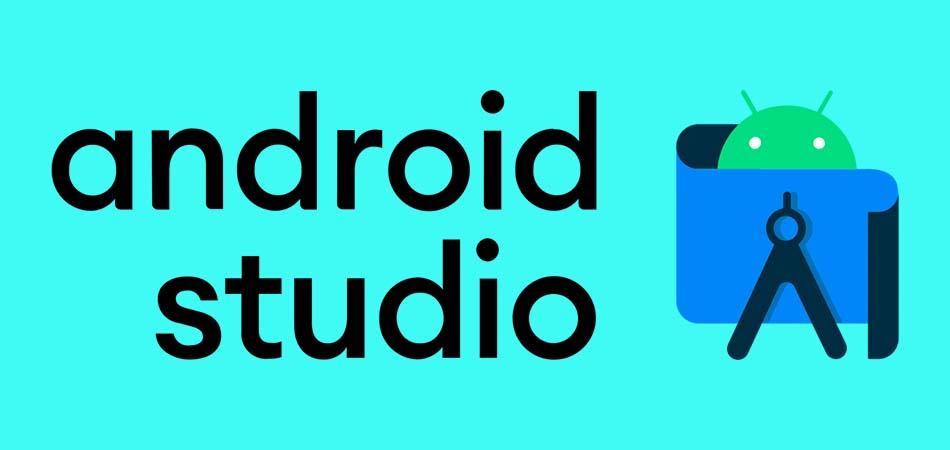
Рассказываю об основном инструменте для разработки Android-приложений, созданном самой компанией Google. Краткий гайд по основам работы с Android Studio.
Что такое Android Studio?
Это IDE, созданная компанией Google для разработки приложений под операционную систему Android. IDE – это набор инструментов для программиста, помогающих ему «написать» логику поведения программы, добавить в нее визуальные элементы, сделать их интерактивными и превратить задумку в полноценный продукт, который можно выставить на продажу в Google Play.
Android Studio создана специально для взаимодействия с такими языками программирования, как Java и Kotlin. Поэтому начинающий разработчик, решивший познакомиться с инструментами Android Studio, должен уже обладать навыками в одном из двух перечисленных выше языков и знать основы разработки приложений для ОС Google.
И хотя AS не напишет за вас хит, способный выбиться в топ-10 загружаемых программ, эта утилита может заметно сократить головную боль и автоматизировать колоссальное количество работы, ложащейся на плечи разработчиков. Например, поиск ошибок и даже их исправление. И да, иногда AS будет писать код за вас, и вам это понравится.
Устанавливаем и настраиваем Android Studio
Начать стоит с загрузки клиента AS и его установки на компьютер. Для этого Google подготовила целую кипу установщиков всех сортов. Они доступны на официальном сайте утилиты. Зайдите туда и нажмите кнопку «Download Android Studio». Сайт предложит подходящий дистрибутив, который можно установить классическим двойным кликом.
Запускаем скачанный файл и следуем инструкциям на экране. Ставим галочки на всех пунктах, чтобы вместе с IDE загрузились вспомогательные компоненты (без них не получится создать программу, способную работать на настоящем смартфоне).
В остальном процедура заключается в многократном нажатии на кнопку «Далее».
Для Linux и macOS есть опция установки Android Studio с помощью командной строки, используя менеджеры пакетов apt, dnf и brew.
Также стоит иметь в виду, что для работы с Android Studio на ПК должен быть установлен Java.
Создаем свой первый проект
После установки включаем Android Studio и видим перед собой окно с надписью New Project. IDE предлагает нам создать новую программу. Если такое окно не появилось, то открываем New Project вручную, кликнув сначала по кнопке File в верхнем левом углу, а потом на New Project.
Для создания проекта нужно указать его название, а также домен своей компании (если таковой имеется, конечно). Здесь же можно указать другой путь для хранения проекта, но это необязательно.

После нажатия на Next перед вами появится целый список шаблонов для будущей программы. Можно выбрать целое приложение, можно отдельное окно или функцию (доступ к геолокации, форму для входа в учетную запись, боковое меню и т.п.).
Если надо создать приложение с нуля без конкретики, то стоит выбрать Basic Activity. В нем будет одна кнопка, панель управления и текстовое поле, где можно разместить любой контент на свое усмотрение.
Независимо от выбранного шаблона, впоследствии вы сможете добавлять любые виды контента и окон, как только они понадобятся.
Структура интерфейса Android Studio
Основное окно делится на 4 основных блока:
Palette – это все окна, которые уже есть в вашем приложении. По мере разработки их количество будет увеличиваться.
Component Tree – здесь будут все компоненты, даже если они не относятся к конкретному окну.
Design Editor – главное окно с выбранным окном приложения или редактором кода.
Attributes Panel, или «Инспектор». Набор настроек, относящихся к элементу, с которым вы работаете в текущий момент.

В верхнем правом углу вы можете обнаружить кнопку деления экрана на части. Чтобы, к примеру, в Design Editor одновременно отображался и внешний вид программы, и код, «скрытый» под ним.
Что за куча файлов вокруг?
Разработка комплексных приложений не укладывается в рамки одного скрипта и одного файла разметки, как это принято, например, в базовой веб-разработке. Хотя логика тут схожая.
Вас встретит документ под названием ИмяПриложения.java Это что-то в духе основы для программы. Как index.html при разработке веб-сайта, но не для всей разметки, а для подключения других компонентов и управления ими.
Разметка находится в файле имя_приложения.xml. Это уже ближе к HTML-файлу в том смысле, что здесь вы «расписываете» компилятору, как будет выглядеть ваша программа и где будут находиться кнопки, аватарки, текстовые поля и прочие элементы.
На базовом уровне визуальная часть будет описана в XML-документе, а «логическая» – в java-скрипте. Количество файлов неограничено, каждый элемент интерфейса можно описать в отдельном документе. Такая практика упрощает дальнейшую разработку и делает код более читаемым.
С чего начать разработку своего приложения?
Все документы хранятся в файловом менеджере в левой части интерфейса Android Studio. Там можно найти основной XML-документ, отвечающий за разметку контента в вашем детище.

В нем можно обнаружить такие поля, как <TextView /> или <Button />. Из названий понятно, что одно поле содержит в себе текстовую информацию, а другое является кнопкой, которая может выполнять действия.
Внутри компонентов содержатся свойства, например: android:layout_width="wrap_content" , обозначающее ширину окна приложения, или android:text="Какой-то набор букв" , создающее в окне отдельный элемент с текстом. Менять эти параметры можно как вручную, так и при помощи встроенных графических инструментов, расположенных в панели «Инспектор». Эти изменения все равно в итоге отобразятся в XML-документе.
И это первое, с чем стоит начать знакомиться, тыкая в различные свойства, добавляя новые компоненты и наблюдая, что из этого получается.
Типы файлов. Зачем их так много?
Есть еще несколько директорий, с которыми стоит ознакомиться чуть ли не после первого включения Android Studio:
res – это сокращение от resources. Тут будут лежать дополнительные файлы, необходимые вашей программе, например картинки, используемые вместо стандартных иконок интерфейса, или просто изображения, задействованные в работе ПО.
layout – тут лежат все XML-документы с разметкой для разных компонентов приложения.
А еще нужно изучить файл manifest. Он содержит критически важную информацию о вашем детище: какие компоненты будут в него включены, имя программы, которое увидят пользователи и т.п.
Сборщик приложения – Gradle
Как вы могли догадаться, приложение не поступает в Google Play в таком разрозненном виде. Обилие файлов Android Studio нужно упаковать во что-то удобоваримое и запускаемое на смартфонах.

Для этого в AS разработчики Google предусмотрели утилиту Gradle. Она работает как сборщик разных частей приложения и собирает их в единый пакет, который потом можно скачать из интернета и установить на Android-устройство.
Вам нужно знать о Gradle то, что у него есть конфигурационный файл build.gradle. В нем нужно указать зависимости проекта (если вы используете сторонние программные библиотеки для добавления продвинутых функций в вашу программу, недоступных в AS по умолчанию).
Запустить Gradle можно следующим образом:
Кликаем по меню Build в верхней части окна.
Выбираем свой проект и ждем.
Деббагинг на реальном устройстве
Представим, что ваше приложение готово. Вы дописали код и довольны внедренной в утилиту функциональностью. Теперь надо провести тестирование и выявить недочеты в коде. Это можно сделать двумя способами: запустив программу в эмуляторе Андроида прямо в Android Studio или на «живом» устройстве, если такой есть под рукой.
Чтобы запустить написанный вами код на реальном устройстве:
Подключаем гаджет к компьютеру с помощью USB-кабеля (в режиме дебаггинга).
Потом нажимаем на кнопку Run в верхней панели управления интерфейсом.
После этого выбираем пункт Run App.
Graddle быстро создаст сборку программы и запустит ее в тестовом режиме. В этом режиме вся информация о работе программы записывается в журнал событий, отображающийся во вкладке logcat. Если что-то пойдет не так, прочитать о случившемся можно будет именно там. А еще полезная информация о работе с программой (нагрузка на процессор, энергопотребление) отображается во вкладке Monitor.
Дебаггинг с AVD-менеджером
AVD, Android Virtual Devices – это система эмуляции Android-устройств с различными характеристиками. Она нужна на тот случай, если у вас нет подходящего телефона или планшета. Также не стоит забывать о сумасшедшей фрагментации мира Андроидов, а ведь это сотни различных чипов, разрешений и дизайнов. Нельзя скупить тысячи устройств и на всех протестировать ПО. Но AVD-менеджер эту задачу упрощает.

Чтобы включить AVD-менеджер:
Открываем меню Tools в верхней части окна Android Studio.
В выпавшем списке опций выбираем Android.
А потом AVD Manager.
Выбираем тип оборудования, размер экрана и другие параметры виртуального гаджета.
Виртуальный гаджет появится в списке устройств для дебаггинга среди настоящих телефонов и планшетов, ранее использовавшихся для отладки программ.
Работа с SDK-менеджером
Хотя Android Studio включает в себя уйму инструментов, в нем отсутствует весомый кусок часто используемых компонентов. Их надо загрузить отдельно, через SDK-менеджер.
Он расположен в том же меню, что и AVD-менеджер – во вкладке Tools на панели инструментов Android Studio.
SDK Manager позволяет загрузить утилиты, необходимые при создании программ для очков Google Glass или для добавления специфичных возможностей в приложение для телефона, которые недоступны в AS в базовой комплектации.
Упаковка приложения в подписанный APK-пакет
В Google Play не пускают кого попало. Надо доказать, что вы реальный разработчик и имеете права на свое детище. Для реализации проверки Google выдает специальные ключи. Они уникальны и строго привязаны к конкретному приложению. Уникальный ключ запрашивается при попытке создать подписанный APK-файл, оптимизированный под загрузку в магазин приложений.
Чтобы сделать такой пакет:
Открываем вкладку Build, расположенную в панели инструментов.
Выбираем опцию Generate Signed APK.
Gradle соберет для вас подходящий APK, готовый к публикации в Google Play.
А что дальше?
Дальше придется углубляться в изучение как инструментов, так и языков, используемых в среде Android-разработчиков. Я затронул только азы, необходимые для создания и публикации элементарного приложения, но разработка включает в себя куда больше аспектов, и вам предстоит много узнать самостоятельно на личном опыте или после прохождения курсов по программированию.
1. Как совершить звонок
Для начала, я покажу вам, как инициировать вызов из приложения с помощью номеронабирателя телефона или непосредственно из вашего приложения, чтобы сделать его проще для ваших пользователей.
Создание нового проекта в Android Studio
Запустите Android Studio и создайте новый проект с пустым активити под названием MainActivity .
Макет экрана
На данный момент, наш макет будет иметь только поля EditText и кнопку Вызова:



Измените класс MainActivity
Если вы запустите приложение и нажмёте кнопку набора (dial), вы увидите номеронабиратель и там вы должны набрать номер. Вы можете изменить это, чтобы на самом деле совершить звонок из вашего приложения, просто заменив назначение ACTION_DIAL на ACTION_CALL . Однако, это потребует разрешение android.permission.CALL_PHONE .



2. Отслеживание событий телефонного звонка
В этом разделе мы собираемся узнать, как отслеживать события телефонного звонка в системе Android. Телефон может находиться в трех состояниях:
- простоя (когда он не используется)
- звонка (когда есть входящий звонок)
- снято (когда отвечаете на звонок)
Добавим разрешение
Нам нужно разрешение READ_PHONE_STATE , чтобы иметь возможность отслеживать состояние телефона. Добавим его в AndroidManifest.xml:
Создайте объект PhoneStateListener
Мы создаем объект класса PhoneStateListener и затем переопределим его метод onCallStateChanged() (в IntelliJ, это легко сделать это с помощью Control-O, а затем выберите или поищите метод). Мы будем обрабатывать изменения состояния звонка, отображая Toast . Обратите внимание, что мы также можем получить доступ к номеру телефона входящего звонка, когда срабатывает этот метод:
В зависимости от потребностей вашего приложения, можно также переопределить один из этих методов событий: onCellInfoChanged() , onCallForwardingIndicatorChanged() , onCellLocationChanged() или onSignalStrengthChanged() .
Состояние прослушивания телефонного звонка
Чтобы начать прослушивание телефонного звонка, нам нужно получить TelephonyManager от системной службы и инициализировать его в onCreate() .
В методе onResume() мы можем начать слушать с помощью метода listen() TelephonyManager , передавая ему экземпляр PhoneStateListener и статическую LISTEN_CALL_STATE . Мы останавливаем прослушивание методом onStop() , передавая LISTEN_NONE в качестве второго аргумента для listen() .
Другие возможные варианты прослушивания телефона LISTEN_CELL_LOCATION , LISTEN_SIGNAL_STRENGTH , LISTEN_CALL_FORWARDING_INDICATOR и LISTEN_CELL_INFO .
Итак, запустите приложение и убедитесь, что приходит входящий звонок.



Отслеживание будет работать только, когда приложение активно. Чтобы заставить работать его в фоновом режиме (когда наше приложение не запущено), нам нужно будет создать BroadcastReceiver , так что даже если приложение не запущено, мы все еще можем отслеживать состояние телефонного звонка. В зависимости от требований приложения, это может быть лучшим способом получать изменения состояния звонка. Я покажу вам, как сделать это в следующем разделе.
Имейте в виду, что мы отслеживаем только входящие звонки. Для отслеживания исходящих звонков, нам потребуются дополнительные разрешения. Чтобы отслеживать исходящие звонки, добавьте следующую строку в ваш файл AndroidManifest.xml.



3. Отслеживание событий телефонного звонка в фоновом режиме
Создание BroadcastReceiver
Так же, как и в предыдущем разделе, нам нужно создать прослушиватель событий для отслеживания изменений состояний телефона. Основным отличием в том, что на этот раз мы будем расширять базовый класс BroadcastReceiver , чтобы мы могли получить состояние прослушивания телефонного звонка, даже если приложение не запущено. Убедитесь, что зарегистрировали слушателя не более одного раза! Наша проверка для этого находится в строке 36.
Изменим AndroidManifest.xml
Отслеживание исходящих звонков
Для исходящих звонков, вам нужно включить действие NEW_OUTGOING_CALL в <action android:name="android.intent.action.NEW_OUTGOING_CALL"> в <intent-filter> приемник в AndroidManifest.xml.
Чтобы получить номер телефона исходящего звонка, в методе onReceive(Context, Intent) , мы получаем номер как экстра. Для предотвращения вызова, мы можем вызвать setResultData() и передать ему аргумент null. ResultData используется в качестве фактического номера для вызова.
Вы можете узнать больше о трансляции и broadcast receivers в нашем учебнике здесь на Envato Tuts+:
У вас есть только два основных варианта для отправки SMS: использование SMS приложение вашего устройства или в обход его, отправив SMS прямо из вашего приложения. Мы посмотрим оба сценария, и вы можете решить, какой из них лучше использовать в вашем случае. Давайте начнем с отправки SMS с помощью приложения SMS вашего устройства.
Настройка макета
Изменение MainActivity
Тут. SMS клиент будет отслеживать статус доставки сообдения.
Запуск приложения
Когда заполнены все необходимые поля, нажатие на кнопку Отправка SMS, откроет SMS клиента или даст пользователю выбрать приложение, если оно уже не выбрано.



Добавляем разрешения в AndroidManifest.xml
Как обычно, нам нужно зарегистрировать разрешение в AndroidManifest.xml.
Изменяем класс MainActivity
Далее, для Android 6.0 (API уровня 23) и выше, нужно запросить разрешение SEND_SMS во время выполнения.
Чтобы у знать больше об выполнении Android разрешений и как они изменились к версии 6.0, посмотрите наш урок на Envato Tuts+:
Для отслеживания статуса доставки, метод sendTextMessage() SMSManager имеет два варианта параметров PendingIntent : sentIntent и deliveryIntent .
Если вы хотите использовать sentIntent , смотрите результат кода Activity.RESULT_OK на успешное выполнение, или один из RESULT_ERROR_GENERIC_FAILURE , RESULT_ERROR_RADIO_OFF и RESULT_ERROR_NULL_PDU для указания ошибки.
Добавим разрешение
Добавим разрешение RECEIVE_SMS в AndroidManifest.xml:
Создание получателя вещания
Теперь запустите приложение, закройте его и отправьте SMS с эмулятора телефона.
Заключение
В этом уроке вы узнали о том, как:
Читайте также:








