Как отправить презентацию по электронной почте с телефона из приложения гугл презентации
Google Презентации – сервис для создания презентаций online. Возможно, данный инструмент не может полностью заменить Microsoft Power Point. Но все же Google Презентации обладают большими возможностями. А некоторые особенности сервиса дают возможность даже лидировать в борьбе за пользователями. Речь идет о таких особенностях Google Презентаций, как возможность совместной работы над презентациями, возможность комментирования слайдов презентации и отдельных ее объектов пользователями. Помимо этого, презентации всегда доступны, где есть подключение к сети, поскольку хранятся на Google Диске.
Справедливости ради стоит отметить, что в последних версиях PowerPont также доступны перечисленные выше возможности. Но за PowerPoint нужно платить.
Особенности Google презентаций
Google презентации дают возможность сотрудничать с коллегами при создании и редактировании презентаций. Вы просто делитесь файлом, перечисляя адреса электронной почты тех лиц, кому предоставляете доступ, чтобы работать совместно. Также, есть возможность ограничить доступ только для просмотра.
Выбор шрифтов ограничен. Но его можно расширять с помощью инструмента Другие шрифты.
Есть возможность импорта слайдов из программы PowerPoint. После импорта можно работать редактировать презентацию, при этом никакого дополнительного программного обеспечения не требуется.
Microsoft PowerPoint (*.pptx);
- документ ODP (*.odp);
- обычный текст (*.txt);
- документ PDF (*.pdf);
- Изображение PNG(*.jpg);
- Изображение JPG (*.jpg);
- Scalable Vector Graphics(*.svg).
Кто может использовать Google Presentations?
Любой, у кого есть аккаунт Google и доступ к Google Docs.
Некоторые преимущества и особенности Гугл презентаций
1. Есть мобильное приложение
А это значит, что презентации теперь могут создавать пользователи Android на телефонах или планшетах. «Создавать» сильно сказано, поскольку мобильная версия сервиса ограничена. Но базовые редакторские правки внести можно.
2. Всегда доступны.
Презентации разрабатываются и хранятся на серверах Google. Есть возможность работы без Интернет. А еще презентацию всегда можно скачать в удобном для дальнейшей работы формате.
3. Возможность коллективной работы.
4. Автоматическое сохранение.
Все изменения в создаваемых презентациях автоматически сохраняются. Есть возможность просмотра истории изменений с указанием даты, автора и инструментами сортировки.
5. Совместимость с PowerPoint
Слайды, созданные в Гугл презентациях, можно сохранить в формате PowerPoint. И наоборот. Презентации, созданные в PowerPoint можно загрузить в Google презентации и работать с загруженным материалом.
6. Удобство демонстрации.
Готовые презентации можно транслировать на экраны. Google Презентации поддерживают Chromecast, Hangouts и AirPlay.
7. Встраивание презентаций на сайт.
В Гугл презентациях есть инструмент встраивания кода презентации на сайт или другой web-ресурс. По принципу встраивания видео с Ютуб. Для созданной презентации генерируется код, который копируется и вставляется в нужное место на сайте. При этом можно настроить автоматическую смену слайдов через заданный промежуток времени, размер экрана. Вот так это выглядит:

В течение многих лет Microsoft PowerPoint входит в список самых популярных программ в офисном мире. . Однако это главный инструмент, к которому люди обращаются, когда подготовить презентации для через панели, называемые «слайды» . Благодаря этому легко раскрыть любой объем информации.
В этом смысле это программное обеспечение предлагает необходимые утилиты для представить и отредактировать Textes , а также для добавления форматирования, вставки картинок, добавления музыки и анимации и многих других элементов. С чем он легко настроить файл PPTX в значительной степени .
Какие требования для отправки PPTX?
Если это правда, расширение файла PPTX относится к категории «презентаций» и стал стандартом программы Microsoft PowerPoint в из его версии 2007 . Таким образом, эти файлы характеризуются хранение презентации, разработанные слайды с текстом, изображениями, аудио, видео , графика, эффекты, диаграммы и т. д. .
Фактически, ниже мы называем основные требования, которые вы должны учитывать, по крайней мере, при совместном использовании презентации PowerPoint из учетной записи электронной почты:
Пошаговые инструкции по отправке файла PowerPoint по почте
Как мы упоминали в начале статьи, здесь мы объясним каждый из шагов, которые необходимо выполнить для отправки файла PowerPoint из Gmail, Outlook и Yahoo, которые являются основными почтовыми клиентами в мире. .
Поэтому пришло время подробно описать эти процедуры здесь:
По Gmail
С более чем 1,5 миллиардами активных пользователей, Gmail считается одной из самых популярных платформ для бесплатной отправки или обмена электронными письмами.
Вот почему мы начнем с того, что научим вас, как правильно отправлять файл PPTX через Gmail:

- Затем включить ваш Презентация PowerPoint Вам нужно щелкните значок «Прикрепить файлы» . Там в диалоговом окне найдите и выберите свой файл PPTX, чтобы нажать «Открыть» .

«MISE À JOUR ✅ Voulez-vous envoyer une présentation créée dans PowerPoint à vos collègues par e-mail? ⭐ ENTREZ ICI ⭐ et apprenez tout de SCRATCH!»

По Outlook
в качестве Microsoft Перспективы это менеджер личной информации, который упрощает отправку электронных писем и был создан той же компанией, что и PowerPoint и он даже доступно в пакете Microsoft Office ; можно поделиться своими презентациями PPTX через Outlook прямо из программы слайд-шоу .
В этом случае следующие шаги состоят из:
- Первоначально вы должны откройте свой документ PowerPoint для отправки и находится на панели параметров программы, appuyez sur l’onglet qui dit «Fichier» .


- После того, как вы выбрали способ отправки, программа отобразит окно, соответствующее Outlook и оттуда вам нужно будет получить доступ к своей учетной записи электронной почты, чтобы завершить процесс отправки файла.

Автор: Yahoo
После Outlook и Gmail , еще один из самых известных и популярных почтовых клиентов в цифровом мире, это Yahoo Mail . В этом случае процедура совместного использования презентации PowerPoint паритет Yahoo , это должно быть сделано прямо с вашей платформы , потому что это невозможно сделать как Outlook от PowerPoint .
Итак, подходящий процесс:

Если у вас есть какие-либо вопросы, оставляйте их в комментариях, мы свяжемся с вами как можно скорее, и это будет большим подспорьем для большего числа участников сообщества. Je Vous remercie!
PowerPoint 2013 предлагает множество способов поделиться своими презентациями. Вы можете публиковать свои файлы в социальных сетях или создавать общие ссылки, которые дают другим возможность просматривать или редактировать ваши файлы. Вы также можете прикрепить файл PowerPoint к электронному письму непосредственно в приложении.

Используйте ссылки для обмена, если у вас есть большой файл PowerPoint для отправки. Кредит: Изображение предоставлено Microsoft.
Вложения электронной почты PowerPoint

Удалите все слайды, которыми вы не хотите делиться. Кредит: Изображение предоставлено Microsoft.




Параметр Пригласить людей нельзя использовать до тех пор, пока вы не сохраните файл online.credit: Изображение предоставлено Microsoft.


Выберите «Can Edit» или «Can View» перед отправкой файла. Кредит: Изображение любезно предоставлено Microsoft.
В разделе PowerPoint, Советы
За 3 шага до отправки презентации

В Инструментах выбираем Опции сохранения (Save options). Откроется нужный диалог настроек файла.

Ставим галочку на опции Внедрить шрифты и выбираем – либо только те буквы, которые есть в презентации (тогда презентация будет занимать меньше места), или шрифт полностью (это удобнее, если адресаты будут редактировать шрифт).
2. Иногда в презентациях вы используете кусочки картинок, обрезав все лишнее. Например, сделали снимок экрана полностью, а в PowerPoint оставили отображаться маленький кусочек с нужным окном.
Вы всегда можете отображать его большую или меньшую часть, но это же значит, что когда вы отсылаете презентацию без изменений, адресат может увидеть весь скриншот. Не всегда на таком снимке только полезные детали.
Поэтому, а также для уменьшения размера презентаций, сжимайте картинки.
Для этого удобнее всего вернуться в то же меню Сохранить как, инструменты, и нажать в Инструментах опцию Сжать картинки. Откроется вот такое окно:

Все нужные галочки уже проставлены, для дополнительного уменьшения объема презентации, можно уменьшить разрешение картинок до 150ppi – это вторая опция сверху.
3. В документе автоматически сохраняется довольно много информации об авторе. Вы также можете легко забыть просмотреть и удалить ненужные примечания, и в итоге попасть в неловкую ситуацию.
Поэтому мы идем в меню Файл, и нажимаем на Проверку документа.
Вы увидите окошко, в котором можно выбрать информацию для удаления – комментарии, аннотации, скрытые элементы, заметки.

В моем случае оказалось, что я оставила нетронутыми свойства документа.

Нажимаю на кнопку и удаляю информацию об авторе.
Метки:Microsoft, Power Point 2010, PowerPoint, PowerPoint, Советы
Microsoft, Power Point 2010, PowerPoint
Какие бывают типы презентаций и почему важно в них разбираться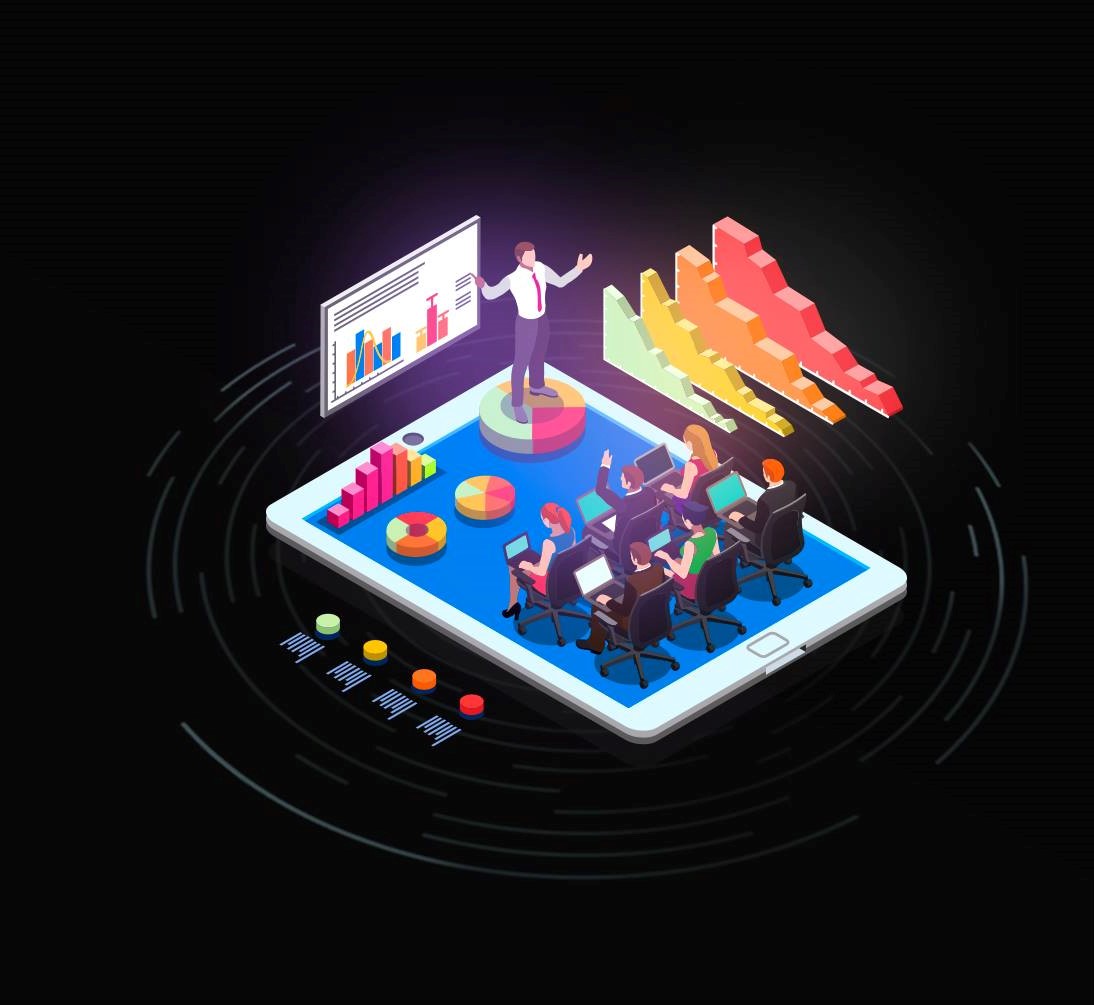
Презентации делают для того, чтобы достигать целей. Менеджер, который сделал отчётную презентацию, хочет, чтобы его руководитель отметил, как много труда было вложено, и дал повышение или прибавку к зарплате. Стартаперы показывают презентацию инвестору, от которого хотят получить финансирование для проекта. Агенты выступают с презентацией для клиента, с которым очень хотят работать.
Чаще всего презентации превращаются в наборы слайдов из PowerPoint, которые только мешают их автору получить желаемое. Что делать, чтобы добиваться результатов с помощью презентаций? Первое — это понять, что есть два принципиально разных типа презентаций:
1. Презентации для чтения
Слайд из презентации для отправки по почте от студии Метаформа
Без спикера и для узкой аудитории — вы рассылаете предложение со своими услугами и продуктами потенциальным клиентам или отправляете презентацию для самостоятельного изучения после звонка.
Без спикера и для широкой аудитории — это презентации для размещения на вашем сайте или сайте-агрегаторе вроде Slideshare. Это может быть рассказ о ваших кейсах или презентация о компании. В презентации без спикера слайды должны говорить сами за себя. Но это не значит, что можно перегружать слайды текстом.
2. Презентации для выступления
Слайд из презентации для выступления — сделано в Метаформе
Перед небольшой аудиторией. С о вещания и обсуждения в переговорке — родная стихия для этих презентаций.
Перед широкой аудиторией. Берите уровнем выше — это выступления на большой конференции или внутреннем событии компании.
Какие бывают типы презентаций и почему важно в них разбираться
Попытка сэкономить время и сделать «универсальную» презентацию для обоих случаев — это тот самый момент, когда что-то пошло не так.
Если выступать с презентацией для чтения, то вместо того, чтобы слушать вас, зрители будут читать слайды. А слайды получаются перегруженными контентом, потому что идеальная презентация для чтения должна быть самодостаточной и восприниматься без комментариев спикера — как рассказ, который вы читаете в книге.
Когда спикер выходит на сцену с презентацией для чтения и пытается объяснить содержание слайдов, он становится лишним звеном в коммуникации. Зрители читают слайды быстрее, чем спикер говорит. Вместо того, чтобы заинтересовать людей, он начинает их раздражать, потому что зря тратит чужое время.
Делать гибрид из двух разных типов презентаций — это ошибка. Получится монстр Франкенштейна, который не выполнит ни одну из задач, даже если через него пропустить ток.
Как сделать презентации правильно: алгоритм для каждого типа
1. Определите цель. Информирование не может быть целью презентации. Донести свою идею и сделать так, чтобы ваши слушатели пережили изменения или начали действовать — вот настоящая цель.
2. Определите, как вы будете доносить идею. Это презентация для чтения или для выступления?3. Сделайте простой прототип вашей презентации. Презентация для чтения — это книга или комикс, в которой каждый следующий слайд должен быть связан с предыдущим. Для прототипа используйте стикеры — их удобно менять местами и переклеивать. Перегрузить текстом или сложными схемами их не получится. На каждый стикер должна поместиться одна ключевая мысль.
Презентация для выступления — это устный жанр, поэтому её прототип начинается не с написания текста для слайдов. Расскажите всё, что вы хотите донести до слушателей, тому человеку, с которым будете репетировать выступление. Запишите важные мысли для структуры своей речи после беседы.
Презентация для выступления должна только усиливать ваши слова, а не дублировать их. Важным цифрам, которые помогают быстро считывать смысл — да, заголовкам в три строки — нет. Хорошо работают короткие тезисы или выводы. Выпустите на волю вашего внутреннего минималиста!
На слайдах Стива Джобса даже схемы считываются за 5 секунд. Презентация iPhone, 2007 год
4. Оформите слайды. Перенесите вашу историю на слайды и продолжайте пользоваться волшебной формулой «один слайд — одна мысль».
Научитесь смотреть на презентации со спикером и без как на отдельные виды — и старайтесь использовать их по назначению.
Думайте о коммуникации, а не о слайдах.
Двухдневный интенсив «Метаформа презентаций» школы коммуникаций MACS, который состоится в Санкт-Петербурге. Интенсив поможет построить процесс подготовки презентации, чтобы добиться результата, который вам нужен.
Будет много работы над реальными кейсами, разбор ошибок на практике и время для личных консультаций с основателем студии Метаформа Сергеем Слуцким .
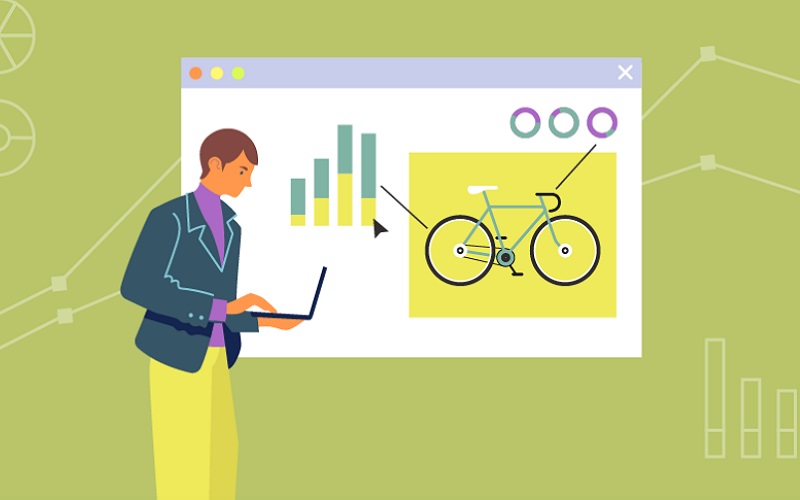
Рассказываем, как сделать презентацию на Андроид телефоне со слайдами, даже если вы не обладаете навыками работы с графическими редакторами и ничего не понимаете в дизайне.
Рано или поздно в жизни каждого наступает момент, когда нужно публично выступить перед аудиторией. Неважно, будут ли это сотрудники, одноклассники, одногруппники или совершенно незнакомые люди. Чтобы доходчиво, наглядно и быстро донести до аудитории информацию, ее лучше подавать в виде презентации со слайдами. Минимум слов — максимум воздействия. Если под рукой только телефон — не беда. С его помощью можно сделать презентацию на Андроиде без особого труда даже без таланта к рисованию и навыков дизайнера.
Нам понадобится приложение для создания и редактирования презентаций и немного времени.
Как сделать презентацию на Андроиде со слайдами при помощи Microsoft PowerPoint
С этой программой для создания презентаций знакомы многие. Она давно перекочевала на Андроид и предлагает практически такие же возможности, что программа для ПК.
В Microsoft PowerPoint есть большой выбор инструментов редактирования, шаблонов, фонов и шрифтов. Можно вставлять в презентации таблицы, графики, видео и аудио.
Шаг 1: установка программы
Шаг 2: выбор шаблона и создание первого слайда
При первом запуске программа произведет первоначальную настройку: проверит, если у пользователя аккаунт в Microsoft и предложить перейти на премиум версию с возможностью работы на нескольких устройствах и повышенной вместимостью облачного хранилища. Нажмите на надпись «Пропустить в этот раз».

Для начала работы с презентацией нажмите на знак «+» в верхнем правом углу экрана. Откроется страница с готовыми шаблонами. Здесь нужно сразу настроить, куда будет сохраняться презентация: на устройство, в облачное хранилище OneDrive или другом месте.

Выберите из списка предложенных шаблонов подходящий и нажмите на него. Тапнув по надписи «Презентация» в верхней части экрана, вы можете изменить название презентации.

Переходим к первому слайду. Поле разделено на два блока: «Заголовок слайда» и «Подзаголовок слайда». В нижней части экрана находится панель с инструментами. Нажмите дважды на поле заголовка, чтобы появилась клавиатура. Впишите в поле заголовка название презентации, например, «Лучшие машины 2020 года по версии Top Gear». Используя панель инструментов, вы можете выбирать шрифт, его цвет, начертание и размер. Можно также менять размер блоков.

К слову, навыки работы с текстовым редактором Word будут кстати — инструменты создания текста как раз из Microsoft Word.
В нижнем поле «Подзаголовок» обычно указывают автора презентации. Так и сделаем.

Шаг 3: создание дополнительного слайда с изображением
На втором слайде уже можно располагать информацию, которую вы хотите донести до аудитории, и изображения. Это могут быть картинки-иллюстрации, графики, таблицы и прочее.
Чтобы создать новый слайд, нужно нажать на значок «+» в нижней части панели.

Для добавления картинки нажимаем по значку пейзажа в нижней части панели.

Размеры и расположение изображения можно менять, используя рамку, или сделав долгое нажатие на картинку. Для удобства пользователя при перемещении картинки появляется пунктирная линия, показывающая центр слайда.
Если необходимо, к изображению можно добавить заголовок, текст, таблицу и анимацию. Все необходимые для этого инструменты находятся в нижней панели.
Шаг 4: сохранение презентации
При работе над слайдами, если вы указали место хранения будущей презентации, они будут сохраняться автоматически после каждого внесенного изменения. Это удобно, особенно если пользователь увлечен работой и не хочет отвлекаться.
Если место хранения не было указано заранее, после завершения создания презентации укажите, где она будет храниться. Для этого нажмите на три точки в верхнем левом углу экрана и выберите в открывшемся меню пункт «Сохранить как». Далее укажите место хранения.


Как сделать презентацию на телефоне Андроид с помощью Canva
Одна из самых простых и вместе с тем продвинутых по части возможностей программ для созданий презентаций идеально подходит как для неопытных пользователей, так и для профессионалов. Она проста в освоении и содержит более 60 тысяч бесплатных шаблонов, разделенных на множество категорий. С помощью мобильной версии можно добавлять в презентацию изображение и текст, накладывать фильтры, регулировать цвет, насыщенность, контрастность и яркость.
Шаг 1: установка программы
Шаг 2: выбор темы, шаблона и создание первого слайда
На главном экране выберите, что хотите создать: плакат, флаер, визитную карточку, фотоколлаж, пригласительный, буклет. Нас интересует презентация. Находим в списке нужный пункт и нажимаем на него.

Переходим на страницу с шаблонами. Для этого нажимаем на круг за знаком «+», расположенный нижней части экрана. Бесплатные шаблоны отмечены надписью. Выбираем подходящий и нажимаем по нему.


При необходимости внесенные изменения можно отменять. Для этого нужно нажать на значок стрелки в верхней части экрана.
Далее добавляем текст. Для этого нужно опять нажать на круг со знаком «+» и выбрать в открывшейся панели инструментов пункт «Текст».

Можно выбрать шрифт, размер, написание, расположение и цвет текста. Можно также добавлять эффекты.

Сделав по блоку с текстом долгое нажатие, его можно перемещать на новое место.
Шаг 3: добавление изображения
Чтобы добавить картинку, откройте меню и выберите нужный пункт: фото, галерея или папки. К слову, если открыть вкладку «Фото», можно найти множество качественных снимков, разделенных для удобства на категории. Многие из снимков бесплатны. Их можно добавлять в папку и затем использовать.

Если у вас есть свои изображения, выберите, откуда они будут загружаться: из галереи или библиотеки ваших картинок в сервисе.
Загруженное изображение можно менять: добавлять фон и анимацию, использовать фильтры, обрезать, настраивать насыщенность, яркость, контрастность и размытие.

Шаг 4: сохранение проекта
Созданную презентацию нужно сохранить. Для этого нажимаем на иконку со стрелкой в верхней части экрана и ждем окончания процесса подготовки и сохранения проекта.


Теперь вы знаете, как сделать презентацию на телефоне Андроид, даже если не обладаете навыками дизайна.
Читайте также:


