Как открыть вспомогательные приложения
Всякий раз, когда вы разрабатываете приложение для Android, вы хотите, чтобы как можно больше людей загружали и использовали это приложение, но это может произойти, только если ваше приложение доступно всем, включая людей, которые получают доступ к своим устройствам Android с помощью вспомогательных функций или испытывают мобильные приложения. без элементов, таких как цвет или звук.
В моем последнем посте о создании доступных приложений для Android я показал вам, как обеспечить максимальное удобство для всех, кто использует ваше приложение, оптимизировав ваше приложение для специальных возможностей, встроенных в каждое устройство Android. Я также расскажу о лучших методах обеспечения доступности и о том, как действительно проверить доступность вашего приложения, прежде чем отправлять его в мир.
К тому времени, когда вы закончите эту статью, вы узнаете, как создавать приложения, которые интегрируются с программами чтения с экрана, средствами управления курсором и устройствами Switch, а также с другими удобными функциями доступа к Android, такими как скрытые титры.
Поддержка вспомогательных технологий
Вспомогательная технология или функция доступности — это часть программного или аппаратного обеспечения, которая делает устройства более доступными. В Android встроен ряд специальных возможностей, и есть много приложений и даже внешних устройств, которые люди могут загрузить или купить, чтобы их Android-устройства лучше соответствовали их потребностям.
Точно так же, как вы оптимизируете свои приложения Android для работы с сенсорным экраном и различными конфигурациями экрана, вы должны оптимизировать свое приложение для этих сервисов специальных возможностей.
Оптимизация вспомогательных технологий является одним из наиболее важных шагов при создании доступного приложения, поэтому в этом разделе я расскажу обо всех основных службах доступности и покажу, как оптимизировать ваше приложение, чтобы обеспечить лучший опыт для каждой из этих служб.
Поддержка чтения с экрана
Пользователи, имеющие проблемы со зрением, могут взаимодействовать со своими устройствами Android с помощью программы чтения с экрана, которая представляет собой синтезатор речи, который читает вслух текст, когда пользователь перемещается по экрану.
Последние выпуски Android обычно поставляются с предустановленным движком Google Text-to-Speech (TTS). Чтобы проверить, установлен ли TTS на вашем устройстве:
- Откройте приложение настроек вашего устройства.
- Перейдите к Доступности> Вывод текста в речь .
- Проверьте значение Предпочитаемого механизма — это должно быть установлено в Google для преобразования текста в речь .
Движок TTS поддерживает различные программы чтения с экрана, в том числе Google TalkBack, который я и буду использовать:
- Загрузите Google TalkBack из магазина Google Play.
- Перейдите в Настройки> Специальные возможности .
- Выберите TalkBack .
- Переместите ползунок в положение « Вкл» .
Если у вас есть устройство Samsung, возможно, у вас предварительно установлена программа чтения с экрана Voice Assistant. Voice Assistant — это порт Google TalkBack, который обладает многими такими же функциями, поэтому вам обычно не нужно устанавливать TalkBack, если у вас уже есть доступ к Voice Assistant.
Навигация в программах чтения с экрана
Большинство программ чтения с экрана поддерживают два метода навигации:
- Линейная навигация. Предоставляет звуковые подсказки, когда пользователь перемещается по пользовательскому интерфейсу линейным способом, проводя пальцем влево или вправо или используя направленное управление (это еще одна служба доступности, которую мы рассмотрим в ближайшее время).
- Исследуй на ощупь. Программа чтения с экрана объявляет каждый элемент пользовательского интерфейса, когда пользователь касается его.
Важно протестировать ваше приложение, используя как линейную навигацию, так и методы Explore by Touch.
Обратите внимание, что некоторые люди могут использовать TalkBack вместе с приложением BrailleBack и внешним обновляемым дисплеем Брайля. Поддержка Брайля — это не то, что вы можете полностью протестировать, не покупая дисплей Брайля, но если вы хотите узнать больше об этих устройствах, то на YouTube есть множество видео с дисплеем Брайля .
Вы также можете использовать приложение BrailleBack для предварительного просмотра того, как текст вашего приложения будет отображаться на дисплее Брайля. После установки BrailleBack перейдите в « Настройки»> «Специальные возможности»> «BrailleBack»> «Настройки»> «Параметры разработчика»> «Показать вывод Брайля на экране» . Вернитесь к основному экрану BrailleBack, переместите ползунок в положение « Вкл.» , И BrailleBack добавит наложение, отображающее ячейки Брайля для любого экрана, который вы просматриваете в данный момент.
Теперь, когда вы настроили программу чтения с экрана (и, возможно, BrailleBack), давайте посмотрим, как вы можете оптимизировать свое приложение для этой службы специальных возможностей.
Добавление описаний контента
Текстовые метки добавляют беспорядок на экран, поэтому, по возможности, вам следует избегать добавления явных меток в ваш пользовательский интерфейс.
Вы должны предоставить описание содержимого для любых элементов управления, которые не содержат видимого текста, таких как ImageButtons и CheckBoxes , а также для визуальных носителей, таких как изображения.
Эти метки содержимого не отображаются на экране, но службы специальных возможностей, такие как программы чтения с экрана и дисплеи Брайля, будут объявлять метку всякий раз, когда соответствующий элемент пользовательского интерфейса попадает в фокус.
Вы добавляете описание контента в статический элемент, используя android:contentDescription :
android:contentDescription=»Delete the current document”/>Если вы добавляете описание содержимого в элемент управления, который может измениться в течение жизненного цикла Activity или Fragment , вам следует вместо этого использовать setContentDescription() :
playPauseImageView.setContentDescription(getString(R.string.pause)); playPauseImageView.setContentDescription(getString(R.string.play));Создание идеального описания контента — это сложный процесс балансировки, поскольку предоставление слишком большого количества информации часто может быть столь же плохим, как и предоставление слишком малого количества информации. Если ваши описания контента излишне подробны, или вы добавляете описания контента к элементам, о которых пользователю не нужно знать, тогда для них достаточно много белого шума, чтобы перемещаться, чтобы понять текущий экран.
Описания вашего контента должны быть содержательно-описательными, независимо значимыми и обеспечивать достаточно контекста, чтобы пользователь мог успешно перемещаться по вашему приложению.
Чтобы не перегружать пользователя ненужной информацией:
- Не включайте тип элемента управления в ваши описания контента. Службы специальных возможностей часто объявляют тип элемента управления после его метки, поэтому ваше описание «кнопка отправки» может стать «кнопкой кнопки отправки».
- Не тратьте слова, описывающие внешний вид компонента. Пользователь должен знать, что произойдет, когда он взаимодействует с элементом управления, а не обязательно, как выглядит этот элемент управления.
- Не включайте инструкции о том, как взаимодействовать с элементом управления. Есть много разных способов взаимодействия с устройством, кроме сенсорного экрана, поэтому указание пользователю «нажать на эту ссылку для редактирования настроек» не просто добавляет ненужные слова в описание контента, но также может ввести пользователя в заблуждение.
- Не добавляйте описания контента ко всему . Программы чтения с экрана часто могут игнорировать элементы пользовательского интерфейса, которые существуют исключительно для того, чтобы экран выглядел лучше, поэтому вам обычно не нужно предоставлять описание содержимого для декоративных элементов вашего приложения. Вы также можете явно android:contentDescription=“@null” View не реагировать на сервис специальных возможностей, пометив его как android:contentDescription=“@null” или android:isImportantForAccessibility=“no” (Android 4.1 и выше).
Пользователи должны иметь возможность идентифицировать элементы только по описанию их содержимого, поэтому каждое описание содержимого должно быть уникальным. В частности, не забудьте обновить описания для повторно используемых макетов, таких как ListView и RecyclerView .
Как только вы будете удовлетворены описаниями своего контента, вы должны проверить их, пытаясь перемещаться по приложению, используя только устную обратную связь, а затем вносить необходимые изменения.
Не заглушайте программы чтения с экрана
Некоторые программы чтения с экрана позволяют настраивать звук приложения независимо от других звуков на устройстве, а некоторые даже поддерживают функцию «приглушения звука», которая автоматически уменьшает звук другого устройства, когда программа чтения с экрана говорит. Однако не следует полагать, что выбранная пользователем программа чтения с экрана поддерживает эти функции или они включены.
Если в вашем приложении есть музыка или звуковые эффекты, которые могут заглушить программу чтения с экрана, вам следует предоставить пользователям возможность отключить эти звуки. В качестве альтернативы, ваше приложение может автоматически отключать все ненужные аудиосигналы всякий раз, когда обнаруживает, что включена программа чтения с экрана.
Не полагайтесь на визуальные подсказки
Может быть обычной практикой форматировать ссылки как синий, подчеркнутый текст, но люди, которые воспринимают ваш пользовательский интерфейс как серию подсказок для чтения с экрана, могут не знать об этих визуальных подсказках.
На Телефоне предустановлены два голосовых помощника — Алиса и Google Ассистент. Изначально основным помощником выбран Ассистент — он откроется, если вы нажмете кнопку ( «Домой» ) на смартфоне. Чтобы сделать Алису помощником по умолчанию:
Откройте приложение Настройки и выберите пункт Приложения и уведомления .
Нажмите Расширенные настройки , затем выберите Приложения по умолчанию → Помощник и голосовой ввод .
Нажмите Помощник и выберите Алиса из списка. Подтвердите выполнение операции.
Бесконтактная оплата (NFC) и подключение к другим устройствам
","prev_next":<"prevItem":<"disabled":false,"title":"О голосовом помощнике","link":"/support/phone/alice/dialogue.html">,"nextItem":>,"breadcrumbs":[,],"useful_links":null,"meta":,"voter":"
","lang":>,"extra_meta":[>,>,>,>,>,>,>,>,>,>,>,>,>,>,>,>,>,>,>,>,>,>,>],"title":"Сделать Алису помощником по умолчанию - Яндекс.Телефон. Справка","productName":"Яндекс.Телефон","extra_js":[[,"mods":,"__func137":true,"tag":"script","bem":false,"attrs":,"__func67":true>],[,"mods":,"__func137":true,"tag":"script","bem":false,"attrs":,"__func67":true>],[,"mods":,"__func137":true,"tag":"script","bem":false,"attrs":,"__func67":true>]],"extra_css":[[],[,"mods":,"__func69":true,"__func68":true,"bem":false,"tag":"link","attrs":>],[,"mods":,"__func69":true,"__func68":true,"bem":false,"tag":"link","attrs":>]],"csp":<"script-src":[]>,"lang":"ru">>>'>
Бесконтактная оплата (NFC) и подключение к другим устройствам

На Телефоне предустановлены два голосовых помощника — Алиса и Google Ассистент. Изначально основным помощником выбран Ассистент — он откроется, если вы нажмете кнопку ( «Домой» ) на смартфоне. Чтобы сделать Алису помощником по умолчанию:
Откройте приложение Настройки и выберите пункт Приложения и уведомления .
Нажмите Расширенные настройки , затем выберите Приложения по умолчанию → Помощник и голосовой ввод .
Нажмите Помощник и выберите Алиса из списка. Подтвердите выполнение операции.
многим пользователям может потребоваться активировать вспомогательные устройства и приложения, но то, что когда-то называлось «вспомогательными устройствами» и контролировалось с помощью панели управления универсальным доступом / специальными возможностями, с тех пор было перемещено в новое универсальное место в MacOS.
Давайте посмотрим, как активировать его в последней версии Mac OS X, а также как управлять и изменять приложения, которые могут использовать функции вспомогательных устройств.
Как включить вспомогательные устройства и поддержку вспомогательных приложений в Mac OS
(Обратите внимание, что в более старых версиях Mac OS X этот параметр можно найти в Системных настройках> Универсальный доступ>, установив флажок «Разрешить доступ для вспомогательных устройств»)
В отображаемом списке показано, какие именно приложения могут управлять Mac с помощью набора функций вспомогательных устройств. Как упоминалось выше, это может включать доступ к камере Mac, микрофону, экрану, клавиатуре или другим подобным функциям. Если вы видите в этом списке что-то, к чему вы не хотите иметь такой доступ, или если вы не видите приложение, к которому вы хотите получить вспомогательный доступ, вы можете легко управлять обоими, о чем мы поговорим далее.
Как контролировать, какие приложения имеют вспомогательный доступ в Mac OS X
Давайте сосредоточимся на том, чтобы контролировать, какие приложения имеют или не имеют вспомогательные функции универсального доступа на Mac с помощью панели управления «Конфиденциальность»> «Специальные возможности». Это легко сделать:
В списке специальных возможностей вы можете найти приложения, которые вы не ожидали увидеть здесь, и если вы увидите что-нибудь любопытное, рассмотрите возможности приложения, которым может потребоваться больше контроля на Mac для запуска. Например, для многих популярных игр потребуется доступ к функциям вспомогательных устройств, чтобы онлайн-игра могла правильно использовать голосовой чат или трансляцию экрана. Так обстоит дело почти со всеми играми Steam, от Team Fortress 2 до Civilization V, а также с играми Blizzard / Battle Net, такими как StarCraft 2 и World of Warcraft. Обратите внимание, что эти игры будут продолжать работать без вспомогательного доступа, но их функции онлайн-общения и совместного использования могут быть ограничены. Итак, если вы играете в игры и обнаруживаете, что функции голосового чата не работают, причиной может быть этот параметр или доступ к конкретному приложению. То же самое в целом верно и для других приложений, и аналогичный точный контроль теперь доступен для устройств iOS, а также для приложений, которые пытаются получить доступ ко всему, от данных о местоположении до микрофона и камеры.
Если вам интересно, почему эта функция теперь находится на панели управления «Конфиденциальность», это, вероятно, более подходящее место, учитывая расширенные возможности, к которым эти приложения и устройства могут получить доступ на Mac. Кроме того, поскольку использование этой функции более распространено, чем общие функции универсального доступа, имеет смысл расширить ее элементы управления до более общих параметров конфиденциальности.
Это изменение впервые появилось в Mac OS X Mavericks и сохраняется сегодня в MacOS Mojave, Catalina, Yosemite, El Capitan, High Sierra, Sierra и, вероятно, за их пределами.
Хотя это в первую очередь считается функцией доступности, она также часто используется для общих приложений, начиная от функций совместного использования экрана и заканчивая приложениями, требующими доступа к микрофону, даже браузерами и многими популярными играми.
Из-за его широкого использования
многим пользователям может потребоваться включить вспомогательные устройства и приложения, но то, что когда-то называлось «Вспомогательные устройства» и контролировалось с помощью панели управления универсальным доступом / специальными возможностями, с тех пор переместилось в новое универсальное место в MacOS.
Давайте посмотрим, как включить его в последней версии Mac OS X, а также как контролировать и изменять, какие приложения могут использовать функции вспомогательного устройства.
Как включить вспомогательные устройства и поддержку вспомогательных приложений в Mac OS
- Откройте «Системные настройки» в меню Apple и перейдите на панель «Безопасность и конфиденциальность».
- Выберите вкладку «Конфиденциальность».
- В меню слева выберите «Доступность».
- Кликните значок замка в левом нижнем углу и введите пароль администратора, чтобы получить доступ к приложениям со вспомогательными привилегиями.
(Обратите внимание, что в более старых версиях Mac OS X этот параметр можно найти в «Системных настройках»> «Универсальный доступ»> «Разрешить доступ для вспомогательных устройств»)
В отображаемом списке показано, какие приложения могут управлять Mac с помощью набора функций вспомогательных устройств. Как упоминалось выше, это может включать доступ к камере, микрофону, экрану, клавиатуре или другим подобным функциям Mac.
Если вы видите в этом списке что-то, что вы не хотите иметь такой доступ, или вы не видите приложение, которое вы хотите иметь вспомогательный доступ, вы можете легко управлять обоими, о чем мы поговорим далее.
Как контролировать, какие приложения имеют вспомогательный доступ в Mac OS X
С возможностью «Отклонить» запрос. Обратите внимание, что если вы отклоняете приложение, вы можете добавить его позже или легко переключить настройку, перейдя на панель управления конфиденциальностью.
Давайте сосредоточимся на том, чтобы контролировать, какие приложения имеют или не имеют вспомогательные функции доступности на Mac, используя панель управления «Конфиденциальность» -> «Специальные возможности». Делается это легко:
- Добавить новое приложение на вспомогательные устройства управление путем перетаскивания приложения в окно, обычно из папки Finder / Applications
- Отменить доступ к вспомогательному устройству для любого приложения в списке, сняв флажок рядом с названием соответствующего приложения
В списке специальных возможностей вы можете найти некоторые приложения, которые вы не ожидали увидеть здесь, и если вы увидите что-то любопытное, рассмотрите возможности приложения, которые могут требовать большего контроля над Mac для работы.
Например, для многих популярных игр потребуется доступ к функциям вспомогательных устройств, чтобы в онлайн-игре можно было правильно использовать голосовой чат или трансляцию с экрана. Это верно почти для всех игр Steam, от Team Fortress 2 до Civilization V, а также игр Blizzard / Battle Net, таких как StarCraft 2 и World of Warcraft.
Обратите внимание, что эти игры будут продолжать работать без вспомогательного доступа, но их набор функций для онлайн-общения и совместного использования может быть ограничен, и поэтому, если вы играете в игры и обнаруживаете, что функции голосового чата не работают, этот параметр или доступ для конкретного приложения вполне может быть причиной.
То же самое обычно относится и к другим приложениям, и аналогичный точно настроенный контроль теперь доступен для устройств iOS, а также для приложений, пытающихся получить доступ ко всему, от данных о местоположении до микрофона и камеры.
Если вам интересно, почему эта функция теперь находится на панели управления «Конфиденциальность», это, вероятно, более подходящее место, учитывая расширенные возможности, к которым такие приложения и устройства могут иметь доступ на Mac.
Кроме того, поскольку эта функция имеет более широкое распространение, помимо общих функций универсального доступа, имеет смысл расширить ее элементы управления до более общих настроек конфиденциальности.
Это изменение впервые появилось в Mac OS X Mavericks и сохраняется сегодня в MacOS Mojave, Catalina, Yosemite, El Capitan, High Sierra, Sierra и, предположительно, в последующих версиях.

Управлять установленными приложениями в телефоне просто. В этой статье разберем все основные настройки по работе с приложениями: как установить приложения по умолчанию, как выключить и остановить приложение, установка разрешений и особых прав, прием уведомлений от программ и многое другое.
Список всех приложений
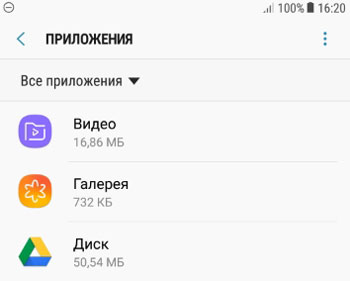
Управление приложениями
Чтобы просмотреть информацию о конкретном приложении, тапните по нему. Для каждой программы доступны следующие функции:
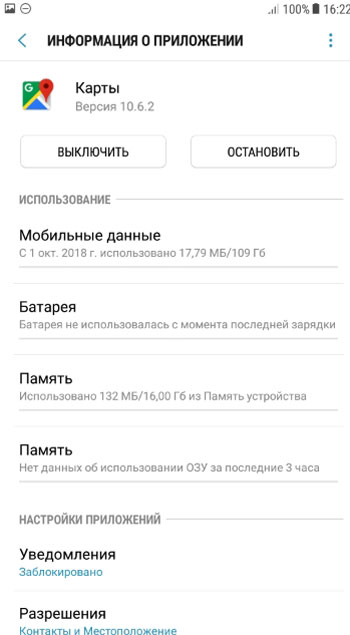
- Выключить. Просто закрывает приложение, если оно активной.
- Остановить. В принудительном порядке останавливает приложение. Внимание! остановленная программа может повлиять на работу других. Не останавливайте системные приложения.
- Мобильные данные. Как приложение использует передачу данных через wi-fi и мобильный интернет. Например, Гугл Карты использовали всего 18 Мб за несколько месяцев. Для программы можно настроить использование мобильных данных: дать разрешение на передачу данных в фоновом режиме и использовать приложение при экономии трафика (разрешить неограниченное использование мобильного трафика, даже если включена экономия). . Как приложение использует заряд батареи. Самые требовательные программы рекомендую выключать для экономии заряда АКБ. . Сколько места занимает программа в памяти телефона. При этом можно очистить данные приложения и удалить кэш (особенно актуально для объемных игр).
- Память (ОЗУ). Показывает, сколько программе требуется оперативной памяти для работы. Здесь ничего не изменить, только закрыть программы, если телефон зависает или тормозит.
Приложения по умолчанию
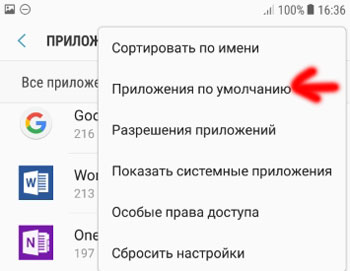
Здесь задаем, какие программы будут использоваться по умолчанию:
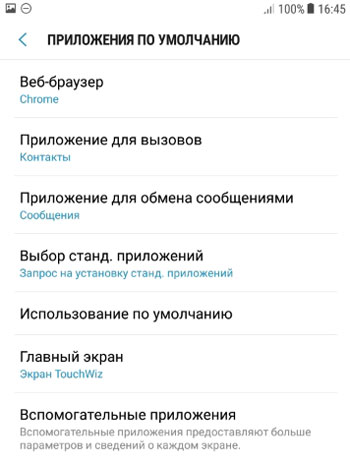
Разрешения приложений
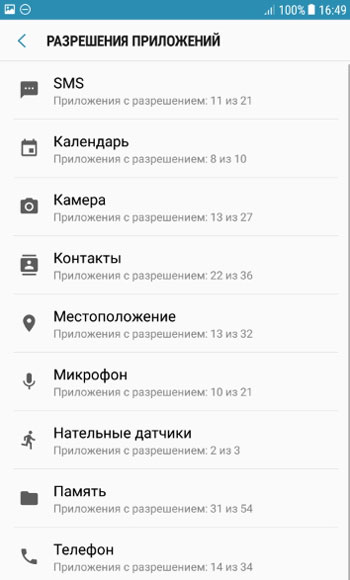
Итак, какое разрешение может попросить приложение? Сразу скажу, вы можете включить или выключить разрешение для любой программы вручную.
В целях безопасности можно вручную убрать разрешение для неизвестной программы.
Особые права доступа
В этом разделе можно установить важные права/разрешения приложениям для обеспечения безопасности, контроля и комфортной работы на смартфоне.
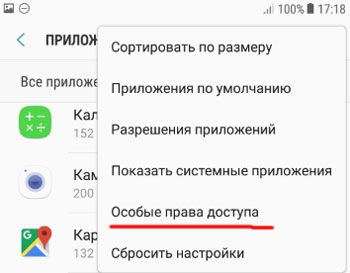
Оптимизация расхода. Включите функцию оптимизации использования аккумулятора для отдельных приложений. Работа некоторых функций, например использования мобильных сетей или синхронизации данных, будет ограничена для экономии заряда батареи. Просто переведите переключатель в положение Вкл. напротив нужного приложения.
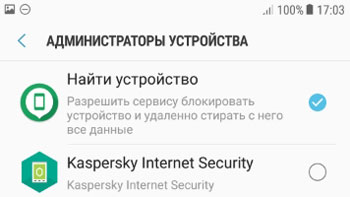
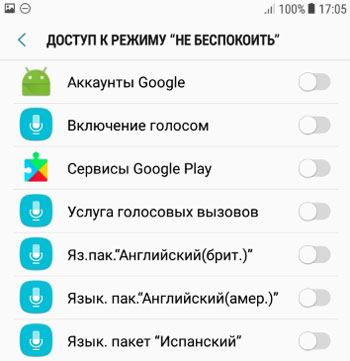
Поверх других приложений. Выберите программы, которым будет разрешено выводить кнопки, всплывающие окна и другие элементы поверх других используемых приложений, открытых в данный момент.
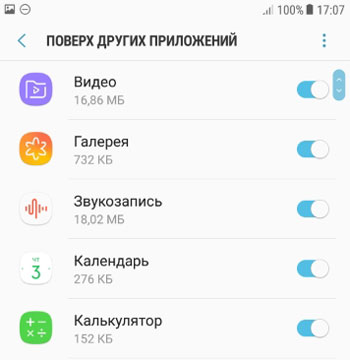
Сервисы справки по виртуальной реальности. У меня таких программ в телефоне нет, так что выбирать не из чего.
Приложения, которые могут менять настройки. Выберите программы, которые могут менять настройки системы, например включать/выключать wi-fi, bluetooth или автояркость. По умолчанию таких приложений выбрано много.
Использование премиум-сервисов по обмену СМС. У меня таких приложений нет. Здесь вы можете включить/отключить доступ к премиум смс.
Использование приложений при экономии трафика. Выбираем, какие программы могут без ограничений пользоваться мобильным трафиком + wifi при включенном режиме экономии. Например, когда у вас на тарифном плане ограниченный пакет Интернета. Чтобы не слить все деньги, рекомендую запретить всем приложениям использовать эту функцию.
Сбросить настройки
Сброс настроек касается только приложений. Будут сброшены все настройки для:
- отключенных приложений;
- приложений с заблокированными уведомлениями;
- приложений по умолчанию для действий;
- ограничений передачи фоновых данных для приложений;
- разрешений.
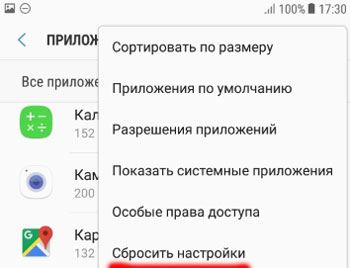
Ваши данные не будут потеряны!
Подведем итоги
Также для комфортной работы мы научились ставить приложения по умолчанию. Есть вопросы? Пишите в комментариях.
Читайте также:


