Как открыть приложения на маке
Если вы хотите быстрее выполнять трудоемкие задачи на Mac, то что насчет использования сочетания клавиш для запуска нужных приложений? В этом материале мы расскажем, как создать горячие клавиши для открытия определенного приложения.
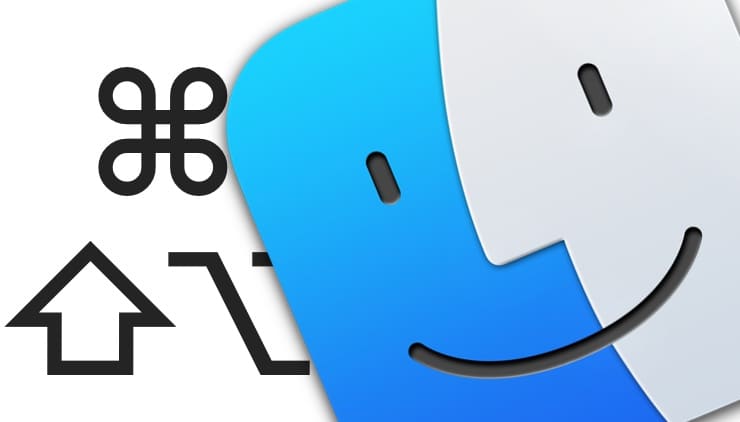
Для быстрого запуска приложения проще всего добавить его значок в Док-панель. Правда, она может быть уже загромождена другими ярлыками. Какие-то элементы можно разместить в строке меню или Пункте управления macOS. Но, возможно, именно ваше приложение, которое вы хотите использовать, в этих местах недоступно. Мы расскажем, как на Mac можно задать сочетание клавиш, которое будет запускать нужное приложение. А поможет нам в этом Automator.
Настройка быстрого действия в Automator
Откройте Automator из папки Программы в Finder или воспользуйтесь поиском Spotlight. Теперь приготовьтесь создать «Быстрое действие» для запуска приложения.
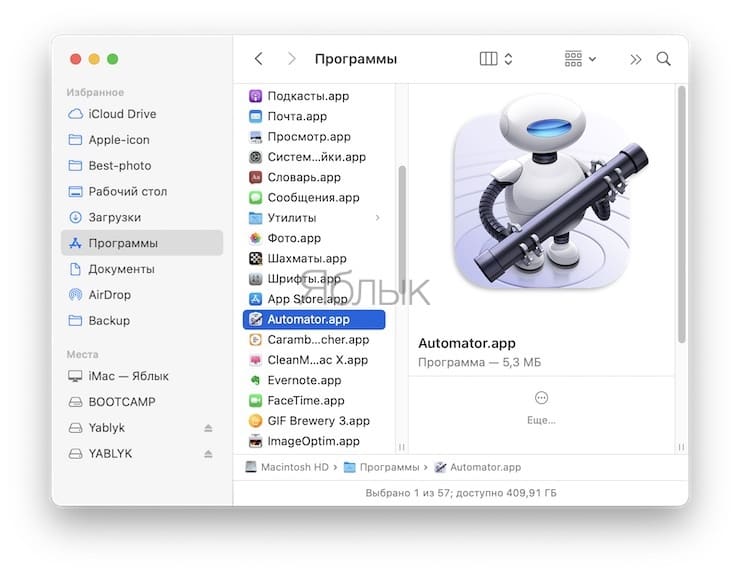
1. После запуска Automator создайте Новый документ, задав для него тип «Быстрое действие». Затем просто нажмите «Выбрать».
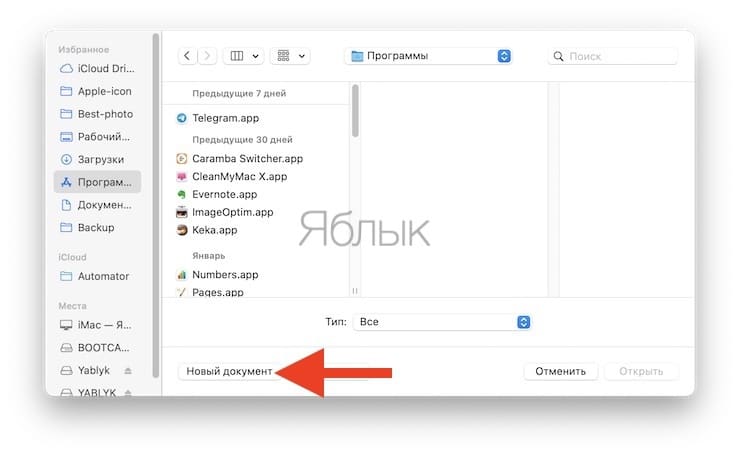
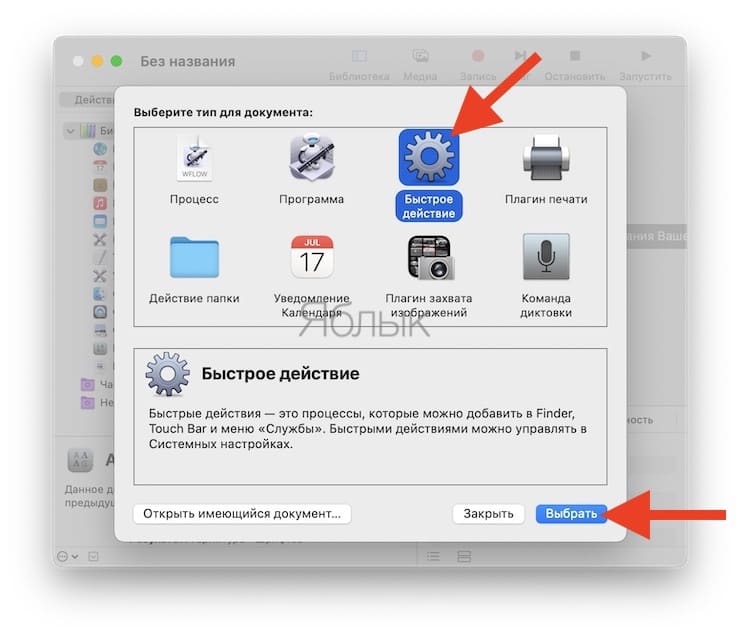
2. В верхней части конструктора в раскрывающемся списке «Процесс получат текущий элемент» выберите пункт <нет входных данных>.
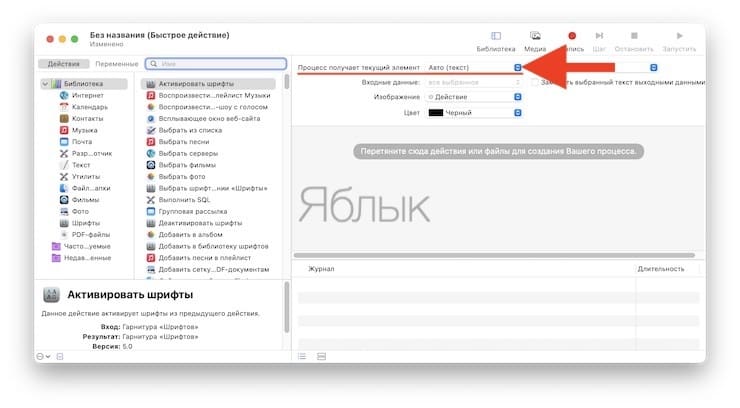
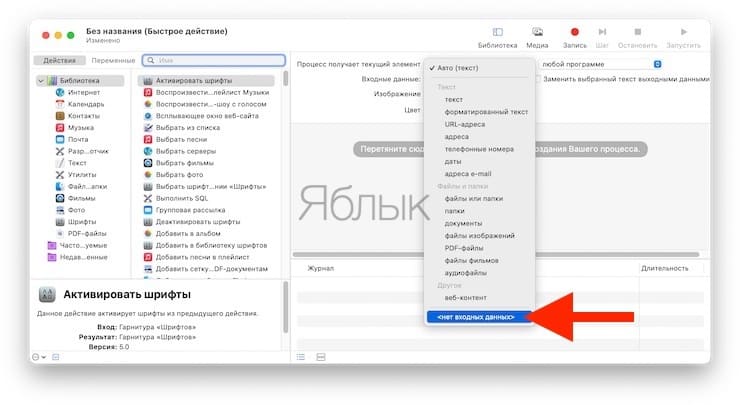
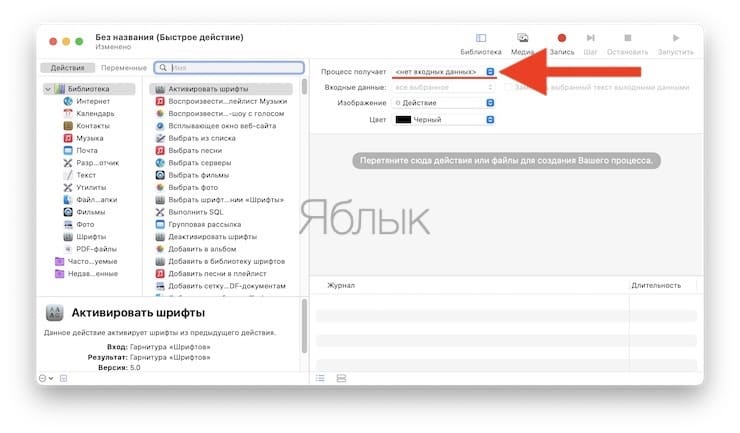
3. В левой части окна нажмите «Действия» над разделом «Библиотека».
4. Выберите «Утилиты» в списке «Библиотека» и выберите «Запустить программу» в соседнем правом столбце.
5. Теперь перетащите «Запустить программу» в главное окно конструктора рабочих процессов.
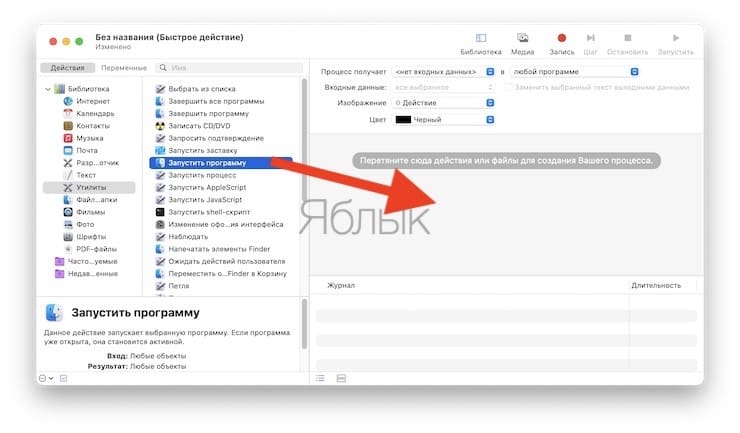
6. В раскрывающемся списке выберите приложение, которое хотите запустить (в нашем случае – Калькулятор).
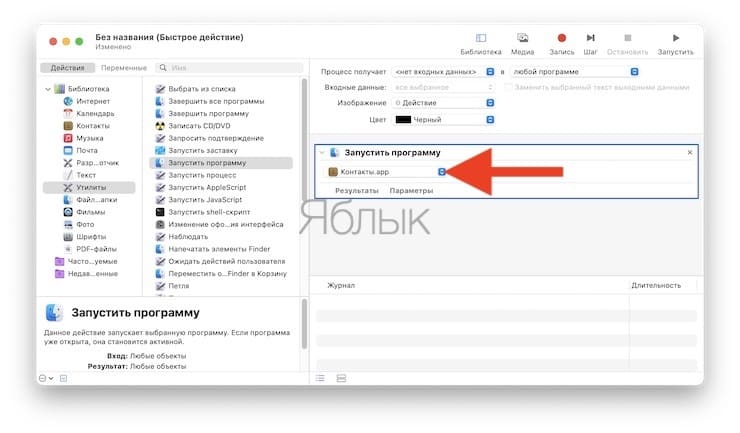
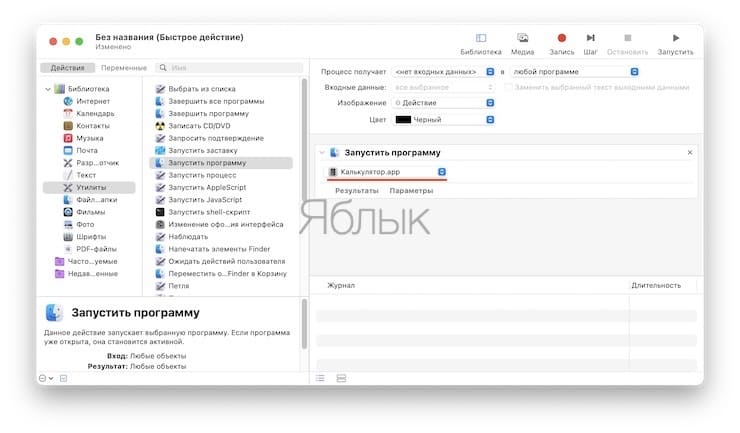
7. Щелкните Файл → Сохранить и сохраните быстрое действие под понятным вам именем для следующего набора шагов. В нашем случае мы сохранили действие под именем «Открыть калькулятор».
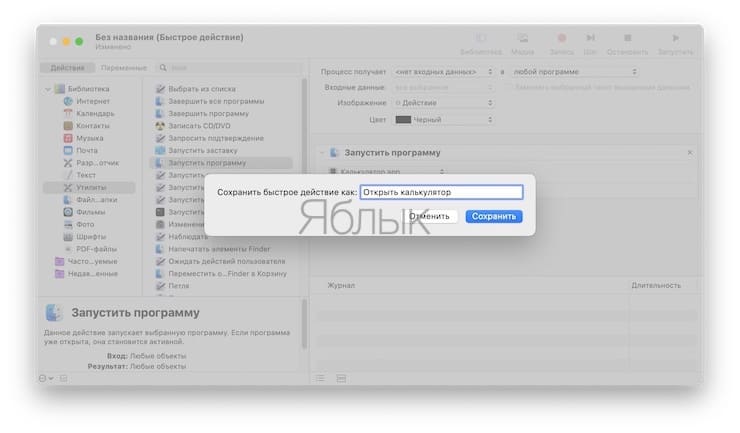
Создание сочетания клавиш для открытия приложения
После настройки быстрого действия надо будет перейти в «Системные настройки», чтобы для его использования создать сочетание клавиш.
1. В «Системных настройках» выберите «Клавиатура» и перейдите на вкладку «Сочетания клавиш».
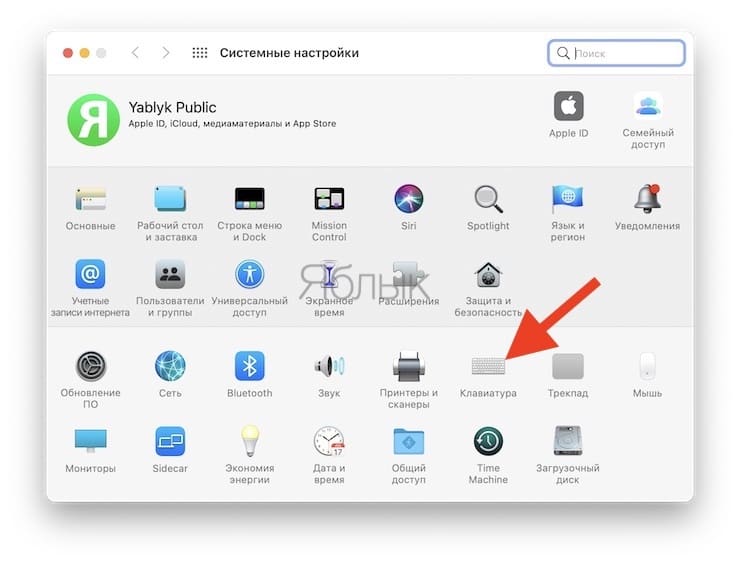
2. В левом столбце выберите «Службы».
3. В правом столбце перейдите к имени только что созданного вами быстрого действия. Скорее всего, его вы сможете найти внизу списка в разделе «Основные».
4. Убедитесь, что напротив выбранного действия установлен флажок. Справа от имени для сочетания клавиш должно быть указано «Нет».
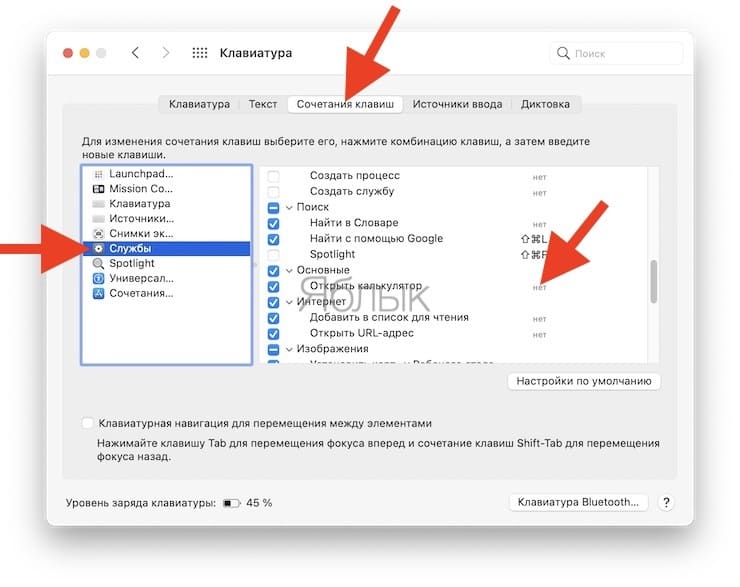
Щелкните по нему, поле изменит название на «Добавить». Теперь надо ввести желаемую комбинацию клавиш.
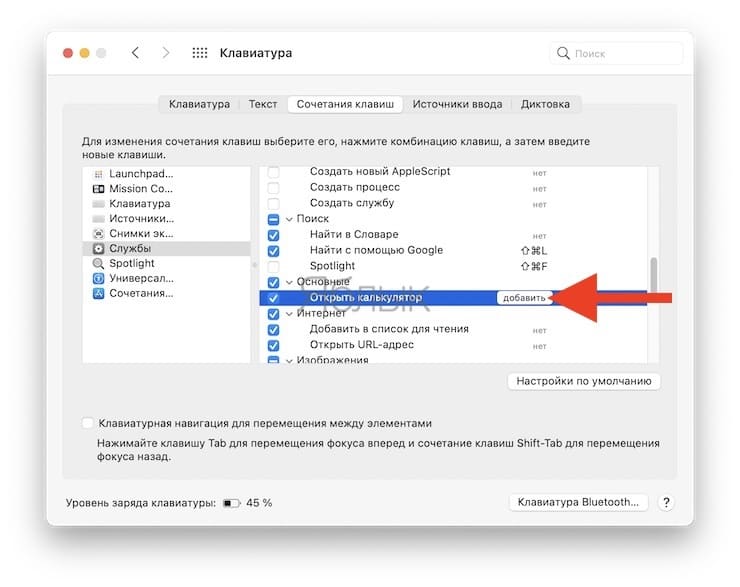
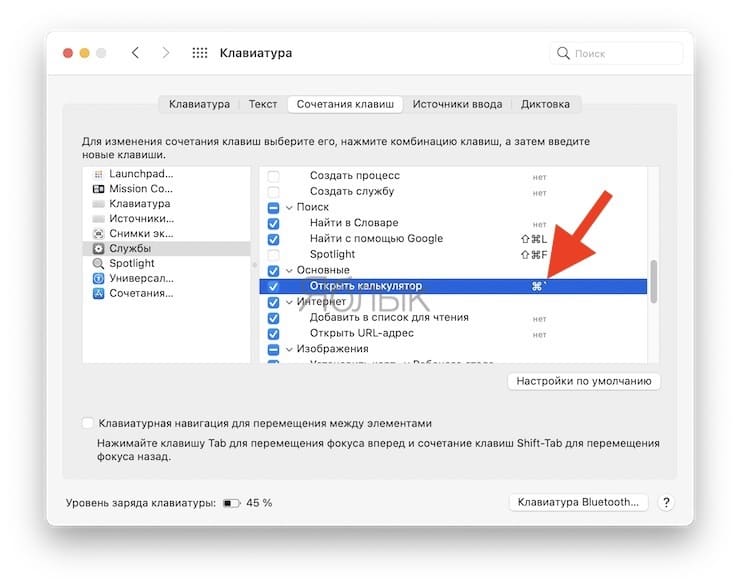
В нашем случае для открытия программы Калькулятор мы выбрали сочетание клавиш ⌘ + `

Примечание. Обратите внимание, что вы не можете использовать комбинацию, которая уже используется на вашем Mac для другого приложения.
5. Когда вами будет назначено сочетание клавиш, попробуйте его использовать! Если по какой-то причине ваша комбинация вызывает другое действие, попробуйте изменить ее на другую.

Почему вдруг, я решил написать об этом? Хотя бы по тому, что я не люблю возить мышкой по столу по чем зря, и не люблю отвлекаться от клавиатуры, во время работы. Кроме того, на MacBook есть супер-замечательный тачпад, который очень близок к клавиатуре и имеет массу многопальцевых комбинаций! Чем больше действий я могу совершить на клавиатуре, не особо отвлекаясь на мышку, тем мне комфортнее. Если вы разделяете со мной моё пристрастие, то добро пожаловать в краткий обзор основных способов запуска программ на Mac!
Запуск программ на Mac
Сейчас я опишу несколько способов, которые, на мой взгляд, являются самыми простыми и популярными. Некоторыми я вообще не пользуюсь, а особо хитрые может быть будут полезны вам 🙂
Повозить мышкой по столу и найти то, что надо
Повозить мышкой по столу и открыть клавиатурой
Собственно, если программы или файла нет в Dock, то нам опять же надо пройти по древу каталогов и в итоге найти нужный файл или программу. Хотя в данном случае можно только открыть Finder, а дальше кнопками вправо/влево/вверх/вниз бегать по Finder и в итоге добраться до нужного файла. Найдя нужный объект можно нажать на сочетание клавиш CMD + O или CMD + стрелка вниз.
Вот по идее, это самые распространенные способы, но сейчас я покажу еще пару классных вариантов!
Использовать Spotlight
Итак, жмем CTRL + Пробел и сразу пишем Диск, к примеру. Как видите, первым же в списке идет Дисковая утилита, которую я и хочу открыть, нажав на клавишу Enter, или нажав на название мышкой.

Использование Launcpad для запуска программ
Современные ноутбуки Apple, а так же внешние тачпады, поддерживают вызов Launchpad при сведении большого пальца и еще 3-х:

Скажу еще, что вызвать Launchpad можно и из папки программ или нажав на соответствующую иконку в Dock. Иконка выглядит вот так:


Кстати, вам может быть интересна статья, Как установить программу на Mac!

После того, как Apple выпустила первую beta-версию macOS Sierra во время WWDC 2016 пользователи обнаружили, что система больше не дает возможности настраивать Gatekeeper.
Функция Gatekeeper предназначена для того, чтобы запретить неопытному пользователю устанавливать программы из сомнительных источников. По умолчанию, на Mac можно запускать программы от сертифицированных разработчиков и из Mac App Store.
В предыдущих версиях операционной системы для Mac в настройках можно было отключить Gatekeeper, запуская программы из любого источника. Однако, с выходом macOS Sierra эта опция была удалена.

Как обойти защиту Gatekeeper?
Чтобы открыть программу от несертифицированного разработчика в обход защиты Gatekeeper, нажмите на ярлыке правой клавишей мыши (либо левой клавишей мыши в сочетании с клавишей Control, либо тапнув двумя пальцами по трекпаду), и выберите опцию Открыть. Gatekeeper предупредит, что приложение может содержать вирусы, но позволит его запустить.
Как отключить Gatekeeper в macOS Sierra?
Чтобы появилась возможность без дополнительных действий запускать программы из любого источника, необходимо ввести в Терминал следующую команду (потребуется ввести пароль администратора):
sudo spctl --master-disable
После того, как вы ввели эту команду, откройте Системные настройки —> Защита и безопасность. Здесь во вкладке Основные появится возможность разрешить запуск приложений из «Любого источника». Эта практически полностью отключает Gatekeeper.

Не забывайте, что Gatekeeper — важная функция безопасности macOS, которая предотвращает установку вредоносных программ. Не стоит отключать Gatekeeper, если вы не считаете это необходимым.
Как вернуть прежние настройки Gatekeeper?
Чтобы вернуть настройки Gatekeeper в прежнее состояние вернитесь в Терминал и введите следующую команду:
sudo spctl --master-enable
После следующего запуска Системных настроек раздел Защита и безопасность будет выглядеть, как и прежде.
Как Mac проверяет сторонние приложения?
Как правило, вы можете загрузить файлы .dmg или .pkg или подключаемые модули и установить их на свой Mac. Apple проверяет следующее при установке приложения со сторонних веб-сайтов:
- Убедитесь, что это надежное программное обеспечение, использующее технологию Gatekeeper.
- Подтвердите личность разработчика, используя Developer ID в пакете установщика.
- macOS Catalina также требует, чтобы разработчик нотариально заверил приложения на предмет надежности.
Большинство сторонних приложений не смогут выполнить идентификацию или нотариальное заверение, что приведет к предотвращению использования на Mac. В большинстве случаев вы можете использовать его в течение длительного времени, и не так просто сообщить разработчику о необходимости обновления приложения.
Ошибки сторонних приложений на Mac

Предупреждение о вредоносном ПО в приложении
Вы увидите ошибку «Не удается открыть приложение, потому что оно не было загружено из App Store», если у вас есть настройка, запрещающая приложениям вне App Store.

Предупреждение о сторонних приложениях
Как открыть заблокированные приложения?
Теперь у вас есть несколько вариантов открытия приложения.
1. Разрешить приложения из внешнего магазина приложений
Если вы заблокировали сторонние приложения, убедитесь, что вы разрешили их в настройках.
Отныне Mac будет показывать кнопку открытия, когда вы пытаетесь получить доступ к приложению, загруженному из Интернета.


Теперь вы можете открыть приложение и подтвердить доступ, нажав кнопку «Открыть».
3. Откройте приложение правой кнопкой мыши.

предосторожность
Когда Mac уверен в наличии вредоносного ПО, он покажет: «Приложение повредит ваш компьютер. Вы должны переместить его в корзину ». В этом случае обязательно переместите приложение в корзину и очистите корзину, а не пытайтесь открыть. Открывайте только те приложения, в которых вы уверены и использовали их ранее. Также рекомендуется сообщить о проблеме разработчику, чтобы обновить приложение до последней версии macOS Catalina.
Читайте также:


