Как открыть приложение в телефоне самсунг
Android – весьма многогранная, но стабильно работающая операционная система, поэтому проблемы с запуском приложений на новых смартфонах встречаются крайне редко, особенно если установка выполняется из Play Маркет. Однако появление большого количества разработчиков и продуктов позволило скачивать программы со сторонних источников и даже выполнять установку через APK-файл. Все это приводит к тому, что многие приложения оказываются несовместимыми с определенными устройствами, и на первый взгляд, их дальнейшее использование становится невозможным. К счастью, проблема легко решается, если правильно определить источник ее возникновения.
Не запускается приложение на Android: причины
Причин, из-за которых возникают проблемы с запуском приложений на Андроиде, довольно таки много: от банальных багов со стороны разработчика до сбоев в операционной системе устройства. А поскольку это мешает комфортно пользоваться гаджетом, лучше быстрее выяснить причину неполадки и переходить к возвращению работоспособности программам. Собственно, здесь мы и рассказываем, почему не запускается приложение на Андроиде, что делать в этом случае и как решать проблему, используя пошагово разные методы.
Перезагрузка телефона
Если источник проблемы с запуском приложений не известен, рекомендуется перезагрузить устройство. Банальное действие в большинстве случаев помогает устранить неполадки, и вернуться к комфортному использованию Android-смартфона.
Для перезапуска девайса потребуется:

- Зажать и удерживать в течение 1-2 секунд кнопку «Питание»;
- В появившемся меню выбрать опцию «Перезагрузка» («Restart»);
- Еще раз подтвердить свое намерение;
- Дождаться отключения аппарата и повторной загрузки системы.
Перезапуск устройства иногда становится лишь временной мерой. Если же сложности с загрузкой программ продолжают возникать все чаще, следует попробовать другие методы по устранению проблемы.
Устаревшая версия приложения
В большинстве случаев проблема с запуском приложения возникает из-за того, что оно попросту не подходит для текущей версии ОС Android. Решить ее помогает банальное обновление проблемного софта до последней версии через Play Маркет. Для этого понадобится:
В результате на смартфоне появится актуальный и корректно работающий софт.
Недостаток памяти на телефоне
Для этого понадобится:
Устаревшая версия операционной системы
Чаще всего, проблема с запуском программ на Андроиде возникает из-за того, что устарела версия операционной системы. При установке приложения из Play Маркета можно сразу увидеть предупреждение, что софт не поддерживается на данном устройстве. Если же утилита скачивается через APK-файл, о ее несовместимости с ОС пользователь узнает только после завершения инсталляции.
Чтобы решить проблему, понадобится обновить операционную систему. Для этого понадобится:

- Открыть «Настройки»;
- Перейти в раздел «О телефоне» или «Об устройстве»;
- Здесь выбрать вкладку «Обновление системы»;
- Нажать на клавишу «Проверить обновления» и при их наличии кликнуть «Загрузить».
На устройствах некоторых производителей функция обновления прошивки отсутствует. В этом случае для выполнения процедуры требуется искать нудное ПО на официальном сайте компании, скачивать его на ПК и обновлять через компьютер.
Требуется очистка кэша на Андроиде
Очистить кэш на Android 6 и выше можно с помощью штатных инструментов. В зависимости от марки устройства названия пунктов могут не совпадать, но при этом сохраняется стандартная последовательность действий:

- Открыть «Настройки»;
- Перейти в раздел «Накопители»;
- Выбрать внутреннее хранилище данных;
- Дождаться окончания анализа занятого пространства (процесс может занять 2-3 минуты);
- Нажать на опцию «Данные кэша»;
- В следующем окне подтвердить очистку.
Большое количество запущенных процессов и приложений
На старых устройствах, где уже установлено много программ, при установке очередной утилиты могут возникать ошибки. Причина – недостаточный объем оперативной памяти вследствие одновременного функционирования большого количества процессов и приложений.
Понять, что не хватает ОЗУ не сложно – после запуска программы экран будет светиться черным. Чтобы софт корректно открывался и работал без сбоев, нужно всего лишь закрыть фоновые приложения. Делается это следующим образом:
Освободить оперативную память можно при помощи сторонних утилит, например, CСleaner, Clean Master. Для запуска процесса понадобится выбрать нужную опцию и дождаться закрытия фоновых приложений. Если причина крылась в недостатке ОЗУ, проблемы с запуском софта должны исчезнуть.
Баги и ошибки в приложении
Нередко приложение не может запускаться из-за внутреннего сбоя, причину которого самостоятельно определить достаточно сложно. Однако решить проблему в большинстве случаев помогает стандартный алгоритм: очистка кэша, а если не помогло – удаление данных.
Если устранить ошибку не удалось, стоит попробовать очистить все данные или переустановить приложение. Последнее поможет, если сбой произошел в процессе инсталляции. Тогда устранить его штатными средствами не получится.
Удаление и загрузка приложения заново
За время эксплуатации пользователи гаджетов устанавливают на них безумное количество игр, приложений, которые со временем становятся ненужными, но продолжают использовать ресурсы устройства. Иногда такое беспечное отношение приводит к проблемам с запуском нужных программ. Чтобы предупредить их возникновение рекомендуется периодически проводить очистку смартфона и удалять продукты, ставшие неактуальными.
- Открыть «Настройки»;
- Перейти в раздел «Приложения», чтобы увидеть полный список программ;
- Если нужной утилиты не хватает, следует коснуться значка с тремя точками вверху справа и в выпадающем меню выбрать «Показывать системные»;
- Далее следует найти нужное приложение, нажать на него, и перейти в раздел «Память»;
- Здесь последовательно нажать на кнопки «Очистить кэш», а затем «Удалить данные»;
- После завершения процедуры вернуться на предыдущий экран и тапнуть по клавише «Удалить».
С этого момента программа и все ее компоненты исчезнут из памяти устройства.
Проблема с Android WebView
Если система продолжает работать стабильно, но при этом перестали запускаться приложения, причиной может стать обновление системного компонента «Android WebView». С подобной ошибкой периодически сталкиваются пользователи во всем мире, владеющие устройствами Samsung, Xiaomi, Huawei, Honor, OPPO, OnePlus, Vivo и т. д.
Для устранения проблемы понадобится:
Если смартфон не поддерживает функцию удаления обновлений, можно попробовать удалить браузер «Google Chrome», а затем заново его установить.
Проблемы с сетью

- Заблокирован порт 5228, который используется Google Play;
- Недостаточно средств на балансе;
- Аварийное отключение электроснабжения сотовой вышки;
- Не активирована передача данных;
- Неполадки в работе оператора сотовой сети;
- Выбран режим работы «В самолете».
Для устранения неполадки стоит перейти на использование мобильного трафика, и проверить, насколько окажется эффективным данное действие. Сделать это можно следующим образом:
-
;
- провести пальцем сверху вниз, получив доступ к панели задач;
- коснуться значка Wi-Fi, чтобы прервать интернет-соединение;
- перезагрузить устройство;
- повторно вытянуть шторку;
- найти и тапнуть по значку «Мобильные данные», чтобы активировать мобильный трафик.
Очистка кэша в Play Маркет
В редких случаях решить проблему с запуском программ поможет очистка кэша в Google Play. Временные файлы не только помогают быстро загружать магазин приложений, в них хранится разнообразная информация, в том числе идентификационные данные (логины, пароли).
Чтобы очистить кэш фирменного приложения, необходимо:
- Открыть «Настройки» смартфона;
- Перейти в раздел «Приложения» или «Диспетчер приложений»;
- Отыскать Play Маркет либо Google Play Store;
- Коснуться названия, чтобы перейти на страницу с информацией о магазине;
- Прокрутив экран, в самом низу найти кнопку «Очистить кэш», и нажать на нее.
Далее вернуться в магазин Google, и, начав повторную загрузку программы, убедиться, что проблема устранена. В противном случае понадобится вновь вернуться на страницу, но на этот раз нажать на кнопку «Очистить данные». Подтвердив действие, дождаться завершения процесса.
Загрузка приложений со сторонних сайтов
Как известно, на Android-устройствах устанавливать приложения можно не только из Play Маркет, но и со сторонних источников. В прежние времена для этого требовалось просто установить галочку, чтобы разрешить одному приложению инсталлировать сколько угодно много других программ. Такие действия влекли за собой установку вредоносного ПО, которое вызывало сбои в работе операционной системы и осложняло запуск приложений.
Сегодня ситуация изменилась, и для загрузки каждого нового приложения требуется специальное разрешение пользователя. Для этого необходимо:
- Открыть «Настройки» смартфона;
- Перейти в раздел «Безопасность»;
- Отыскать пункт «Неизвестные источники» и установить галку напротив опции «Разрешить установку приложений из неизвестных источников».
Сброс до заводских настроек
Если решить проблему вышеперечисленными методами не удалось, не стоит отчаиваться. Последним средством, которое помогает эффективно решать многие проблемы, является сброс настроек Андроида к заводских установкам. Метод считается радикальным, поскольку предусматривает полное удаление всех сторонних приложений и пользовательских данных, и возврат устройства в исходное состояние.
Если на Андроиде не запускаются приложения, это может свидетельствовать о недостатке ОЗУ, переполнении кэш-памяти, сбое в работе приложения или о том, что версия операционной системы потеряла актуальность. Для устранения проблемы можно воспользоваться любым из предложенных методов, а в случае их неэффективности, выполнить возврат устройства к заводским настройкам.
Наши мобильные телефоны - это настоящие карманные компьютеры, а приложения - это те, которые используют всю эту вычислительную мощность. У нас есть много способов запускать приложения, хотя большинство из них касаются экрана. Сегодня мы предлагаем тот, с которым в этом нет необходимости, и вам нужно всего лишь нажать функциональную кнопку вашего Samsung .
Всегда есть некоторые приложения, которые нам больше нравятся, чем другие, и мы хотим, чтобы они всегда были под рукой, чтобы иметь возможность запускать их мгновенно, именно в этом нам помогает функциональность, о которой мы говорим сегодня, и что это очень просто активировать.
Запускайте приложения с помощью кнопки
Эта функция далеко не новинка, и они всегда существовали для наших мобильных телефонов, поскольку она позволяет нам использовать физическую кнопку, чтобы иметь возможность запускать приложения на нашем мобильном телефоне, не просматривая экран. Обычно для запуска приложения мы должны разблокировать экран биометрическим методом или нажать его, чтобы активировать. Но в этом случае мы можем выбрать запуск приложения, нажав кнопку питания на нашем мобильном телефоне Samsung. Что ж, для этого все, что нам нужно сделать, это настроить функциональную кнопку в Один пользовательский интерфейс , функциональная кнопка, которая по сути является кнопкой питания.

Как вы знаете, обычно долгое нажатие на кнопку питания открывает меню, в котором мы можем выключить или перезагрузить телефон. Что ж, на этот раз активация этой функции позволяет нажатие кнопки питания дважды мы можем запустить то приложение, которое хотим. Таким образом, вы можете запустить нужное приложение, не касаясь экрана, или, если на вашем Samsung нет специальной кнопки для камеры, вы также можете открыть его таким же образом. Классическая функция любого телефона, которая не может отсутствовать в вашем Samsung.
Как настроить приложение, которое вы собираетесь открывать?
- Войдите в настройки вашего мобильного телефона Samsung
- Откройте «Расширенные функции»
- Выберите «Функция кнопки»
- Нажмите «Открыть приложение».

Здесь мы должны выбрать из списка установленных приложений, какое из них будет выполнено, когда мы дважды нажмем кнопку питания. После настройки одним нажатием экран выключится или включится , с двумя запускается выбранное нами приложение, а при долгом нажатии активируется меню включения или выключения телефона.
С одним из последних обновлений фирменной оболочки интерфейса Samsung One UI, компания привнесла немало позитивных изменений. Но при этом довольно сильно была усложнена функция многозадачности. Ее все еще можно использовать. К счастью, есть несколько способов использовать два приложения одновременно на смартфонах Galaxy S10 и вообще любом другом устройстве Samsung.

Способ подходит не только для уже упомянутого Galaxy S10, но и для S9, S8, Note 9, Note 8 и вообще любого смартфона с установленным пользовательским интерфейсом One UI.
Как использовать многозадачность. Способ 1
Как упоминалось выше, Samsung изменила способ доступа пользователей к функции разделения экрана, чтобы использовать два приложения одновременно. Для этого вам нужно сделать несколько простых шагов.
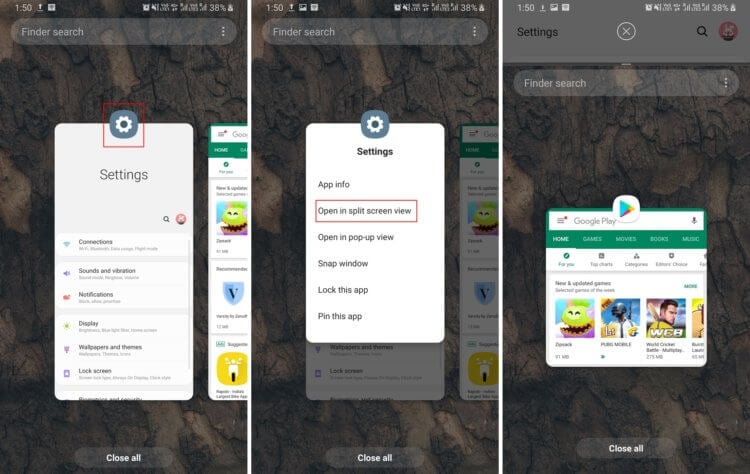
Как использовать многозадачность. Способ 2
Есть и другой способ использования режима разделенного экрана. Второе приложение при этом будет запускаться во всплывающем окне.
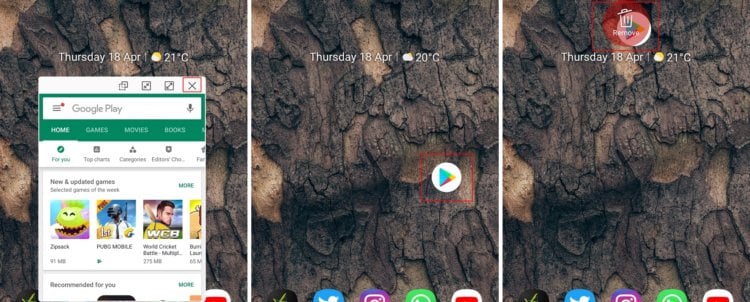
Как использовать многозадачность. Способ 3
Если же вы часто используете два определенных приложения одновременно, то Samsung позволяет упростить эту задачу, создав пару.
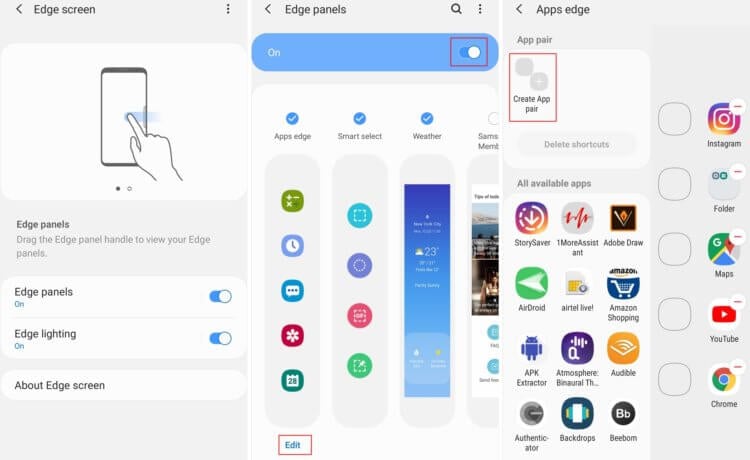
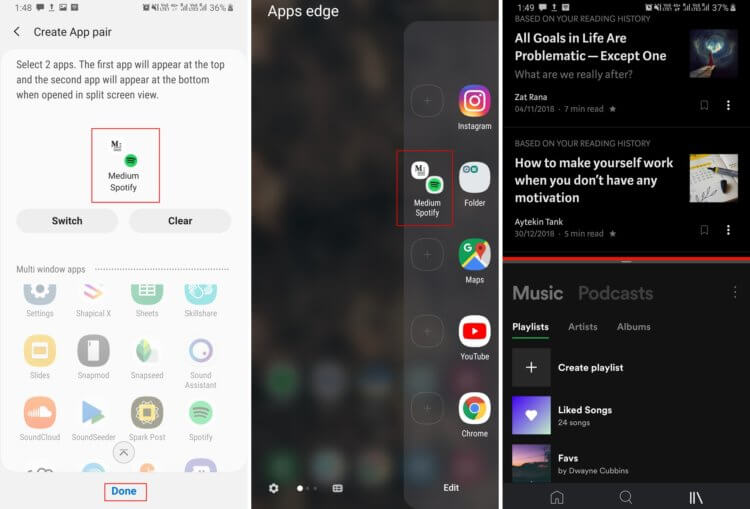
Еще больше новостей вы можете узнать в нашем канале в Телеграм.
Свободное общение и обсуждение материалов

Смартфоны заменили нам многие устройства: плееры, навигаторы, фотокамеры. Это прекрасно, правда, есть одно "но": смартфоны стали до тошноты одинаковыми, словно девушки из Instagram. Отличить один от другого сложно, особенно, если это устройство на Android. Даже цвета корпусов у разных моделей похожи - как под копирку. Издалека даже не отличишь iPhone от Xiaomi. В общем, все это грустно, ничего не изменить. Нужно только ждать, пока появится что-то новое и станет популярным. Но почему же так вышло?

Напряжение, вызванное презентацией Samsung, буквально висит в воздухе. Традиционно в августе компания представляла свои новые смартфоны серии Galaxy Note. В этом году линейка поставлена на паузу, но презентация не становится менее интересной, ведь на ней покажут много других интересных телефонов и прочих гаджетов, которые определят направление развития отрасли на ближайший год. Почему так громко сказано? Да потому, что именно Samsung является лидером мирового рынка смартфонов, а по носимой электронике уступает только Apple, которая находится в ”своей лиге”. Уже сейчас за три недели до очередного - второго в этом году - Unpacked мы можем сказать многое о том, что нам покажут на мероприятии.

В 2021 году даже самые простые кнопочные телефоны оборудованы множеством умных датчиков и даже процессорами, что делает их на порядок "умнее" своих далеких родственников. Что уж говорить о смартфонах: датчик приближения, освещения, гироскоп и акселерометр - лишь малая часть умной начинки вашего телефона. Из всех этих умных сенсоров особенно выделяется датчик Холла, про который известно не так уж много. Что это за датчик? Как он работает?

Управлять установленными приложениями в телефоне просто. В этой статье разберем все основные настройки по работе с приложениями: как установить приложения по умолчанию, как выключить и остановить приложение, установка разрешений и особых прав, прием уведомлений от программ и многое другое.
Список всех приложений
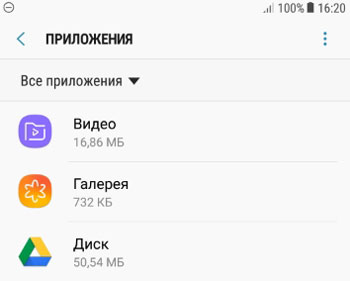
Управление приложениями
Чтобы просмотреть информацию о конкретном приложении, тапните по нему. Для каждой программы доступны следующие функции:
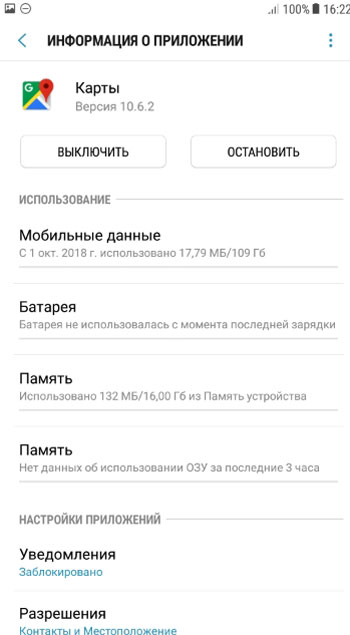
- Выключить. Просто закрывает приложение, если оно активной.
- Остановить. В принудительном порядке останавливает приложение. Внимание! остановленная программа может повлиять на работу других. Не останавливайте системные приложения.
- Мобильные данные. Как приложение использует передачу данных через wi-fi и мобильный интернет. Например, Гугл Карты использовали всего 18 Мб за несколько месяцев. Для программы можно настроить использование мобильных данных: дать разрешение на передачу данных в фоновом режиме и использовать приложение при экономии трафика (разрешить неограниченное использование мобильного трафика, даже если включена экономия). . Как приложение использует заряд батареи. Самые требовательные программы рекомендую выключать для экономии заряда АКБ. . Сколько места занимает программа в памяти телефона. При этом можно очистить данные приложения и удалить кэш (особенно актуально для объемных игр).
- Память (ОЗУ). Показывает, сколько программе требуется оперативной памяти для работы. Здесь ничего не изменить, только закрыть программы, если телефон зависает или тормозит.
Приложения по умолчанию
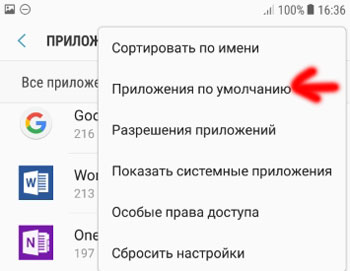
Здесь задаем, какие программы будут использоваться по умолчанию:
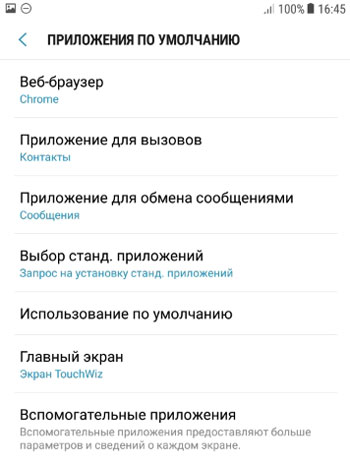
Разрешения приложений
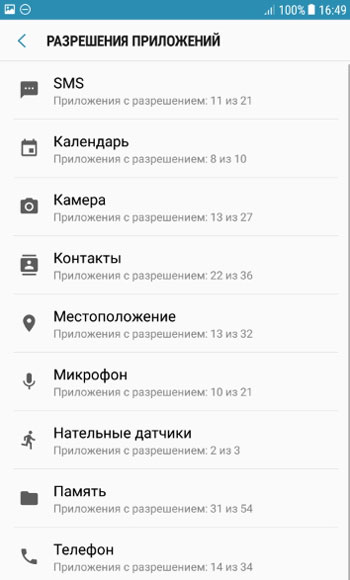
Итак, какое разрешение может попросить приложение? Сразу скажу, вы можете включить или выключить разрешение для любой программы вручную.
В целях безопасности можно вручную убрать разрешение для неизвестной программы.
Особые права доступа
В этом разделе можно установить важные права/разрешения приложениям для обеспечения безопасности, контроля и комфортной работы на смартфоне.
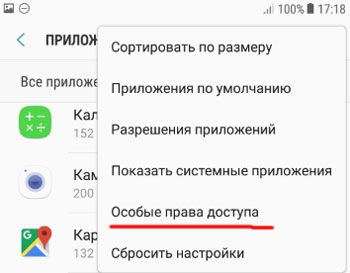
Оптимизация расхода. Включите функцию оптимизации использования аккумулятора для отдельных приложений. Работа некоторых функций, например использования мобильных сетей или синхронизации данных, будет ограничена для экономии заряда батареи. Просто переведите переключатель в положение Вкл. напротив нужного приложения.
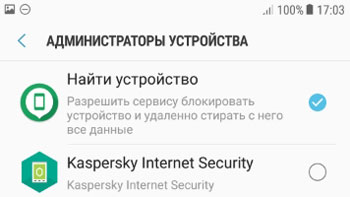
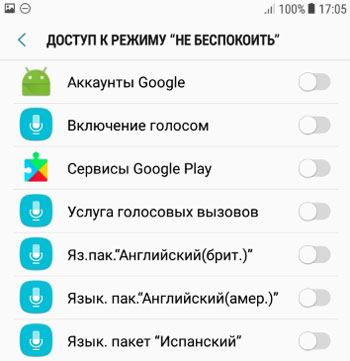
Поверх других приложений. Выберите программы, которым будет разрешено выводить кнопки, всплывающие окна и другие элементы поверх других используемых приложений, открытых в данный момент.
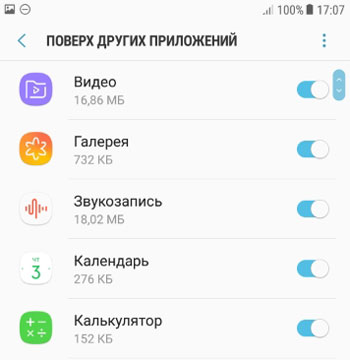
Сервисы справки по виртуальной реальности. У меня таких программ в телефоне нет, так что выбирать не из чего.
Приложения, которые могут менять настройки. Выберите программы, которые могут менять настройки системы, например включать/выключать wi-fi, bluetooth или автояркость. По умолчанию таких приложений выбрано много.
Использование премиум-сервисов по обмену СМС. У меня таких приложений нет. Здесь вы можете включить/отключить доступ к премиум смс.
Использование приложений при экономии трафика. Выбираем, какие программы могут без ограничений пользоваться мобильным трафиком + wifi при включенном режиме экономии. Например, когда у вас на тарифном плане ограниченный пакет Интернета. Чтобы не слить все деньги, рекомендую запретить всем приложениям использовать эту функцию.
Сбросить настройки
Сброс настроек касается только приложений. Будут сброшены все настройки для:
- отключенных приложений;
- приложений с заблокированными уведомлениями;
- приложений по умолчанию для действий;
- ограничений передачи фоновых данных для приложений;
- разрешений.
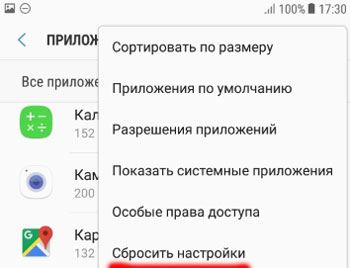
Ваши данные не будут потеряны!
Подведем итоги
Также для комфортной работы мы научились ставить приложения по умолчанию. Есть вопросы? Пишите в комментариях.

Одна из частых задач после приобретения нового Android телефона — скрыть ненужные приложения, которые не удаляются, или же скрыть их от посторонних глаз. Всё это можно сделать и на смартфонах Samsung Galaxy, о чем и пойдет речь.
В инструкции описано 3 способа скрыть приложение Samsung Galaxy, в зависимости от того, что именно требуется: сделать так, чтобы оно не отображалось в меню приложений, но продолжало работать; было полностью отключено или удалено и скрыто; было недоступно и не видно никому в основном меню (даже в меню «Настройки» — «Приложения»), но при желании его можно было запустить и использовать. См. также Как отключить или скрыть приложения на Android.
Простое скрытие приложения из меню
Первый способ является самым простым: он просто убирает приложение из меню, при этом оно продолжает оставаться на телефоне со всеми данными, и даже может продолжать работать, если работает в фоновом режиме. Например, скрыв какой-то мессенджер этим способом со своего телефона Samsung, вы продолжите получать уведомления от него, а по нажатию на уведомление он будет открываться.
Шаги для того, чтобы скрыть приложение этим способом будут следующими:

- Зайдите в Настройки — Дисплей — Главный экран. Второй метод: нажать по кнопке меню в списке приложений и выбрать пункт «Параметры главного экрана».
- Внизу списка нажмите «Скрыть приложения». Удаление и отключение приложений
Вы можете просто удалить приложения, а для тех, где это недоступно (встроенные приложения Samsung) — отключить их. При этом они пропадут из меню приложений и перестанут работать, присылать уведомления, потреблять трафик и энергию.

- Зайдите в Настройки — Приложения.
- Выберите приложение, которое нужно убрать из меню и нажмите по нему.
- Если для приложения доступна кнопку «Удалить», используйте её. Если есть только «Выключить» (Отключить) — воспользуйтесь этой кнопкой.
При необходимости, в дальнейшем вы можете снова включать отключенные системные приложения.
Как скрыть приложения Samsung в защищенную папку с возможностью продолжать работать с ним
Если на вашем телефоне Samsung Galaxy присутствует такая функция как «Защищенная папка», вы можете использовать её для скрытия важных приложений от чужих глаз с возможностью доступа по паролю. Многие начинающие пользователи не знают, как именно работает защищенная папка на Samsung, а потому не пользуются ею, а это очень удобная функция.
Суть в следующем: вы можете устанавливать в неё приложения, а также переносить данные из основного хранилища, при этом в защищенную папку устанавливается отдельная копия приложения (и, при необходимости для него можно использовать отдельный аккаунт), никак не связанная с этим же приложением в основном меню.
- Настройте защищенную папку, если ещё этого не сделали, установите способ разблокирования: можно создать отдельный пароль, использовать отпечатки пальцев и другие биометрические функции, но рекомендую использовать именно пароль и не такой же, как на простую разблокировку телефона. Если вы уже настраивали папку, изменить её параметры можно, зайдя в папку, нажав по кнопке меню и выбрав «Настройки».
- Добавьте приложения в защищенную папку. Можно добавить их из тех, которые установлены в «основную» память, а можно использовать Play Маркет или Galaxy Store прямо из защищенной папки (но потребуется заново вводить данные аккаунта, можно отличающиеся от основного).
- В защищенную папку будет установлена отдельная копия приложения со своими данными. Всё это хранится в отдельном зашифрованном хранилище.
- Если вы добавляли приложение из основной памяти, то теперь, вернувшись из защищенной папки, вы можете удалить это приложение: оно пропадет из основного меню и из списка «Настройки» — «Приложения», но останется в защищенной папке и там его можно будет использовать. Оно будет скрыто от всех, у кого нет пароля или иного доступа к зашифрованному хранилищу.
Этот последний способ, хоть и доступен не на всех моделях телефонов Samsung, идеален для тех случаев, когда вам требуется именно конфиденциальность и защита: для банковских и биржевых приложений, секретных мессенджеров и социальных сетей. Если такой функции на вашем смартфоне не нашлось, есть универсальные методы, см. Как поставить пароль на приложение Android.
Как и в любой операционной системе, в Android существуют скрытые разделы, случайно получить доступ к которым практически невозможно – важно знать правильную последовательность действий.
Кроме того, есть приложения, позволяющие создавать похожие папки – например, чтобы скрыть их содержимое от родителей, если речь идет о телефоне ребенка. И, наконец, спрятать можно даже сами приложения – они будут присутствовать в системе, но не отобразятся ни в одном списке в настройках устройства. Далее пойдет речь именно о скрытых приложениях, установленных на смартфон случайно или умышленно.
Содержание:
Кроме того, скрытые приложения могут отображать скрытую рекламу – отключить ее не так просто (например, здесь описываются способы отключения рекламы на Андроид, но каких-то 100% способов нет).
Где находятся приложения после их установки на Andro >Все системные приложения Android хранятся в служебной папке /system/app, а установленные пользователем – в /data/app, однако содержимое этих директорий не предназначено для удобного просмотра.
Список установленных приложений можно увидеть в Настройках > Приложения. В этом разделе меню отображаются все доступные программы, в том числе и системные. Тем не менее, существуют специальные приложения, позволяющие не отображать определенные программы в списке.
Приложения, способные скрывать или менять иконки на рабочем столе
Их функционал различается, но практически все они могут скрывать определенные папки или заменять их иконку на любую другую – например, похожую на обычное приложение вроде калькулятора или планировщика. Если вы попытаетесь открыть приложение с рабочего стола, под которым скрыта папка, скорее всего, система запросит пин-код, при неверном вводе которого на экране отобразится пустая папка. Наиболее продвинутые приложения позволяют не спрашивать пароль, а просто запускать нужную программу – так пользователь даже не догадается, что если выполнить дополнительные действия, то эта же иконка может открыть защищенную папку.
Все эти возможности могут быть крайне полезны в ситуации, когда телефон утерян и не защищен пин-кодом или графическим ключом – нашедший ваше устройство человек просто не сможет получить доступ к личным данным, даже если попытается. Но есть у этого функционала и обратная сторона – как правило, подобные приложения используют в своих целях подростки, за которыми слишком пристально следят родители, чтобы можно было хранить секретную (с их точки зрения) информацию практически на виду, но по факту к ней не будет доступа.
Другие способы спрятать приложения на Andro >Есть в системе Android и стандартные способы скрыть приложение – не такие продуманные, как в специализированных программах, но для удобства использования устройства их вполне достаточно.
Например, если в списке приложений перечислено вообще все, что есть в системе, в том числе и непонятные сервисы Андроид, его можно отредактировать, чтобы видеть только необходимые программы. Удалить большинство этих сервисов нельзя, поскольку они либо важны для корректной работы всего устройства, либо являются предустановленными и прописанными в прошивку (яркий пример – сервисы Google, большинством из которых никто не пользуется).
Итак, как скрыть «лишние» приложения в Android (на примере системы, рабочий стол которой управляется приложением Apex Launcher):
Читайте также:


