Как открыть приложение терминал на маке
Что можно делать при помощи консоли?
При помощи консоли можно делать все что угодно: копировать файлы и фрагменты текста, редактировать текстовые документы, открывать и удалять файлы и многое другое. Консоль позволяет делать многое из того, что нельзя сделать мышкой в графическом интерфейсе.
Терминал работает одинаково как в Ubuntu и Linux, так и в Mac OS X. Но вот запускается он по-разному.
Видео
Горячие клавиши для Терминала на Маке
Вот несколько полезных сочетаний клавиш, которые помогут вам сэкономить время при использовании терминала:
- Новое окно: Command-N.
- Новая вкладка: Command-T.
- Следующая Вкладка: Control-Tab.
- Предыдущая Вкладка: Control-Shift-Tab.
- Новая команда: Shift-Command-N.
- Показать или скрыть панель вкладок: Shift-Command-T.
- Изменить название: Shift-Command-I.
- Изменить фоновый цвет: Option-Command-I.
- Сделайте шрифты больше или меньше: Command-Plus ( + ) или (-).
- Закрыть все: Option-Shift-Command-W.
- Пролистать вверх или вниз: Page Up или Page Down.
- Прокрутка вверх или вниз: Command-Home или End.
Проверка времени работы Mac
Компьютеры Apple без сбоев работают неделями и даже месяцами. Иногда бывает интересно узнать, сколько же времени прошло с момента последнего включения. Ответ на этот вопрос даст следующая команда.
Как использовать: uptime
Использование Launchpad
Вы можете открывать Терминал через Launchpad двумя способами в зависимости от организации Launchpad.
По умолчанию Launchpad содержит папку Другие с программой Терминал.
1) Откройте Launchpad из Дока или сочетанием клавиш Fn + F4.
2) Найдите и выберите папку Другие.
3) Откройте Терминал.

Если вы меняли организацию Launchpad и удалили эту папку, есть другой способ.
1) Откройте Launchpad из Дока или сочетанием клавиш Fn + F4.
2) Введите «Терминал» в строку поиска наверху.
3) Когда появится иконка Терминал, нажмите её.

Как работать с командной строкой?
Командная строка представляет собой черное окно, с поддержкой ввода текста. Большинство неопытных пользователей не представляют как с ним работать. Эта программа работает за счет специального набора команд. Каждая из этих команд отвечает за определенное действие. Есть команды для открытия других программ, их настройки и т.д.
Аварийное завершение программ (процессов)
Основные принципы работы
Разберемся с принципами работы с командной строкой Mac. Их несколько:
- работа в терминале осуществляется только способом ввода текста;
- исполнение команд осуществляется после нажатия Return;
- имеет значение все, что вы вводите на клавиатуре – даже пробелы;
- команды прерываются нажатием сочетания Ctrl+C;
- Для указания полного пути к объекту можно не набирать его руками; просто перетяните этот объект в окончание строки. Остальное не ваша забота.
Почему люди ищут альтернативы предустановленному Терминалу macOS?
Команды для терминала Mac OS
Чтобы просмотреть список доступных команд, при работе с терминалом, удерживайте клавишу ESC, а затем нажмите клавишу Y. Вы увидите список команд и их значениями рядом с ними. Если вы нажмете пробел, то загрузятся еще несколько команд. Нажмите Q, чтобы выйти и вернуться в командную строку.

В системе оболочки Unix уже встроено руководство по использованию. Вы без труда можете просмотреть его через терминал. Если у вас появилась нужно узнать информацию о неизвестной вам команде, используйте следующий запрос.
Введите man [command], где «command» – это имя той команды, о которой вы хотели бы получить всю информацию.

Мгновенная перезагрузка или выключение
Стандартное завершение работы Mac требует сохранения всех открытых документов и занимает дополнительное время. Если уверены, что всё сохранено, и хотите не мешкая выключить свой компьютер — используйте следующие команды.
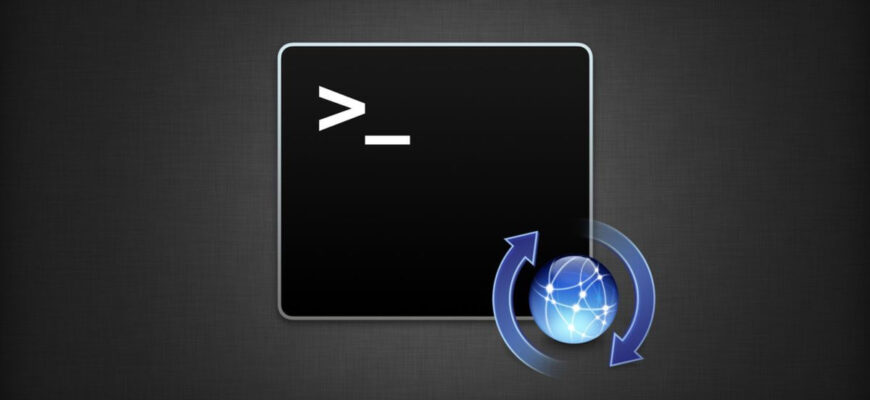
Терминал- это инструмент на компьютерах Mac для выполнения команд, заданных пользователем системе. С помощью него можно оптимизировать свою работу на компьютере. Этим инструментом пользуются не все владельцы Макбуков, потому что не знают основ работы с ним. Но научится правильно использовать этот инструмент все-таки стоит, так вы сможете полностью контролировать своё устройство. Перед использованием Терминала его необходимо запустить. Как это сделать, и какие команды можно в нём использовать , расскажем ниже.
Через Spotlight.

Самый легкий способ открыть программу- воспользоваться поиском в Spotlight. Чтобы это сделать выполните следующие шаги:
- Найдите иконку поиска Spotlight на панели меню. Если ее нет, но запустить поиск с помощью горячих клавиш Command+Space.
- Вбейте в поисковой строке слово «Терминал».
- В верхней строчке перечня с результатами поиска высветится нужное приложение. Кликните на него два раза, чтобы запустить.
Через Finder
Вам нужно уточнить, используется ли для панели меню Finder. После этого необходимо сделать следующее:
- На панели найти «Переход» и открыть его.
- Перейти в «Утилиты».
- В открывшейся папке два раза тапнуть по приложению «Терминал».
Через «Программы»
Если на устройстве запущен Finder, то терминал можно запустить через папку с приложениями. Это делается следующим образом:
- В Finder найти пункт «Программы» в левой части экрана и открыть его
- Кликнуть по стрелке возле слова «Утилиты», чтобы увидеть файлы в папке.
- Тапнуть два раза по нужной программе.
Если же папка с программами уже сохранена в Доке, то терминал можно запустить сразу из него. Для этого:
- В доке перейдите «Программы».
- Откройте пункт «Утилиты».
- Запустите Терминал.
В Launchpad
Через launchpad запустить инструмент «Терминал» можно несколькими способами. В нем нужно найти вкладку «Другие», в ней и находится Терминал. Чтобы его запустить:
- Запустить Launchpad в Док или сочетанием «Fn+F4».
- Перейти в «Другие».
- Найти в ней нужное приложение и запустить его.
Если папка «Другие» удалена после смены организации launchpad, воспользуйтесь следующим способом:
- Запустите Launchpad.
- В поисковой строке в верхней части экрана вбейте «Терминал».
- Высветится название и значок приложения. Нажмите на него два раза, чтобы запустить.
С помощью Siri
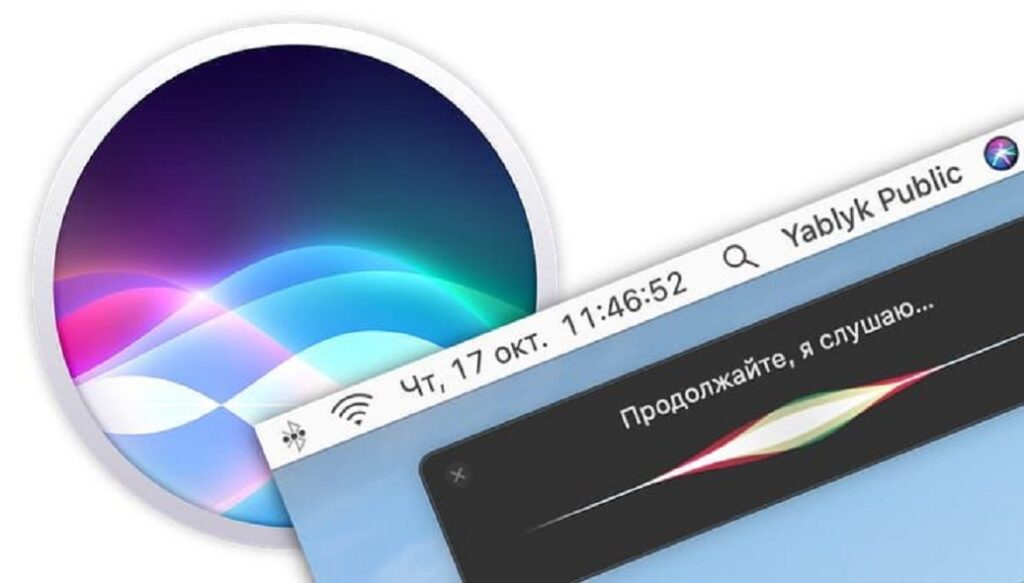
Этот способ считается самым быстрым и легким. Вам достаточно нажать на иконку Siri на панели меню и сказать «Запусти Терминал».
Быстрый доступ
Если вы постоянно пользуетесь Терминалом, предлагаем добавить значок инструмента сразу в Док. После запуска инструмента любым способом, он будет отображаться в перечне недавно запущенных приложений. Вам необходимо сделать следующее:
- Зажать «Control» на клавиатуре. Одновременно с этим кликнуть на значок Терминала в доке или тапнуть на него правой кнопкой мышки.
- В появившемся окне выбрать пункт «Параметры».
- Кликните на «Оставить в Dock».
Для чего нужен терминал?
Через этот инструмент вы можете открыть системные файлы с помощью специальных команд. Кроме примитивных настроек устройства в нем можно выполнять и такие действия, для которых потребовалось бы дополнительное программное обеспечение.
После запуска Терминала высвечивается строка, в которой пользователь вводит нужную команду. В начале стандартной командной строки всегда указывается название устройства, после вводится название каталога, а затем- имя пользователя. В конце стоит знак «$». Он считается приглашением для ввода команды.
К стандартным командам относятся:
- Cd- Переход в другой каталог.
- Sudo-определение себя как суперпользователя для получения дополнительных возможностей безопасности. При вводе этой команды стоит быть осторожным, так как малейшая ошибка может привести к нарушениям работы системы.
- Is- перечисление компонентов какого-либо каталога.
В работе с этим инструментом есть нюансы:
- Все команды задаются посредством ввода текста;
- процесс начнется, когда вы нажмете «Return»;
- в команде важен каждый знак, даже лишний пробел может поменять ее смысл;
- чтобы прервать процесс, нужно нажать Ctrl+C;
- можно не уточнять путь до объекта, а просто перетянуть его в конец строки.
Полезные команды
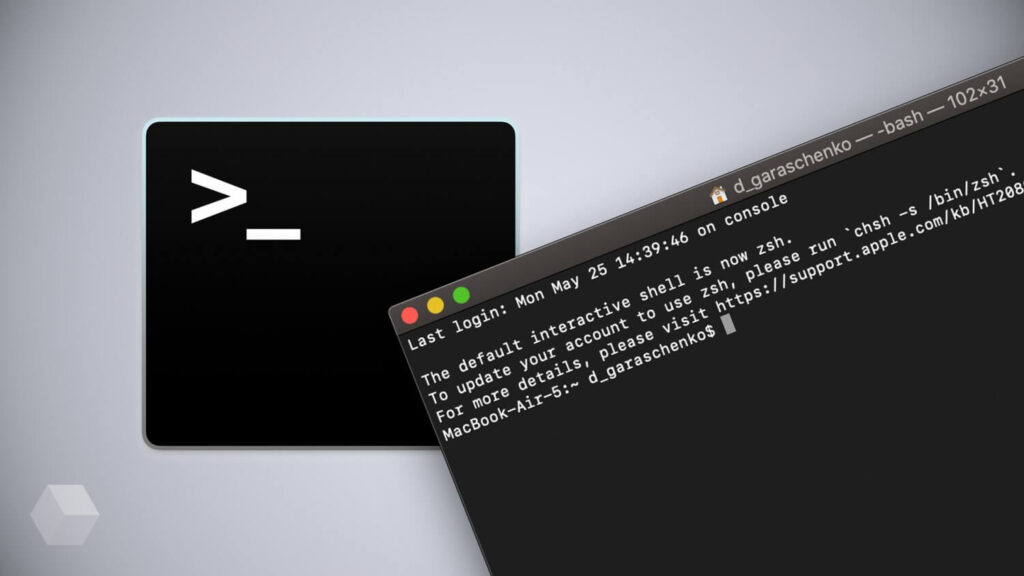
Для пользователей Макбук будут полезны такие команды, как:
Если вам необходимо изучить весь перечень команд, которые доступны на вашем Mac, зажмите «Escape», находясь в Терминале.
На экране высветится фраза «Display all 1436 possibilities? (y or n)». Чтобы продолжить, нажмите на клавишу «Y».
Приложение Terminal - это эмулятор, используемый для ввода команд на вашем Mac. macOS имеет ядро на основе UNIX, а Terminal позволяет вам путешествовать из внешнего мира macOS во внутренний мир UNIX. Поскольку это приложение в основном используется для изменения настроек и решения технических проблем, у обычного пользователя Mac не так много причин для доступа к нему. Поскольку вы здесь читаете это, я предполагаю, что вам либо нужно использовать это приложение, либо вам нравится возиться с вашим Mac. Без дальнейших церемоний, давайте рассмотрим все способы, которыми вы можете открыть приложение Terminal :
ПРИМЕЧАНИЕ: это руководство охватывает MacOS Mojave или новее. Функции, используемые в нашем руководстве, могут не работать на старых версиях Mac OS.
1. Откройте терминал с помощью Spotlight
Один из самых быстрых способов открыть приложение « Терминал» - поиск в Spotlight . Чтобы открыть Spotlight , вы можете использовать стандартную комбинацию клавиш Command (⌘) - пробел .

Тип терминала . Затем вы можете либо дважды щелкнуть, либо нажать на результат поиска в терминале, либо выбрать его из результатов и нажать « Возврат» на клавиатуре.

2. Откройте Терминал из Приложений
Другой способ - открыть папку « Приложения ». Нажмите клавишу F4, чтобы сделать это. Затем перейдите к другому .

Теперь вы видите список системных приложений.
Нажмите на ярлык терминала , выделенный ниже.

3. Откройте терминал из Finder
Получите доступ к Finder из вашей док- станции внизу экрана.

Вы также можете просто нажать или коснуться в любом месте на рабочем столе обои. Оба метода должны вызвать меню Finder вверху. Нажмите « Перейти» в меню и выберите « Утилиты» или используйте сочетание клавиш по умолчанию « Shift» - «Command» (⌘) - «U» .

В списке утилит дважды щелкните приложение Terminal , чтобы открыть его.

Как вы хотели бы открыть терминал на вашем Mac?
Это все известные нам способы запуска Терминала в macOS. Если вы знаете другие методы, пожалуйста, поделитесь ими в комментарии ниже. Нам также интересно узнать, зачем вам сначала нужно было открыть терминал , так как это не самое удобное приложение на вашем Mac.
Как открыть терминал на MacBook

Системное программное обеспечение OS X, поставляемое с каждым MacBook, включает в себя Terminal, программу, которая принимает вводимые команды. Терминал - удобная программа для изменения настроек и решения .
3 способа открыть файлы с неизвестными расширениями в windows

Методы, которые можно использовать для открытия файла с неизвестным типом файла в Windows. Как вы видите, какое приложение может открыть его, и где вы можете найти приложение?
4 способа открыть WordPad в Windows (все версии)

Как открыть WordPad в Windows 10, Windows 7 или Windows 8.1. Все методы для запуска этого приложения для редактирования документов.
Терминал - это приложение, которое дает вам доступ к внутренней работе Mac через интерфейс командной строки (CLI). Использование этого приложения дает вам возможность вносить множество изменений в операционную систему, которые недоступны из графического интерфейса пользователя (GUI). Как правило, он не предназначен для среднего клиента. Вместо этого он служит отличным инструментом для опытных пользователей и разработчиков.

Тем не менее, если вам интересно, в этой статье показано, как открыть терминал на Mac и использовать основные команды.
Заметки: Инструкции в этой статье демонстрируются с использованием macOS 10.15 Catalina. Команды должны применяться в терминале на любом компьютере Mac.Что такое терминал?
Терминал - это эмулятор, обеспечивающий интерфейс командной строки. Это похоже на PowerShell в Microsoft Windows, которая заменила командную строку (MS-DOS) в 2017 году. MacOS основана на операционной системе Unix, изначально созданной AT & T для Bell System. Терминал использует оболочку Bash по умолчанию.
«Оболочка» - это еще одно слово для интерфейса, будь то текстовый или полный графики. Поскольку Terminal эмулирует среду командной строки, оболочка создает визуальный интерфейс в эмуляции. Для macOS оболочкой по умолчанию является Bash (Bourne-Again Shell), хотя вы можете переключиться на Z Shell (или zsh) с помощью команды.
Все, что вы видите в macOS, происходит от графического интерфейса пользователя. Вместо того, чтобы вводить команды, у вас есть окна, управляемые мышью и клавиатурой. Сенсорные экраны, жесты, цифровые ручки и многое другое делают взаимодействие еще проще. Зачем вводить команды в интерфейс старой школы?
Простое объяснение состоит в том, что вы можете делать что угодно с помощью команд, например, менять место хранения по умолчанию для ваших скриншотов, играть в игры, заставлять Mac говорить, показывать скрытые папки и многое другое. Что еще более важно, команды быстрее, потому что они прямые.
Однако графический интерфейс, генерирующий все окна и меню macOS, нацелен на простоту и простоту, а не на скорость. При перетаскивании файла из окна в окно использование командной строки для выполнения одного и того же перемещения может быть быстрее.
Как открыть терминал
Терминал обычно находится на скамье подсудимых. Значок напоминает экран ввода командной строки с белым символом > (больше чем), установленным на черном фоне.

Вы также можете получить доступ к приложению терминала через панель запуска.
1. Нажмите на значок «Ракета», расположенный на док-станции. Откроется панель запуска MacOS.

2. Нажмите на папку «Other».

3. Нажмите приложение «Терминал».

Основы команд
Вот несколько основных способов запуска командной строки. Это слова действия, такие как копирование, перемещение и список. Некоторые из них не используются в примерах ниже. Вместо этого этот список просто иллюстрирует, как начинаются команды.
Внимание: Там не просто «отменить» для терминальных команд, поэтому убедитесь, что вы комфортно, используя это, прежде чем действительно сделать изменения в вашей системе.- cat - список содержимого файла или папки;
- cd - как DOS, используйте эту команду для изменения каталогов;
- cp - скопировать файл или папку;
- defaults - эта команда изменяет настройки, не указанные в настройках;
- ls - эта команда выводит список содержимого каталога;
- mkdir - сделать каталог;
- mv - переместить файл или папку;
- nano - открыть редактор терминала;
- ssh - сокращение от Secure Shell, эта команда создает безопасное зашифрованное соединение между двумя хостами;
- sudo - обновляет вашу команду с правами администратора (суперпользователя) и требует пароль. Однако будьте осторожны, так как неправильные команды могут повредить macOS и потребовать новой установки.
Команды для начала работы
Вот веселые и полезные команды для начала. К ним относятся бодрствование вашего Mac, просмотр ASCII-версии Star Wars Episode IV и несколько других.
Внимание: Чтобы выполнить эти команды, вы должны закончить, нажав клавишу Enter. Мы отметили этот ключ в командах, которые требуют более одной записи.ПРОСМОТР СОДЕРЖИМОГО ФАЙЛА ИЛИ КАТАЛОГА
Это удобно, если вы хотите увидеть содержимое ZIP-файла или исполняемого файла перед его распаковкой. Вставьте файл или папку после символа
УВЕЛИЧЬТЕ ЧАСТОТУ ОБНОВЛЕНИЯ
Число в конце представляет количество дней, в течение которых Mac будет ожидать проверки обновлений. MacOS обычно проверяет один раз в неделю, поэтому по умолчанию номер 7 в конце. В этом примере Mac будет проверять один раз в день.
defaults write com.apple.SoftwareUpdate ScheduleFrequency -int 1ДЕРЖИТЕ СВОЙ MAC AWAKE
Поскольку ваш Mac не может пить кофе, следующий лучший способ не дать ему уснуть - дать ему команду с кофеином. Это заставит его бодрствовать бесконечно.
Для остановки, нажмите комбинацию клавиш CTRL + C. Если вы хотите, чтобы ваш Mac проснулся в течение определенного времени, используйте следующий пример. Здесь мы выбрали 250000 секунд (что не так много для любопытных).
ПОСМОТРИТЕ ТЕКСТОВУЮ ВЕРСИЮ «ЗВЕЗДНЫХ ВОЙН: НОВАЯ НАДЕЖДА»
Это просто весело. Вы можете не смотреть весь спектакль, но удивительно видеть этот классический фильм, изображенный в анимированном формате ASCII, как в начале 1980-х.
ИЗМЕНИТЬ ФОРМАТ СКРИНШОТА
PNG является форматом по умолчанию. Используйте эту команду для сохранения скриншотов в формате JPG, GIF или в другом формате.
ИЗМЕНИТЬ ИМЯ СНИМКА ЭКРАНА ПО УМОЛЧАНИЮ
MacOS сохраняет снимки экрана с указанием даты и времени в имени файла. Используйте эту команду, чтобы создать имя файла по умолчанию, которое не будет таким уродливым и длинным.
defaults write com.apple.screencapture name "New Screen Shot Name"ИЗМЕНИТЬ СКРИНШОТ СОХРАНИТЬ МЕСТО НАЗНАЧЕНИЯ
Скриншоты сохраняются на рабочий стол по умолчанию. Используйте эту команду для изменения целевого места хранения, например выделенной папки.
Нажмите клавишу Enter.
УДАЛИТЬ СКРИНШОТ DROP SHADOW
Если вы делаете снимки экрана открытого окна с помощью команды Ctrl + Shift + 4 + Пробел , MacOS добавляет тень при нажатии на это окно. Если вы не хотите этот эффект, используйте следующую команду:
defaults write com.apple.screencapture disable-shadow -bool TRUE ; killall SystemUIServerЧтобы включить эффект, введите эту команду:
defaults write com.apple.screencapture disable-shadow -bool FALSE ; killall SystemUIServerПЕРЕЗВОН КАК IPHONE, ПОДКЛЮЧАЮЩИЙСЯ К ИСТОЧНИКУ ПИТАНИЯ
Вот немного веселья из командной строки для владельцев iPhone.
defaults write com.apple.PowerChime ChimeOnAllHardware -bool TRUE; open /System/Library/CoreServices/PowerChime.appЧтобы отключить перезвон, введите следующее и нажмите клавишу Enter:
defaults write com.apple.PowerChime ChimeOnAllHardware -bool FALSE; killall PowerChimeЗАСТАВЬ СВОЙ MAC ГОВОРИТЬ
Это не служит никакой другой цели, кроме как развлекать детей механическим голосом Mac. Вам не нужны кавычки в команде. (Обязательно замените предложение в кавычках тем, что вы хотите, чтобы компьютер говорил).
СКАЧАТЬ ФАЙЛЫ ИЗ ИНТЕРНЕТА
Не хотите скачивать файлы с помощью браузера? Взять этот маршрут вместо.
Нажмите клавишу Enter и введите эту команду. Нажмите клавишу Enter еще раз после ввода команды.
Читайте также:


