Как открыть приложение с помощью главного меню
Уверен, Вы знаете, что почти для каждого элемента Windows можно вызвать контекстное меню. Оно позволяет просмотреть свойства, переименовать, создать ярлык, а также выбрать альтернативный способ запуска файла. Сегодня хотел бы поделиться инструкцией, как добавить программу в список «Открыть с помощью» или же убрать её оттуда.
Удобство пользования
Я работаю с разными форматами данных, но очень часто приходиться просматривать содержимое html, css, js файлов. По умолчанию, для их редактирования выбран Sublime Text, но если мне нужно просто увидеть, что внутри (так сказать, быстро проанализировать), то достаточно более простого «Блокнота». Хорошо, если такой вариант открытия доступен в меню.

Думаю, Вы тоже сталкивались с ситуацией, когда система пытается воспроизвести видео в стандартном проигрывателе (который не очень удобен), а Вы хотели бы запустить его через другое приложение, к примеру, Media Player Classic.
Именно поэтому, следует разобраться с добавлением / удалением пунктов. Также, в инструкции я расскажу, что делать, если пропало меню «Открыть с помощью».
Простой способ удаления
Можно воспользоваться сторонними программами, но проще выполнить данное действие, используя возможность редактирования реестра:
- Нажимаем «волшебное» сочетание Win + R на клавиатуре. В появившемся окне вводим команду «regedit»:

- Откроется новое окно, состоящее из двух частей. Слева будет перечень папок. Необходимо перейти по следующему пути:
- Теперь справа видим список ключей, каждый из которых соответствует определенному приложению. Кликаем правой кнопкой мышки по ненужному элементу и выбираем удаление:

Чаще всего, изменения вступают в силу даже без перезапуска системы. Но если элемент не удалился, то попробуйте все-таки перезагрузить компьютер.
Не нашли определенную программу в перечне? Тогда попробуйте поискать его по более короткому пути в редакторе реестра:
HKEY_CLASSES_ROOT | Выбираем нужный формат | OpenWithListО том, как удалить программы «Открыть с помощью» я рассказал. Теперь перейдем к созидательным действиям.
Как добавить?
Есть очень простой метод добавления, не требующий углубления в системные «недра». Достаточно воспользоваться встроенными возможностями ОС, которые «лежат на поверхности».
- Вызываем контекстное меню на любом файле нужного формата (docx, txt, html и т.д.);
- Переходим к варианту альтернативного запуска и в появившемся списке видим перечень доступных программ, а в самом низу – возможность выбора другого приложения:

- Отобразиться более расширенный список подходящего программного обеспечения. Если желаемого пункта там не увидели, то следует выполнить поиск вручную:

- Указываем путь к файлу, ответственному за запуск приложения. Когда будет добавлено в лист, отмечаем галочкой пункт «Всегда использовать для открытия…» (если необходимо) и нажимаем на «ОК».
Достаточно один раз выполнить перечисленные действия, и нужная программа навсегда «пропишется» в вариантах для определенного формата файлов.
Можно добиться аналогичного эффекта и с помощью редактирования реестра, но это не самый интересный и простой метод. Достаточно инструкции, которую я предоставил выше.
«Шеф, всё пропало!»
Как в меню «Открыть с помощью» добавить программу мы разобрались, но бывают неприятные случаи, когда данный вариант отсутствует. Вот это поворот!
Здесь не обойтись без утилиты «regedit», о запуске которой я рассказывал в начале статьи.
- После появления на экране редактора предстоит слева «пройтись» к папке:
- Кликаем правой кнопкой по последнему элементу, выбираем «Создать» - «Раздел». Присваиваем ему имя «Open With»:

- Переходим к только что созданному элементу и справа видим один единственный ключ с названием «По умолчанию». Следует отредактировать его значение (двойной щелчок левой кнопкой или через контекстное меню «Изменить…»), указав следующую строку:

- После сохранения изменений (кнопка «ОК»), можно проверять результаты столь изнурительной деятельности!
Уверен, что проблема с исчезновением «Открыть с помощью» устранилась!
Спасибо за внимание, жду Ваших комментариев и пожеланий. Не стесняйтесь, задавайте вопросы по теме. Будем разбираться вместе.
Очень удобно управлять компьютером, выбирая нужную команду из заранее заготовленных вариантов меню. Вам, конечно, знакомо это слово. Меню (перечень всех блюд) ежедневно вывешивается в школьной столовой. Программа телепередач, театральная афиша, оглавление книги — всё это разновидности меню.
Компьютерные меню состоят из команд, которые можно выбирать.
Щелчком на кнопке Пуск пользователь даёт команду компьютер у открыть главное меню.

Рядом с некоторыми пунктами меню имеются дополнительные символы.
Чёрный треугольник-стрелка означает, что данный пункт открывает вход в следующее меню.
Многоточие после пункта означает, что перед выполнением команды у пользователя будет запрошена дополнительная информация .
Для выбора пункта меню следует подвести к этому пункту указатель мыши и щёлкнуть левой кнопкой.
Важный пункт главного меню — Программы. Щёлкнув мышью на этом пункте главного меню, можно увидеть названия программ, установленных на вашем компьютере. Обратите внимание на группу программ Стандартные. Там находится знакомая вам программа Блокнот, предназначенная для создания простейших текстов. Чтобы запустить программу, необходимо щёлкнуть на её названии — на Рабочем столе откроется окно программы.

Самое главное
Управлять компьютером можно, выбирая нужную команду из заранее заготовленных вариантов меню.
Щелчком на кнопке Пуск открывается главное меню. Важный пункт главного меню — Программы.
Работающая программа занимает на Рабочем столе прямоугольную область, которая называется окном. Основными элементами окна являются: строка заголовка, сворачивающая, разворачивающая и закрывающая кнопки, строка меню, рабочая область, полосы прокрутки, рамка окна.
Вопросы и задания
1. Как называется прямоугольная область на Рабочем столе, занимаемая работающей программо й?
2. Перечислите основные элементы окна программы.
3. Узнайте, как переводятся на английский язык слова «окно» и «окна». Вспомните название операционной системы ,установленной на ваших компьютерах. Какие ассоциации у вас возникли?
Рабочий стол
Дома у каждого из вас есть рабочий стол. Там вы готовите домашние задания, рисуете, клеите. На своем рабочем столе вы располагаете необходимые для работы учебники , тетради, ручки, карандаши, линейку, ножницы и так далее.
Изображение на экране монитора готового к работе компьютер а также называется Рабочим столом. Он может быть однотонным, содержать рисунок или фотографию.
На Рабочем столе размещаются небольшие картинки — значки и ярлыки объектов (ярлык — это картинка с небольшой стрелочкой в нижнем левом углу). Они обеспечивают быстрый доступ к объектам — различным устройствам и программам компьютера, а также текстам, рисункам и другим документам, созданным с помощью компьютерных программ.
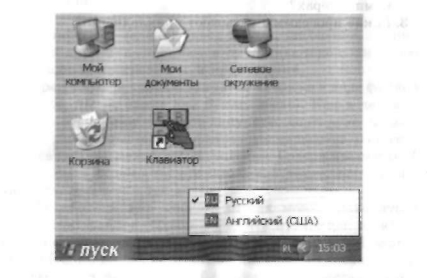
На Рабочем столе может быть много разных значков. Но, как правило, в левой части экрана всегда располагаются значки Мои компьютер, Корзина и Мои документы.
Значок Мой компьютер обеспечивает доступ к различным устройствам компьютера. В Корзину отправляется «мусор» — всё то, что уже не нужно хранить в памяти компьютера. А значок Мои документы поможет быстро найти созданные вами рисунки и другие документы. Если ваш компьютер связан с другими компьютерами, то на Рабочем столе обязательно присутствует значок Сетевое окружение.
Панель задач — серая полоска в нижней части Рабочего стола. На ней размещаются Часы и индикатор клавиатуры.
Самое главное
Рабочий стол — это изображение на экране монитора готового к работе компьютера.
На Рабочем столе размещаются небольшие картинки — значки и ярлыки, обеспечивающие быстрый доступ к объектам — различным устройствам и программам компьютера, а также текстам, рисункам и другим документам, создаваемым с помощью компьютерных программ.
Вопросы и задания
1. Опишите Рабочий стол компьютера. Перечислите его основные элементы.
2. С помощью чего обеспечивается быстрый доступ к различным устройствам и программам компьютера?
3. Какие значки всегда присутствуют на Рабочем столе? Для чего они предназначены?
Управление компьютером
с помощью мыши
Для работы с программами и устройствами компьютера используются различные графические элементы управления, например командные кнопки. Так, ко время работы компьютер а в левом нижнем углу экрана находится кнопка Пуск. Нарисованную на экране кнопку бессмысленно нажимать пальцем, но на неё можно воздействовать с помощью мыши. Как правило, у мыши две кнопки левая и правая. Указательный палец располагается на левой кнопке, потому что она является основной. Когда с мышью работает левша, функции правой и левой кнопок можно поменять.
Образом мыши на экране является указатель мыши. Обычно он имеет форму стрелки , хотя иногда его форма может быть и иной. Вот несколько примеров форм указателя мыши:
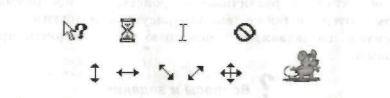
Так, если указатель имеет форму маленьких песочных часов, это означает, что компьютер занят выполнением какой-то операции. А если указатель мыши принимает вид перечёркнутого круга, это означает, что выполняемая операция в этом случае невозможна. Подумайте, не встречался ли вам подобный знак в другой ситуации.
Движение указателя по экрану соответствует движению мыши по коврику. Чтобы «нажать» нарисованную кнопку, можно навести на неё указатель, а потом щёлкнуть левой кнопкой мыши: быстро её нажать и отпустить. В момент щелчка в компьютер передаётся информация .
Для того чтобы успешно управлять экранными объектами, нужно научиться выполнять следующие действия с мышью:
• перемещение указателя мыши;
• щелчок левой кнопкой мыши;
• щелчок правой кнопкой мыши:
• двойной щелчок (два быстрых последовательных щелчка):
• перетаскивание объекта с помощью мыши (перемещение мыши при нажатой левой кнопке).
Если в дальнейшем не будет сказано, какой кнопкой надо выполнить щелчок, условимся считать, что речь идёт о левой кнопке. Если надо использовать правую кнопку, то будем указывать это особо.
О том, как работает мышь, рассказано в § 3.12.
Самое главное
Взаимодействие пользователя с программами и устройствами компьютера осуществляется с помощью мыши.
Образом мыши на экране является указатель мыши, чаще всего имеющий форму стрелки. Движение указателя по экрану соответствует движению мыши по коврику.
Чтобы воздействовать на графический элемент управления (значок, кнопку и др.), можно навести на неё указатель, а потом щёлкнуть левой кнопкой мыши: быстро её нажать и отпустить. В момент щелчка в компьютер передаётся информация.
Вопросы и задания
1. Какие графические элементы управления вам известны?
2. Для чего нужна мышь?
3. Что является образом мыши на экране?
4. От чего зависит форма указателя мыши?
5. Каким образом осуществляется управление компьютером с помощью мыши?
Босова Л. Л., Информатика и ИКТ : учебник для 5 класса Л. Л. Босова. М. : БИНОМ. Лаборатория знаний, 2009. 192 с. : ил.

Меню «Пуск» – это главный способ доступа к папкам и настройкам компьютера. Этот элемент называется меню, поскольку содержит перечень вариантов, из которых можно выбирать – совсем как меню ресторана. А из названия «Пуск» понятно, что отсюда часто открывают или запускают программы.

Используйте меню «Пуск» для таких распространенных действий:
- Запуск программ
- Открытие важнейших папок , папок и программ
- Изменение настроек компьютера
- Получение справки по использованию операционной системы Windows
- Выключение компьютера или вход под другой учетной записью
Знакомство с меню «Пуск»Windows
Чтобы открыть меню «Пуск», нажмите кнопку Пуск, расположенную в левом нижнем углу экрана. Или нажмите на клавиатуре клавишу с эмблемой Windows.
Меню «Пуск» состоит из трех основных частей:
- Большая левая панель отображает краткий список программ на компьютере. Производитель компьютера может изменить этот список, поэтому его точный вид может различаться. Выбор пункта Все программы отображает полный список программ.
- В нижней части левой панели размещены поле поиска. Вводя в это поле слова для поиска на компьютере можно находить приложения и файлы.
- Правая панель предоставляет доступ к наиболее часто используемым папкам, файлам, настройкам и функциям. Также здесь можно выйти из Windows или выключить компьютер.
Запуск программ из меню «Пуск»
Очень часто меню «Пуск» используют для открытия программ, установленных на компьютере. Чтобы открыть программу, отраженную в левой панели меню «Пуск», щелкните ее. Программа откроется, а меню «Пуск» закроется.
Если нужной программы нет в списке, щелкните Все программы в нижней части левой панели. На левой панели отображается длинный список программ в алфавитном порядке со списком папок. Щелкнув значок, можно запустить программу, а меню «Пуск» закроется.
Можно заметить, что со временем список программ в меню «Пуск» изменяется. Это происходит по двум причинам. Во-первых, когда вы устанавливаете новые программы, они добавляются в список «Все программы». Во-вторых, меню «Пуск» обнаруживает, какие программы используются чаще, и размещает их на левой панели быстрого доступа.
Поле поиска в меню «Пуск»
Поле поиска – не самое удобное средство поиска элементов на компьютере. Точное расположение элементов не имеет значения – поле поиска тщательно проверит программы и все папки в личной папке (в ее состав входят Документы, Изображения, Музыка, Рабочий стол и другие стандартные расположения).

Чтобы воспользоваться полем поиска меню «Пуск» и начинайте вводить слово для поиска. Не нужно сначала щелкать поле. Когда вводится запрос, результаты поиска появляются над полем поиска в левой панели меню «Пуск».
Программа, файл или папка появятся, как результат поиска, если:
- Любое слово в заголовке соответствует или начинается с поискового слова.
- Любой текстовый фрагмент из действительного содержания файла (например, текстовый фрагмент в текстовом документе) совпадает с поисковым запросом содержит его.
- Любое слово в свойства файла, например, имя автору, соответствует или начинается с поискового слова. (Дополнительные сведения о свойствах файла см. Изменение свойств файла.)
Щелкните любой результат поиска, чтобы открыть его. Или нажмите кнопку «Очистить», чтобы очистить результаты поиска и вернуться в основной список программ. Можно также щелкнуть Посмотреть другие результаты, чтобы найти на всем компьютере.
Кроме программ, файлов, папок и средств общения, поле поиска просматривает еще папку ваших предпочтений в Интернете и историю посещенных веб-сайтов. Если на любой из этих страниц содержат заданное слово, они будут отображены под заголовком «Файлы».
Что на правой панели меню «Пуск»
Правая панель меню «Пуск» содержит ссылки на элементы Windows, которые будут часто использоваться.
Вот они, сверху вниз:
- Личная папка. Открывает вашу личную папку, которая называется именем, под которым пользователь входит в систему Windows. Например, если текущего пользователя зовут Велина Коркунова, папка будет называться «Велина Коркунова». Папка, в свою очередь, содержит файлы пользователя, в частности, папки «Мои документы», «Моя музыка», «Мои рисунки» и «Мое видео».
- Документы. Открывает библиотеку «Документы», в которой можно сохранять и открывать текстовые файлы, электронные таблицы, презентации и другие документы.
- Изображение. Открывает библиотеку «Изображение», в которой можно получить доступ к изображениям и графических файлов и просматривать их.
- Музыка. Открывает библиотеку «Музыка», в которой можно получить доступ к музыке и других аудиофайлов и воспроизводить их.
- Игры. Открывает папку «Игры», которая предоставляет доступ ко всем играм на компьютере.
- Компьютер. Открывает окно, которое предоставляет доступ к дискам, камер, принтеров, сканеров и другого оборудования, подключенного к компьютеру.
- Панель управления. Открывает Панель управления, где можно настроить вид и функциональность компьютера, установить или удалить программы, настроить подключение к сети и управлять учетными записями пользователей.
- Устройства и принтеры. Открывает окно, в котором можно просмотреть информацию о принтере, мышь и другие устройства, установленные на компьютере.
- Программы. Открывает окно, где можно выбрать, какую программу следует использовать ОС Windows (например, для просмотра страниц в Интернете).
- Справка и поддержка. Открывает Windows окно «Справка и поддержка», где можно просматривать и находить разделы справки по использованию Windows и компьютера. См. Получение справки.
Нажав стрелку рядом с «Завершить работу», можно открыть меню с дополнительными вариантами переключения пользователей, выхода из системы, перезагрузки и выключение компьютера. Дополнительные сведения см. Выход из системы и выключение компьютера: вопросы и ответы.

Настройка меню «Пуск»
Можно контролировать, какие элементы следует отражать в меню «Пуск». Например, в список в меню «Пуск» можно добавить значки понравившихся программ для быстрого доступа к ним.
Из этого списка программы можно и удалять. Также можно скрыть или отобразить некоторые элементы на правой панели. Дополнительные сведения см. Настройка меню «Пуск».
Сайт учителя информатики. Технологические карты уроков, Подготовка к ОГЭ и ЕГЭ, полезный материал и многое другое.
Информатика. 5 класса. Босова Л.Л. Оглавление
Ключевые слова:
- программное обеспечение
- документ
- рабочий стол
- указатель мыши
- меню
- окно
Программы и документы
Чтобы компьютер мог работать, ему необходимы наборы инструкций — программы. Совокупность всех программ составляет программное обеспечение компьютера.
Обязательная часть программного обеспечения — операционная система (ОС). ОС — это особый пакет программ, управляющих работой компьютера и обеспечивающих взаимодействие между человеком и компьютером.
В настоящее время наиболее распространёнными ОС являются Windows, MacOS и Linux (рис. 7).

Рис. 7
Выясните, какая операционная система установлена на компьютерах, к которым вы имеете доступ в школе или дома.
Конкретные задания (ввод текста, рисование, вычисления и другие) выполняются на компьютере с помощью прикладных программ, или приложений — текстовых редакторов, графических редакторов, редакторов презентаций и т. д. При этом создаются документы — картинки, письма, приглашения, доклады и т. д.
Рабочий стол
Дома у каждого из вас есть рабочий стол. Там вы готовите домашние задания, рисуете, клеите. На своём рабочем столе вы располагаете необходимые для работы учебники, тетради, ручки, карандаши, линейку, ножницы.
Изображение на экране монитора готового к работе компьютера также называется рабочим столом. Рабочий стол может быть однотонным, содержать рисунок или фотографию.
На рабочем столе могут размещаться небольшие картинки — значки. Они обеспечивают быстрый доступ к объектам — различным устройствам и программам компьютера, а также текстам, рисункам и другим документам, созданным с помощью компьютерных программ.
На рис. 8 представлен вид рабочего стола в ОС Windows 7.

Рис. 8
Значок Компьютер обеспечивает доступ к различным устройствам компьютера. В Корзину отправляется «мусор» — всё то, что уже не нужно хранить в памяти компьютера.
На рабочем столе можно раскрывать окна работающих программ.
Как правило, в нижней части рабочего стола располагается панель задач. На ней размещается кнопка Пуск. Кроме того, на панели задач отображается в виде кнопки каждая работающая программа.
Сравните вид рабочего стола на рис. 8 и рабочего стола на компьютере, к которому вы имеете доступ в школе или дома. Найдите общее и укажите различия.
Управление компьютером с помощью мыши
Для работы с программами и устройствами компьютера используются различные графические элементы управления, на которые можно воздействовать с помощью мыши.
Как правило, у мыши две кнопки — левая и правая. Указательный палец у правши располагается на левой кнопке, потому что она является основной. Если с мышью работает левша, функции правой и левой кнопок можно поменять.
Образом мыши на экране является указатель мыши. Обычно он имеет форму стрелки, хотя иногда его форма может быть и другой. На рисунке 9 приведены примеры форм указателя мыши.

Рис. 9
Если, например, указатель имеет форму маленьких песочных часов, это означает, что компьютер занят выполнением какой-то операции.
Если указатель мыши принимает вид перечёркнутого круга, это означает, что выполняемая операция в этом случае невозможна. Подумайте, не встречался ли вам подобный знак в другой ситуации.
Движение указателя по экрану соответствует движению мыши по коврику. Чтобы «нажать» нарисованную кнопку, следует навести на неё указатель, а потом щёлкнуть левой кнопкой мыши — быстро её нажать и отпустить. В момент щелчка в компьютер передаётся информация.
Для того чтобы успешно управлять экранными объектами, нужно уметь выполнять следующие действия с мышью:
- перемещение указателя мыши;
- щелчок левой кнопкой мыши;
- щелчок правой кнопкой мыши;
- двойной щелчок (два быстрых последовательных щелчка);
- перетаскивание объекта с помощью мыши (перемещение мыши при нажатой левой кнопке).
Если в дальнейшем не будет сказано, какой кнопкой надо выполнить щелчок, речь будет идти о левой кнопке. Если надо использовать правую кнопку, то будем указывать это особо.
О том, какими были первые компьютерные мыши, как они работают, рассказано в материалах электронного приложения к учебнику.
Главное меню. Запуск программ
Очень удобно управлять компьютером, выбирая нужную команду из заранее заготовленных вариантов — меню. Вам, конечно, знакомо это слово. Меню (перечень всех блюд) ежедневно вывешивается в школьной столовой. Программа телепередач, театральная афиша, оглавление книги — всё это разновидности меню.
Компьютерные меню состоят из команд, которые можно выбирать.
Щелчком на кнопке Пуск (меню Пуск) пользователь даёт команду компьютеру открыть главное меню. На рисунке 10 представлен вид главного меню в ОС Windows 7.

Рис. 10
Для выбора пункта меню следует подвести к этому пункту указатель мыши и щёлкнуть левой кнопкой.
Важный пункт главного меню — Все программы. Щёлкнув на нём мышью, можно увидеть названия программ, установленных на вашем компьютере. Обратите внимание на группу программ Стандартные. Там находятся простейший текстовый редактор Блокнот, графический редактор Paint, текстовый редактор WordPad.
Сравните вид главного меню на рисунке и главного меню на компьютере, к которому вы имеете доступ в школе или дома. Найдите общее и укажите различия.
Чтобы запустить программу, необходимо щёлкнуть на её названии — на рабочем столе откроется окно программы (рис. 11).

Рис. 11
Что можно выбрать в компьютерном меню
Различают (по способу перехода к ним) раскрывающиеся и контекстные меню.
Чтобы открыть раскрывающееся меню, щёлкают на его названии в строке меню. Контекстное (всплывающее) меню какого-либо объекта вызывается щелчком правой кнопкой мыши на этом объекте.
Любое меню содержит список команд, которые можно дать компьютеру. Выбор команды производится щелчком кнопкой мыши. Пункт меню, изображённый серым цветом, недоступен. Если на нём щёлкнуть, ничего не произойдёт.
Рядом с некоторыми пунктами меню имеются дополнительные символы.
Чёрный треугольник-стрелка означает, что данный пункт открывает вход в следующее меню.
Многоточие после пункта означает, что перед выполнением команды у пользователя будет запрошена дополнительная информация.
Флажок («галочка»), стоящий перед пунктом меню, означает, что этот пункт уже выбран (включён). Щелчок на нём позволяет его отключить.
Некоторые пункты меню кроме названия команды содержат обозначения клавиатурных комбинаций. Это означает, что данный пункт можно вызвать не только мышью, но и одновременным нажатием указанных клавиш клавиатуры.
При выборе пункта меню, в котором за именем команды следует многоточие, открывается диалоговое окно (рис. 12). Оно позволяет передать компьютеру более подробную информацию о сделанном выборе с помощью элементов управления: полей ввода, списков и раскрывающихся списков, переключателей, флажков, вкладок, кнопок и др.
Поле ввода. В поле ввода пользователь заносит требуемую информацию с помощью клавиатуры. Чтобы начать ввод, надо щёлкнуть в поле кнопкой мыши и после того, как в поле появится курсор в виде вертикальной черты, начать набор. По окончании набора надо нажать клавишу Enter,
Список. Это перечень значений, из которых следует выбрать одно нужное. Элемент списка выбирается щелчком на нём. Длинный список имеет полосу прокрутки.

Рис. 12
Раскрывающийся список. Такой список открывается щелчком на раскрывающей кнопке.
Переключатель. Он устанавливается или снимается щелчком мышью. При его включении в центре кружка появляется чёрная точка. Включение другого переключателя выключает первый.
Флажок. Он устанавливается или снимается щелчком мышью. Установленный флажок отмечен «галочкой».
Вкладки. Иногда элементов управления бывает так много, что они не помещаются в диалоговом окне. Такие диалоговые окна делят на разделы, называемые вкладками. Каждую вкладку можно рассматривать как отдельную страницу диалогового окна.
Командные кнопки. Все диалоговые окна содержат кнопки. Часто на кнопках написаны команды, например Сохранить или Открыть. Чтобы воспользоваться командной кнопкой, на ней необходимо щёлкнуть.
Наиболее часто встречаются командные кнопки ОК и Отмена. Закончив настройку элементов управления диалогового окна, можно щелчком на кнопке ОК дать компьютеру команду ввести в действие сделанные изменения. Для закрытия диалогового окна без внесения выполненных изменений служит командная кнопка Отмена.
Самое главное
Программное обеспечение — это совокупность всех программ компьютера.
Прикладные программы (приложения) — это программы, с помощью которых на компьютере выполняются конкретные задания: ввод текста, рисование, вычисления и другие.
Рабочий стол — это изображение на экране монитора готового к работе компьютера.
На рабочем столе размещаются небольшие картинки — значки, обеспечивающие быстрый доступ к объектам — различным устройствам и программам компьютера, а также текстам, рисункам и другим документам.
Работающая программа занимает на рабочем столе прямоугольную область, которая называется окном. Основными элементами окна являются: строка заголовка, сворачивающая, разворачивающая и закрывающая кнопки, строка меню, рабочая область, полосы прокрутки, рамка окна.
Взаимодействие пользователя с программами и устройствами компьютера может осуществляться с помощью мыши. Образом мыши на экране является указатель мыши.
Управлять компьютером можно, выбирая нужную команду из заранее заготовленных вариантов — меню.
При выборе пункта меню, в котором за именем команды следует многоточие, открывается диалоговое окно. Оно позволяет передать компьютеру более подробную информацию о сделанном выборе с помощью следующих элементов управления: полей ввода, списков и раскрывающихся списков, переключателей, флажков, вкладок, кнопок.

Графический интерфейс был разработан для закрепления навыков работы с операционной системой Windows, отработки навыков работы с файлами и папками в ОС Windows; освоения навигации с помощью левой панели программы ПРОВОДНИК и изучения приемов копирования и перемещения объектов методом перетаскивания между панелями.
Просмотр содержимого документа
«Операционная система. Графический интерфейс.»
Лабораторная работа №1
Тема: Операционная система. Графический интерфейс
Цель: закрепить навыки работы с операционной системой Windows, отработать навыки работы с файлами и папками в ОС Windows; освоить навигацию с помощью левой панели программы ПРОВОДНИК и изучить приемы копирования и перемещения объектов методом перетаскивания между панелями.
Содержание работы:
Выполняемое действие
После загрузки ОС Windows указать, какие кнопки расположены на Панели задач.

Перечислить, сколько и какие объекты (папки, документы, ярлыки, прикладные программы) расположены на рабочем столе.

Выполняемое действие
Открыть Главное меню. Сделать скриншот

Перечислить пункты обязательного раздела Главного меню.

Перечислить пункты произвольного раздела Главного меню.

Выполняемое действие
Открыть Контекстное меню. Сделать его скриншот

Перечислить пункты Контекстного меню, не выделяя объекты.

Перечислить пункты Контекстного меню, выделив какой-либо из объектов. Указать, какой объект выделили.
Я выделила корзину. Пункты:открыть, очистить корзину, создать ярлык, переименовать, свойства.
Выполняемое действие
Создать на рабочем столе папку с именем – номер группы.

В созданной папке создать папку с именем – своя фамилия.

В папке с именем – своя фамилия создать текстовый документ. Сохранить его под любым именем.

Создать на рабочем столе еще одну папку с именем БИК.

Скопировать папку – своя фамилия в папку БИК.

Переименовать папку – своя фамилия и дать название – свое имя.

Создать в папке БИК ярлык на приложение Word.

Удалить с рабочего стола папку – номер группы.

Удалить с рабочего стола папку БИК.

Открыть папку Мои документы.

Упорядочить объекты папки Мои документы по дате.

Представить объекты папки Мои документы в виде таблицы.

Работа с программой Проводник
Проводник – программа ОС Windows, предназначенная для навигации по файловой структуре компьютера. Рабочая область окна Проводника имеет панель дерева папок (левая панель) и панель содержимого папки (правая панель).
Чтобы просмотреть содержимое папки, необходимо щелкнуть на значке папки в левой панели или дважды щелкнуть на значке папки в правой панели. Чтобы загрузить приложение или документ, достаточно дважды щелкнуть на значке соответствующего файла.
Создание, удаление и переименование папок
Создать новую папку:
1) на панели дерева папок выделить папку, в которой нужно создать новую;
2) выбрать команду Файл/Создать/Папка. На панели содержимого папки появится новый значок папки с текстовым полем справа (выделено прямоугольной рамкой);
3) ввести имя папки в текстовое поле;
4) нажать клавишу Enter.
Изменить имя папки:
1) на панели дерева папок выделить папку, имя которой нужно изменить;
2) выбрать команду Файл/Переименовать или щелкнуть на имени папки;
3) в текстовом поле справа от значка (выделено прямоугольной рамкой) ввести новое имя;
4) нажать клавишу Enter.
Удалить папку:
1) на панели дерева папок выделить удаляемую папку;
2) выбрать команду Файл/Удалить или нажать клавишу Delete;
3) подтвердить в диалоговом окне удаление папки.
Команды переименования и удаления папки можно вызвать из контекстного меню папки.
Выделение файлов выполняется только на панели содержимого папки.
Выделить один файл – щелкнуть на его значке.
Выделить несколько файлов, находящихся рядом:
1) щелкнуть на первом по списку имени;
2) нажать и удерживать клавишу Shift;
3) щелкнуть на последнем по списку имени.
Отменить выделение – щелкнуть вне области выделенной группы файлов.
Выделить несколько файлов, находящихся в разных местах:
1) щелкнуть на имени первого файла;
2) нажать и удерживать клавишу Ctrl;
3) щелкать поочередно на именах всех нужных файлов.
Вместе с файлами могут быть выделены и папки.
Близлежащие значки можно выделить и с помощью мыши:
1) нажать левую клавишу мыши в любом свободном месте (это будет один из углов будущей прямоугольной области);
2) не отпуская клавишу мыши, переместить указатель (на экране будет рисоваться прямоугольная область, а все внутри выделяться);
3) когда все необходимые файлы будут выделены, отпустить клавишу.
Создание, переименование и удаление файлов
Создание файла: команда Файл/Создать выбрать нужный тип файла.
Переименование файла: команда Файл/Переименовать ввести новое имя.
Удаление файла: команда Файл/ Удалить или клавишей Delete.
Команды переименования и удаления файла можно вызвать из контекстного меню.
Копирование и перенос файлов
Копирование файла – это получение копии файла в новой папке. Файлы всегда копируются из одной папки в другую.
Перенос файла – это перемещение файла из одной папки в другую.
1 способ – копирование и перенос осуществлять стандартным образом через Буфер обмена.
2 способ – перенос осуществить перетаскиванием (перемещением) выделенного файла (группы файлов) с помощью мыши.
Если при перетаскивании держать нажатой клавишу Ctrl, то произойдет копирование.
Поиск файлов выполняется с помощью команды Сервис/Найти/Файлы и папки. или с помощью команды Главное меню/Найти.
Включение флажка Просмотреть вложенные папки позволит искать необходимый файл и во вложенных папках выбранной папки. Если в выпадающем списке отсутствует необходимая Вам папка, Вы можете выбрать ее вручную с помощью кнопки Обзор. .
Ярлык – это специальный файл, который хранит путь к данному файлу. Ярлык обычно располагают в удобном для пользователя месте.
Создание ярлыка:
1 способ – в контекстном меню выбрать команду Создать ярлык перенести ярлык в нужное место;
2 способ – по команде меню Файл/Создать/Ярлык перенести ярлык в нужное место.
Изучить структуру окна программы ПРОВОДНИК, схематически отобразить её и подписать все элементы окна.

Запустить программу ПРОВОДНИК с помощью главного меню. Указать, какая папка открыта на левой панели ПРОВОДНИКА.

На правой панели ПРОВОДНИКА создать папку Эксперимент.

На левой панели развернуть папку Мои документы щелчком на значке узла «+». Убедиться в том, что на левой панели в папке Мои документы образовалась вложенная папка Эксперимент.

Открыть папку Эксперимент. Указать содержимое правой панели ПРОВОДНИКА.

Создать на правой панели ПРОВОДНИКА новую папку НОМЕР ГРУППЫ внутри папки Эксперимент. На левой панели убедиться в том, что рядом со значком папки Эксперимент образовался узел «+». О чем он свидетельствует?

На левой панели ПРОВОДНИКА разыскать папку TEMP, но не раскрывать её.
Методом перетаскивания переместить папку Эксперимент с правой панели ПРОВОДНИКА на левую - в папку TEMP.
На левой панели ПРОВОДНИКА открыть папку TEMP. На правой панели убедиться в наличии в ней папки Эксперимент.
Разыскать на левой панели ПРОВОДНИКА Корзину и перетащить папку Эксперимент на её значок.
Задание №7. Ответить на вопросы:
Что такое файловая структура компьютера?
Файловая структура Для хранения информации каждый диск разбивается на 2 области: 1) каталог (directory) или папка - содержит названия файлов и указание на начало их размещения на диске; 2) область хранения файлов, содержит текст.
Для чего предназначен ПРОВОДНИК?
Проводник Windows — это приложение, реализующее графический интерфейс доступа пользователя к файлам в операционной системе Microsoft Windows.
Что отображается на левой панели ПРОВОДНИКА?
все ресурсы компьютера в виде иерархического дерева
список файлов текущей папки
только содержимое папки Мой компьютер
список системных файлов
Что отображается на правой панели ПРОВОДНИКА?
содержимое выбранной папки
пакет программ, составляющих Microsoft Office
только системные файлы
Для чего предназначено Главное меню?
Главное меню предназначено прежде всего для запуска программ. В нем находятся меню и команды. Команды служат для запуска различных программ, а меню являются средством упорядочения стартового меню.
Как открывается контекстное меню?
контекстное меню открывается при нажатии на правую кнопку мыши в нужном месте.
В чем особенности ОС Windows?
Наличие удобных, гибких и простых средств в освоении взаимодействия пользователя со средой – эти средства называются пользовательским интерфейсом.Интерфейс включает окна, меню, ярлыки файлов и приложений.
Многозадачность, т.е. возможность ПЭВМ одновременно работать с несколькими программами. Например, ОС позволяет слушатьFMRadioработать с текстовым редактором и т.д.
Возможность переносить данные из одной программы в другую: перенести рисунок и таблицу, создание соответственно графическим редактором и табличным процессором, в окно текстового редактора и создать в нем законченный документ.
Наличие системы настройкиновых периферийных устройств при подключении их к ПК.
Что является средствами управления ОС Windows?
Перечислите основные элементы управления ОС Windows?
2. окна (приложений и документов)
Для чего предназначена Корзина?
предназначена для удаления и, часто, временного хранения удалённых объектов (в некоторых реализациях — только файлов и каталогов).
Перечислите основные типы представления объектов.
Папки, программы, документы
Перечислите методы сортировки объектов.
Сортировка в линейных структурах: вставка(простая, бинарная), выбор, обмен(стандартный, Шелла, Хоара)
Сортировка в нелинейных структурах: турнирная, пирамидальная.
Задание №8. Сделать вывод о проделанной лабораторной работе:
Мы усвоили навыки работы с операционной системой Windows, отработали навыки работы с файлами и папками в ОС Windows; освоили навигацию с помощью левой панели программы и изучили приемы копирования и перемещения объектов методом перетаскивания между панелями.
Читайте также:


