Как открыть приложение ножницы в виндовс 10
С помощью снимков можно копировать слова или изображения со всего экрана ПК или его части. Используйте приложение "Ножницы", чтобы вносить изменения, добавлять заметки, а также сохранять и отправлять снимки.
Поддерживаются следующие типы фрагментов:
Фрагмент свободной формы
Нарисуйте любую фигуру вокруг объекта пальцем, мышью или пером планшета.
Прямоугольный фрагмент
Обведите указатель вокруг объекта, чтобы образовать прямоугольник.
Фрагмент окна
Выберите окно, которое требуется захватить, например диалоговое окно.
Полноэкранный фрагмент
Захват всего экрана.
Открытие приложения "Ножницы"
Выберите Начните, введите инструмент "Обрезка",а затем выберите в результатах инструмент "Обрезка".
Нажмите клавишу Windows + SHIFT + S.
Для Windows 8.1 или Windows RT 8.1
Проведите пальцем от правого края экрана к нужному краю экрана, выберите Поиск ,введите в поле поиска инструмент "Врезка", а затем выберите в списке результатов инструмент "Пришивание".
Выберите Начните, а затем введите в поле поиска инструмент "Обрезка", а затем выберите в списке результатов инструмент "Прик сожаление".
Работа со снимками экранов
После запуска приложения "Ножницы" выберите одну из указанных ниже функций для создания и обработки снимков экрана.
В инструменте "Snipping" выберите Режим. В более ранних версиях Windows рядом с кнопкой "Новое" выберите стрелку. После этого при выборе типа фрагмента экран будет немного серым. После выбора любого элемента на экране выберите область экрана, которую требуется захватить.

После запуска приложения "Ножницы" откройте меню, снимок которого вам нужен. В Windows 7 нажмите клавишу ESC, прежде чем открывать меню.
Нажмите клавиши CTRL + PRTSCN. После этого весь экран становится серым.
Выберите Режимили в более ранних Windows выберите стрелку рядом с кнопкой "Новое". Выберите тип фрагмента, а затем выберите область снимка экрана, который вы хотите захватить.
После захвата фрагмента можно делать подписи или рисовать на нем или вокруг него, нажав на кнопку Перо или Маркер. Выберите Ластик, чтобы удалить нарисованные линии.
После захвата фрагмента нажмите кнопку Сохранить фрагмент.
В окне "Сохранение файла" введите имя файла, а также выберите расположение и тип файла, после чего нажмите кнопку Сохранить.
При захвате фрагмента из окна браузера и сохранении его в виде HTML-файла под фрагментом появляется URL-адрес. Чтобы предотвратить появление URL-адреса:
В приложении "Ножницы" нажмите кнопку Параметры.
Вокне "Параметры Ножниц" снимите флажок Включать URL-адрес под фрагментами (только HTML) и нажмите кнопку ОК.
Захват экрана – это функция Windows 10, реализованная в стандартном приложении «Ножницы». Она позволяет снимать происходящее на дисплее и делать скриншоты, чтобы в дальнейшем поделиться картинкой или видео с другими пользователями. Вызвать ножницы на Windows 10 можно через горячие клавиши и другими способами. Также существуют альтернативные приложения с функциями захвата экрана и создания скринов.
Где находятся ножницы
Ножницы работают по принципу обычного приложения. Но, в отличие от других программ, найти ярлык инструмента захвата экрана на Рабочем столе не получится. В то же время его можно обнаружить в Проводнике, посетив директорию «C:\Windows\System32». Здесь вы обнаружите EXE-файл «SnippingTool», который нужен для запуска ножниц.

Вызов приложения
Вызвать приложение можно несколькими способами. Самый простой – запустить исполняемый файл двойным щелчком ЛКМ. Чтобы каждый раз не открывать директорию «C:\Windows\System32», рекомендуется поместить ножницы на Рабочий стол:


- Далее нам понадобится команда «Рабочий стол (создать ярлык)».
- На главном экране появится файл «SnippingTool – ярлык», но, при необходимости, для него можно установить любое другое имя.

Совет. Также вы можете поместить ярлык программы на Панель задач. Тогда она будет отображаться в нижней части экрана.
Тем, кто не хочет засорять рабочее пространство компьютера, следует вызывать инструмент создания скриншотов через меню «Пуск»:
- Кликните ЛКМ по иконке «Пуск».
- Перейдите в раздел «Стандартные – Windows».
- Выберите «Ножницы».

Как бы то ни было, каждый способ, с помощью которого вызывается функция, в той или иной степени можно назвать неудобным. Пользователю все равно приходится выполнять несколько действий, а потому важно рассмотреть вариант быстрого запуска через горячие клавиши.
Горячие клавиши
К сожалению, для приложения «Ножницы» не предусмотрена комбинация клавиш для быстрого вызова. Однако вы можете включить собственное сочетание, чтобы быстро открывать программу захвата экрана:
- Кликните ПКМ по исполняемому файлу приложения или по его ярлыку.
- Откройте «Свойства».

- Перейдите во вкладку «Ярлык».
- В пункте «Быстрый вызов» допишите любую клавишу.

Обратите внимание, что рядом с указанной кнопкой появится дополнительная комбинация «Ctrl» + «Alt». То есть, при выборе условной буквы «F» вы получите итоговое сочетание «Ctrl» + «Alt» + «F». Оно и будет использоваться для быстрого запуска ножниц.
Как ими пользоваться
Открыть ножницы – это половина дела. Вернее, это самое начало. Далее нам нужно разобраться, как использовать встроенный инструмент захвата экрана. Итак, после запуска вы увидите небольшое окно утилиты с несколькими вкладками:
- «Создать» (выбор области для создания скриншота);

- «Задержать» (отложенное создание скрина);
- «Отмена» (сделать шаг назад);


В подавляющем большинстве случаев вы будете использовать первую вкладку. Щелкнув по кнопке «Создать», вы сможете выбрать область экрана для захвата. Параметр «Произвольная форма» позволяет сделать скриншот универсальным.
После выделения области скрин появится во встроенном редакторе приложения. Здесь есть возможность внести изменения в снимок экрана. Для сохранения кликните по вкладке «Файл», укажите формат изображения и подтвердите сохранения скриншота.
Альтернативные программы захвата экрана
Ножницы – это хороший, но далеко не единственный инструмент для создания скриншотов. В качестве альтернативы вы можете использовать другие встроенные средства Windows 10, а также программы от сторонних разработчиков.
Встроенные инструменты
Сначала рассмотрим альтернативные варианты, которые предлагают программисты из Microsoft. Самый популярный – использование горячей клавиши «PrtSc». Нажатием на нее вы создаете скриншот всей области экрана, а снимок попадает в буфер обмена. Далее его нужно вставить в любой фоторедактор (например, Paint) комбинацией клавиш «Ctrl» + «V». Наконец, останется сохранить изображение в удобном формате.

Также допускается создание скриншотов через игровую панель, которая вызывается комбинацией клавиш «Win» + «G». На ней вы наверняка заметите значок в виде фотоаппарата. Клик по нему приводит к захвату экрана, а в дальнейшем картинка сохраняется в папке «Изображения».
На заметку. Еще одна фишка игровой панели, которая отличает ее от других методов захвата экрана – запись видео.

Lightshot
Легкая утилита, которая использует минимальную площадь экрана, чтобы ничто не отвлекало от выбора подходящей области. Для создания скрина достаточно запустить приложение или нажать на кнопку «PrtSc». После этого подсветится выделенная область, и вы сможете отрегулировать ее, перетягивая края. Здесь же располагаются кнопки сохранения или моментальной выгрузки полученного снимка в социальные сети.
Говоря о Lightshot, нужно сделать несколько уточнений. Первое – положительное: инструмент доступен в качестве расширения для многих браузеров. Второе – негативное: при установке программы автоматически загружается Ynadex Browser. Впрочем, вы можете отменить инсталляцию лишнего софта, сняв соответствующую галочку.

Ashampoo Snap
В отличие от Lightshot, этот инструмент является платным. Зато недостаток компенсируется широким функционалом приложения, которое позволяет создать любой скриншот в зависимости от предпочтений пользователя. Можно выставить затемнение, придумать постоянные настройки для захвата экрана, а также отредактировать полученный снимок.
После установки на экране появляется небольшая панель Ashampoo Snap. Многих пользователей она раздражает, но ее легко убрать одним нажатием на значок с крестиком. В дальнейшем интерфейс можно вновь вывести, запустив приложение.

Яндекс.Диск
Вообще, Яндекс.Диск – это облачное хранилище от известной российской IT-компании. Однако в состав фирменного приложения входит инструмент создания скриншотов. Так, если вы установите «Диск» на компьютер, то по нажатию клавиши «PrtSc» в «облако» будет автоматически загружаться снимок экрана. Допускается предварительное редактирование встроенными средствами программы.
Обратите внимание, что даже при использовании другого софта для создания скринов изображения могут появляться на просторах Яндекс.Диска. Поэтому в случае установки приложения от облачного сервиса не забудьте открыть хранилище Yandex для проверки на предмет наличия мусора.Bandicam
Платное приложение, главная функция которого – запись происходящего на экране в формате видео. Также доступна бесплатная версия Bandicam. Ее недостаток заключается в автоматическом добавлении водяного знака. Но появляется он только в случае записи видео. Если вы решите создать скриншот, никаких лишних отметок на картинке не будет.
Чтобы у вас получился снимок, нужно запустить Bandicam, а затем нажать на кнопку захвата. Далее будет предложено выбрать интересующую область и сохранить изображение. Разумеется, перед этим картинку можно отредактировать.
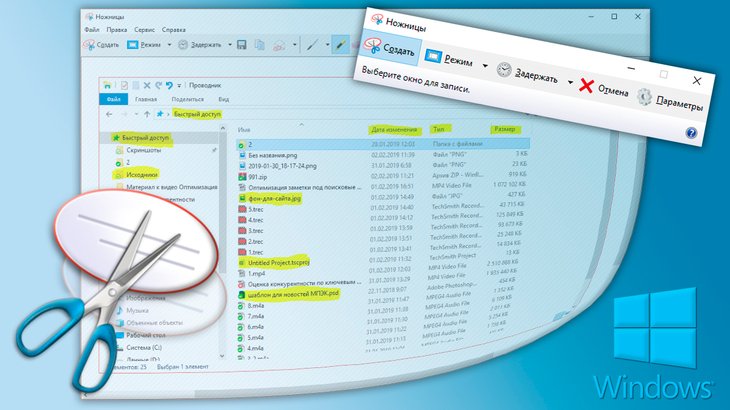
Среди множества способов создания скриншотов экрана есть ещё один, если вы пользуетесь операционной системой Windows 7, 8, 10. В неё встроен уже готовый инструмент-скриншоттер под названием "Ножницы" или "Snipping Tool" в англоязычной версии виндовс.
Хоть программа эта не богата своими возможностями по созданию и оформлению скринов, она всё-таки изначально встроена в Windows (кроме старенькой XP), а значит можно не устанавливать какой-либо сторонний софт для этой цели. Особенно это хорошо для пользователей-новичков, кто ещё и не знает откуда правильно скачивать, как устанавливать.
И это тем более лучше, чем, как делают многие новички, пользоваться клавишей Print Screen, а затем вставлять скриншот в Paint и оттуда сохранять. Слишком много действий и это, пожалуй, самый неудобный способ создания скриншотов.
Навигация по статье:
Как открыть программу
Итак, если у вас ОС Windows 7 и выше, то ничего не нужно устанавливать. Программа расположена в меню "Пуск" - "Стандартные", наряду с Paint, блокнотом и другими инструментами системы.

Но рекомендую запускать ножнички через поиск системы, потому что так быстрее и проще. Откройте поиск, наберите "Ножницы" или "Snipping Tool" если английская Windows и выберите найденную программу.

Как пользоваться поиском Windows (разных версий), подробная инструкция в статье »
Снятие скриншота экрана в разных режимах
Запустив программу, сначала выбираем режим снятия скриншота, т.е. область экрана, которую будем скринить. Нажмите "Режим" и выберите нужный:

Есть следующие варианты:
Произвольная форма. Позволяет создать скриншот области, которую вы сами обводите мышкой. Пример обводки при создании скриншота:

Прямоугольник. В этом режиме вы сделаете скриншот прямоугльной области. Пример:

Окно. Создадите скриншот того окна системы, на которое кликните мышкой.
Весь экран. Соответственно создаст скриншот всего экрана сразу.
Выбирайте удобный режим, в зависимости от цели создания скриншота. Например, если нужно показать одно окно Windows, то отлично подходит режим "Окно". Если нужно многое показать сразу на экране, то проще сделать скриншот всего экрана.
Выбрав режим, нажмите "Создать" и экран станет тусклым, кроме окна ножниц:


Теперь, если выбран режим "Произвольная форма" или "Прямоугольник", то просто обведите на экране мышкой нужную область. Если режим "Окно", то выберите соответствующее открытое окно Windows, чтобы его сфотографировать. Ну а если выбрали съёмку всего экрана, то выбирать ничего не требуется, скриншот будет сразу же создан.
Если нужно отменить создание скриншота, то нажмите либо "Отмена", либо ещё раз "Создать.

После того как в нужном режиме сделали скриншот, он отобразится в программе для редактирования, отправки по электронной почте, печати или сохранения на компьютер:

Редактирование созданного скриншота
В программе не много возможностей для редактирования снятых скриншотов, но, тем не менее, кое что имеется :) Нам доступны только инструменты "Перо" и "Маркер".
При помощи первого можно что-нибудь нарисовать, показать на изображении выбранным цветом, например:

Для этого выберите инструмент на панели, а затем его цвет.

Режим "Настраиваемое перо" позволяет рисовать пером, с заданными настройками в подразделе "Настроить".


Инструмент "Маркер" - это обычный жёлтый выделитель, прямо как делаем на бумаге маркером :)

Если нужно удалить что-то или всё из ваших шедевров редактирования, то выберите инструмент "Резинка" и кликайте по нарисованным элементам, чтобы удалить их.

Если нужно в момент редактирования создать новый скрнишот, то нажмите снова "Создать", то при этом текущий удалится!
Сохранение на компьютер
Чтобы сохранить на компьютер созданный или отредактированный скриншот, нажмите на панели инструментов кнопку "Сохранить фрагмент" или через меню "Файл" выберите "Сохранить как". 
А ещё удобнее воспользоваться горячими клавишами Ctrl+S!
Откроется обычный проводник Windows, где выберите папку для сохранения скрина, укажите название файла [1], выберите формат изображения [2] и можете также указать дату съёмки [3], если это будет иметь значение.

Формат изначально предлагается PNG, но я рекомендую выбирать JPEG-файл (JPG), поскольку файлы в нём имеют меньший размер (вес).
Не забудьте нажать кнопку "Сохранить" ;)
Дополнительные возможности: задержка (только Windows 10); копирование; отправка по email; редактирование в Paint 3D (только Windows 10) и настройки
В программе есть ещё несколько возможностей, которые возможно вам пригодятся:
Возможность выставить задержку перед созданием скриншота.
Функция доступна только в Windows 10!
Выставив, например, 5 секунд и нажав кнопку "Создать", окно создания появится только ровно через 5 сек., а не сразу.
Сам никогда не пользовался, но полагаю может пригодиться, например, если хотите заскринить что-то, что резко появляется через определённое время и быстро исчезает.
Чтобы настроить, нажмите "Задержать" и выберите нужное время:

Копирование.
Вы можете скопировать в буфер обмена скриншот до его сохранения на компьютер, например, чтобы сразу вставить куда-нибудь ещё (в тот же Word, например).

Редактирование в Paint 3D.
Функция доступна только в Windows 10!
Создав скриншот, вы можете сразу перейти к его редактированию в другом редакторе - Paint 3D, который имеет побольше возможностей работы с картинкой, нежели ножницы. Пример:

Для перехода к редактированию в Paint 3D, нажмите соответствующую кнопку "Изменить с помощью Paint 3D" на панели инструментов:

Отправка по Email.


Настройки.
В программе есть некоторые настройки, в которые вы можете перейти, нажав "Параметры" перед созданием скриншота либо выбрав "Сервис" - "Параметры" уже после его создания.


Настроек немного и лично мне, когда пользовался этими ножницами, они не пригождались. Но посмотрите, может что-то пригодится вам.
Достоинства и недостатки
Для экранных ножниц выделю следующие плюсы:
Уже встроенная во все последние версии Windows;
Умеет делать скриншоты в разных режимах;
Проста в применениии, без ненужных опций.
Есть немного инструментов для редактирования снятых скриншотов.
Недостатки с моей точки зрения:
Нет возможности быстрой загрузки скриншота в интернет для получения ссылки на его просмотр.
Этот минус считаю существенным, поскольку очень часто необходимо передать ссылку на снятый скрин кому-либо и поскольку через данную программу загрузить его в интернет мы не можем, то придётся делать это вручную, например, используя бесплатный хостинг изображений imgbb или любой другой.
Нельзя быстро сделать скриншот горячими клавишами.
Тоже считаю существенным недостатком, поскольку хотелось бы нажимать стандартную клавишу Print Screen и сразу открывать ножницы для снятия скриншота.
Мало стандартных инструментов редактирования скринов.
По сути только "Перо" и "Маркер", а всё остальное нужно делать в отделных программах, например, в Paint 3D. Было бы хорошо, если бы имели стрелочки, прямоугольники для обводки и подобные инструментики.
Несколько перечисленных минусов для меня весьма существенны, поскольку, во-первых, замедляют мою работу, а во-вторых, не позволяют оформить скриншот качественно и потому я пользуюсь сторонним софтом, LightShot и встроенным в Яндекс Диск скриншотером.
Заключение
Ножницы - простой очень простой вариант для создания скриншотов, доступный в операционках Windows, начиная с 7-й версии. Конечно в нём нет много, например, на мой взгляд важнейшей функции быстрой загрузки скриншота в интернет и получения на него ссылки, но для новичков, чтобы начать с этого и не ставить никаких лишний программ, весьма подойдёт. Потому что работает быстро, легко, удобно, позволяет и простейшее редактирование производить.
Если понравилась статья, а может и пригодилась вам, буду рад её перепосту к соц.сетях :) Ведь то, что полезно вам, может быть и полезно другим - вашим друзьям, знакомым!
Сделай репост – выиграй ноутбук!
Каждый месяц 1 числа iBook.pro разыгрывает подарки.
- Нажми на одну из кнопок соц. сетей
- Получи персональный купон
- Выиграй ноутбук LENOVO или HP
4 комментария
как скачать с сайта вашего? зачем мне инструкция по открытию и нахождению софта.
Автор: Владимир Белев
А как по вашему можно скачать с "нашего" сайта то, чего нельзя скачать вообще ?)) Речь идет о программе, встроенной в Windows, которая у вас уже установлена, если вы ее сами не удалили каким-то образом.
Владимир спасибо. Очень помогли. А если сейчас найду как скриншот вставить в статью. Будет супер.

Ножницы, это бесплатное приложение для Windows, и неважно какая у вас версия установлена, просто я буду показывать на примере десятки.
Программа ножницы позволяет создавать и редактировать скриншоты без скачивания сторонних приложений. Лично я пользуюсь сторонней программкой Lightshot, но для тех кто не хочет заморачиваться со скачиванием и установкой, я покажу вариант с ножницами.
Что можно делать в приложении ножницы?
- Создавать снимок экрана в нескольких вариантах
- Редактировать созданный снимок
- Сохранять в нужном формате
Бесплатная программа ножницы для Windows
Итак, для того чтобы найти программу, используем поиск в левой нижней части монитора. Вписываем название программы в поиск и жмём на иконку программы вверху, чтобы её открыть.
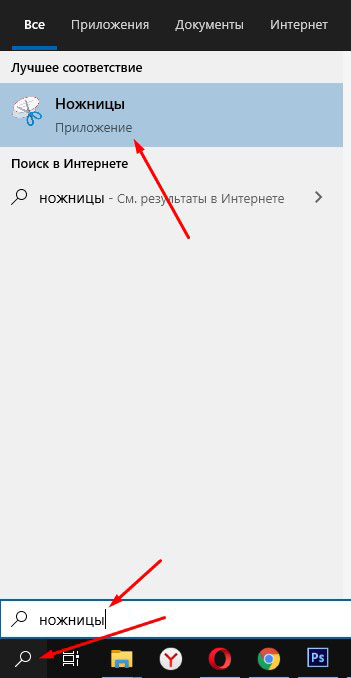
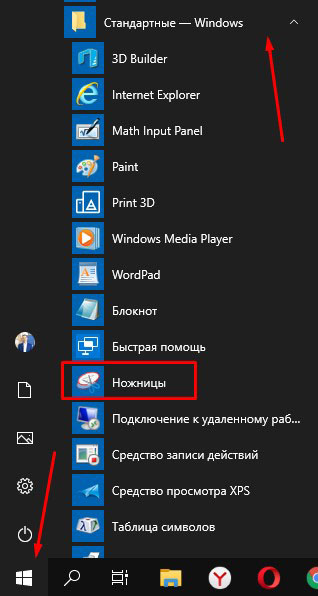
Откроется небольшое окошко программы, где можно сразу её настроить.
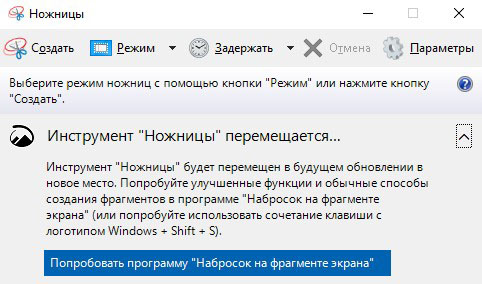

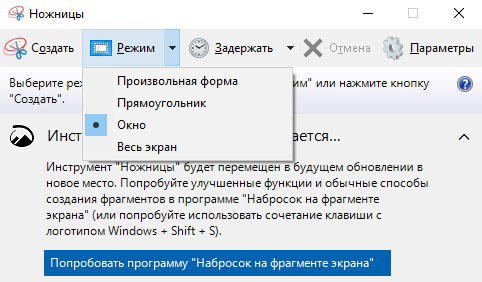
Есть четыре режима:
- Произвольная форма
- Прямоугольник
- Окно
- Весь экран

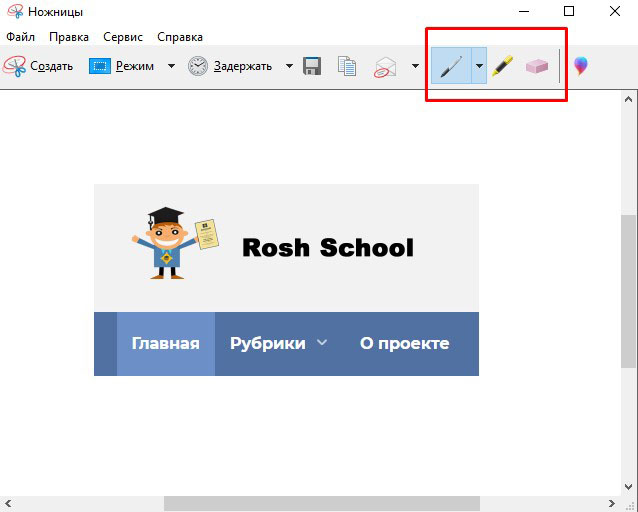
На данный момент есть три инструмента для редактирования:
Вы можете с их помощью выделять какие-то элементы на снимках.
Новый инструмент для создания скриншотов в Windows 10
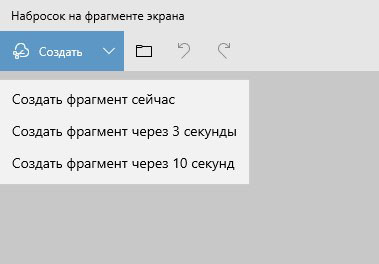

После создания снимка откроется окно редактора. Здесь гораздо больше инструментов и возможностей работать со скриншотами. Кнопка сохранения находится в верхней правой части окна.

Читайте также:


