Как открыть приложение на виндовс 7
Позвольте задать Вам простые вопросы по компьютерной грамотности: зачем нужны программы и кто их пишет?
Ответ первый: программы пишут системные администраторы для того, чтобы пользователи потом мучались в поисках ответа на известный вопрос Н.Г.Чернышевского «что делать» с этими программами.
Ответ второй: программы пишут программисты для того, чтобы пользователи могли их запустить, то есть, инициировать их выполнение.
Первый ответ – шутка, в которой есть доля правды. Второй ответ – правильный, с моей точки зрения (имхо).
Первый шаг в отношениях между пользователем и программой – это запуск программы пользователем. Затем можно выполнять в программе те действия, ради которых она и была создана.
Рассмотрим 7 способов запуска программ:
1) Из Главного меню можно запускать программы, которые в нем записаны.
- калькулятор,
- графический редактор Paint,
- текстовые редакторы Блокнот и WordPad,
- служебные программы по обслуживанию диска
- и др.

Стандартные программы в главном меню Windows XP
Эту группу программ называют Стандартные, потому что она входит в состав операционной системы и устанавливается вместе с установкой операционной системы.
2) При помощи двойного щелчка по значку программы или по ярлыку на Рабочем столе Windows.
3) Щелчок по значку программы в Панели задач Windows. Например, на рисунке после щелчка по значку будет открыт текстовый редактор MS Word.

В открывшемся окне Запуск программы нужно указать открываемый файл, причем можно воспользоваться для этого кнопкой Обзор, которая откроет окно просмотра содержимого дисков и папок. В нем, открывая папки, нужно выделить и открыть запускающий файл программы. По умолчанию во всех папках будут показаны только запускающие и командные файлы, а также ярлыки.

5) Автоматический запуск программ, например:
- при начальной загрузке Windows. Для того, чтобы это сделать, следует пройти по маршруту Пуск – Программы – Автозапуск.
Если поместить программы в меню Автозагрузка, то они будут автоматически запущены при начальной загрузке Windows.
- при вставке в дисковод CD или DVD диска. При этом автоматически запускается программа, записанная на диске, правда, если автором диска не предусмотрено иное действие.
Иногда для избежания заражения вирусом автоматический запуск компакт-дисков отключают и сначала проверяют диск антивирусом.
- по заданному графику. Такую возможность предоставляет встроенная в Windows программа-планировщик.
7) Двойной щелчок по значку или имени документа, обрабатываемого той или иной программой. Например, если щёлкнуть по значку с буквой «W», запустится программа MS Word.
Упражнения по компьютерной грамотности:
1. Запустите Калькулятор из Главного меню Windows.
2. С помощью команды «Выполнить» в Главном меню Windows, используя кнопку «Обзор», запустите программу MS Word. Для этого можно кликнуть по любому текстовому документу со значком, содержащем букву «W».
В этой статье рассмотрим способы, как открыть Средство удаления и изменения программ в Windows 7. Обычно оно называется «Программы и компоненты» и находится в Панели управления Windows. Однако, в Панели управления есть способа просмотра. И есть ещё один способ, как отрыть «Программы и компоненты» — через поисковую строку по кнопке пуск. Любой из способов должен дать гарантированный результат. ;)
Открываем «Программы и компоненты» через кнопку «Пуск» и строку поиска
Для того, чтобы открыть Средство удаления и изменения программ в Windows через строку поиска по кнопке «Пуск», нужно кликнуть по этой кнопке (она находится обычно в левом нижнем углу экрана монитора) левой кнопкой мыши. Это приведёт к открытию окошка, в самом низу которого будет поле для ввода текста. Вот в него и вобьём слово программы . В зависимости от захламлённости компьютера результатов поиска будет масса. Из этой массы нужно обратить внимание на Раздел «Панель управления» и на два результата: «Программы и компоненты» и «Удаление программы». Клик по любой из этих ссылок откроет Средство удаления и изменения программ.
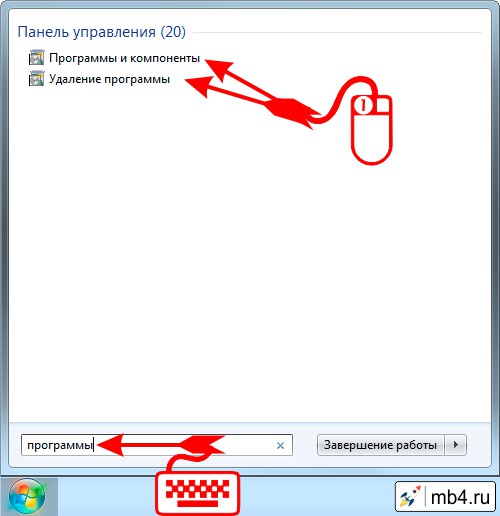
Открытие «Программы и компоненты» из «Панели управления» Windows в режиме «Категория»
Во вступительной части я дал ссылку на то, как отрыть «Панель управления» и на то, какие три способа отображения в не есть. Повторяться не стану.
Для того, чтобы открыть «Программы и компоненты» из «Панели управления» Windows в режиме «Категория» нужно найти категорию «Программы» и кликнуть по ссылке «Удаление программы»:
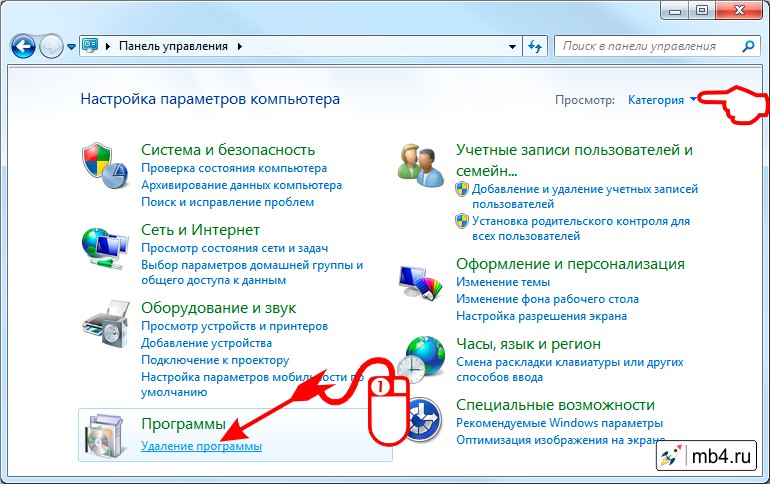
Открытие «Программы и компоненты» из «Панели управления» Windows в режиме «Крупные значки»
Как уже можно было обратить внимание, иконка «Программы и компоненты» в Windows такая же, как в начале этой статьи. И это всё неспроста =D
Ориентируясь на название «Программы и компоненты» в «Панели управления» в режиме «Крупные значки» можно также с успехом найти нужную ссылку, клик по которой откроет нужное окно:
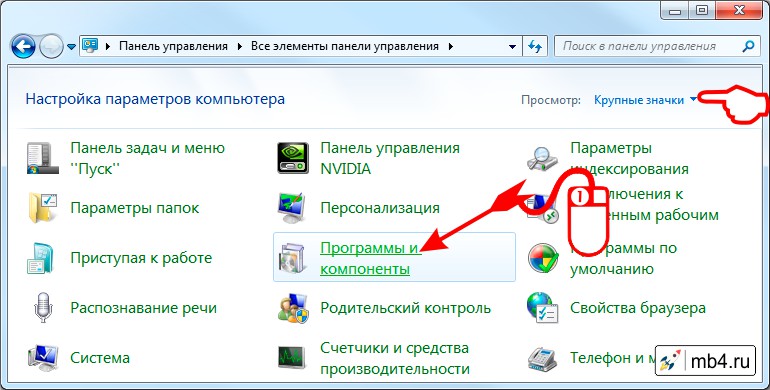
Открытие «Программы и компоненты» из «Панели управления» Windows в режиме «Мелкие значки»
Для фанатов работать в «Панели управления» в режиме «Мелкие значки» способ идентичный двум описанным выше. Тут наверное стоит ориентироваться на то, что ссылки в «Панели управления» в этом режиме расположены в алфавитном порядке и искать нужно на букву П . ;)
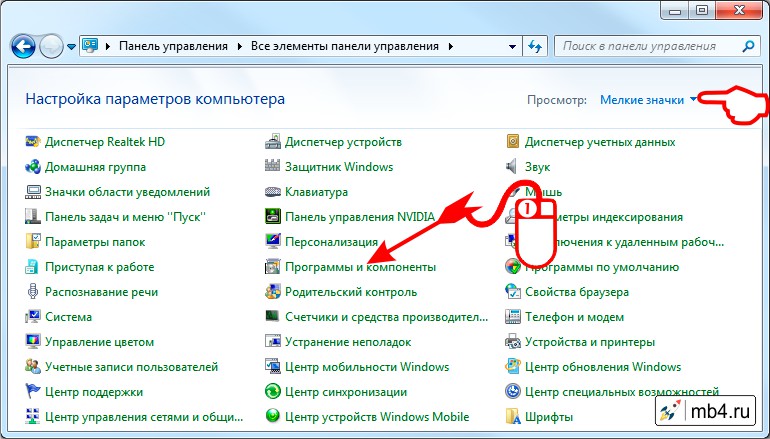
Как выглядит Средство удаления и изменения программ «Программы и компоненты» в Windows 7
Надеюсь, что хотя бы один из описанных способов помог и свершилось! Окно со Средством удаления и изменения программ открылось!
Продолжаем тему об удобстве пользования Windows и сегодня рассмотрим некоторые способы запуска программ, о которых вы могли не знать.
Надеюсь, что материал будет полезен как новичку, так и бывалым пользователям. А перед тем, как мы начнём, обращаю внимание, что один из способов мы уже ранее рассматривали в цикле статей по контекстному меню :
А теперь поехали про другие варианты! И начнём с самого простого.
💾Присвоение горячих клавиш приложениям
Для самых часто используемых приложений можно задавать свои горячие клавиши.
Жмём ПКМ (правую кнопку мыши) по ярлыку программы и выбираем свойства . В поле быстрый вызов начинаем нажимать нужные горячие клавиши, после чего жмём ОК .
💾Закрепление программ на панели зада
Этот способ корректно работает на любых современных версиях ОС (операционных систем) без ограничений.
Способы закрепления программ:
- Задержать ЛКМ (левая кнопка мыши) ярлык и перенести его не отпуская на панель задач, пока не появится надпись Закрепить в панель задач .
- Если нужная программа уже открыта, нажмите на панели задач по ней ПКМ (правой кнопкой мыши) и выберите Закрепить на панели задач .
Способы запуска:
- Клик ЛКМ по программе на панели задач откроет нужное приложение
- Горячие клавиши по порядковым номерам откроют до 9 программ по порядку, т.е. слева направо жмём Windows + цифру 1-9 на клавиатуре.
Минус способа - громоздкая панель задач с кучей хлама, ад для перфекциониста.
💾Закрепление программ на панели быстрого запуска
Тот же метод, что и выше, но вместо захламления панели задач будем захламлять панель плиток - быстрого запуска. Способ только для Windows 8 и выше.
Вариант первый - нажать ПКМ по ярлыку и выбрать там Закрепить на начальном экране .
Второй вариант - найти приложение в поиске и выбрать справа Закрепить на начальном экране .
Можно так же закрепить и уже открытое приложение с панели задач, нажав по нему ПКМ и выбрав Закрепить на начальном экране .
Теперь при нажатии кнопки Windows ил выбора ЛКМ кнопки Windows, в сетке будут ваши добавленные приложения, готовые к запуску.
💾Выполнить и поиск
Эти способы уж не то, чтобы быстрые, но иногда позволят сократить время на запуск приложений.
Способ через поиск в Windows так же поможет быстро открыть некоторые приложения или утилиты. Для Windows 7 жмём по пуску и в поиске пишем запрос, для Windows 10 можно нажать сочетание Windows + Q и продолжать вбивать запрос.
💾Панель инструментов
На десерт поведаю о самом на мой взгляд правильном подходе - использовании панели инструментов. В Windows 10 можно не только добавлять менюшки в контекстное меню, но и использовать альтернативу.
Жмём ПКМ (правая кнопка мыши) по панели задач -> Панели -> Создать панель инструментов. -> указываем путь к папке, где будет храниться наше меню. Это может быть любая произвольная папка в любом удобном вам месте .
Имя папки будет отображаться на панели задач как панель инструментов Имя папки будет отображаться на панели задач как панель инструментовПоловина дела сделано. Теперь остаётся закинуть в эту папку нужные вам ярлыки программ/утилит и готово, примерно такой может быть результат:

При установке операционной системы, по умолчанию ставится целый пакет стандартных программ Windows, о которых простому пользователю просто ничего не известно. Часть стандартных программ можно найти в меню Пуск - Все программы. Дальше открываем разделы: Обслуживание, Стандартные, и далее Служебные, Специальные возможности. Часть программ предназначена для специалистов и доступ к этим программам можно осуществить только через командную строку или через команду «Выполнить».
С помощью команды «Выполнить» можно быстро запускать программы, открывать файлы и папки, а также переходить на веб-сайты, если компьютер подключен к Интернету.
Для запуска команды «Выполнить», можно применить один из способов:
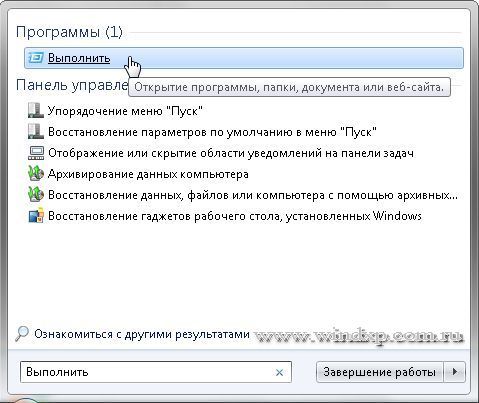
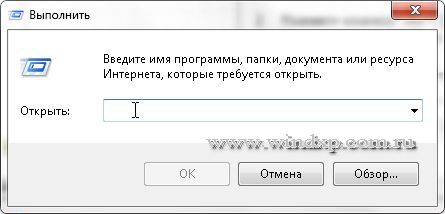
Осталось ввести имя программы для ее запуска
Теперь приступим непосредственно к описанию тех программ, которые представляют интерес с точки зрения их использования, не только специалистами, но и простого пользователя.
appwiz.cpl - Программы и компоненты. Программу можно удалить, если она больше не нужна или необходимо освободить место на жестком диске. Для удаления программ или изменения их конфигурации путем добавления и удаления определенных компонентов можно использовать компонент «Программы и компоненты».
control - Панель управления. Используют для изменения параметров Windows. Эти параметры практически полностью определяют внешний вид и работу Windows и позволяют настроить Windows наиболее подходящим для пользователя образом
cipher.exe - утилита для обслуживания EFS (Шифрованная файловая система (EFS) - это компонент Windows, позволяющий сохранять сведения на жестком диске в зашифрованном формате. Шифрование - это самая сильная защита, которую предоставляет Windows для защиты данных). Так же с помощью этой утилиты можно удалить файл, папку или данные с диска без возможности восстановления.
cleanmgr - Очистка диска. Чтобы уменьшить количество неиспользуемых файлов на жестком диске для освобождения места на диске и повышения быстродействия компьютера. Она удаляет временные файлы, очищает корзину и удаляет множество системных файлов и других неиспользуемых элементов. Дополнительные сведения
control folders - Параметры папок. С помощью компонента «Параметры папок», можно изменить методы работы с файлами и папками, а также отображение элементов на компьютере.
control desktop - Персонализация. Можно изменить отдельные части темы (изображения, цвета и звуки), а затем сохранить измененную тему для собственного использования или для совместного использования с другими пользователями
comexp.msc - Службы компонентов. С помощью оснастки «Службы компонентов» в консоли MMC можно настраивать компоненты COM, приложения COM+ и координатора распределенных транзакций DTC, а также администрировать их. Оснастка «Службы компонентов» предназначена как для системных администраторов, так и для разработчиков приложений. Например, администраторы могут управлять компонентами, а разработчики могут настраивать требуемое поведение компонента и приложения, например участие в транзакциях и организации пула объектов
compmgmt.msc - Управление компьютером. Консоль управления Microsoft (MMC) группирует средства администрирования, которые используются для администрирования сетей, компьютеров, служб и других системных компонентов.
credwiz - Сохранение имен пользователей и паролей. Если имена пользователей и пароли будут повреждены или уничтожены, то можно будет использовать архивную копию для их восстановления.
charmap - Таблица символов. Служит для вставки специальных символов в документ. Специальные символы - это символы, которых нет на клавиатуре. Эти символы включают сложные знаки математических операций, экспоненциальное представление чисел, символы валют и буквы других языков
taskschd.msc - Планировщик заданий. Если определенная программа используется регулярно, то при помощи мастера планировщика заданий можно создать задание, благодаря которому эта программа будет запускаться автоматически в соответствии с установленным расписанием. Для выполнения этих действий необходимо войти в систему в качестве администратора. В противном случае изменять можно только параметры текущей учетной записи пользователя.
devmgmt.msc - Диспетчер устройств. С помощью диспетчера устройств можно устанавливать и обновлять драйвера аппаратных устройств, изменять параметры этих устройств и устранять неполадки в их работе. Драйвер устройства представляет собой программное обеспечение, с помощью которого Windows может взаимодействовать с отдельным устройством. Драйвер устройства устанавливается для обеспечения работы Windows с новым оборудованием.
diskpart - Консольная утилита для управление разделами в томах жесткого диска. Параметр /add используется для создания нового раздела, а /delete — для удаления существующего. Переменная device – это название устройства для нового раздела (например, \device\harddisk0). Переменная drive – это буква, назначенная удаляемому разделу (например, D). Переменная partition – это соответствующее правилам именования разделов название удаляемого раздела (например, \device\harddisk0\partition1); она может использоваться вместо переменной drive. Переменная size служит для указания размера нового раздела (в мегабайта) Полный перечень команд утилиты можно получив, ведя HELP
dxdiag - Пакет мультимедийных технологий DirectX используется многими играми ОС Windows. Если на компьютере не установлена требуемая версия DirectX, указанная на упаковке продукта, то игра может работать неправильно. Если при воспроизведении игры или фильма возникают какие-либо проблемы, средство диагностики DirectX поможет найти их причины. DirectX представляет собой набор технологий, используемых во многих мультимедийных программах ОС Windows
diskmgmt.msc - Управление дисками. Средство управления дисками в этой версии Windows предназначено для выполнения таких задач управления дисками, как создание и форматирование разделов и томов и назначение букв дисков. Управление жестким диском отличается от управления программами и хранящейся на диске информацией. Некоторые операции управления приводят к изменению жесткого диска, например форматирование или перераспределение разделов. Под управлением информацией на жестком диске подразумевается упорядочение файлов и папок для повышения удобства доступа к информации (или настройка их свойств).Кроме того, для выполнения задач управления дисками вместе с другими программами командной строки можно применять команду DiskPart.
eventvwr.msc - Просмотр событий. Программа «Просмотр событий» представляет собой оснастку консоли управления Microsoft (MMC) и предназначена для просмотра и управления журналами событий. Это незаменимый инструмент для наблюдения за работоспособностью системы и устранения возникших неполадок (например, ненадлежащий запуск программ или обновлений, загружаемых автоматически).
eudcedit - Редактор личных знаков. Редактор личных символов позволяет создавать собственные символы и вставлять их в документы с помощью таблицы символов
ftp - FTP-протокол. File Transfer Protocol (FTP) - это протокол, используемый для передачи файлов через Интернет. Обычно FTP используется, чтобы сделать файлы доступными для загрузки другими пользователями, но может быть использован и при отправке веб-страниц для формирования веб-сайта или для размещения цифровых фотографий на сайте с общим доступом к изображениям.
firewall.cpl - Брандмауэр Windows. Брандмауэр представляет собой программный или аппаратный комплекс, который проверяет данные, входящие через Интернет или сеть, и, в зависимости от настроек брандмауэра, блокирует их или позволяет им пройти в компьютер. Брандмауэр поможет предотвратить проникновение хакеров или вредоносного программного обеспечения (такого как черви) в ваш компьютер через сеть или Интернет. Брандмауэр также помогает предотвратить отправку вредоносных программ на другие компьютеры.
iexplore - Internet Explorer. Браузер компании Microsoft
intl.cpl - Язык и региональные стандарты. Можно изменить формат, используемый в Windows для отображения информации (такой как даты, время, валюта и единицы измерения), чтобы он соответствовал стандартам выбранного языка. Например, при работе с документами, написанными на двух языках (французском и английском), можно поменять формат на французский и использовать в качестве валюты евро, а даты отображать в формате день/месяц/год.
mmc - Консоль управления (MMC). Место для хранения и отображения средств администрирования, созданных корпорацией Майкрософт и другими поставщиками программного обеспечения. Эти средства называются оснастками и служат для управления оборудованием, программным обеспечением и сетевыми компонентами ОС Windows. Некоторые средства, расположенные в папке «Администрирование» панели управления, например «Управление компьютером», являются оснастками консоли MMC.
msconfig - Конфигурация системы. Программа настройки системы - это дополнительное средство, предназначенное для определения проблем, которые могут помешать запуску ОС Windows в обычном режиме. При запуске Windows можно отключить обычные службы и автоматически загружаемые программы, а затем включать их по одной. Если проблема не возникает, когда служба отключена, но появляется после ее включения, значит эта служба может быть источником проблемы. Программа настройки системы предназначена для поиска и устранения неполадок, но не для управления загрузкой.
msinfo32 - Сведения о системе. Компонент «Сведения о системе» (также называемый msinfo32.exe) отображает подробные сведения о конфигурации оборудования, компонентах и программном обеспечении компьютера, включая драйверы
msra - Удаленный помощник. Иногда для устранения неполадки наиболее удобно, чтобы кто-нибудь показал, как это делается. Удаленный помощник Windows - это удобный способ для кого-либо, заслуживающего доверия, например друга или специалиста службы технической поддержки, подключиться к компьютеру пользователя и помочь ему найти решение проблемы, даже если этого специалиста нет рядом
msdt - Средство диагностики технической поддержки Майкрософт. Используется для сбора сведений о неполадках, возникающих при работе компьютера, и последующей отправки этих сведений через Интернет в службу технической поддержки Майкрософт.
odbcad32 - Администратор источников данных ODBC. ODBC - это технология, которая используется программами для получения доступа к различным базам данных (или источникам данных). Например, технологию ODBC можно использовать для импорта данных из базы данных MySQL в электронную таблицу Microsoft Excel. Для этого необходимо, чтобы на компьютере был установлен требуемый драйвер ODBC и задан источник данных.
OptionalFeatures - Компоненты Windows. Некоторые программы и компоненты в составе ОС Windows, например службы IIS, перед использованием необходимо включить. Некоторые другие функции включены по умолчанию, но их можно выключить, если они не используются
osk - Экранная клавиатура. Вместо обычной клавиатуры для печати и ввода данных можно использовать экранную клавиатуру. Экранная клавиатура отображается на экране со всеми стандартными клавишами. Можно выбирать клавиши с помощью мыши или другого указывающего устройства, либо использовать единственную клавишу или группу клавиш для переключения между клавишами на экране
odbcad32 - Администратор источников данных ODBC. ODBC - это технология, которая используется программами для получения доступа к различным базам данных (или источникам данных). Например, технологию ODBC можно использовать для импорта данных из базы данных MySQL в электронную таблицу Microsoft Excel. Для этого необходимо, чтобы на компьютере был установлен требуемый драйвер ODBC и задан источник данных.
perfmon - Системный монитор Windows. Можно использовать для анализа влияния работы программ на производительность компьютера как в реальном времени, так и посредством сбора данных журнала для последующей обработки. Системный монитор Windows использует счетчики производительности, данные трассировки событий и сведения о конфигурации, которые можно объединять в группы сборщиков данных
psr - Стредство записи действий по воспроизведению неполадок. Средство записи действий по воспроизведению неполадок можно использовать для записи действий, выполняемых на компьютере, включая текстовое описание мест выполняемых щелчков мышью и изображений экрана для каждого щелчка (называемых снимками экрана). Записанные действия можно сохранить в файл, который может использовать специалист службы поддержки или другое лицо, помогающее устранять проблему на компьютере
powercfg.cpl - Электропитание. Схема управления питанием - это набор аппаратных и системных параметров, управляющих потреблением и экономией питания компьютером. Схемы управления питанием позволяют сэкономить энергию, максимально увеличить быстродействие системы или обеспечить оптимальное соотношение между ними
rstrui - Восстановление системы. Позволяет отменить изменения, внесенные в систему компьютера, не затрагивая личные файлы, например электронную почту, документы или фотографии. Восстановление системы - это оптимальный выбор при установке программы или драйвера, которые вызвали неожиданное изменение конфигурации компьютера или ОС Windows, а удаление программы или драйвера не решило проблему
regedit - Редактор реестра. Инструмент, предназначенный для опытных пользователей. Этот инструмент предназначен для просмотра и изменения параметров в системном реестре, в котором содержатся сведения о работе компьютера
recdisc - Создание диска восстановления системы. Параметры восстановления системы помогут восстановить Windows в случае серьезной ошибки. Для использования параметров восстановления системы необходим установочный диск Windows или доступ к параметрам восстановления, предоставленным изготовителем компьютера. Если ни то, ни другое получить не удается, для доступа к параметрам восстановления системы можно создать диск восстановления системы
gpedit.msc - Редактор локальной групповой политики. Редактор локальной групповой политики - это оснастка консоли управления (MMC), которая обеспечивает единый интерфейс управления всеми параметрами объектов локальной групповой политики.
sdclt - Архивация и восстановление. Программа архивации Windows позволяет создать образ системы, который представляет собой точный образ диска. Образ системы также содержит Windows и системные параметры, программы и файлы. Восстановление системы позволяет восстановить состояние системных файлов компьютера на предшествующий момент времени
secpol.msc - Локальная политика безопасности. Используется для просмотра и изменения параметров безопасности групповой политики
sfc - Проверка целостности всех защищенных системных файлов и замена неправильных версий правильными. Запускается в командной строке с правами администратора. Запуск командной строки от имени администратора
sigverif - Проверка подписи файла. Цифровая подпись представляет собой добавляемую в файлы электронную метку безопасности. Она позволяет проверить издателя файла и помогает определить, был ли изменен файл после добавления к нему цифровой подписи
taskmgr - Диспетчер задач Windows. Диспетчер задач отображает приложения, процессы и службы, которые в текущий момент запущены на компьютере. С его помощью можно контролировать производительность компьютера или завершать работу приложений, которые не отвечают
TabletPC.cpl - Перо и сенсорные устройства. При работе с планшетным ПК или сенсорным экраном можно выполнять планшетным пером или пальцем движения, называемые жестами, для быстрой навигации и выполнения действий
verifier - Диспетчер проверки драйверов. Драйвер - это программа, обеспечивающая взаимодействие компьютера с оборудованием и устройствами. Без драйверов невозможна нормальная работа подключенного к ПК оборудования, например видеоадаптера или принтера
lusrmgr.msc - Локальные пользователи и группы. Оснастка "Локальные пользователи и группы" служит для создания пользователей и групп, хранимых локально на компьютере, и управления ими
fxscover - Редактор титульных страниц факсов. Компонент «Факсы и сканирование Windows», включенный в эту версию Windows, содержит четыре готовые титульные страницы. В этой программе можно также создавать собственные титульные страницы
Если какая то стандартная программы не работает или работает со сбоями, то можно ее попробовать переустановить. Откройте Компоненты Windows введя команду OptionalFeatures в Пуск - Выполнить. Выберите компонент, который необходимо переустановить, снимите с него галку (При отключении некоторых компонентов появляется предупреждение) жмем ДА и после перезагрузки компьютера, снова отмечаем галкой тот компонент, который отключали. Чтобы изменения вступи в силу, придется еще раз перезагрузиться.
Дополнительные сведения на веб-сайте Windows. Посетите веб-сайт Windows, который содержит дополнительные сведения, материалы для загрузки и идеи по максимально эффективному использованию компьютера под управлением Windows 7
Читайте также:


