Как открыть приложение на компьютере ваш телефон
Чтобы управлять звонками, потребуется смартфон с установленной Android версии 7.0 и выше, компьютер на Windows 10 с поддержкой Bluetooth и сборкой минимум 18362.356. Функциональность доступна и на iPhone и требует ОС iOS версии 10.0 и выше. Требования к системе
Как использовать «Ваш телефон» в Windows 10
Шаг 1: Откройте «Параметры Windows» с помощью меню «Пуск» или нажав две клавиши на клавиатуре — клавишу с логотипом Windows и I ( Win I )

Шаг 2: В параметрах кликните плитку «Телефон» и нажмите кнопку «Добавить телефон», это запустит приложение.

Шаг 3: В следующем окне, кликните «Android» и нажмите кнопку «Продолжить работу»

Установите галочку — Да, приложение «Диспетчер вашего телефона» установлено и нажмите кнопку «Открыть QR-код».


Шаг 5: Откройте приложение в смартфоне и войдите в свою учетную запись Microsoft. Вы должны убедиться, что вы используете одну и туже учетную запись на компьютере и в приложении для телефона. и отсканируйте QR-код.

Шаг 6: Следующий шаг — дайте необходимые разрешения «Диспетчеру вашего телефона», на вашем смартфоне должно появиться несколько уведомлений с запросом разрешения, нажмите разрешить.



Работает ли приложение Microsoft «Ваш телефон» с iPhone?
В настоящие время приложение не доступно на App Store, есть способ, чтобы воспользоваться им но с урезанным функционалом:
- Загрузите Microsoft Edge из App Store
- После загрузки откройте и примите все соответствующие разрешения (некоторые требуются для правильной работы процесса)
- Откройте веб-страницу по вашему выбору и коснитесь значка «Продолжить на ПК», расположенного по центру в нижней части экрана.
- Выберите компьютер, (если оба подключены к одной сети Wi-Fi, он должен отображаться) и подтвердите.
Однако это далеко не полная функциональность, и AirDrop уже предлагает аналогичную функцию. К сожалению, iOS и Windows не очень хорошо работают вместе.
Новые функции
Самая большая особенность приложения «Ваш телефон» - это, несомненно, возможность запускать приложения Android на вашем ПК с Windows.
Об этом было объявлено в официальном блоге 5 августа 2020 года в рамках обширного партнерства между Microsoft и Samsung. Теперь данная опция полностью развернута, на телефонах Galaxy и Microsoft Surface Duo с двумя экранами.
Функциональность включает в себя возможность одновременно открывать несколько приложений для телефона на рабочем столе, а также закреплять Android на панели задач Windows 10. Также анонсировано, что приложения будут поддерживать масштабирование и изменение размера. Это позволит им отображать больше контента и включать больше элементов управления.

Однако не все последние обновления предназначены для пользователей Duo или Samsung. Новая функция, которая будет добавлена ко всем последним устройствам Android, - это возможность управлять музыкой, которая играет на телефоне. Это означает, что вы можете воспроизводить / приостанавливать, пропускать и легко менять треки, не покидая рабочего стола.
Еще одна ожидаемая опция - управление изображениями возможность удалять фотографии с телефона прямо из приложения «Ваш телефон».
Microsoft сообщает о дополнительных функциях, которые могут появиться в ближайшем будущем. Режим «Картинка в картинке», которая позволит пользователям использовать чаты отдельно от остальной части приложения. Также будет возможность позвонить контакту прямо из вкладки уведомлений.
Теперь Вы. Что думаете о приложении «Ваш телефон» и используете ли вы его? Поделитесь с нами в комментариях ниже!
В этой публикации, друзья, рассмотрим, что нового появилось в штатном приложении Windows 10 и 11 «Ваш телефон». Это приложение являет собой среду доступа к возможностям мобильных Android-устройств. Оно синхронизирует Android-смартфон или планшет с компьютером и позволяет на последнем смотреть содержимое гаджета и управлять им. Это приложение находится в активной разработке, и Microsoft время от времени реализует в нём интересные возможности. Оно динамично развивалось ещё во времена актуальности Windows 10. После выхода Windows 11 эта операционная система унаследовала приложение «Ваш телефон», и уже в рамках её развития это приложение получило ряд улучшений. Сейчас в приложении разрабатывается новый стиль интерфейса, дабы соответствовать формату Windows 11. Это мы увидим в ближайшей перспективе, а пока давайте рассмотрим те из новшеств приложения «Ваш телефон», которые уже в нём есть.
↑ Новые возможности в приложении «Ваш телефон» Windows 10 и 11
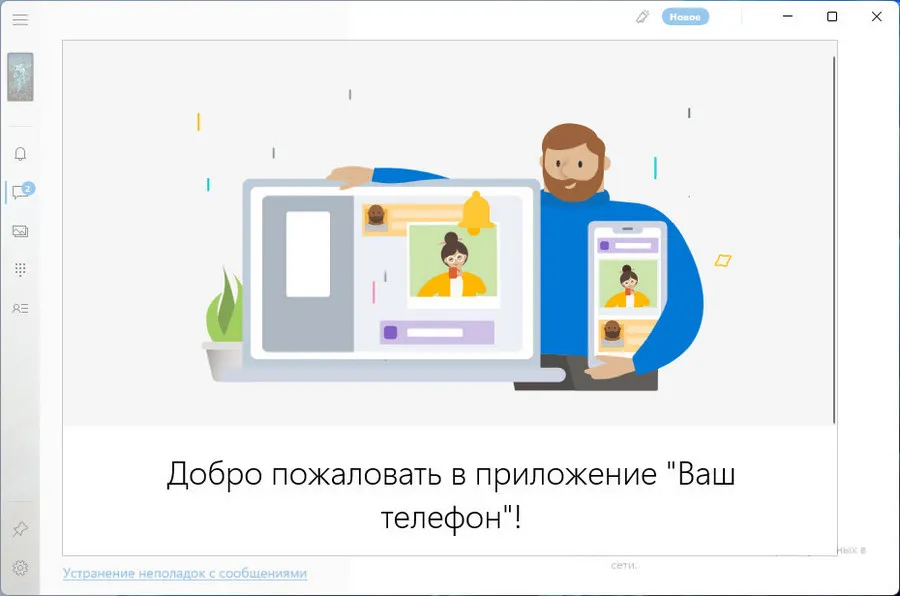
↑ Передача содержимого между устройствами
↑ Удаление фотографий
В приложении «Ваш телефон» отображаются фото с Android-устройства, не все, но последние 30 штук. Эти фото на компьютере можем открывать для просмотра, открывать для редактирования в программах, копировать, пересохранять на диске компьютера. Это одна из самых примечательных возможностей приложения, доступная для любого Android-устройства. Она в разы упрощает переброску фото со смартфона или планшета на компьютер, без необходимости возни с USB-кабелем, настройки передачи данных по сети, загрузки фото в облако и т.п. Но изначально приложение не позволяло удалять изображения на Android-устройстве. Позднее такая возможность появилась.
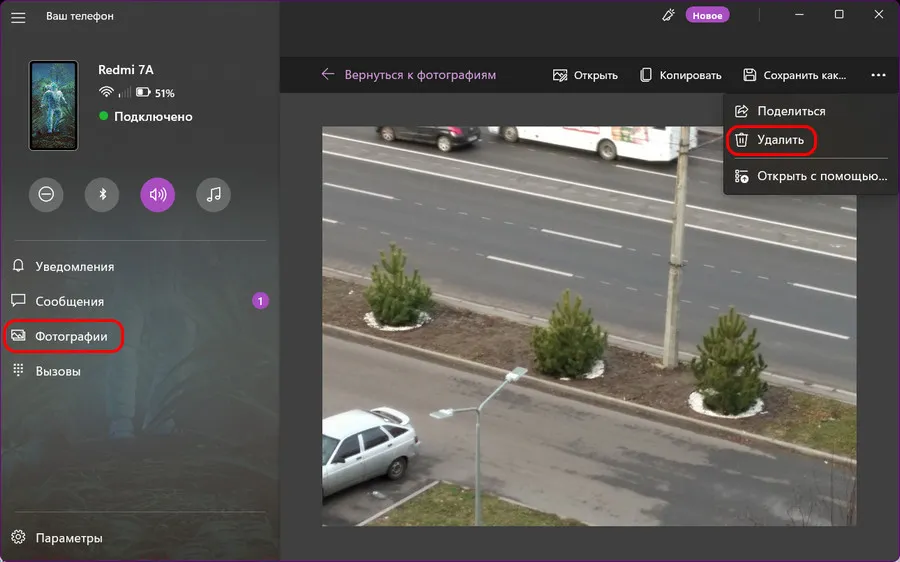
И теперь если мы нащёлкаем гаджетом кучу фоток, можем на компьютере открыть приложение «Ваш телефон», рассмотреть эти фотки на большом экране монитора и удалить неудачные кадры прямо с памяти телефона или планшета.
↑ Индикатор заряда батареи и управление функциями гаджета
Одно из относительно недавних новшеств приложения «Ваш телефон» - появление индикатора заряда батареи и функций управления Android-устройством. В левом верхнем углу приложения возле изображения смартфона теперь виден индикатор заряда батареи. Проводя время за компьютером, можем оперативно отслеживать, сколько осталось заряда, дабы вовремя подзарядить устройство. Чуть ниже нам предлагаются операции управления Android-устройством:
- Включение/отключение режима «Не беспокоить»,
- Включение/отключение Bluetooth,
- Включение/отключение звука,
- Включение/отключение аудиоплеера.
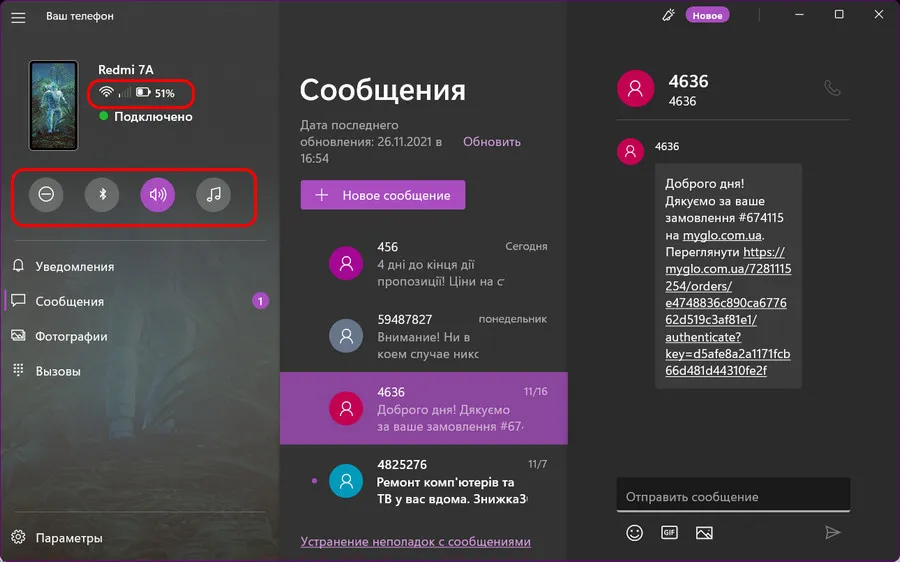
↑ Отображение контактов
Существуют определенные требования как к вашему телефону, так и к компьютеру, которые вы должны соблюдать, чтобы использовать приложение «Ваш телефон».
Запуск приложений Android на Windows 10
- Откройте приложение «Ваш телефон» на своем ПК и выберите ОС, на которой работает ваш мобильный телефон.

- Выполнив указанные выше действия, убедитесь, что установка завершена, и откройте QR-код, который будет сгенерирован вскоре после этого.

- Откройте настройки телефона и в разделе «Дополнительные функции» включите «Связать с Windows». Щелкните по нему и выберите параметр «Добавить компьютер».

- С помощью камеры телефона отсканируйте QR-код, отображаемый на странице «Ваш телефон» на компьютере.
- Затем вам будет предложено войти в свою учетную запись Microsoft и дождаться подтверждения соответствующего разрешения, которое будет предоставлено, прежде чем между вашим телефоном и компьютером будет установлено соединение.
- Затем вы можете перейти в раздел «Приложения» из списка функций и управлять некоторыми из них через свой компьютер.

Уведомления
Это первая настройка, которую вы найдете в приложении. Приложение будет искать доступ к базе данных вашего телефона, который вы можете предоставить с помощью уведомления, которое будет отправлено ему. После включения разрешений интерфейс уведомлений вашего телефона будет выглядеть примерно так:
Эти уведомления будут помещены в очередь на панели уведомлений вашего телефона. Рядом с каждым уведомлением есть значок «X», который можно использовать, чтобы удалить его с панели.

В правом верхнем углу экрана находится опция «Настроить», нажав на которую, вы перейдете к настройкам «Уведомления». Здесь вы можете настроить приложения, из которых вы хотите получать уведомления, и хотите ли вы, чтобы баннеры уведомлений или значки панели задач отображались или нет.

Далее идут фотографии и одна из причин, по которым меня беспокоило приложение «Ваш телефон», касается этого раздела. Здесь приложение отображает все изображения в галерее вашего телефона без возможности выбора конкретных папок и мест для просмотра изображений.

Если вы хотите найти конкретное изображение, вам придется просмотреть все изображения, хранящиеся на вашем телефоне.
Приложения
Щелкнув приложение правой кнопкой мыши, вы откроете его, чтобы добавить его в избранное, закрепить в начале или даже на панели задач рабочего стола. Чтобы использовать определенное приложение, все, что вам нужно сделать, это нажать на него и подождать, пока ваш компьютер установит соединение с экраном вашего телефона.

Как только вы откроете приложение на своем ПК, экран вашего телефона отобразится на вашем мониторе, так что вы сможете в дальнейшем просматривать и другие приложения Android на своем ПК. Вы также можете установить скринкастинг, используя настройку «Открыть экран телефона», при нажатии на которую на вашем телефоне появится всплывающее уведомление, как показано ниже.
Звонки
После связывания журналов вызовов вашего телефона, вы найдете контакты, которые вы можете использовать для совершения вызовов через свой компьютер.

В целом, я нашел это приложение очень полезным. Это помогает мне сократить время между использованием телефона и компьютера.
Условия подключения телефона к компьютеру
- Необходимо использовать учетную запись Microsoft на Вашем ПК.
- Телефон, или планшет на Android с SIM-картой.
- Нужно использовать ту же учетную запись Microsoft на Вашем мобильном телефоне, что и на ПК.
- Работающее интернет-соединение на ПК и на телефоне.
Как подключить телефон к компьютеру?
Заходим в "Пареметры Windows", можно путем горячих клавиш Win + I => Телефон
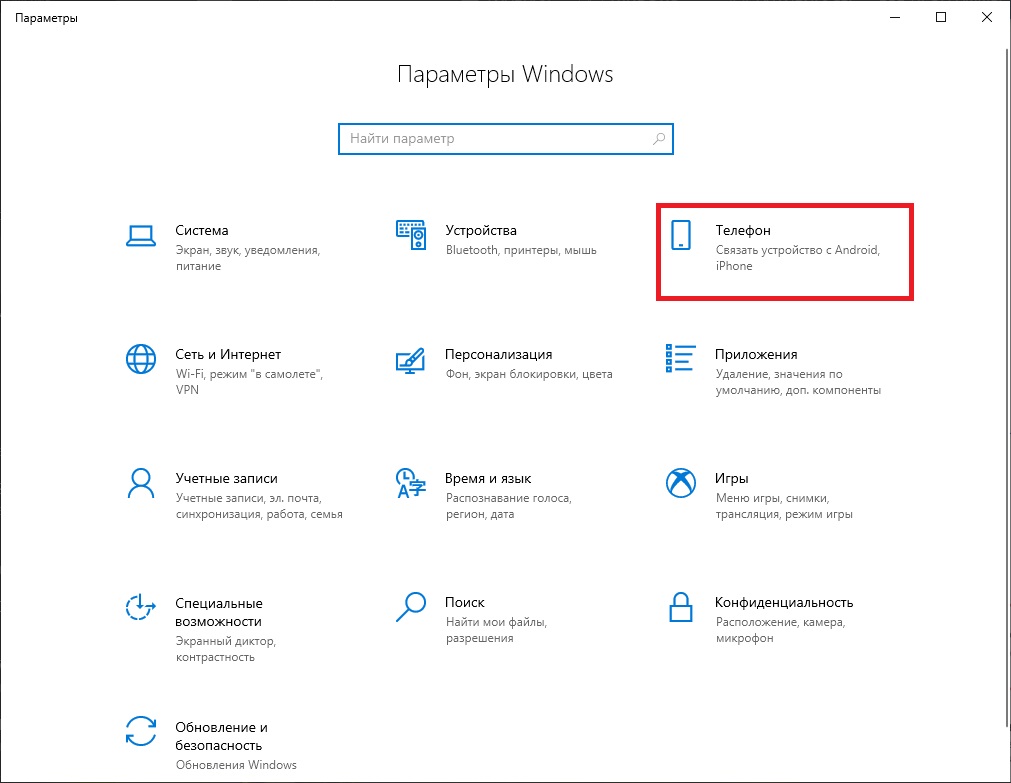
Далее, нажимаем "Добавить телефон".
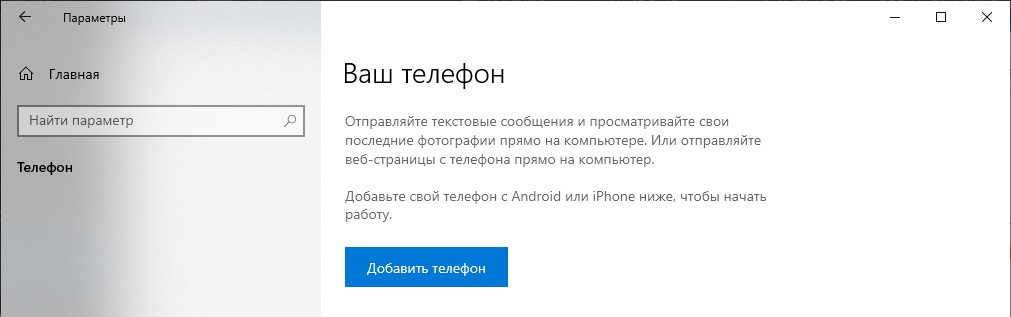
После выбираем систему Вашего телефона, Андройд, или iOS. В примере будем рассматривать Android.
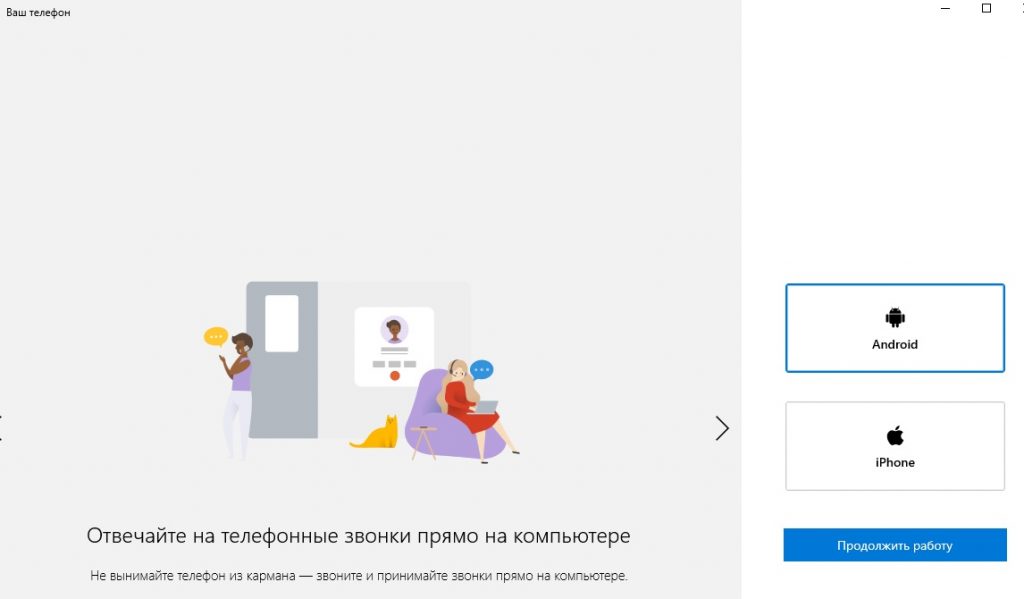
Далее, нам предлагают скачать приложение для телефона. Если Вы это еще не сделали, можете перейти с браузера телефона по ссылке www.aka.ms/youpc. Если у Вас приложение уже установлено, ставим галку возле "Приложение установлено".
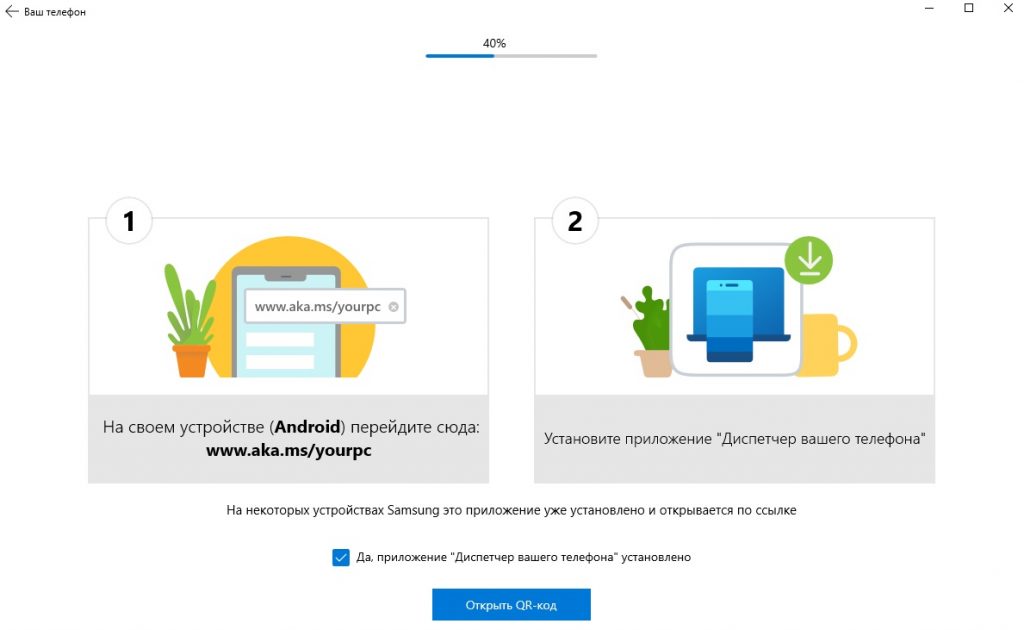
Запустите приложение на Вашем телефоне, там появится окно для наведения на QR-код. Так же у Вас на ПК появится окно с QR-кодом. Отсканируйте его телефоном из приложения.
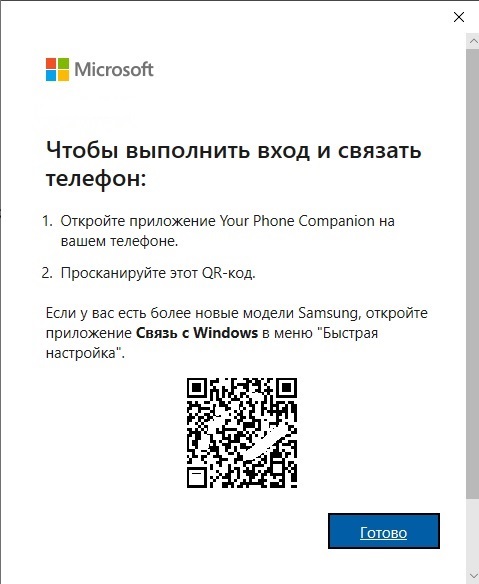
Теперь дождитесь, пока телефон и компьютер синхронизируются.

На этом все. Можете использовать удаленное управление Вашего телефона с компьютера.
Как удалить приложение "Ваш телефон" из Windows 10?
Если Вам вдруг больше не нужно это приложение на компьютере. Можете запустить PowerShell на ПК и ввести туда следующую команду:
Читайте также:


