Как открыть панель приложений в windows 7
Открыть «Панель управления» в Windows 7 можно несколькими способами, каждый из которых подразумевает использование штатных средств операционной системы (ОС). При необходимости у пользователя есть возможность самостоятельно создать ярлык быстрого запуска, который впоследствии разместить на панели задач, рабочем столе или в любой директории на жестком диске.
Как вызвать «Панель управления» в Windows 7
Чтобы включить « Панель управления » и вывести на экран для дальнейшего взаимодействия, потребуется воспользоваться одним из нижеописанных способов. Каждый независим друг от друга, поэтому юзер самостоятельно определяет наиболее удобный для использования.
Через меню «Пуск»
Наиболее эффективный и быстро осуществимый метод заключается в использовании стартового меню, в котором кнопка для инициализации рассматриваемого элемента является частью интерфейса.
- Раскрыть по меню « Пуск », кликнув по соответствующему элементу в нижней части экрана.
- Нажать по пункту « Панель управления ».

Обратите внимание! В качестве альтернативы для входа в меню « Пуск » можно использовать клавишу Win .
Путем запуска исполняемого файла
Чтобы зайти в « Панель управления » Windows 7 путем инициализации исполняемого файла, необходимо воспользоваться Проводником. Пошаговое руководство:
- Запустить файловый менеджер.
- Воспользовавшись навигацией слева, зайти в раздел « Этот компьютер » и открыть диск C .

- Перейти в директорию Windows , а затем в System32 .


- Найти и запустить двойным кликом файл control .

Обратите внимание! Для ускорения выполнения поставленной задачи рекомендуется воспользоваться поиском по директории, который находится в верхнем правом углу окна.
Посредством консольной команды
В систему заложена специальная команда, выполнение которой провоцирует запуск нужного приложения. Воспользоваться данным способам можно в окне « Выполнить » или « Командной строке ».
Чтобы открыть окно консоли, необходимо:
- Развернуть меню « Пуск ».
- Ввести в поисковую строку запрос « cmd ».
- Кликнуть по одноименному элементу в результатах выдачи.

Для запуска окна « Выполнить » есть специальная комбинация клавиш — необходимо нажать Win + R .
После входа в консоль потребуется ввести значение control и нажать Enter , после чего запустится нужное приложение.

Через свойства компьютера
Вызвать рассматриваемое окно приложения можно в свойствах системы. Для этого необходимо выполнить следующие действия:
- Кликнуть правой кнопкой мыши (ПКМ) по ярлыку « Компьютер », который находится на рабочем столе.
- В появившемся меню выбрать опцию « Свойства ».

- Перейти по гиперссылке « Панель управления — домашняя страница ».

Создание ярлыка быстрого запуска
Пользователь может самостоятельно создать ярлык быстрого запуска. В будущем этот элемент можно поместить в удобное для использования место — рабочий стол, панель задач или директория на жестком диске.
- Кликнуть ПКМ по заглавному экрану, выбрать опцию « Создать » → « Ярлык ».

- В появившемся окне ввести значение control , нажать Далее .


Обратите внимание! Перемещение созданного значка осуществляется с помощью мыши с зажатой левой кнопкой.
Заключение
Неопытным пользователям рекомендуется выполнять поставленную задачу через меню « Пуск », свойства системы или заранее созданный ярлык быстрого запуска — это наиболее эффективные методы. Ввод консольной команды и инициализация исполняемого файла проигрывают другим способам в скорости исполнения.
Панель задач Windows 7 – горизонтальная и контрастная к рабочему столу полоса, по умолчанию расположенная в самой нижней части экрана компьютера.
Панель задач и её зоны
Панель задач делится на четыре участка, взятые на скриншоте в фиолетовые рамки. Первый слева – знаменитая кнопка «Пуск», которую пользователям несколько лет назад удалось отстоять от посягательств Microsoft. Следующая зона – значки открытых в данный момент (текстовый редактор Word, в котором пишется настоящая статья) или часто используемых и постоянно закреплённых на панели задач приложений (Excel, Ножницы, Калькулятор, Paint, CCleaner и Punto Switcher). Очевидно, что их набор определяет конкретный пользователь, исходя из того, какие программы он хочет всегда иметь под рукой.
Правую зону панели задач принято называть областью уведомлений. В ней отображаются значки-индикаторы, информирующие пользователя о текущем состоянии системных инструментов и программ (язык ввода, антивирус, Norton Chost, почтовый агент, центры синхронизации и графики, индикаторы звука и сети, часы). Крайне правый нижний участок «Свернуть все окна» при наведении на него курсора делает прозрачными все открытые окна рабочего стола, оставляя только их контуры.
Настройка панели задач
Основные возможности настройки Панели задач сосредоточены в её контекстном меню.
- Щёлкаем правую клавишу мыши на свободном месте Панели задач. В появившимся списке к её настройке относятся подчёркнутые фиолетовой чертой пункты. Остановимся на первом из них – «Панели».
2. Щёлкаем на строке «Адрес». Как видно, после этого в Области уведомлений появится строка для набора интернет-адреса. Сайты впредь можно будет вызывать без предварительного открытия браузера (действующего по умолчанию).
С интернет-адресами связан и пункт «Ссылки». При его выборе появляются ссылки на любимые сайты, но, к сожалению, хранящиеся в Internet Explorer, который, к тому же, должен быть браузером по умолчанию. Функция «Панели ввода планшетного ПК» очевидна, а при выборе «Рабочего стола» все его компоненты списком появляются в Области уведомлений. Пункт «Создать панель инструментов» будет рассмотрен в последнем блоке статьи.
3. Для фиксации местоположения щёлкаем пункт «Закрепить панель задач». До этого действия её можно было перемещать мышкой и располагать и вверху, слева и справа экрана.
4. Для доступа к другим возможностям настройки Панели задач щёлкаем пункт «Свойства». В появившемся одноимённом окне ещё нерассмотренные возможности настройки подчёркнуты или выделены.
При выборе пункта «Автоматически скрывать панель задач» она не будет занимать место на экране, появляясь только при наведении курсора. Пункт «Использовать маленькие значки» очевиден и разъяснений не требует. Для отображения «Кнопки панели задач» можно выбрать один из трёх вариантов, как показано на нижнем скриншоте.
По умолчанию выбрана строка «Всегда группировать, скрывать метки». В верхней части следующего скриншота показано, как в этом случае отображаются три открытых окна браузера Mozilla Firefox. Они обходятся единственным значком (меткой), причём без названия. Эскизы страниц над ним появляются только при наведении на значок курсора. А в нижней части скриншота представлено отображение этих же окон при выборе строки «Не группировать». Как видно, однотипные значки никак не группируются, и эскиз каждого окна отображается автономно. При выборе средней строки – «Группировать при заполнении панели задач» группировка происходит при заполнении Панели задач, но при этом название значка не скрывается.
Панель задач, как правило, расположена в нижней части экрана и предназначена для быстрого доступа к часто используемым программам и файлам. Настроив ее так, как вам нужно, вы сможете открыть любое приложение одним кликом. Это особенно удобно, когда на вашем рабочем столе находится большое количество различных ярлыков, а потому для того, чтобы найти нужную программу, приходится тратить время.

Как открыть панель задач и настроить ее? Что делать, если она исчезла? Обо всем этом читайте далее.
Как войти в ПЗ?
В нижней области экрана вы можете видеть тонкую полоску. В ее левой части расположены значки закрепленных программ. После запуска любого приложения его значок будет отображаться в средней части. Справа находится область уведомлений (часы, регулятор громкости, языковая панель), которую также можно настроить.

Для того чтобы войти в панель задач Windows 7, кликните ПКМ по свободному месту на нижней полосе (по умолчанию), в выпадающем меню выберите раздел «Свойства». Откроется окно с тремя вкладками, где можно настроить по вашему усмотрению не только ПЗ но и меню «Пуск», а также панель инструментов.
Существует еще один метод, позволяющий перейти в ПЗ. Откройте меню «Пуск», а затем выберите «Панель управления». Для удобства выставите просмотр «Мелкие значки». Перейдите в ПЗ и меню "Пуск".
Настройки в ПЗ
Теперь необходимо разобраться, как настроить панель задач, чтобы вам было максимально комфортно работать за компьютером.
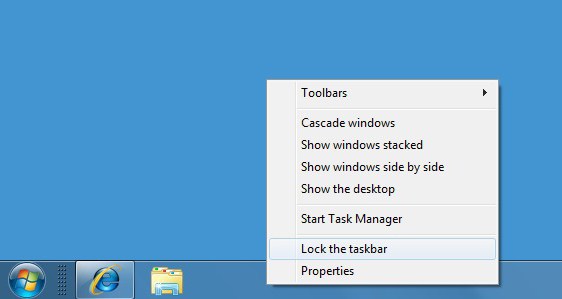
Итак, вы перешли в свойства. Здесь вы увидите, какие операции с ней можно сделать:
- Закрепить панель задач. Выбрав эту функцию, вы закрепите ее в конкретном месте. Переместить панель не получится.
- Автоматически скрывать. Если установить флажок возле этого параметра, панель будет выезжать только тогда, когда вы подведете к ней курсор.
- Использовать мелкие значки. Изменяет размер иконок программ, которые закреплены на ПЗ. В свойствах можно изменить их расположение (по бокам, сверху или снизу). Когда вы открываете несколько документов, например, Word, то они будут сгруппированы, если выбрана соответствующая функция.
В настройках области уведомлений вы можете выбрать оповещения определенных программ (например, обновления компьютера).
Как добавить программу на ПЗ?
Вы уже знаете, как открыть панель задач. Следующий шаг – добавление на нее программ, которыми вы чаще всего пользуетесь.
Запустите, например, Paint. На панели появится соответствующий значок. Кликните по нему ПКМ, чтобы вызвать контекстное меню. В выпадающем окне вы увидите 10 (в зависимости от настроек в меню «Пуск») последних документов, с которыми вы работали в данном приложении. Здесь же есть функция, позволяющая вынести на панель задач Windows 7 открытую программу.
Если вы хотите удалить с панели какое-либо приложение, то кликните по нему ПКМ и выберите вариант «Изъять программу».
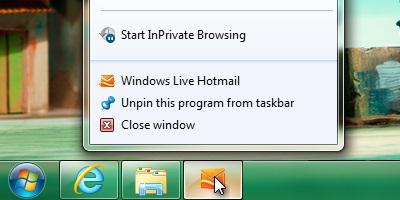
Хотите изменить количество отображаемых последних открытых документов в контекстном меню? Тогда нажмите ПКМ на панели задач, перейдите в свойства, а затем на вкладку меню «Пуск». Вы увидите кнопку «Настроить», по которой нужно кликнуть. Внизу установите количество программ, которые будут видны в выпадающем меню.
Перетаскивание ПЗ
Как установить панель задач в любой области экрана? По умолчанию она расположена внизу экрана, но некоторые пользователи хотят переместить ее в другое место.
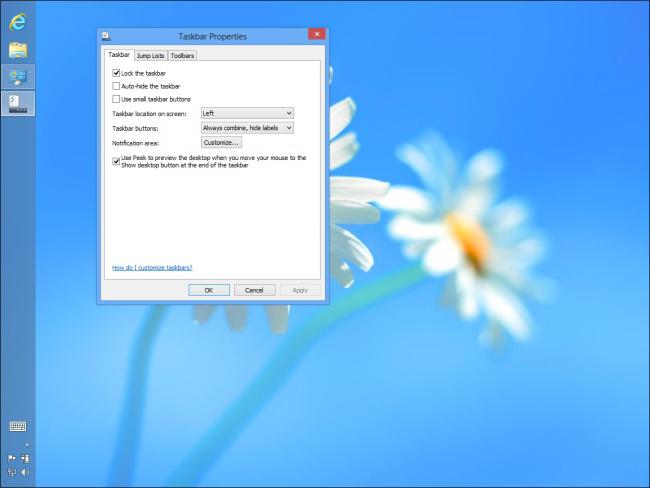
Перетащить ее можно двумя способами:
- Кликните по ней ПКМ и посмотрите, не стоит ли чекбокс возле функции «Закрепить панель задач». Если есть флажок, то снимите его. Теперь, удерживая ЛКМ, вы можете переместить панель в любое удобное место.
- Зайдите в свойства ПЗ, нажав на ней ПКМ. Здесь есть раздел, где можно в выпадающем меню изменить ее расположение.
Когда вы установите панель в удобном для себя месте, не забудьте закрепить ее, чтобы она у вас не перемещалась по экрану при случайном нажатии левой кнопкой мыши.
Что делать, если пропала панель задач?
Бывают случаи, когда ПЗ пропадает с экрана. Не нужно сразу паниковать, сканировать компьютер на наличие вирусов или переустанавливать операционную систему.
Проверьте, возможно, вы отметили в настройках пункт «Автоматически скрывать панель». Подведите курсор сначала к нижнему краю экрана. Если она не появилась, то посмотрите слева, справа и вверху. Если компьютером пользуетесь не только вы, то изменить настройки мог любой другой член семьи, при этом не предупредив вас или сделав это случайно. Вам теперь известно, как открыть панель задач, поэтому зайдите в свойства и верните прежние настройки.
Проблема не решена? Тогда на рабочем столе перейдите в «Мой компьютер» и откройте ПУ, нажав на соответствующую кнопку. Затем зайдите в раздел «Панель задач и меню Пуск». В открывшемся окне уберите галочку, которая стоит возле функции автоматического свертывания панели.
Панель задач не восстанавливается
Если же пропала панель задач, а указанные выше способы восстановления не помогли, скорее всего, это влияние вредоносной программы, которая проникла в систему и изменила ветку реестра, отвечающую за ПЗ. В этом случае необходимо проверить компьютер на наличие вирусов и вылечить зараженные файлы. Если вредитель успел внести изменения в реестр, то понадобится сделать восстановление ОС. Выберите точку восстановления, когда система работала корректно, и произведите откат.
Есть и другой способ. Перезагружая компьютер, нажмите клавишу F8. Появится меню с вариантами загрузки "Виндоус" в безопасном режиме. Выберите вариант «С последней успешной конфигурацией». Этот метод особенно актуален, когда у вас на рабочем столе висит баннер с требованием заплатить определенную сумму денег для разблокировки. В этом случае у вас даже не будет возможности открыть панель инструментов.
Заключение
Итак, теперь вы знаете как открыть панель задач, поэтому сможете настроить ее по своему усмотрению. Добавляйте на панель только те программы, которыми вы действительно регулярно пользуетесь и не хотите их долго искать на загруженном рабочем столе.
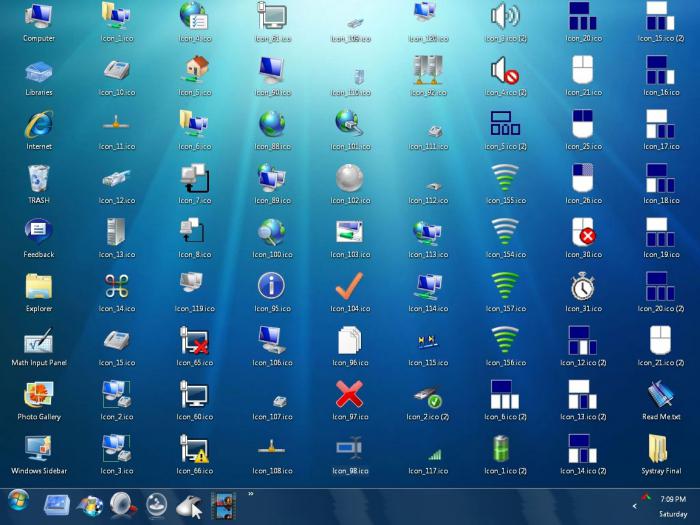
Если же панель исчезла, то в первую очередь проверьте именно ее настройки. И только после этого принимайте решение, что делать дальше.
И вопрос этот звучит так: Что такое панель задач и где она находится? Но я думаю, что с этим вопросом будет уместно разобрать также основные ее настройки и элементы.
Я уже затрагивал в одной из статей эту тему, но думаю, что информация в ней неполная, так как основной вопрос в той статье звучал так: Рабочий стол Windows: что это такое и как его настроить. А панель задач можно отнести к его элементам.
Давайте не будем отвлекаться от сегодняшней темы и приступим
И прежде чем начать хочу сказать, что для владельцев ноутбуков, у которых установлена виндовс эта статья будет также актуальной. Так как панель задач на стационарных ПК и ноутбуках практически ничем не отличаются.
Что это такое
Начнем с определения.
Панель задач (taskbar) – это элемент интерфейса, который играет важную роль в управлении компьютером. После загрузки операционной системы по умолчанию располагается внизу рабочего стола.

Используется в основном для быстрого запуска нужных программ и дальнейшего слежения за ними.
А также можно осуществлять следующие действия:
- Следить за временем и датой
- Управлять громкостью колонок
- Менять язык
- Отслеживать программы, работающие в фоновом режиме
- Просматривать системные уведомления
- Осуществлять поиск файлов находящихся в компьютере
Через кнопку меню «Пуск» можно получить доступ не только к запуску программ, но и ко всем настройкам вашего ПК
К сведению. Первая версия этой панели была представлена корпорацией Майкрософт в 1995 году.
Как настроить
К ее настройкам можно попасть двумя способами:
- через персонализацию
- контекстное меню
Через персонализацию
Для доступа к персонализации наводим на пустое место рабочего стола курсор мыши и нажимаем правую кнопку.

В появившемся меню выбираем «персонализация»

В открывшемся окне с левой стороны ищем «панель задач» и жмем на нее.

В открывшемся списке настраиваем этот элемент интерфейса под свои нужды.
Давайте всё-таки рассмотрим основные моменты:
1 Закрепить панель задач. Если выключить это параметр то можно наведя на границу панели курсор мыши, расширить ее, тем самым увеличить ее площадь.
2 Скрывать панель задач. При включенном параметре она появляется только при наведении на нее мыши. При выключенном параметре ее видно всегда.
3 Автоматически скрывать … Этот параметр актуален для планшетов.
4 Использовать маленькие кнопки. Здесь все понятно уменьшает размер кнопок находящихся на панели.
5 Показывать рабочий стол. Тут кому как нравится, у меня он выключен.
6 Заменить командную строку оболочкой Windows PowerShell … Если вы не являетесь IT-специалистом то она вам не к чему. Оставьте ее как есть.
7 Показать эмблемы на кнопках панели задач. Здесь я думаю тоже все понятно. Внимание! Данный параметр не работает при включенной настройке «Использовать маленькие кнопки»
8 Положение панели задач на экране. Есть четыре варианта настройки. Внизу (устанавливается по умолчанию), вверху, справа и слева. Ставьте как вам удобнее. У меня установлено снизу.
9 Группировка кнопок на панели задач. Включает или выключает названия рядом с иконками программ. Здесь тоже как вам нравится. У меня включено «Всегда скрывать метки»
10 Дальше идет ссылка на инструкцию по пользованию от производителей.
11 Потом идут настройки области уведомлений. О них мы поговорим чуть ниже. Так что читайте статью до конца.
12 Ниже показаны параметры для тех, у кого установлено несколько дисплеев.

13 При включении параметра «Люди» появится значок, нажав на который откроется область, где можно закрепить ваши контакты из скайпа или электронной почты.

У меня настройка выключена, так как она мне не нужна. Но вы можете попробовать.
В этих параметрах нет ничего сложного. Устанавливаем нужный параметр, смотрим, что получилось если не подходит, то возвращаем предыдущий вариант или выбираем следующий.
Если у вас вдруг возникнут сложности с настройками, пишите о них в комментариях, будем разбираться.
Через контекстное меню
Второй вариант немного проще вызываем контекстное меню, наведя мышью на свободную область самой панели и в самом низу выбираем «Параметры панели задач» и попадаем в тоже окно, что и в первом варианте.

С настройками, думаю все понятно, давайте теперь рассмотрим, из каких элементов она состоит, и как их настраивать.
Из каких элементов состоит
И так давайте рассмотрим основные элементы панели для Windows 10.
Внимание! Большинство из них присутствуют и в Windows 7. Можете сами убедиться, посмотрев скриншот.


Как видно на скриншоте панель задач включает в себя следующие элементы:
- Кнопка меню «Пуск»
- Поиск
- Кнопка «Представления задач»
- Панель быстрого запуска
- Область ярлыков запущенных программ
- Панель инструментов
- Область уведомлений
- Кнопка «Показать рабочий стол»
Давайте рассмотрим каждый из них подробнее
Кнопка меню «Пуск»
При нажатии на нее открывает меню «Пуск», которое, несомненно, можно назвать главным в Windows.

Так как с помощью него мы получаем не только доступ к программам, но и к настройкам самой операционной системы.
Нажав на кнопку «Пуск» правой кнопкой мыши откроется список ссылок для перехода к различным настройкам, а также здесь можно завершить работу или выйти из системы.

Основные же возможности и функции данного меню мы с вами рассмотрим в отдельной статье, так как они довольно таки обширны.
Если не хотите пропустить подписывайтесь на обновления. Как это сделать, можно узнать из статьи «Как подписаться на обновления блога»
Поиск
Осуществляет поиск на компьютере приложений, файлов, настроек, а также возможен поиск результатов в интернете.
При нажатии на изображение увеличительного стекла откроется небольшое окно, где есть поле для ввода текста.

Пишите, что надо найти и вам высвечиваются результаты поиска.
Вот небольшой пример я ввел слово «панель». На скриншоте показаны результаты.

Кнопка «Представления задач»
Нажав на нее, открывается небольшое окно, в котором показывается запущенные на данный момент приложения.
А в самом верху можно создать несколько рабочих столов для выполнения различных задач.

Это фишка создана для удобства одновременной работы в нескольких приложениях, не позволяя пользователю путаться в открытых окнах.
- На одном рабочем столе у вас открыты папки, в которые вы копируете файлы,
- На втором можно открыть браузеры для работы в интернете
- Третий вы используете для работы с документами
Эта функция создана только в виндовс 10 . Для реализации ее в других ОС требуется установка специальной программы.
Панель быстрого запуска
Предназначена для быстрого запуска программ ярлыки, которых закреплены.
Для того чтобы закрепить ярлык нужной программы надо курсором мыши навести на нужную программу и нажать правую кнопку мыши. В появившемся меню выбрать «Закрепить на панели задач»

Также вы можете закрепить любую программу из меню «пуск»
Нажимаем меню «Пуск» наводим на нужную программу курсором мыши и нажимаем правой кнопкой. В открывшемся окошке жмем «дополнительно» и выбираем «Закрепить на панели задач»

Вот так все просто.
Область ярлыков запущенных программ
В данной области отображаются ярлыки запущенных программ и приложений.
Для того чтобы не перепутать с программами закрепленными на панели ярлыки запущенных помечаются снизу полосками.

Панель инструментов
Кроме панели быстрого доступа, которая установлена уже по умолчанию, можно добавить и другие называемые «инструменты»
Добавляются они через контекстное меню, как его вызвать я описывал в этой статье, выше смотрите пункт «Как настроить»
В контекстном меню в самом верху наводим курсор мыши на «панели».
Справа или слева откроется дополнительное окошко, где есть список уже созданных панелей.
А также с помощью нижнего пункта вы можете создать любую другую панель, которая вам нужна.

Добавляются и убираются панели инструментов наведением на них курсором мыши и нажатием левой кнопки.
Лично я считаю, что они бесполезны и поэтому я их полностью выключаю.
Область уведомлений
Данную область еще называют «Системным треем» но это неофициальное название и многие его просто не знают.
В области уведомлений находится:
1 Изображение стрелочки «вверх», при нажатии которой отображаются значки программ запущенных в фоновом режиме.

2 Значок, который показывает, подключен или не подключен компьютер к интернету.

При нажатии на него правой кнопкой мыши можно произвести диагностику неполадок подключения и открыть окно, где можно настроить параметры сети и интернет.

3 Значок небольшого динамика, при нажатии на который, показывается какое устройство подключено к компьютеру для воспроизведения звука, а также ползунковый регулятор звука этого устройства.

Здесь же можно поменять устройство (если только вы точно уверены название указанного устройства не совпадает с подключенным ) и настроить громкость.
А при нажатии на него правой кнопкой мыши откроется меню, через которое можно перейти к различным настройкам, а также провести диагностику неполадок.

4 Языковая панель. Показывает, какой язык в данный момент включен для ввода. Здесь также можно настроить через нажатие на иконку.

5 Системный значок «Часы». Здесь отображается текущие дата и время. При нажатии на значок открывается календарь.

Для выставления нужного значения наводим на значок курсор мыши, и жмем правой кнопкой. В появившемся меню выбрать «Настройка даты и времени»

После этого откроется окно с настройками.

6 Значок уведомлений, при нажатии на который открывается небольшое окно, где вверху отображаются уведомления системы.

А снизу доступны некоторые настройки:
Можно включить или выключить режим планшета
При нажатии на значок сети откроется окно, где показано, к какой сети подключен ПК и какие доступны для подключения.
А также можно перейти по ссылке к основным настройкам сети. Включить режим «В самолёте»
Или перейти к основным параметрам Windows.
А при нажатии правой кнопкой мыши откроется окошко с настройками самих уведомлений.

7 Кнопка «Свернуть все окна»
Нажимая ее, сворачиваются все открытые окна, тем самым открывая нам рабочий стол. Так что некоторые пользователи ее так и называют «Показать рабочий стол».

Осталось нам разобрать две настройки, которые предназначены именно для области уведомлений.
Через контекстное меню переходим в «параметры панели задач» и там и там находим следующие пункты:
- Выбрать значки, отображаемые в панели задач
- Включение и выключение системных значков

Нажимаем на первую и выбираем, какие именно значки программ будут отображаться в области уведомлений

Переходим по второй ссылке и настраиваем отображение системных значков.

Внимание! Значок питание можно активировать только на ноутбуках и планшетах он оповещает о оставшемся заряде батареи.
Настраивайте панель задач под ваши запросы и пользуйтесь с удовольствием.
На сегодня все. Остались вопросы задайте их в комментариях к статье.
Заключение
На этом сегодня все! Понравилась статья? Поделитесь ей своими друзьями в социальных сетях.
А также напоминаю, что на блоге проводится конкурс «Удачливый комментатор» с денежными призами. Принимайте участие и выигрывайте.
Подписывайтесь на обновления и не пропустите статьи с полезной информацией. Всем пока!
Читайте также:


