Как открыть меню приложений на макбуке
Существуют десятки, если не сотни шорткатов и трюков macOS, чтобы упростить ваши рабочие процессы и упростить использование вашего Mac, но многие из этих сокращений легко упускаются из виду или забываются.
Для этого руководства мы собрали наиболее популярные. Некоторые из них являются более простыми и будут работать для всех пользователей, в то время как другие немного более продвинуты.
Управление рабочим столом и приложениями
Управление файлами
- Быстрое открытие папок. Чтобы открыть папку в Finder или на рабочем столе, удерживайте клавишу «Command» и нажмите клавишу со стрелкой вниз. Чтобы вернуться назад, просто удерживайте Command и нажмите клавишу со стрелкой вверх.
- Очистите свой рабочий стол. Если у вас MacOS Mojave или более поздней версии, на грязном рабочем столе просто щелкните правой кнопкой мыши и выберите «Стеки», чтобы ваш Mac автоматически организовывал все по типу файлов.
- Мгновенное удаление файлов - если вы хотите удалить файл и обойти мусорную корзину на Mac, которая сохраняет файлы перед их удалением, просто выберите файл и одновременно нажмите Option + Command + Delete.
Скриншоты
- Скриншоты видео - Shift + Command + 3 делает снимок экрана, Shift + Command + 4 позволяет вам выбрать область экрана для скриншота, но Shift + Command + 5, менее известная опция, вызывает интерфейс, позволяющий записывать ваш экран или часть вашего экрана.
- Очистка скриншотов - при использовании Shift + Command + 4 для выбора области экрана, если вы нажимаете пробел, значок превращается в камеру. Оттуда вы можете нажать на любое открытое окно, чтобы получить скриншот только этого окна или элемента интерфейса, такого как док или строка меню.
Сафари
- Safari «картинка в картинке» (YouTube) - в Safari можно смотреть видео, пока вы занимаетесь другими делами. Чтобы сделать это с YouTube, просто щелкните правой кнопкой мыши на видео, которое воспроизводится два раза, чтобы открыть меню, предлагающее функцию «картинка в картинке».
- Safari Картинка в картинке способ 2 - Если метод щелчка правой кнопкой мыши не работает для показа видео или вы не смотрите YouTube, есть другой метод. Во время воспроизведения видео найдите значок аудио на панели инструментов Safari, щелкните его правой кнопкой мыши, и он должен вызвать опцию «картинка в картинке».
- Упрощенное копирование ссылок - если вы хотите скопировать текущий URL в Safari, нажмите Ctrl + L, чтобы выделить строку URL, а затем нажмите Command + C, чтобы скопировать. Это быстрее, чем с помощью мыши.
Трекпад Force Touch
- Быстрый просмотр - при использовании Mac с трекпадом Force Touch, если вы нажмете и удержите что-то вроде ссылки на веб-сайт или видео на YouTube, вы сможете увидеть небольшой предварительный просмотр содержимого, чтобы увидеть, что это такое, не покидая текущей страницы.
- Словарь - если вы видите слово, с которым вы не знакомы, выделите его и нажмите на него с помощью сенсорной панели Force Touch, чтобы получить определение словаря.
- Переименовать папки и файлы - если вы нажали Force Touch на имя папки или файла, вы можете быстро переименовать его. Принудительно коснитесь значка папки или файла, и вы сможете увидеть предварительный просмотр файла.
Apple Watch и Mac
- Разблокировка с помощью Apple Watch - если у вас есть Apple Watch, вы можете использовать их для разблокировки своего Mac, что является очень полезной функцией для тех, кто не знает об этом. Чтобы настроить его, откройте «Системные настройки»> «Безопасность и конфиденциальность», а затем включите «Разблокировать Mac с помощью Apple Watch».
- Аутентификация паролей Apple Watch - для тех, кто использует macOS Catalina и Apple Watch, Apple Watch также можно использовать в качестве альтернативы паролю, поэтому вам не нужно часто вводить пароли.
Центр уведомлений
- Быстрая активация DND. Если вы удерживаете клавишу «Option» и нажимаете на значок Центра уведомлений в правом верхнем углу строки меню вашего Mac, вы можете активировать функцию «Не беспокоить».
Хитрости клавиатуры
- Альтернативное управление мышью - есть опция для управления курсором мыши с помощью клавиатуры, и она может быть включена в Accessibility. Откройте настройки специальных возможностей и в разделе «Управление указателем» выберите вкладку «Альтернативные методы управления». Оттуда включите Enable Mouse Keys и выберите переключатель, чтобы включить Mouse Mouse, когда Option нажимается пять раз. Когда вы нажимаете Option x5, включаются клавиши мыши, и вы можете использовать клавиатуру для перемещения мыши.
- Быстрый доступ к настройкам функциональных клавиш - при нажатии одной из функциональных клавиш для активации управления полетом, яркости, воспроизведения мультимедиа и т. Д., Если при нажатии удерживать клавишу Option, вы можете получить доступ к соответствующим параметрам настроек в Системных настройках для этих клавиш. Примечание. Это не работает на сенсорной панели Mac.
Ссылки на предыдущие статьи о том как..
Строка меню расположена вдоль верхнего края экрана Mac. Меню и значки в строке меню служат для выбора команд, выполнения задач и проверки состояния.

Можно включить автоматическое скрытие строки меню, чтобы она отображалась только при перемещении указателя вверх экрана. См. раздел Изменение настроек в разделе «Строка меню и Dock».
Меню «Apple»

, расположенное в левом верхнем углу экрана, содержит команды для часто выполняемых действий, таких как обновление приложений, открытие Системных настроек, блокировка экрана и выключение Mac. См. раздел Что есть в меню Apple?
Меню приложений
Меню приложений расположены рядом с меню Apple. Имя текущего приложения выделено жирным шрифтом. Далее следуют другие меню, зачастую со стандартными названиями, такими как «Файл», «Правка», «Формат» или «Окно». У каждого приложения есть меню «Справка», в котором можно получить информацию о приложении. См. раздел Использование встроенной справки.
Каждое меню содержит команды, многие из которых повторяются в большинстве приложений. Например, команда «Открыть» часто находится в меню «Файл». Информацию о символах, которые используются в сочетаниях клавиш, отображаемых в командах меню, см. в разделе Что означают символы, отображаемые в меню?
Меню статуса
В правой части строки меню расположены элементы (иногда называемые меню статуса) в виде значков. С помощью этих элементов можно проверить состояние Mac (например, заряд аккумулятора) или настроить функции (например, яркость клавиатуры).
Чтобы отобразить дополнительные сведения или параметры, нажмите значок меню статуса. Например, нажмите «Wi‑Fi» , чтобы отобразить список доступных сетей, или нажмите «Монитор» , чтобы включить или выключить Темный режим или Night Shift. Можно выбрать элементы, которые будут отображаться в строке меню.
Чтобы изменить порядок значков в меню статуса, перетяните значки, удерживая клавишу Command. Чтобы быстро удалить меню статуса, перетяните его значок за пределы строки меню, удерживая клавишу Command.
Spotlight

Если в строке меню отображается значок Spotlight , нажмите его для поиска объектов на Mac и в интернете. См. раздел Поиск с помощью Spotlight.
Пункт управления

Нажмите значок Пункта управления , чтобы открыть Пункт управления, в котором доступны часто используемые функции, такие как AirDrop, AirPlay, Фокусирование и другие. См. раздел Использование Пункта управления.

Если в строке меню отображается значок Siri , нажмите его, чтобы попросить Siri выполнить действие — например, открыть файл или приложение, найти информацию на Mac или в интернете. См. раздел Спросите Siri.
Центр уведомлений
Нажмите дату и время в правом конце строки меню, чтобы открыть Центр уведомлений, который позволяет просматривать запланированые встречи, заметки, прогноз погоды и другие сведения, а также пропущенные уведомления. См. раздел Использование Центра уведомлений.
Компьютеры Mac идеально подходят для работы. Пользователи ценят их за удобство и быстродействие. А если освоить определенные сочетания клавиш на клавиатуре, можно еще больше ускорить процесс работы с Mac. Запомнить их все непросто, но наша удобная табличка в конце статьи поможет вам в этом.
В различных комбинациях чаще всего используются эти клавиши:
Command (или Cmd) ⌘
Control (или Ctrl) ⌃

На клавиатурах, предназначенных для компьютеров с ОС Windows, вместо Option используйте клавишу Alt, а вместо Command — клавишу с логотипом Windows.
«Горячие» клавиши для самых частых операций
- Вырезать и поместить в буфер обмена: Command-X
- Скопировать что-либо, в том числе файлы в Finder: Command-C
- Вставить содержимое буфера обмена: Command-V
- Отмена предыдущего действия: Command-Z
- Повторить отмененное ранее: Command-Shift-Z
- Выбрать все: Command-A
- Искать в документе или открыть окно Find: Command-F
- Навигация по найденным совпадениям: перейти к следующему найденному через поиск совпадению — Command-G, перейти к предыдущему найденному через поиск совпадению — Shift-Command-G.
- Скрыть окно активной программы: Command-H
- Оставить открытым окно активной программы, но скрыть все остальные: Option-Command-H.
- Свернуть активное окно в значок на панели Dock: Command-M
- Свернуть все окна активной программы: Option-Command-M.
- Открыть выделенный объект или вызвать диалоговое окно, чтобы выбрать файл для открытия: Command-O
- Печать: Command-P
- Сохранить: Command-S
- Открыть новую вкладку: Command-T
- Закрыть активное окно: Command-W
- Закрыть все окна программы: Option-Command-W.
- Завершить принудительно работу программы: Option-Command-Esc
- Открыть (скрыть) поиск Spotlight: Command-Пробел
- Открыть (скрыть) поиск Spotlight в окне Finder: Command-Option-Пробел
- Открыть панель «Символы» с выбором эмодзи: Control-Command-Пробел
- Перейти в полноэкранный режим: Control-Command-F
- Переключиться на следующее недавно использованное приложение среди открытых приложений: Command-Tab
- Создать снимок или запись экрана в macOS Mojave или более поздней версии: Shift-Command-5
- Создать новую папку в Finder: Shift-Command-N
- Открыть окно настроек активной программы: Command-Запятая (,)

«Горячие» клавиши для перехода в режим сна, выхода из системы и выключения
- Включить компьютер Mac или вывести его из режима сна: нажать кнопку питания
- Перевести компьютер Mac в режим сна: нажать и удерживать в течение 1,5 секунд кнопку питания или Option-Command-Кнопка питания
- Принудительно выключить компьютер Mac: нажать и удерживать длительное время кнопку питания
- Перевести дисплей в режим сна: Control-Shift-Кнопка питания или Control-Shift-Клавиша извлечения диска
- Вызвать диалоговое окно для выбора между перезапуском, переводом в режим сна и выключением компьютера: Control-Кнопка питания или Control-Клавиша извлечения диска
- Принудительно перезапустить компьютер Mac без запроса на сохранение открытых и несохраненных документов: Control-Command-Кнопка питания
- Закрыть все программы и перезапустить компьютера Mac с запросом на сохранение открытых документов: Control-Command-Клавиша извлечения диска
- Закрыть все программы и выключить компьютер Mac с запросом на сохранение открытых документов: Control-Option-Command-Кнопка питания или Control-Option-Command-Клавиша извлечения диска
- Заблокировать экран: Control-Command-Q
- Выйти из учетной записи пользователя macOS с запросом на подтверждение: Shift-Command-Q

«Горячие» клавиши для Finder и системы
- Создать дубликаты выделенных файлов: Command-D
- Запустить поиск Spotlight: Command-F
- Открыть свойства для выделенного файла: Command-I
- Отобразить первоначальный файл для выбранного псевдонима в Finder: Command-R (в некоторых программах, например «Календарь» или Safari, сочетание используется для обновления или перезагрузки страницы)
- Открыть окно «Компьютер»: Shift-Command-C
- Открыть папку рабочего стола: Shift-Command-D
- Открыть окно «Недавние» со списком файлов, которые недавно просматривались или редактировались: Shift-Command-F
- Открыть окно «Переход к папке»: Shift-Command-G
- Открыть личную папку текущей учетной записи пользователя macOS: Shift-Command-H
- Открыть iCloud Drive: Shift-Command-I
- Открыть окно «Сеть»: Shift-Command-K
- Открыть «Загрузки»: Option-Command-L
- Создать новую папку: Shift-Command-N
- Открыть «Документы»: Shift-Command-O
- Отобразить или скрыть области предварительного просмотра в окнах Finder: Shift-Command-P
- Открыть AirDrop: Shift-Command-R
- Отобразить или скрыть вкладки в окнах Finder: Shift-Command-T
- Добавить выбранный объект Finder на панель Dock (OS X Mavericks или более поздней версии): Control-Shift-Command-T
- Открыть «Утилиты»: Shift-Command-U
- Отобразить или скрыть панель Dock: Option-Command-D
- Добавить выбранный объект на боковую панель (OS X Mavericks или более поздней версии): Control-Command-T
- Отобразить или скрыть строку пути в окнах Finder: Option-Command-P
- Отобразить или скрыть боковую панель в окнах Finder: Option-Command-S
- Отобразить или скрыть строку состояния в окнах Finder: Command-Косая черта (/)
- Показать параметры вида: Command-J
- Открыть «Подключение к серверу»: Command-K
- Создать псевдоним выделенного объекта: Command-L
- Открыть новое окно Finder: Command-N
- Создать новую смарт-папку: Option-Command-N
- Отобразить или скрыть панель вкладок, когда в текущем окне Finder открыта одна вкладка: Command-T
- Отобразить или скрыть панель инструментов, когда в текущем окне Finder открыта одна вкладка: Option-Command-T
- Переместить файлы, находящихся в буфере обмена, из исходного местоположения в текущее: Option-Command-V
- Просмотреть выделенные файлы с помощью функции «Быстрый просмотр»: Command-Y
- Просмотреть слайд-шоу «Быстрый просмотр» для выделенных файлов: Option-Command-Y
- Перейти к предыдущей папке: Command-Левая квадратная скобка ([)
- Перейти к следующей папке: Command-Правая квадратная скобка (])
- Открыть папку, содержащую текущую папку: Command-Стрелка вверх
- Открыть папку, содержащую текущую папку, в новом окне: Command-Control-Стрелка вверх
- Открыть выделенный объект: Command-Стрелка вниз
- Переместить выделенный объект в корзину: Command-Delete
- Очистить корзину: Shift-Command-Delete
- Включить/выключить режим внешнего дисплея: Command-Увеличение яркости
- Открыть окно настроек «Мониторы»: Option-Увеличение яркости
- Изменить яркость внешнего дисплея: Control-Увеличение яркости или Control-Уменьшение яркости
- Открыть окно настроек Mission Control: Option-Mission Control
- Отобразить рабочий стол: Command-Mission Control
- Отобразить все окна активной программы: Control-Стрелка вниз
- Открыть окно настроек «Звук»: Option-Увеличение громкости
- Открыть окно настроек «Клавиатура»: Option-Увеличение яркости клавиатуры
- Открыть объект в отдельном окне с закрытием исходного окна: Двойной щелчок при нажатой клавише Option
- Открыть папку на отдельной вкладке: Двойной щелчок при нажатой клавише Command
- Копировать перетаскиваемый объект:Перетаскивание при нажатой клавише Option
- Просмотреть папки, содержащие текущую папку: нажать Command и щелкнуть по заголовку окна

«Горячие» клавиши для документов
- Применить полужирное начертание к выделенному тексту: Command-B
- Применить курсивное начертание к выделенному тексту: Command-I
- Добавить веб-ссылку: Command-K
- Применить подчеркивание к выделенному тексту: Command-U
- Отобразить или скрыть окно «Шрифты»: Command-T
- Выбрать папку «Рабочий стол» в диалоговом окне открытия или сохранения файла: Command-D
- Открыть окно «Правописание и грамматика»: Shift-Command-Двоеточие (:)
- Искать неправильно написанные слова в документе: Command-Точка с запятой (;)
- Удалить слово слева от точки вставки: Option-Delete
- Прокрутить вверх на одну страницу: Fn-Стрелка вверх (Page Up)
- Прокрутить вниз на одну страницу:Fn-Стрелка вниз (Page Down)
- Прокрутить к началу документа:Fn-Стрелка влево (Home)
- Прокрутить к концу документа:Fn-Стрелка вправо (End)
- Расширить область выделения текста на один символ влево: Shift-Стрелка влево
- Расширить область выделения текста на один символ вправо: Shift-Стрелка вправо
- Расширить область выделения текста до начала текущего абзаца, при повторном нажатии — до начала следующего абзаца: Option-Shift-Стрелка влево
- Расширить область выделения текста до конца текущего абзаца, при повторном нажатии — до конца следующего абзаца: Option-Shift-Стрелка вниз
- Расширить область выделения текста до начала текущего слова, при повторном нажатии — до начала следующего слова: Option-Shift-Стрелка влево
- Расширить область выделения текста до конца текущего слова, при повторном нажатии — до конца следующего слова: Option-Shift-Стрелка вправо
- Перейти в начало строки или абзаца: Control-A
- Перейти в конец строки или абзаца: Control-E
- Расположить курсор или выделенный фрагмент по центру видимой области: Control-L
- Вставить новую строку за точкой вставки:Control-O
- Выровнять по левому краю: Command-Левая фигурная скобка (<)
- Выровнять по правому краю: Command-Правая фигурная скобка (>)
- Выровнять по центру:Shift-Command-Вертикальная черта (|)
- Перейти в поле поиска: Option-Command-F
- Отобразить или скрыть панели инструментов в программе: Option-Command-T
- Копировать параметры форматирования выбранного объекта в буфер обмена:Option-Command-C (Скопировать стиль)
- Применить скопированный стиль к выбранному объекту:Option-Command-V (Вставить стиль)
- Применить к вставленному объекту стиль окружающего текста: Option-Shift-Command-V (Вставить и согласовать стиль)
- Отобразить или скрытьокно «Инспектор»: Option-Command-I
- Отобразить окно для выбора настроек документа: Shift-Command-P (Параметры страницы)
- Вызвать диалоговое окно«Сохранить как» или дублирование текущего документа: Shift-Command-S
- Открыть меню «Справка»: Shift-Command-Знак вопроса (?)
- Уменьшить размер выделенного объекта: Shift-Command-Знак минуса (-)
- Увеличить размер выделенного объекта: Shift-Command-Знак плюса (+)

Кстати, вы можете менять и добавлять собственные сочетания клавиш. Для этого:
- Откройте «Системные настройки»
- Перейдите в меню «Клавиатура»
- Выберите вкладку «Сочетания клавиш»
- Затем — «Сочетание клавиш для программы»
- Добавьте новое сочетание клавиш.
Полезно! С помощью утилиты CheatSheet вы можете быстро узнать все возможные «горячие» клавиши для текущего приложения. Для этого нужно запустить программу и оставить ее в фоновом режиме. При необходимости удерживайте кнопку Command (⌘), чтобы CheatSheet вывела список всех возможных комбинаций.
Специально для читателей блога мы приготовили удобную памятку в PDF-формате, которую полезно распечатать и хранить на рабочем месте. Пользуясь «горячими клавишами» часто, совсем скоро вы запомните самые актуальные для вас сочетания.
Оставляйте свой e-mail в форме подписки под статьей, и мы пришлем ссылку на скачивание памятки.
cURL error (3): URL using bad/illegal format or missing URL
Apple Magic Keyboard клавиатура беспроводная MLA22RU/A

Apple Magic Keyboard клавиатура беспроводная с цифровой панелью MQ052RS/A
У вас есть возможность максимально быстро воспользоваться любой из возможностей, спрятанных в строке меню Mac. Для этого достаточно активировать «Поиск» из раздела «Справка», ввести две–три буквы из имени функции и активировать ее. Это займет пару секунд — мы расскажем, как это использовать.
В тему:
Зачем использовать команды из строки Mac с клавиатуры
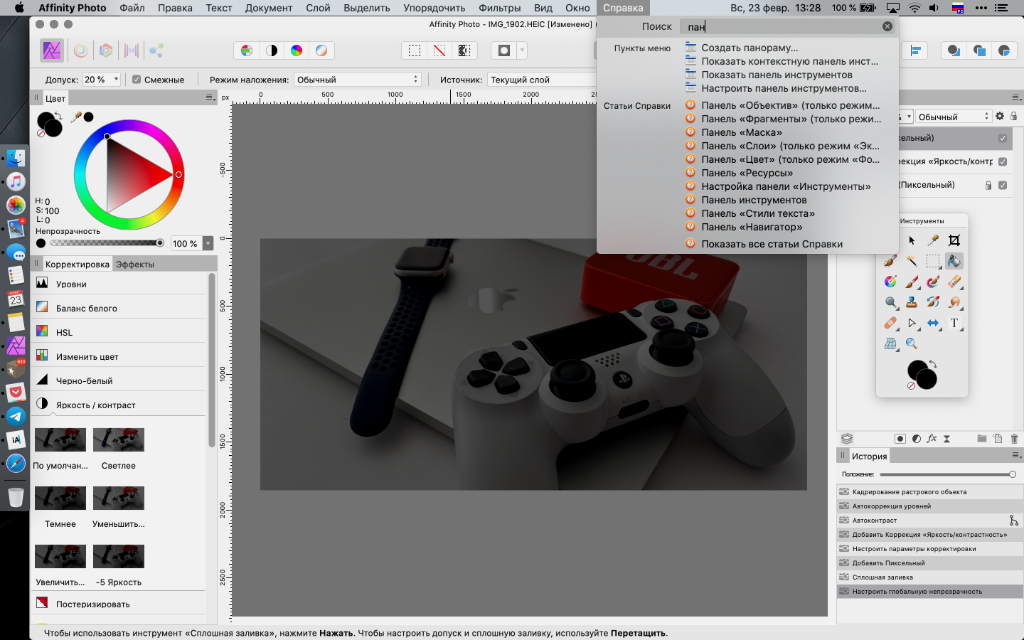
Вы можете открыть любой пункт из строки меню Mac с помощью клавиатуры. Для некоторых из них можно использовать конкретные сочетания клавиш, которые обычно указаны в строке меню (например, Command(⌘) + «P» для печати или Command(⌘) + «A» для выбора всего), но для многих из них сочетания клавиш не предусмотрены, а большинство из них вы можете банально не знать. На помощь придет «Поиск», который располагается в разделе строки меню «Справка», — этот пункт регламентирован macOS, поэтому его можно использовать как во всех встроенных, так и в любых сторонних приложениях для Mac.
После перехода в «Поиск» с помощью простого сочетания клавиш, достаточно ввести две или три буквы из имени необходимой возможности, а потом отметить ее навигационными кнопками и выбрать. Про этот удобный лайфхак знают только бывалые пользователи Mac, а теперь и вы.
Как быстро открыть любой пункт из строки меню Mac с клавиатуры
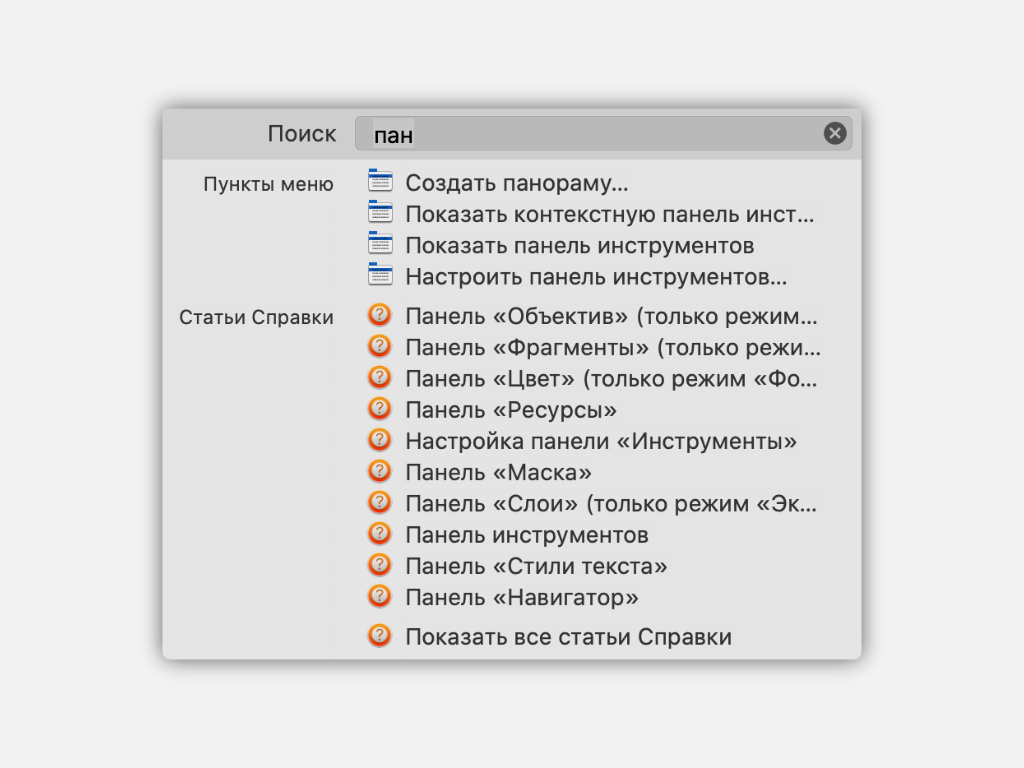
Шаг 1. Используйте сочетание Command(⌘) + Shift(⇧) + «/»(«?»), чтобы активировать «Поиск» из раздела «Справка».
Шаг 2. Введите две–три буквы имени пункта.
Шаг 3. Выберите необходимый пункт из выдачи с помощью навигационных клавиш ↑ или ↓ и нажмите Enter(⏎), чтобы использовать возможность.
На все про все уйдет всего пара секунд. Использовать сочетания клавиш — например, Command(⌘) + «S» для сохранения или Command(⌘) + «O» для открытия — обычно можно еще быстрее. Тем не менее, далеко не для всех пунктов из строки меню Mac есть сочетания клавиш, или вы просто можете не знать их.
Читайте также:


