Как открыть гугл документ по ссылке в приложении
Продолжая тему использования онлайнового сервиса Google Docs, затронутую в недавней статье Алексея Мельникова «Создаем новые файлы Google Docs из меню проводника«, хочу осветить такой вопрос как просмотр документов в этом офисном пакете.
Если нам надо открыть документ, хранящийся на жестком диске, то алгоритм понятен — мы просто загружаем его в онлайновый просмотрщик Google Docs. Но если нам надо открыть документ, хранящийся в интернете, то тогда нам придется сначала его загрузить на компьютер, а потом отправлять обратно в онлайновый просмотрщик. Сделать это наиболее быстрым способом и без лишних операций можно с помощью нескольких полезных расширений, о которых мы сейчас и поговорим.
Firefox
Open IT Online — это расширение добавляет новую опцию в диалог загрузки файла, которая позволяет вам открыть файл с помощью Google Docs вместо загрузки его на компьютер. Кроме гугловского офисного пакета расширение поддерживает такие сервисы как Zoho, View Docs Online и Vuzit для документов и Sumo Paint, Pixlr, Picnik, Snipshot для изображений. Отображает также размер открываемого документа.
Существуют версии этого расширения для браузеров Chrome и Internet Explorer, которые вы можете загрузить на странице проекта.
Chrome
Ultimate Google Docs Viewer — позволяет настроить какие типы файлов будут автоматически открываться в Документах Google. Поддерживаются форматы .DOC, .DOCS, .PDF, .PPT, .PPS, .TIFF. Можно также воспользоваться контекстным меню для загрузки файлов в онлайновый просмотрщик минуя ваш компьютер.
Opera
Documents preview — расширение выполняет ровно то, о чем и говорится в его названии, а именно предварительный просмотр документов. После щелчка по ссылке на файл в формате DOC, PPT или .PDF откроется всплывающее окно с предложением просмотреть их с помощью сервиса Google Docs.
А вы еще кипятите пользуетесь своим старым офисным пакетом? Тогда Google идет к вам! :)
С файлами и папками, которые хранятся на Google Диске, можно работать вместе с другими пользователями.
Делясь файлами на Google Диске, вы можете решать, что с ними можно делать другим пользователям: редактировать, комментировать или только просматривать. На совместный доступ к материалам на Google Диске распространяются Правила программы в отношении запрещенного контента.Шаг 1. Выберите объекты
Как предоставить доступ к одному файлу
- Откройте Google Диск, Документы, Таблицы или Презентации на компьютере.
- Выберите нужный файл.
- Нажмите "Настройки доступа" или "Открыть доступ" .
- На компьютере откройте страницу drive.google.com.
- Выберите файлы, удерживая клавишу Shift.
- В правом верхнем углу экрана нажмите на значок "Открыть доступ" .
Настройки доступа к формам Google отличаются от настроек для других типов файлов.
Шаг 2. Выберите аудиторию
Как предоставить доступ отдельным пользователям или группам
Вы можете сделать файл доступным по ссылке. Ваше имя пользователя и адрес электронной почты будут видны всем, кому вы отправите ссылку.
- Выберите нужный файл.
- Нажмите Настройки доступа или "Открыть доступ" Получить ссылку.
- Под надписью "Получить ссылку" нажмите на стрелку вниз .
- Выберите, у кого должен быть доступ к файлу.
- Укажите, какие права вы хотите предоставить пользователям вместе со ссылкой. Для этого выберите вариант Читатель, Комментатор или Редактор.
- Нажмите Копировать ссылкуГотово.
- Скопируйте ссылку и вставьте ее в письмо или опубликуйте в Интернете.
- Выберите нужный файл.
- Нажмите Настройки доступа или "Открыть доступ" Копировать ссылку.
- В окне "Скопируйте ссылку" нажмите Разрешить доступ всем, у кого есть ссылка.
- Выберите роль: Читатель, Комментатор или Редактор.
- Нажмите Готово.
- Скопируйте ссылку и вставьте ее в письмо или опубликуйте в Интернете.
Когда люди, не вошедшие в аккаунт Google, просматривают файл одновременно с вами, вместо их фото профиля отображаются значки с изображением различных животных Подробнее…
Совместная работа над файлом при участии более 100 человек
В Google Документах, Таблицах и Презентациях просматривать, редактировать и комментировать файл могут до 100 человек одновременно. Если пользователей будет больше, изменять открытый файл смогут только его владелец и некоторые редакторы.
Если вы хотите привлечь к работе более 100 человек, можно сделать следующее.
Опубликуйте файл
- Чтобы множество пользователей могло просматривать файл одновременно, опубликуйте его и создайте ссылку для доступа. Вы можете предоставить права на редактирование пользователям, которым нужно изменять или комментировать контент. Подробнее о процедуре публикации…
- Учтите, что опубликованный файл виден всем в Интернете. Следите за тем, чтобы случайно не предоставить доступ к личной или конфиденциальной информации не тем людям. Если у вас рабочий или учебный аккаунт, ваш администратор может ограничить круг пользователей, которым разрешено просматривать опубликованные файлы. Если вы администратор, узнайте, как управлять разрешениями на публикацию документов в Интернете.
- Чтобы удалить файл из Интернета, отмените его публикацию. Подробнее…
- Если вы хотите отменить доступ к файлу для соавторов, прочитайте о том, как изменить настройки совместного доступа.
Создайте сайт на платформе Google
-
, вы сможете размещать на его страницах документы, таблицы и презентации. Этот вариант удобен, если вам нужно просто предоставить информацию большому количеству пользователей. Подробнее о том, как добавлять на сайт документы…
- Если вы опасаетесь, что ваш сайт может привлечь слишком большой трафик, советуем сначала опубликовать файл в Google Документах, Таблицах или Презентациях, а потом добавить его URL на свою страницу в Google Сайтах. Подробнее о процедуре публикации…
Организуйте сбор отзывов с помощью Google Форм
- Если вам необходимо собрать много данных, создайте форму Google. Отправленные с ее помощью ответы будут добавляться в таблицу Google. Предоставьте доступ к таблице только тем, кто будет обрабатывать ответы. Если нужно показать ответы более чем 100 пользователям, опубликуйте таблицу и откройте к ней доступ по ссылке. Подробнее о процедуре публикации…
Что делать, если возникают проблемы с документом, который доступен большому количеству пользователей
Если при работе с документом возникают сбои или он недостаточно быстро обновляется, попробуйте устранить неполадки следующими способами:
- Вместо того чтобы разрешать пользователям комментировать контент документа или таблицы, создайте форму Google для сбора отзывов. Подробнее о том, как создать форму Google…
- При создании копии документа не включайте в нее закрытые обсуждения и уже рассмотренные советы. Подробнее о том, как скопировать файл…
- Удалите устаревшую информацию или перенесите ее в отдельный документ.
- Попросите читателей не оставлять документ открытым, когда он им не нужен.
- Сохраните в опубликованном документе только самую важную информацию. Файлы, в которых меньше данных, загружаются быстрее.
- Ограничьте количество пользователей, которым разрешено редактировать документ.
- Если сведения собираются из нескольких документов, создайте новый файл, который вы будете предоставлять большому числу людей только для просмотра.
Настройка прав доступа
При настройке доступа вы предоставляете пользователям определенные права.
- Читатель может открывать файл, но не вправе редактировать его или делиться им с кем-то ещё.
- Комментатор может оставлять комментарии и предлагать изменения, но не вправе редактировать файл или делиться им с кем-то ещё.
- Редактор может редактировать файл, принимать и отклонять предложенные правки, а также изменять настройки доступа.
Вы можете выбрать, кому файл будет доступен по ссылке. Эти параметры зависят от того, какой аккаунт Google вы используете: корпоративный, учебный или личный.
Документы Google стали обычным инструментом для всех, кому необходимо создать документ.
Многие из вас уже знакомы с настольной версией, а мобильная версия может стать центром для ваших документов, когда вы путешествуете.
Представьте, что у вас нет доступа к ноутбуку в дороге, и вам нужно просмотреть документ. Эта ситуация решается с помощью мобильной версии Google Docs.
Вот как это работает.
Установите приложение.
После установки приложения откройте его и войдите в свою учетную запись Google.
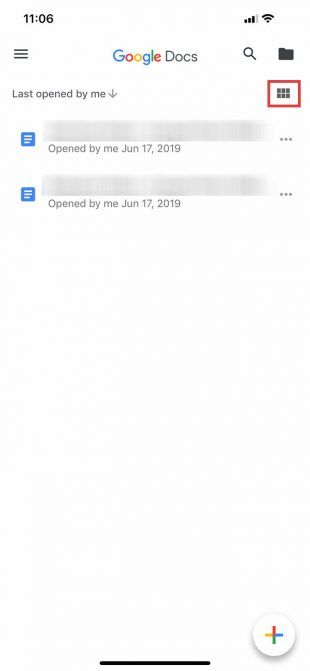
После входа вы попадете на страницу, похожую на левый скриншот. Если вы нажмете на шесть квадратов в верхнем правом углу экрана, Документы Google переключат ваши документы в режим сетки.
Когда вы находитесь в режиме сетки , вы увидите предварительный просмотр каждого недавно открытого документа. Пример этого можно увидеть на среднем скриншоте, расположенном выше.
Основные элементы управления Документами Google
Если нажать на три горизонтальные линии в верхнем левом углу экрана, Документы Google расширят основные элементы управления вашего приложения. Здесь вы найдете:
- Последние документы;
- Помеченные документы;
- Документы, которые «поделились со мной»;
- Корзина;
- Ссылка на ваш Google Диск;
- Ваши настройки.
Детали вашего аккаунта Google
В самом верху этого меню, где вы видите синий круг на третьем снимке экрана, вы найдете раздел, содержащий ваш аватар, имя пользователя и адрес электронной почты. Вы также увидите небольшую серую стрелку, обращенную вниз.

Эта стрелка позволяет получить доступ к раскрывающемуся меню, которое управляет вашей учетной записью. Когда вы нажмете на нее, вы увидите три варианта:
- Управляйте своей учетной записью Google.
- Добавьте другой аккаунт.
- Управление учетными записями на этом устройстве
Нажмите эту стрелку выпадающего.
Настройте параметры своей учетной записи Google


Чтобы управлять своей учетной записью Google , нажмите соответствующую кнопку. На новом экране вы можете видитеть пункты:
- Личная информация.
- Данные и персонализация.
- Безопасность.
- Люди и обмен.
Если вы получили это уведомление, нажмите Продолжить . Как только вы это сделаете, вы попадете на официальную страницу входа.
Примечание. Если активирована двухэтапная проверка, вам все равно нужно будет ввести эту информацию также и на мобильный телефон.
Удаляем учетную запись Google
Допустим, вы хотите переключать учетные записи вместо нескольких учетных записей, работающих на одном устройстве. Для этого в раскрывающемся меню выберите « Управление учетными записями на этом устройстве» .
Оказавшись там, нажмите Удалить с этого устройства, чтобы выйти из системы.
Примечание. Если вы удалите свою учетную запись из приложения Docs, Google удалит доступ вашей учетной записи ко всем приложениям Google, которые активны на вашем телефоне. Это включает в себя Gmail, если вы используете его.
Когда вы нажмете Удалить с этого устройства , вам будет отправлено последнее уведомление, чтобы убедиться, что все в порядке с этим действием. Если это так, нажмите « Удалить» .
После этого Google Docs выкинет вас из системы. Вы можете войти в систему с новой учетной записью.
Создайте новый документ


После повторного входа в систему Документы Google вернутся на главную страницу приложения. Если вы никогда не использовали приложение с этим вторым аккаунтом, оно покажет вам немного другой экран входа в систему, который дает вам общий обзор приложения и того, что изменилось.
В этом случае одним из таких изменений является возможность работать в автономном режиме. Нажмите Понял, чтобы закрыть этот раздел, затем перейдите к многоцветному знаку + в правом нижнем углу. Нажмите на него, чтобы создать новый документ.
Документы Google затенят ваш экран и предложат вам создать документ из двух разных вариантов:
Я выбрал Новый документ , потому что мне нравится создавать свои документы с нуля.
Как только вы выберете подходящий для вас вариант, Документы Google попросят вас назвать его. После того, как вы назовете свой документ, нажмите « Создать» .
Изучение рабочей области Документов Google


После создания документа вы попадете в урезанную версию рабочего пространства Документов Google, где вы сможете начать печатать. Для ввода нажмите синий значок пера в правом нижнем углу экрана.
Под рабочим пространством (и над клавиатурой) вы увидите параметры форматирования текста. В верхней части рабочей области есть синяя галочка. Эта галочка позволяет вам выйти из рабочей области вашего документа, когда вы закончите печатать.
Рядом с этой синей галочкой вы увидите кнопки Отменить и Повторить . Вы также увидите знак + для меню « Вставка» и символ « A» для расширенных параметров форматирования.
В самом конце этой панели инструментов находятся три точки, представляющие другое сворачиваемое меню, которое контролирует общие детали вашего документа. Нажмите на эти точки.
После расширения меню вы увидите параметры для:
- Компоновка страницы.
- Предложить изменения.
- Найти и заменить.
- Настройка страницы.
- Подробности.
Вы также увидите переключатель, который позволит вам просматривать документ в автономном режиме , если вы решите это сделать. Вы можете изучить каждый из этих вариантов самостоятельно.
Если вы довольны текущими настройками, нажмите на неактивную область рядом с меню, чтобы выйти из нее. Документы Google вернут вас в рабочее пространство.
Добавление комментариев
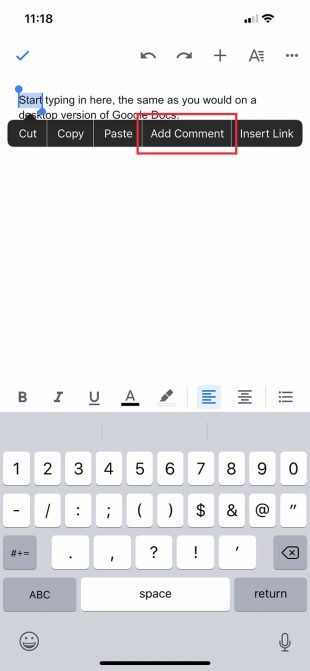
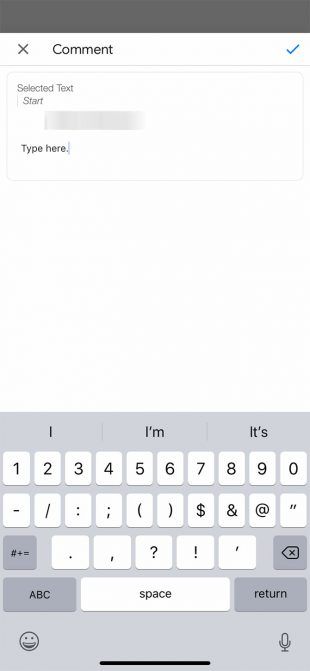
Как только вы закончите печатать, нажмите на синюю стрелку, чтобы применить изменения. Документы Google вернут вас на главный экран и оставят ваш комментарий без изменений.
Меню вставки
Когда вы работаете на мобильном устройстве, вы можете захотеть вставить что-то в документ, будь то ссылка, изображение или таблица.
Для этого перейдите к знаку + в верхней части рабочей области. Это раскроет меню «Вставка», где у вас есть несколько вариантов включения различных типов контента.
Список документов


Сегодня мы пропускаем множество инструментов просто потому, что между мобильными и настольными версиями их мало. Но допустим, что вы готовы выйти из документа и вернуться на главный экран.
Чтобы выйти из документа, нажмите синюю галочку в верхнем левом углу.
Если вы используете iOS, эта синяя галочка превратится в серую боковую стрелку. Нажав на эту серую стрелку, вы попадете в главное меню.
Оттуда вы должны увидеть обновленный список документов. Документ, над которым вы только что работали, находится вверху.
Нажмите на три точки рядом с этим документом. Вы попадете в третье меню, где вы можете увидеть действия верхнего уровня в отношении этого файла и того, где он находится на вашем диске.
Это меню отличается от главного меню, которое управляет приложением. Это также отличается от меню, которое вы видели в вашей рабочей области, где вы можете настроить конкретные размеры вашего проекта.
Вместо этого это меню позволяет вам поделиться документом, переместить его и переименовать . Как только вы возитесь с элементами управления, все готово. Не бойтесь выходить из приложения.
Как быстро создать файл в Google Docs
Следуем краткой инструкции и создаём документ в Google Docs. Для начала заходим в сервис "Документы Google"по ссылке и нажимаем на большой цветной + "Создать документ".

Откроется документ, которому по желанию можно присвоить название. В левом верхнем углу для этого отдельное поле. Переименовываем и идём дальше.

На чистом листе сразу можно приступить к записям. А форматировать текст инструментами в верхней панели, которые напоминают старый добрый Word. В общем, стандартный редактор. Можно изменить шрифт, размер, выделить жирным или курсивом, вставить цитаты, нумерованные и маркированные списки.
При разбавлении текста заголовками, их наименования будут отображаться в левом вертикальном поле. Такой интерфейс удобен в навигации по масштабным статьям. Есть возможность добавить графику и другие функции.

Как открыть доступ к документу по ссылке
После создания документа часто возникает необходимость открыть доступ по ссылке, чтобы поделиться с другим пользователем. Для этого в правом верхнем углу жмём синюю кнопку "Настройки Доступа".


Кроме того, в том же окне вы можете менять настройки доступа. Например, из читателя сделать комментатора или редактора. Последний будет иметь все права на ваш документ и сможет полностью его менять. Если вы передумали предоставлять доступ, здесь же разверните стрелкой варианты и нажмите "Доступ ограничен".

Мы уже писали о том, как и зачем пользоваться этим сервисом, о его преимуществах и недостатках. А теперь, раз уж вы все-таки решились его использовать, мы расскажем вам об основах работы с ним.
Как начать работу с Google Docs?
Чтобы начать использовать сервис, вам нужно завести аккаунт в Gmail. Сразу после регистрации вы сможете использовать сервис.
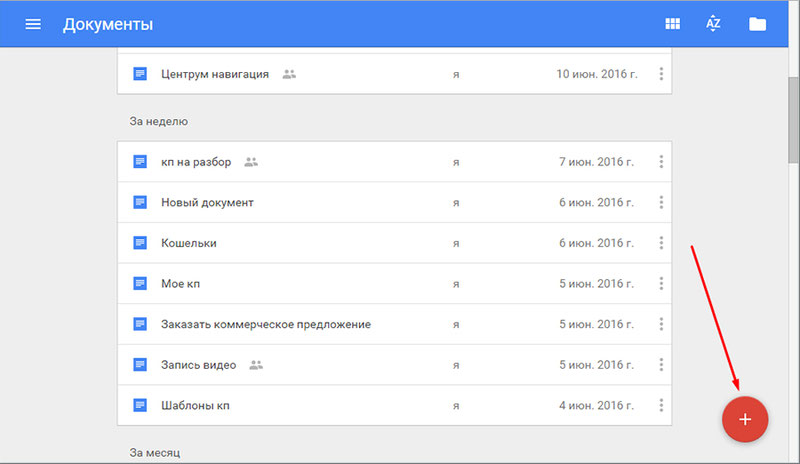
Как создать документ в Гугл Докс? В меню Gmail нужно зайти в список последних документов. Там есть кнопка Создать (крестик в кружке), которую и нужно нажать.
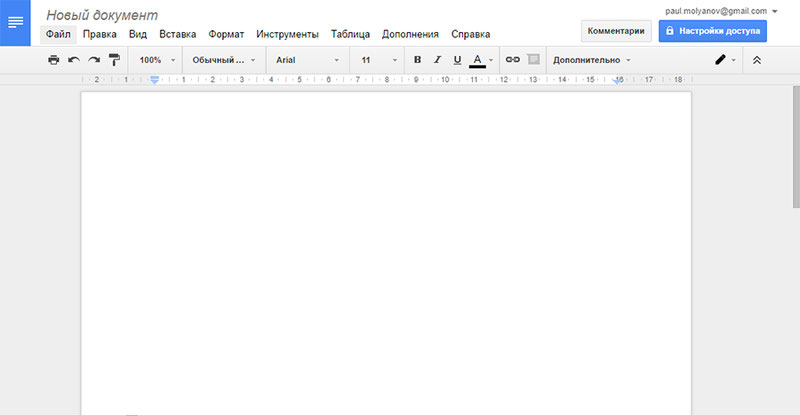
На экране откроется документ, весьма похожи по внешнему виду (да и по функционалы, чего уж греха таить) на MS Word. Теперь вы можете спокойно работать с текстом.
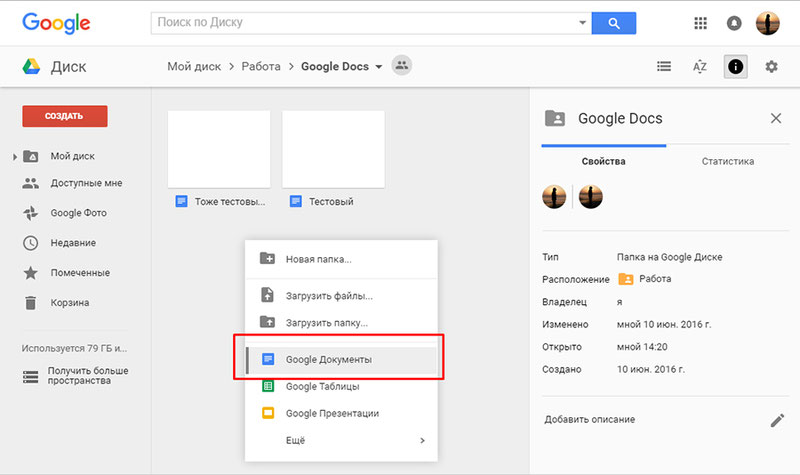
Есть еще один способ открытия документа. Для этого перейдите в меню Gmail и нажмите Диск – этот инструмент создается автоматически при создании аккаунта на этом сервисе. Далее на пустом месте нажмите правой клавишей мыши и создайте документ. Система сразу перенаправит вас на созданный документ.
Как открыть Docs Google?
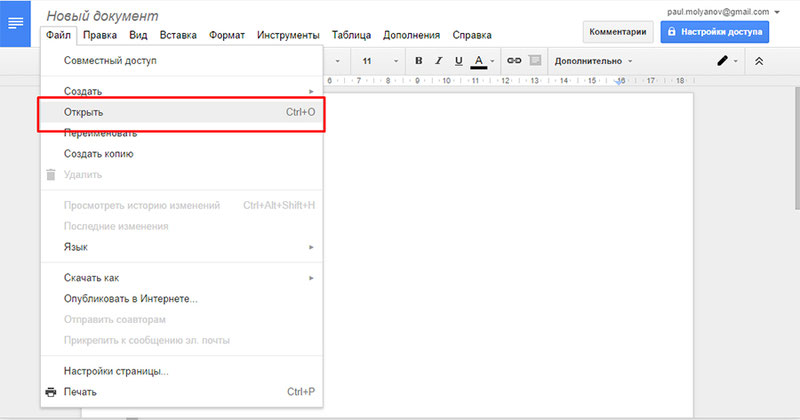
Открыть Гугл Документ, с которым вы уже ранее работали тоже довольно просто. Для этого достаточно зайти в аккаунт и открыть диск.
Но есть еще один способ открытия уже готовых документов - с компа вордовский файл можно загрузить в облако гугла. Для этого нужно открыть новый документ, зайти в верхнем левом углу в меню Файл и нажать Открыть. Там указываете путь документа, который хотите открыть в гугле и работаете с ним.
Если доковский файл на компьютере содержит многочисленные диаграммы, графики и таблицы, то в ходе преображения в гугл доке информация может «поплыть».
Как сохранить документ в Google Docs?
Как только вы создали документ и поработали с ним, нужно выполнить самое главное: сохранить google-документ.
В ворде (если вы не меняли настройки) документ нужно автоматически сохранять, чтобы не потерять введенную информацию.
А вот самый приятный факт сервиса google в том, что Гугл Докс может сохранить документ автоматически. То есть вам не нужно постоянно держать в голове, что информация может быть потеряна – сервис сделал это за вас и постоянно обновляет документ, сохраняя его.
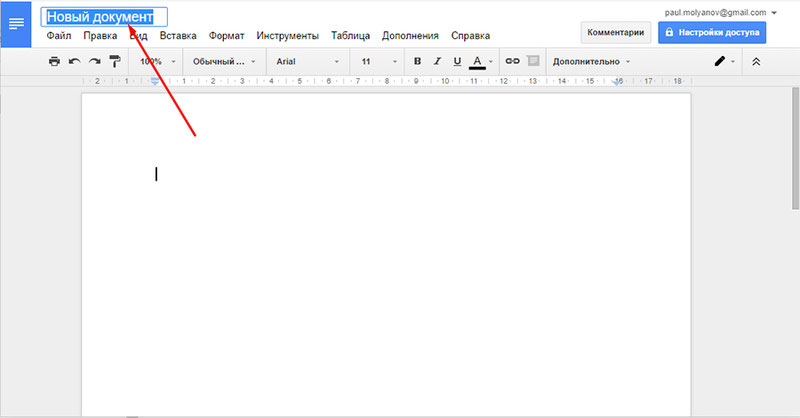
У сохраненного документа можно поменять название. Для этого щелкните в верхнем левом углу по названию «Новый документ» и введите свое название. Возможно вас заинтересует образец оформления пояснительной записки.
Ну а если вам нужно оформить документ в нужном виде, вы можете скачать его в любой момент на свой компьютер (кстати, при скачивании можете указать любой удобный формат) или е отдать нашим специалистам. Они помогут как надо оформить или вовсе – сделают всю работу за вас.
Наталья – контент-маркетолог и блогер, но все это не мешает ей оставаться адекватным человеком. Верит во все цвета радуги и не верит в теорию всемирного заговора. Увлекается «нейрохиромантией» и тайно мечтает воссоздать дома Александрийскую библиотеку.
Читайте также:


