Как открыть гугл документ на телефоне без приложения
При использовании мобильного устройства, пользователи сталкиваются с файлами DOCX или DOC, соответственно у них возникают вопросы о том, чем открыть файл данного формата на Андроид. Поэтому нужно разобраться, как открыть DOC на телефоне.
Файлы с расширениями «.docx» и «.doc» создаются в текстовом редакторе Word, входящим в офисный пакет программ Microsoft Office. Большое количество документов создается в программе Word, поэтому они могут попасть на телефон, работающий под управлением операционной системы Android.
Чем открыть файл DOCX на телефоне? На мобильном устройстве необходимо иметь приложение, открывающее DOCX на Андроид.
В этой статье мы рассмотрим, какие приложения открывают файлы DOCX на телефоне. Часть приложений показывают содержимое документа Word, которое можно редактировать, другие программы предназначены только для чтения файла.
Два способа открытия документа Word на телефоне
Чтобы открыть файл Word на мобильном устройстве должно быть установлено приложение, поддерживающая работу с данным форматом файла. Вполне возможно, что на вашем телефоне уже есть подобное приложение.
Как узнать, какое приложение открывает DOCX или DOC на Андроиде? Для этого, нужно нажать на файл Word, на смартфоне откроется окно «Выбор», в котором операционная система Android предложит приложения, подходящие по мнению ОС, для открытия данного типа файлов.
Вам нужно будет поставить флажок напротив приложения, а затем нажать на «Только в этот раз». Не следует сразу наживать на «Всегда» из-за того, что приложение может не подойти для файлов данного формата. Лучше попробовать в деле несколько программ, прежде чем сделать окончательный выбор.

Второй способ получить доступ к содержимому документа Word на мобильном устройстве — открытие файла из интерфейса приложения, установленного на телефоне. Подробнее об этом читайте дальше в статье.
Как открыть файл DOCX на Андроиде в Microsoft Office
Когда нужна программа, открывающая DOCX на Андроид, первым делом необходимо попробовать приложение от создателя данных офисных форматов — корпорации Microsoft. Одно приложение «Microsoft Office: Word, Excel, PowerPoint и др.» включает в себя все необходимые приложения: Word, Excel, PowerPoint, Lens.
Приложение Microsoft Office призвано заменить выпущенные ранее отдельные программы, предназначенные для работы с текстовыми файлами, таблицами и презентациями. С этой страницы магазина Google Play можно скачать новое приложение Office.
Вам потребуется войти в аккаунт учетной записи Microsoft, чтобы получить доступ к функциям приложения.
Приложение Office обладает широкими функциональными возможностями:
- Создание и редактирование документов Word, Excel, PowerPoint в одном месте.
- Поддержка других текстовых форматов.
- Создание файлов PDF из документов или фотографий.
- Преобразование фотографий, сделанных на телефоне, в документ Word или таблицу Excel.
- Вставка снимков в презентации PowerPoint.
- Сканирование QR-кодов.
Потребуется выполнить следующие действия:
- Нажмите на кнопку с изображением папки в правом верхнем углу экрана.
- В окне «Обзор» выберите место на телефоне, где хранится файл Word.
- Нажмите на файл, чтобы открыть его в окне программы.
- Содержимое документа Word открыто для просмотра и редактирования.

Как открыть файл DOCX на телефоне в Word
Если, у пользователя возникают вопросы, чем открыть DOC или DOCX на Андроиде, то будет логичным попробовать сделать это с помощью приложения Word, разработанного в компании Майкрософт. Приложение «Microsoft Word: правка документов и общий доступ» можно скачать из магазина Google Play здесь .
Приложение от разработчика имеет полную поддержку формата Word. Для доступа к функциям приложения необходимо выполнить вход в учетную запись Майкрософт.
- Откройте приложение Word.
- Нажмите на кнопку «Открыть», расположенную в правой нижней части окна.
- В окне «Открыть» выберите место, где находится файл на вашем мобильном телефоне.
- Нажмите на файл для его открытия в окне программы.
- В окне Word нажмите на значок для переключения в мобильное представление.
- Документ в формате DOCX или DOC готов к просмотру и редактированию.

Как открыть документ DOCX на Андроид в Google Документы
Приложение Google Документы (Google Docs) поставляется вместе с операционной системой Android, поэтому пользователь может воспользоваться этой программой для работы с текстовыми файлами, без установки на телефон других приложений.
В приложении Документы Google можно выполнять следующие операции:
- Создание и редактирование документов.
- Совместный доступ к документам.
- Офлайн работа с документами, без подключения к интернету.
- Работа с документами Microsoft Word: открытие, редактирование и сохранение.
Пройдите последовательные шаги:
- Откройте приложение Google Документы на телефоне.
- Выберите «Файлы на Диске» или «Файлы на устройстве».
- Если файл находится на телефоне, нажмите на изображение папки в правом верхнем углу экрана.
- В диалоговом окне «Открыть файл» выберите «Память устройства» или другой каталог.
- Выберите файл в формате Word.
- Открытый документ можно просмотреть или отредактировать.

Как открыть DOCX на телефоне Андроид в WPS Office
В WPS Office имеется большое количество функций:
- Совместимость с форматами Microsoft Office, Google Docs, OpenOffice, Adobe PDF, Sheets, Slide.
- Поддержка всех форматов офисных файлов.
- Конвертер в PDF.
- Просмотрщик и редактор PDF файлов.
- Создание презентаций.
- Работа с формулами в таблицах.
- Сохранение документов в облачных хранилищах Google Drive, Dropbox, OneDrive, Box и Evernote.
- Шифрование документов.
Пройдите следующие шаги:
- В окне приложения WPS Office нажмите на кнопку «Открыть».
- В следующем окне выберите каталог на телефоне, в котором находится документ DOC или DOCX.
- Откройте файл, на нижней панели нажмите на кнопку «Мобильный вид».
- Документ Word готов к просмотру и редактированию.
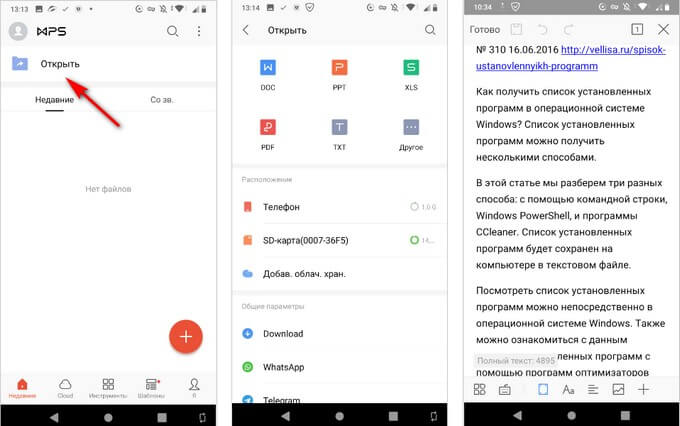
Как открыть документ DOCX на Андроид телефоне в OfficeSuite
Приложение OfficeSuite имеет бесплатную версию, с помощью которой можно просматривать документ DOC или DOCX на смартфоне или планшете. Функция редактирования файлов доступна в платной версии приложения OfficeSuite Premium.
В приложении имеются такие функции, часть из которых доступна только в платной версии:
- Поддержка форматов MS Office: DOC, DOCX, DOCM, XLS, XLSX, XLSM, PPT, PPTX, PPS, PPSX, PPTM, PPSM.
- Поддержка других форматов: PDF, RTF, TXT, LOG, CSV, EML, ZIP; (форматы ODT, ODS и ODP — доступны в качестве дополнения).
- Экспорт файла в PDF.
- Защита документа.
- Редактирование PDF.
- Быстрая подпись.
- Преобразование текста в речь.
- Объединение документов.
- Интеграция с файловым менеджером FileCommander.
- Откройте приложение OfficeSuite.
- Для выбора документа нажмите на кнопку в правой нижней части экрана.
- В окне «Выбор файла» выберите директорию на телефоне, в которой находится файл DOCX или DOC.
- Нажмите на файл Word.
- В окне приложения откроется содержимое документа.
- Для увеличения масштаба текста, удобного для просмотра на мобильном устройстве, активируйте пункт настроек «Как в Интернете». Для доступа к настройкам нажмите на кнопки с тремя точками в правом верхнем углу окна программы.

Как открыть документ DOCX на Андроид телефоне в Word Reader
Бесплатное приложение Word Reader — Docx Reader, Office Viewer Free 2020 служит для просмотра документов текстовых форматов. Приложение поддерживает следующие форматы файлов:
Приложение интегрируется с Диспетчером файлов, это позволяет быстро найти нужные документы на смартфоне или планшете. Word Reader открывает файлы DOCX и DOC.
- Сразу после запуска откроется окно «Все документы», в котором собраны все поддерживаемые типы файлов на этом телефоне.
- Для более быстрого поиска нужного файла, нажмите на значок для выбора формата, в нашем случае — «Word».
- На странице просмотра содержимого документа нажмите на значок, расположенный на нижней панели, для увеличения включения отображения мобильной версии.
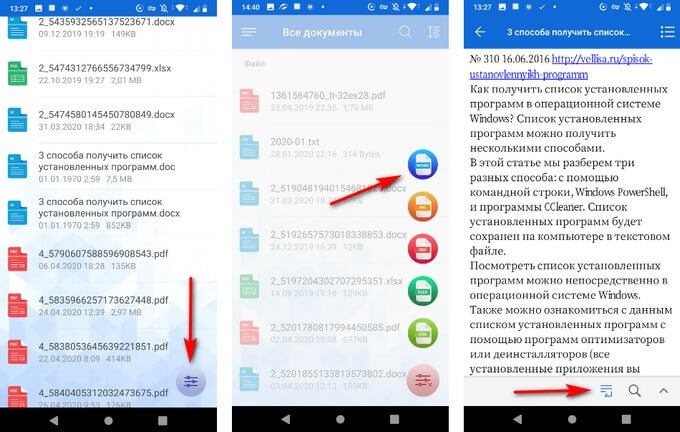
Как открыть файл DOC на Андроид в AllReader
В некоторых ситуациях, достаточно просто открыть документ в форматах DOC или DOCX для чтения. В таких случаях, подойдет любая универсальная программа, предназначенная для чтения электронных книг на телефоне, имеющая поддержку формата Word.
Можно воспользоваться программой AllReader — читалкой электронных книг на мобильных устройствах. Установить приложение «AlReader — читалка/reader книг» на телефон можно с этой страницы Google Play Маркет.
Помимо других текстовых форматов, программа поддерживает файлы с расширениями «.docx» и «.doc».
Выполните следующие действия:
- Нажмите на крайнюю левую кнопку в верхнем меню AllReader.
- В контекстном меню выберите «Открыть книгу», а затем «Открыть файл».
- Пройдите по каталогам на телефоне, чтобы выбрать файл Word.
- Нажмите на нужный файл, чтобы он отобразился на экране телефона.
Выводы статьи
Если у пользователя возникает вопрос, какое приложение открывает файлы DOCX или DOC на Андроид, он может воспользоваться многими программами, поддерживающими форматы файлов документа Word. Более продвинутые приложения позволяют редактировать документы, а другие программы можно использовать только в режиме просмотра.

То, что современные смартфоны и планшеты способны грамотно работать с текстовыми документами, лично меня не раз спасало во время учебы. Радует и то, что текстовых редакторов для Android огромное количество. Выбирай любой – все способны быстро открыть текстовый документ на Android. Я для этих целей использую бесплатное и функциональное приложение Google Docs.
С его помощью можно не только открывать и читать документы популярных форматов Word, но и редактировать их прямо на мобильном устройстве. Плюс ко всему приложение предлагает использовать облачный сервис для хранения созданных документов. Здесь я расскажу о том, как открыть текстовый документ с помощью Google Doc, и как его редактировать.
Как открыть файл .doc на Андроид с помощью Google Docs?
Приложение Google Docs способно работать с тремя видами документов — обычные текстовые файлы нескольких самых популярных форматов, таблицы и загруженные снимки. Но главным недостатком приложения является тот факт, что оно может открывать лишь те файлы, которые уже заранее были загружены с компьютера в облачное хранилище Google. Поэтому, чтобы открыть или отредактировать текстовый документ на Андроид с помощью Google Docs, нужно завести аккаунт Google.
Запустив приложение, сразу увидите основное его меню, где будут доступны все главные функции и папки. Чтобы создать новый документ, достаточно нажать иконку создания документа в правом верхнем углу основного меню. Перед вами появится контекстное меню, в котором предложат выбрать формат нового файла — будь-то текстовый документ, таблица, или документ из фото. Чаще всего мне приходится пользоваться файлами вида .doc, .docx, с которыми приложение Google Docs отлично «дружит».
Как сохранить документ в Google Docs?
После создания необходимого документа можно сохранить его в одну из папок. И отметить как «избранный», чтобы не потерять его среди других файлов. В основном меню, по умолчанию, создано сразу несколько папок, которые названы следующим образом — «Документы», «Изображение», «Коллекции» и «Помеченные». Сохранив файл в одну из папок, вы всегда сможете быстро найти его найти и открыть.
В целом, приложением Google Docs очень просто пользоваться. Если возникнут какие-либо проблемы, то на помощь всегда придет встроенное руководство по приложению (в разделе основного меню под названием «Краткая справка»).
Открывать файлы MS Word на Android, а также файлы многих других форматов, для меня никогда не было так просто, как с Google Docs. Просто нужно привыкнуть к тому, что приложение прочно связано с «облаком», поэтому, при работе с ним, желательно всегда находится там, где есть Wi-Fi.
Также предлагаю ознакомиться с обзором возможностей Google Docs:
Даже если подключение к Интернету отсутствует, вы можете создавать, открывать и редактировать файлы в следующих сервисах:
- Google Документы;
- Google Таблицы;
- Google Презентации.
Офлайн-доступ к документам, таблицам и презентациям Google
Недавно открытые файлы можно сохранять на компьютере.
Прежде чем включить офлайн-доступ, убедитесь, что:
- устройство подключено к Интернету;
- вы используете браузер Google Chrome;
- окно браузера открыто не в режиме инкогнито;
- у вас установлено и включено расширение Chrome Google Документы офлайн;
- на устройстве достаточно свободного места для сохранения файлов.
Как включить офлайн-доступ
- Откройте Google Диск.
- В правом верхнем углу нажмите на значок настроек Настройки.
- Включите офлайн-доступ.
- Чтобы начать работу в офлайн-режиме, откройте Google Документы, Таблицы или Презентации в браузере Chrome.
Советы:
- Если вы хотите настроить офлайн-доступ к файлам для другого аккаунта Google, войдите в нужный профиль Chrome. Подробнее о том, как сменить профиль…
- Офлайн-доступ также можно включить в настройках Документов, Таблиц или Презентаций. Если вы сделаете это в каком-то одном из указанных сервисов (или на Диске), остальные тоже станут доступны офлайн.
- Ещё один способ активировать офлайн-доступ: откройте документ, таблицу или презентацию Google, а затем нажмите на значок "Посмотреть статус документа" ВключитьВключить.
Отключите офлайн-доступ
- Откройте Google Документы или Диск.
- Нажмите на значок меню Настройки.
- Отключите Офлайн-режим в правой части экрана.
Как настроить офлайн-доступ к файлам
Если места в хранилище достаточно, некоторые из недавно открытых файлов будут автоматически сохраняться офлайн. Кроме того, вы можете выбрать нужные файлы и включить эту настройку вручную. Вот как это сделать:
- Включите офлайн-доступ на Google Диске, следуя инструкциям выше.
- Откройте главный экран Google Документов, Таблиц или Презентаций.
- Нажмите на значок "Ещё" рядом с названием нужного файла.
- Выберите Офлайн-доступ. В левом нижнем углу появится флажок – это значит, что функция включена.
Совет. Офлайн-доступ можно включить и другим способом: откройте документ, таблицу или презентацию Google и нажмите Файл Включить офлайн-доступ.
Как проверить, доступен ли файл офлайн
- На компьютере откройте файл в Документах, Таблицах или Презентациях.
- Нажмите на значок "Посмотреть статус документа" .
Примечание. Если окажется, что документ нельзя редактировать офлайн, появится объяснение.
Как устранить неполадки при использовании файлов в офлайн-режиме
Если документы, таблицы или презентации Google не открываются в офлайн-режиме, попробуйте выполнить описанные ниже действия.
Проверьте браузер
- Убедитесь, что вы работаете в браузере Google Chrome.
- Не используйте режим инкогнито.
Офлайн-режим недоступен для этого аккаунта. Свяжитесь с администратором
Включить офлайн-режим можно только для одного аккаунта в каждом профиле Chrome. Если вы хотите, чтобы офлайн-режим работал в нескольких аккаунтах, добавьте их в разные профили Chrome. Создайте новый профиль согласно инструкциям и включите офлайн-доступ для одного аккаунта в каждом профиле.
Не удалось настроить офлайн-доступ
Отключите и снова включите офлайн-доступ к файлу
Удалите данные сайта
Офлайн-доступ уже включен
Офлайн-доступ включается автоматически в следующих случаях: если вы используете Chrome OS; если при создании профиля Chrome вы настроили синхронизацию Документов и Диска; если на устройстве установлен инструмент Google Диска "Автозагрузка и синхронизация".
Шаг 1. Проверьте подключение к сети
Проверьте, подключено ли устройство к сети, а затем отключите и снова включите офлайн-доступ.
- На компьютере откройте документ, таблицу или презентацию Google.
- В верхней части экрана нажмите ФайлВключить офлайн-доступ. Флажок исчезнет.
- Ещё раз нажмите ФайлВключить офлайн-доступ.
Если это не решит проблему, значит у вас слишком большой файл.
Шаг 2. Уменьшите размер файла
- Уменьшите размер файла.
- Совет. Скопируйте небольшие фрагменты документа в несколько новых документов.
- Откройте маленький файл и нажмите ФайлВключить офлайн-доступ.
Помогите нам улучшить функцию офлайн-доступа
Пройдите опрос, чтобы мы получили представление о вашем опыте работы с Google Документами, Таблицами и Презентациями в офлайн-режиме.
Зачем нужны документы Word на смартфоне

Каждый владелец Android может ответить индивидуально. Для кого-то работа требует постоянного доступа к тестовым файлам, кто-то читает книги и интересные заметки в формате doc или docx.
Более того, Word позволяет не только читать документы на Android, но и строить замысловатые диаграммы, составлять таблицы, работать с изображениями, ссылками, оформлять тексты в виде рефератов, создавать шаблоны и распечатывать их. Согласитесь, такой обширный функционал присутствует далеко не в каждом текстовом редакторе.
Какие расширения имеют файлы документов Microsoft Word
Word-файлы имеют три разрешения:
Первый вариант rtf использовался только до 1992 года, поэтому сейчас его уже практически невозможно найти. Doc более распространен, если у вас Microsoft Word, созданный до 2007 года, там будет как раз данный формат. Ну и docx – самое актуальное, новое и удобное разрешение.
Как открыть вордовский документ на Андроид телефоне

Теперь приступаем к самому главному – открытию Word-документов. Это, безусловно, самая важная часть статьи, на которую просим обратить пристальное внимание.
Открытие без сторонних приложений
Существует распространенное заблуждение, что с полученными root-правами можно пользоваться текстовыми документами прямо с экрана телефона, не используя специальные программы. К сожалению, даже если вы Суперпользователь, у вас включен режим разработчика, работать с ворд-файлами напрямую невозможно.
Тогда как же быть? Не отчаивайтесь, выход есть, а именно использование огромного количества приложений, специально разработанных для Андроид. Рассмотрим самые качественные и действенные.
Открытие с помощью официального приложения Microsoft Word
Конечно, лучший вариант – это всем известный и любимый Microsoft Word. Выход данного текстового редактора переполошил практически весь мир, заняв лидирующие позиции и позволив миллионам пользователей работать с текстами без малейшего дискомфорта.
О компьютерной версии программы известно буквально каждому, и вот появляется мобильная, официально поддерживаемая телефонами и планшетами под управлением операционной системы Android. Приложение имеет массу преимуществ, о которых поговорим ниже:
WPS Office — лучшая программа для работы с документами на Андроиде
Еще одно достойное приложение, разработанное китайской компанией Kingsoft. Является альтернативой Майкрософт. Разумеется, не так распространено и немного урезано по своей функциональности. Но при нехватке свободного места на телефоне является идеальным решением, поскольку занимает не больше 35 Мб.
Совмещает в себе сразу три инструмента: текстовый редактор, площадка для создания презентаций, таблиц и работы с PDF-файлами, заменяя, соответственно, Microsoft Excel, PowerPoint и даже Abobe Reader.
Рассмотрим подробнее, на что способно WPS Office:
Google Драйв — работа в облаке
Как ни странно, но приложение, созданное для хранилища файлов, а именно Гугл Диск, может без сторонних инструментов открывать docx-файлы. К сожалению, полноценного текстового редактора вы не получите, создавать новые документы тоже не удастся, а вот чтение существующих вполне возможно.
Программа также позволяет находить контент по дате размещения и ключевым словам. Разрешает открывать его для свободного доступа, тем самым избавляя вас от надобности пересылать важные материалы другим пользователям по электронной почте, но и эта функция не исключена.
Не знаете, как скачать ворд-документ на свой смартфон? С этим также хлопот не возникнет. Просто кликнете на значок загрузки возле интересующего файла, и буквально через секунду он окажется на телефоне, что позволяет перемещать документ на другие устройства и открывать его без Интернета.
На самом деле, программ для работы с Word-файлами очень много, но мы рассмотрели самые качественные, действенные и удобные. Благодаря им вы больше не будете беспокоиться о том, как быстро открыть ворд на Андроиде.
Как открыть вордовский файл в ВКонтакте

Получили важный документ в переписке, а при попытке открыть его выдает ошибку «Невозможно распознать ссылку»? Не волнуйтесь, для решения подобной проблемы проделываем следующие действия:
- Открываем встроенное приложение «Загрузки» (оно также может присутствовать в браузере);
- Находим нужный нам файл. Несмотря на то, что документ расположен в ВКонтакте, в «Загрузках» он также будет располагаться. Кликаем по нему.
- Появляется окошко, запрашивающее, какое приложение использовать для чтения. Необходимо, чтобы у вас была установлена одна из вышеприведенных программ. Выбираем ее, нажимаем «ОК» и документ в считанные мгновения открывается.
Как создать документ Ворд на Андроиде
Здесь все предельно просто: если используем Microsoft Word, то просто запускаем приложение. Сразу видим белый лист, готовый к работе. После внесения необходимой информации сохраняем его. Вот и все, документ создам в пару кликов.
В WPS Office процесс практически аналогичен, только вначале следует указать, какой формат хотим использовать. Если у вас установлен текстовый редактор – создание нового файла не доставит ни малейших хлопот.
Видео-инструкция
Как видим, на Андроиде можно без проблем открыть Word документ. А приложения пригодятся не только для чтения документов, но и помогут полноценно работать с ворд на Android благодаря прекрасному функционалу. Появились дополнительные вопросы? Смело пишите нам в комментарии. Успехов!
Максим Распорский

Как клонировать приложение на Андроид

Как скачать музыку с ВК на телефон Андроид

Как сделать браузер по умолчанию на Андроид

Как создать аккаунт Гугл Плей для Андроид на телефоне
Смотря какая у вас версия Office на ПК, тут могут быть проблемы. Попробуйте на Андроиде все сохранить через WPS Office, это самый универсальный вариант.
Подскажите, как открыть вставленный в документ Word документ Excell или тот же Word?
Читайте также:


