Как открыть диспетчер приложений на мак
Если вы очень давно пользуетесь Windows, то, вероятно, знакомы с использованием диспетчера задач для работы с приложениями, которые зависают или некорректно работают. На Mac эти функции берут на себя диалоговое окно принудительного завершения программ и «мониторинг системы», которые присутствуют во всех версиях macOS, начиная с 2000 года. В этом гайде мы расскажем как их использовать.
Принудительное завершение программ
Если вы знакомы с сочетанием клавиш Ctrl + Alt + Delete на ПК для завершения зависших приложений, то вы будете рады узнать, что аналогичная комбинация для трех пальцев существует на Mac. Когда программа перестает отвечать на запросы, просто нажмите Command + Option + Esc, чтобы открыть интерфейс принудительного завершения программ.
После этого macOS закроет выбранное приложение.
Мониторинг системы
Если у вас появились проблемы с системными ресурсами, которые нужно изучить, например чрезмерное потребление памяти или нужно уточнить информацию о конкретной программе или процессе, то нужно использовать «Мониторинг системы». По умолчанию этот инструмент находится в папке «Утилиты», которая располагается в директории «Приложения» на вашем Mac.
Один из самых быстрых способов запустить «Мониторинг системы» — использовать поиск Spotlight. Нажмите на значок лупы в правом верхнем углу экрана или используйте сочетание клавиш Command + Пробел.
Когда откроется поисковая панель введите «Мониторинг системы» и нажмите Enter. После этого кликните по значку утилиты.
После запуска окно «Мониторинг системы» будет выглядеть следующим образом. В верхней части будет несколько категорий системных ресурсов, по потреблению которых можно отсортировать запущенные приложения и процессы.
Чтобы завершить зависшие приложение, выберите его в списке и нажмите кнопку с крестиком. Нажав кнопку «i» можно получить дополнительную информацию по выбранной программе или процессу.
Вы можете управлять списком процессов. Для этого нажмите «Вид» в строке состояния — откроется выпадающее меню, в котором можно выбрать отображаемые процессы, например, отображение системных или запущенных вами.
Также можно использовать поисковую панель для поиска конкретного процесса или приложения по его названию. Она расположена в правом верхнем углу «Мониторинга системы».
«Мониторинг системы» очень удобен, поэтому потратьте некоторое время на его изучение, поскольку в будущем он значительно упростит ваше взаимодействие с операционной системой macOS.
Каждый пользователь Windows знает, где находится диспетчер задач. А вот где он находится на Mac?
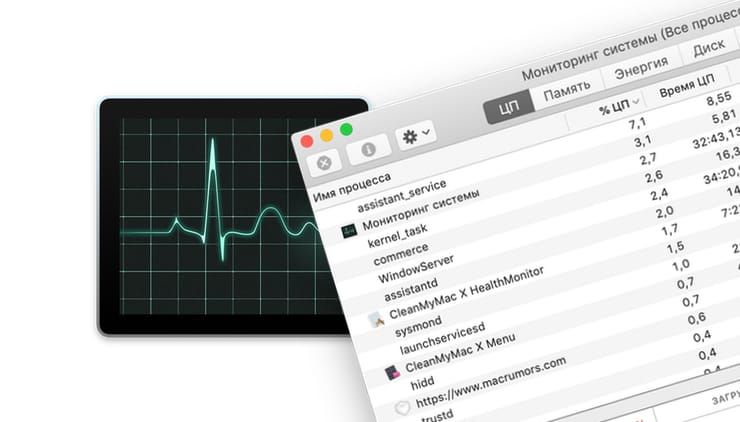
Как говорят ученые, сначала договоримся о терминах. В macOS диспетчер задач имеет название Мониторинг системы. Выполняет он практически те же самые задачи, что и «диспетчер» на Windows.
Обычно Диспетчер задач в Windows используется для закрытия зависших программ, однако в среде Mac функции этого инструмента размещены в разных местах.
В macOS для принудительного закрытия приложения может использоваться утилита «Принудительное завершение программ» (аналог Ctrl+Alt+Del в Windows), так и приложение Мониторинг системы.
Как открыть окно «Принудительное завершение программ» на Mac
Для открытия окна «Принудительное завершение программ» достаточно нажать на клавиатуре сочетание клавиш ⌘Command + ⌥Option (Alt) + Esc.
Для закрытия «зависшей» программы, выделите ее в списке приложений и нажмите кнопку Завершить в правом нижнем углу.

Как открыть Диспетчер задач на Mac
Мониторинг системы на Mac – более сложное приложение, чем Диспетчер задач на «винде». Недоработка разработчиков? Нет, просто нужен он пользователям macOS гораздо реже (потому что у них чаще всего ничего так уж сильно не «виснет»). Вот и спрятали «мониторинг» куда подальше, чтобы не мозолил глаза.
Но раз уж понадобился – давайте открывать.
Способ 1 – через Spotlight
Самый простой способ сделать это – ввести поисковый запрос в Spotlight.
1. Кликните на значок с изображением лупы в правом верхнем углу экрана.
2. Начните вводить слово Мониторинг. Spotlight автоматически выдаст подсказку, что вы ищете Мониторинг системы. Нажмите Enter (в macOS называется Return). Через пару мгновений программа откроется.
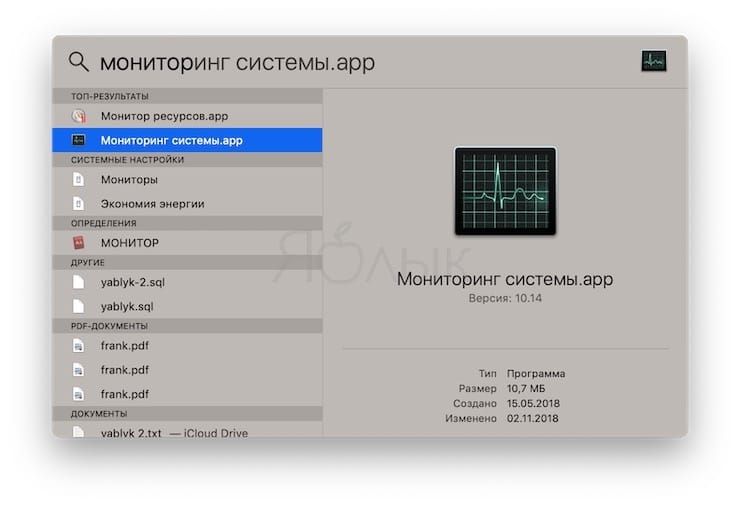
Способ 2 – через Launchpad
Если вы по каким-либо причинам не хотите использовать поиск Spotlight (например, вам просто интересно знать, где конкретно находится Мониторинг системы):
1. Нажмите на иконку Launchpad (на ней изображена ракета).
2. Кликните по папке Другие.
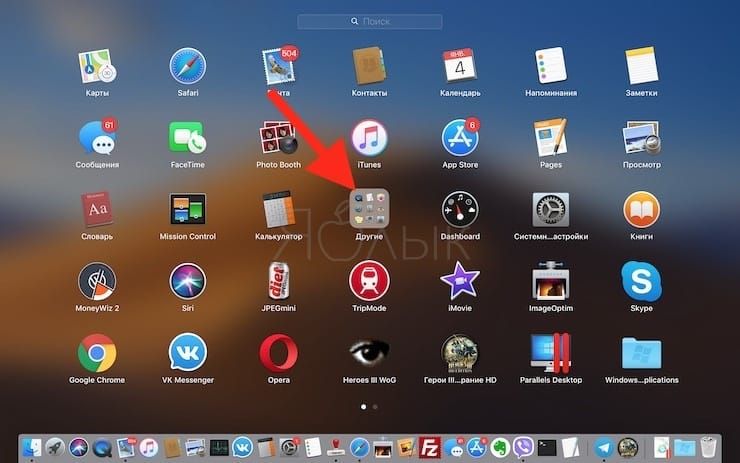
3. Запустите Мониторинг системы нажатием по иконке приложения.
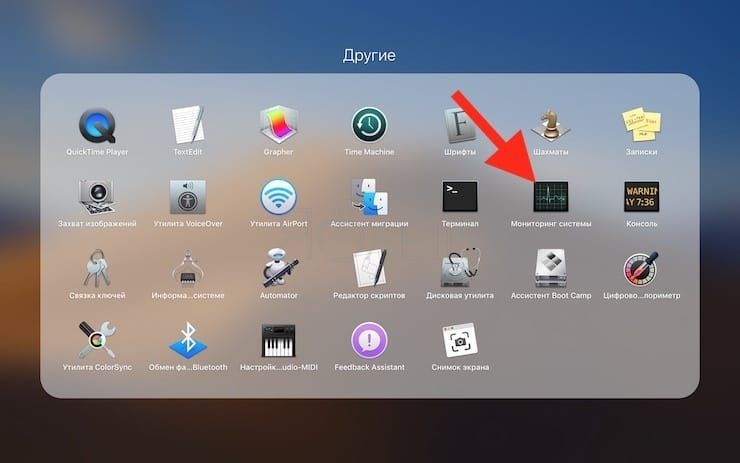
Если вы хотите оставить иконку Мониторинга на панели Dock на постоянной основе, кликните по ней правой кнопкой мыши (или двумя пальцами по трекпаду) и выберите Параметры → Оставить в Dock. После этого иконка останется в Dock даже после того, как вы закроете приложение.
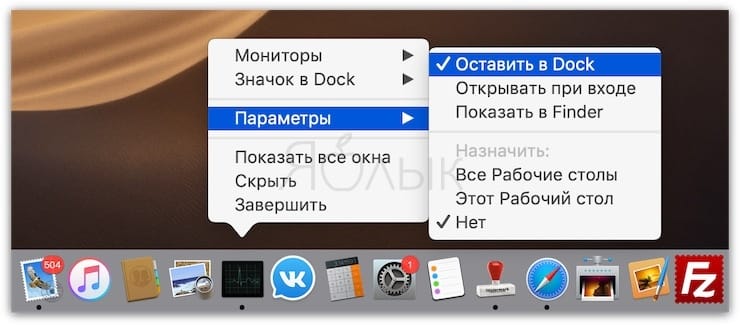
Что умеет Диспетчер задач (Мониторинг системы) для Mac?
Как уже упоминалось, Мониторинг системы предлагает во многом те же данные, что и Диспетчер задач в Windows. Вкладки ЦП, Память, Энергия, Диск, Сеть дают исчерпывающее представление о соответствующих процессах на Mac и их влиянии на работу компьютера.

Зачем вообще открывать эту вкладку среднестатистическому пользователю Mac? Если проблем с вашим компьютером нет (а так чаще всего и бывает) – это и правда не нужно. А вот если что-то пошло не так – Мониторинг системы является отличным средством для диагностики возникшей проблемы. Например, если ваш Mac работает медленно – загляните на вкладку Память. Если Мониторинг показывает, что она чрезмерно загружена – есть смысл закрыть несколько программ или вкладок.
Автору этой статьи Мониторинг системы в свое время помог решить серьезную проблему с замедлением системы – по информации из программы стало понятно, что часть антивирусного ПО Apple под названием JaraScan в результате некоей ошибки бессмысленно «загружает» ресурсы моего Mac работой, и нашел решение (кстати, если у вас та же проблема – необходимо почистить папку Загрузки от «больших» файлов).

Пользователи, только что «перекочевавшие» из Windows на macOS, задаются многими вопросами и пытаются найти в этой операционной системе знакомые, необходимые для работы программы и инструменты. Одним из таковых является «Диспетчер задач», и сегодня мы расскажем, как его открыть на компьютерах и ноутбуках от компании Apple.
Запуск средства «Мониторинг системы» на Маке
Аналог «Диспетчера задач» в mac OS называется «Мониторинг системы». Как и представитель конкурентного лагеря, он отображает подробные сведения о потреблении ресурсов и загруженности центрального процессора, оперативной памяти, энергопотреблении, состоянии жесткого и/или твердотельного диска и сети. Выглядит он следующим образом

Однако, в отличие от решения в Windows, он не предоставляет возможности принудительного завершения той или иной программы –делается это уже в другой оснастке. Далее расскажем о том, как открыть «Мониторинг системы» и как прекратить работу зависшего или более неиспользуемого приложения. Начнем с первого.
Способ 1: Spotlight
Spotlight – это разработанное Apple средство поиска, предоставляющее возможность быстрого доступа к файлам, данным и программам в среде операционной системы. Для запуска «Мониторинга системы» с его помощью выполните следующее:
-
Воспользуйтесь клавишами Command+Space (пробел) или нажмите по значку с изображением лупы (правый верхний угол экрана), чтобы вызвать поисковую службы.



Способ 2: Launchpad
Как и любая предустановленная в macOS программа, «Мониторинг системы» имеет свое физическое расположение. Это папка, попасть в которую можно через Launchpad – средство запуска приложений.
-
Вызовите Launchpad, нажав по его иконке (изображения ракеты) в доке, воспользовавшись специальным жестом (сведение вместе большого и трех соседних пальцев на трекпаде) или наведя указатель курсора мыши в «Активный угол» (по умолчанию это правый верхний) экрана.



Дополнительно: Закрепление ярлыка в доке
Если вы планируете хотя бы время от времени обращаться к «Мониторингу системы» и не хотите каждый раз искать его через Spotlight или Launchpad, рекомендуем закрепить ярлык этого средства в доке. Таким образом вы обеспечите себе возможность наиболее быстрого и удобного его запуска.
-
Запустите «Мониторинг системы» любым из двух рассмотренных выше способов.



Принудительное завершение программ
Как мы уже обозначили во вступлении, «Мониторинг ресурсов» в macOS – это не полный аналог «Диспетчера задач» в Windows. Принудительно закрыть с его помощью зависшее или просто более ненужное приложение не получится – для этого необходимо обратиться к другому компоненту системы, который так и называется «Принудительное завершение программ». Запустить его можно двумя разными методами.
Способ 1: Комбинация клавиш
Проще всего это сделать с помощью представленных ниже горячих клавиш:
Command+Option(Alt)+Esc
Выделите нажатием по трекпаду или кликом мышки программу, которую требуется закрыть, и воспользуйтесь кнопкой «Завершить».
Способ 2: Spotlight

Очевидно, что «Принудительное завершение программ», как и любой другой компонент системы и стороннее приложение, можно найти и открыть с помощью Spotlight. Просто начните вводить название искомого компонента в поисковую строку, а затем выполните его запуск.
Заключение

Отблагодарите автора, поделитесь статьей в социальных сетях.


Если вы недавно перешли в экосистему macOS, то у вас также может возникнуть аналогичный запрос. В отличие от Windows, доступ к диспетчеру задач на Mac может оказаться довольно запутанным и утомительным процессом. Хотя это одна из важнейших особенностей операционной системы. С помощью диспетчера задач Macbook вы можете сделать очень много вещей - начиная с мониторинга загрузки ЦП приложением и заканчивая принудительным закрытием процесса.

Часть 1. Существует ли диспетчер задач для Mac?
Как вы знаете, диспетчер задач - это встроенная функция на компьютерах с Windows. Тем не менее, в Mac есть аналогичный компонент, известный как Activity Monitor (Мониторинг системы). Как следует из названия, он позволит вам просматривать и контролировать все виды деятельности, выполняемые на вашем Mac. Вы можете просматривать использование ЦП процессом, системную память, дисковое хранилище и другие важные параметры. Кроме того, вы также можете использовать диспетчер программ Mac для того, чтобы принудительно закрыть приложение.
Эта функция была впервые представлена в Mac OS X v10.3 и первоначально была известна как средство просмотра процессов или диспетчер задач на Mac. Затем с выпуском Mac OS X 10.9 инструмент был переработан и выпущен под назнванием Activity Monitor (в русскоязычной версии - Мониторинг системы).
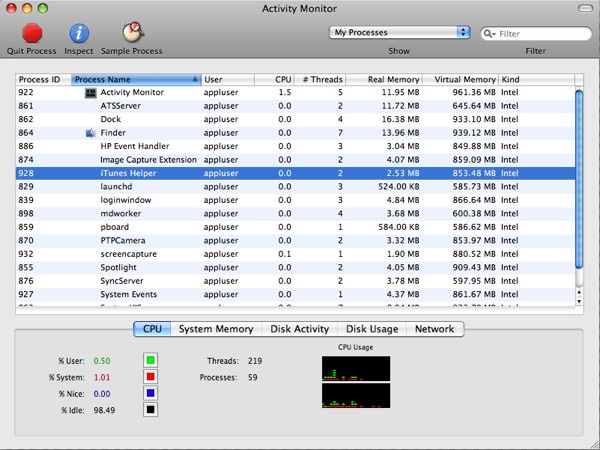
Часть 2. Как открыть диспетчер задач на Mac?
Чтобы получить доступ к функциям диспетчера процессов Mac, вам необходимо сначала найти приложение. Вот несколько быстрых способов открыть диспетчер задач на Mac, которые вы также можете попробовать.
1. Получите доступ к диспетчеру задач из Finder
Это самый простой способ открыть диспетчер задач на Mac. Все, что вам нужно сделать, это щелкнуть на значок Apple в главном меню и перейти в "Системные настройки" > "Приложения". Из доступных приложений в Finder зайдите в папку "Утилиты".
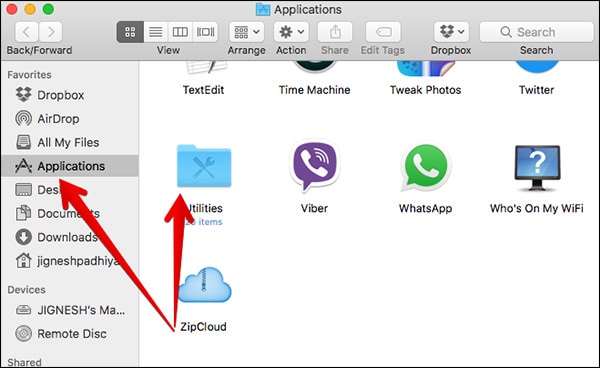
В результате откроются все служебные инструменты и компоненты на вашем Mac. Просто найдите инструмент "Мониторинг системы" и дважды щелкните на значок, чтобы открыть его.

2. Откройте диспетчер задач Mac в Spotlight
Spotlight - одна из наиболее широко используемых функций Mac, которая помогает нам мгновенно искать файлы и приложения. Если вы не можете найти, где находится диспетчер задач на Mac, нажмите на панель Spotlight (значок поиска) в правом верхнем углу экрана. Теперь просто введите на нем "Мониторинг системы", поскольку Mac будет искать его в фоновом режиме. Получив соответствующие результаты, щелкните на приложение Мониторинг системы, чтобы открыть его.

3. Откройте диспетчер задач из Dock на Mac
Помимо Finder, Dock на Mac также позволяет нам быстро получить доступ к жизненно важным инструментам и приложениям. По умолчанию Мониторинг системы уже является частью Dock Mac. Тем не менее, вы можете просто перетащить его значок, чтобы включить его в Dock. Просто дважды щелкните на значок "Мониторинг системы" в Dock, чтобы запустить его.

При желании вы также можете дополнительно настроить значок диспетчера задач Mac. Просто щелкните на значок правой кнопкой мыши, чтобы открыть его контекстное меню. Отсюда вы можете выбрать, что отслеживать, и изменить значок Dock на любой другой из доступных.

4. Используйте ярлык диспетчера задач Mac
В некоторых версиях macOS также есть сочетание клавиш для открытия диспетчера задач на Mac. Все, что вам нужно сделать, это одновременно нажать клавиши Command + Option + Shift + Esc. Удерживайте их одновременно не менее 3 секунд, чтобы запустить приложение "Мониторинг системы" на экране.

Часть 3. Как отформатировать жесткий диск на Mac и ПК в Windows?
Теперь, когда вы знаете, как получить доступ к диспетчеру задач на Mac, вы можете легко использовать его по максимуму. Он может помочь вам отслеживать активность всех видов приложений и процессов, запущенных в вашей системе. При желании, вы даже можете использовать приложение диспетчера задач Mac для принудительного выполнения процесса. Кроме того, вы можете узнать о следующих компонентах, доступных через диспетчер задач на Mac (Мониторинг системы).
- ЦП - это наиболее важный компонент, поскольку он обеспечивает визуальное представление использования ЦП. Здесь вы можете увидеть, как приложение влияет на процессор вашего Mac и какой компонент им используется. Это может помочь вам определить наиболее ресурсоемкие приложения и процессы.
- Память - это второй основной компонент Мониторинга системы, который показывает, сколько памяти (RAM) потребляет процесс на вашем Mac.
- Энергия - если вас беспокоит энергопотребление или перегрев Mac, вам следует посетить эту вкладку. Она будет отображать количество энергии, потребляемой приложением или процессом.
- Диск - этот компонент дает полезные сведения об использовании диска на Mac. Вы можете видеть объем диска, который использует приложение, тип потребляемых данных, кто может получить к ним доступ и т.д.
- Сеть - наконец, эта вкладка позволит вам узнать объем данных, которыми вы обменивались в сети. Сюда входят входящие и исходящие данные из разных источников.

Часть 4. Как принудительно закрыть приложение на Mac?
Это одна из основных задач приложения диспетчера задач Mac. Она может помочь вам отслеживать все виды перечисленных выше параметров, а также позволяет принудительно закрыть приложение. Например, если приложение зависло или не отвечает, вы можете просто закрыть его в фоновом режиме с помощью диспетчера задач на Mac. Вот некоторые из самых простых способов принудительно закрыть приложение на Mac.
1. Используйте меню Apple
Если на вашем Mac произошел сбой приложения, не волнуйтесь. Просто нажмите и удерживайте клавишу Shift и щелкните на логотип Apple (в верхнем левом углу экрана). Здесь вы можете увидеть опцию "Завершить принудительно" + название выбранного приложения. Просто нажмите на нее, чтобы закрыть приложение в фоновом режиме.

2. Используйте Mac Dock
При желании, вы также можете воспользоваться помощью Dock на Mac, чтобы закрыть приложение. Очевидно, что для этого у вас должна быть подключена мышка, а приложение должно быть в Dock. Все, что вам нужно сделать, это выбрать значок приложения и щелкнуть по нему правой кнопкой мыши. В доступном контекстном меню нажмите "Завершить принудительно", чтобы закрыть его.

3. Используйте Мониторинг системы

Часть 5. Как просмотреть запущенные процессы через терминал?
Для просмотра всех запущенных процессов на вашем Mac вы можете использовать не только Мониторинг системы, но и Терминал. Он будет отображать уникальный идентификатор для каждого процесса, который позже вы также можете использовать для того, чтобы завершить процесс.
- Перейдите в "Приложения" Mac > "Утилиты" и запустите отсюда приложение "Терминал".
- Если ваш Mac неисправен, тогда вместо этого перезапустите его в режиме восстановления и перейдите в "Утилиты" > "Терминал".


Часть 6. Советы по использованию диспетчера задач на Mac
Поскольку Мониторинг системы (диспетчер задач на Mac) - это очень очень полезный компонент, вы можете использовать его в самыъ разных случаях. Если вы хотите использовать его по максимуму, следуйте этим советам.
- Если значок Мониторинга системы не добавлен в Dock, просто перетащите его туда. Это позволит вам быстро получить к нему доступ.
- Используя диспетчер задач на Mac, вы даже можете закрыть некоторые жизненно важные системные процессы. Поэтому старайтесь не закрывать процесс, который вы не знаете.
- Вы также можете использовать Мониторинг системы для того, чтобы увидеть, как расходуется батарея системы. Это также поможет вам определить и закрыть наиболее энергоемкие приложения.
- В идеале он используется для принудительного закрытия неисправного приложения. Каждый раз, когда приложение вылетает, откройте Мониторинг системы, выберите его и принудительно закройте приложение.
- Старайтесь не использовать Мониторинг системы для регулярного закрытия приложений. Это может время от времени приводить к повреждению ваших приложений.
Заключение
На этом мы подошли к концу этого информативного руководства о том, как получить доступ к диспетчеру задач на Mac. Мы не только обсудили, как открыть диспетчер задач на Mac, но также перечислили варианты его использования и все жизненно важные задачи, которые мы можем с его помощью выполнить. Поскольку Мониторинг системы - это эквивалент диспетчера задач (Windows) для Mac, каждый пользователь просто обязан знать о его существовании. Не стесняйтесь следовать этому руководству и также попробуйте получить доступ к Мониторингу системы на своем Mac.
Читайте также:


