Как отключить звук в приложении
Вы можете настраивать уровень громкости на телефоне, а также менять рингтон, параметры вибрации и звуки уведомлений.
Важно! Некоторые действия, описанные в этой статье, можно выполнить только на устройствах с Android 12 или более поздней версии. Подробнее о том, как узнать версию ОС на вашем устройстве…
Как уменьшить или увеличить громкость
- Музыка, видео, игры: громкость воспроизведения медиафайлов;
- Разговор: громкость голоса собеседника во время звонка;
- Рингтон: громкость звонков и уведомлений;
- Будильник.
Примечания
- Чтобы попросить Google Ассистента изменить громкость телефона, скажите Окей, Google, измени громкость или нажмите на эту команду.
- Если ваш телефон подключен по Bluetooth к нескольким устройствам, вы можете выбрать, на каком из них будут проигрываться медиафайлы. В разделе "Музыка, видео, игры" нажмите Где воспроизводить.
- Кнопки регулировки громкости увеличивают или уменьшают силу звука для текущего источника аудио. Например, если вы смотрите фильм, то изменяется его громкость. Если нажимать кнопки регулировки громкости, когда на устройстве ничего не воспроизводится, будет меняться громкость мультимедиа.
Как включить вибрацию или отключить звук
Примечания
- Чтобы включить звук на телефоне, отключите режим "Вибрация" или "Без звука" .
- Чтобы отключить звук во время вызова, нажмите кнопку регулировки громкости.
Совет. Чтобы включить вибрацию, одновременно нажмите кнопки питания и увеличения громкости.
- Откройте настройки телефона.
- Нажмите Звук и вибрацияБыстрое отключение звука звонка.
- Включите или выключите параметр Отключение звука звонка.
- Если пункта "Отключение звука звонка" нет, следуйте инструкциям для более ранних версий Android.
- Вибрация: включение вибрации для звонков и уведомлений.
- Без звука: отключение звука для звонков и уведомлений.
Как изменить рингтон
- Откройте настройки телефона.
- Нажмите Звук и вибрацияРингтон.
- Выберите рингтон.
- Нажмите Сохранить.
- Откройте приложение "Контакты" .
- Выберите контакт.
- Нажмите на значок "Ещё" Задать рингтон.
- Выберите мелодию.
- Нажмите Сохранить.
Как установить приложение с рингтонами
Как перенести рингтон с компьютера
- Подключите телефон к компьютеру с помощью USB-кабеля. Подробнее о переносе файлов с компьютера на устройство Android….
- В открывшемся окне найдите папку "Рингтоны". Скопируйте в нее нужный файл MP3.
- Отключите телефон от компьютера.
Совет. Рингтоны для будильника и звонков хранятся в разных папках. Подробнее о том, как добавить рингтон для будильника…
Как изменить настройки звука и вибрации для других сигналов
Как изменить настройки звука для уведомлений
- Откройте настройки телефона.
- Нажмите Звук и вибрацияДополнительноЗвук уведомления по умолчанию.
- Выберите звук.
- Нажмите Сохранить.
Совет. Вы можете выбрать определенный звук уведомлений для отдельного приложения в его настройках. Например, изменить настройки уведомлений в Gmail.
Как включить вибрацию для уведомлений
В некоторых приложениях можно включить или отключить вибросигнал для уведомлений. Подробнее о том, как изменить настройки уведомлений для отдельных приложений….
Изменить параметры звука и вибрации при вводе текста можно в настройках клавиатуры. Например, чтобы изменить настройки звука для Gboard, выполните следующие действия:
- Откройте настройки телефона.
- Нажмите Система Язык и ввод.
- Выберите Виртуальная клавиатура Gboard.
- Нажмите Настройки.
- Включите или отключите:
- Звук при нажатии клавиш.
- Виброотклик на нажатие клавиш.
Примечание. Если этого пункта нет, нажмите Вибрация при нажатии клавиш.
Совет. Если вы включили виброотклик на нажатие клавиш для Gboard, то необходимо также включить функцию "Вибрация при касании". Подробнее…
- Откройте приложение "Настройки" на телефоне.
- Нажмите Приложения и уведомленияРасширенные настройкиЭкстренные оповещения по беспроводным сетям.
- Если параметра Приложения и уведомления нет, обратитесь за помощью к производителю устройства.
- Откройте настройки телефона.
- Нажмите Звук и вибрацияДополнительно.
- Включите или отключите нужные параметры.
-
.
- Откройте настройки телефона.
- Нажмите Звук и вибрацияДополнительно.
- Прокрутите экран вниз до пункта "Сигналы в рабочем профиле".
- Выберите рингтоны и звуки уведомлений.
Что делать, если вы используете более раннюю версию Android
- Откройте настройки телефона.
- Выберите Звук Быстрое отключение звука звонка.
- Нажмите Кнопки питания и увеличения громкости (одновременно).
- Выберите:
- Вибрация: включение вибрации для звонков и уведомлений;
- Без звука: отключение звука для звонков и уведомлений;
- Не менять настройки.
Совет. Изменить громкость также можно в приложении "Настройки" Звук.
На телефоне можно отключить все звуки и оставить только вибрацию. Для этого нажмите и удерживайте кнопку уменьшения громкости, пока устройство не начнет вибрировать.
Если вместо звонка регулируется громкость музыки:
- В правой части экрана нажмите на стрелку вниз .
- Переместите ползунок громкости рингтона до конца влево.
Примечание. Когда телефон в режиме вибрации, на экране виден значок .
Звук в приложениях зачастую не так просто отключить. Это касается не только компьютерных, но и мобильных программ. В частности, трудно выбрать индивидуальную настройку под каждое приложение - такие функции поддерживаются минимальным количеством мобильных устройств.

- - мобильное устройство;
- - приложения, поддерживающие управление звуком.
Для того чтобы отключить звук приложений, загружаемых с различных ресурсов интернета, произведите соответствующую настройку в его меню. Обратите внимание на то, что в данных случаях за отключение музыки и отключение звуков отвечают совершенно разные кнопки. Ищите пиктограмму с изображением соответствующих настроек и просто щелкните по ней один раз левой кнопкой мыши.
Если у вас не получается выключить звук у флеш-приложения, обычным способом через меню программы, воспользуйтесь отключением данной функции в браузере. Лучше всего, конечно же, избежать этого, поскольку в данном случае для воспроизведения аудио или видеофайлов вам понадобится снова лезть в настройки и включать его. Находясь в браузере Internet Explorer, нажмите на пункт меню «Свойства обозревателя». В появившемся окне снимите отметку флажком с позиции «Воспроизводить звук на веб-страницах». Примените и сохраните изменения.
Если вы хотите отключить звук во всех мобильных приложениях, откройте в меню телефона опцию настроек звука. Зайдите в меню звуков приложений, выключите его. В некоторых моделях отключение звуков приложений происходит в том же меню, откуда происходит их запуск – здесь все зависит от программного обеспечения вашего мобильного устройства. Также практически для каждого мобильного приложения доступна функция индивидуальной настройки громкости, вызывающаяся из его меню. Чаще всего эта настройка скрывается в опциях игры. Также попробуйте отключить звук посредством нажатия боковой кнопки со стрелкой «Вниз» несколько раз. Также вы можете перед запуском приложения переводить телефон в беззвучный режим.
Проверьте, имеется ли в вашем телефоне индивидуальная настройка уровня громкости для каждого приложения из меню самого телефона. Вы можете это сделать, прочитав инструкции к вашему телефону, либо внимательно ознакомившись с его интерфейсом.
Windows 10 позволяет регулировать громкость нескольких подключенных устройств, а также программного обеспечения. Но когда звук воспроизводится через несколько источников, все может стать головокружительно шумным. Лучше отключить звук из приложений, которые вам не нужны, и оставить, разрешив только программное обеспечение, из которого вы хотите получать звук.
Windows 10 позволяет сделать это несколькими способами. Вот несколько способов отключить звук приложения в Windows 10, а также некоторые другие.
Метод №1: из системного лотка
Чтобы отключить звук приложения из области уведомлений, выполните следующие действия:
Щелкните правой кнопкой мыши значок громкости на панели задач в правом нижнем углу экрана.

Выбирать Объем-смеситель.

Здесь сдвиньте ползунок, чтобы изменить громкость приложения. Чтобы отключить звук, щелкните значок громкости внизу ползунка.

Метод № 2: Из настроек звука
То же самое можно получить из настроек Windows. Если по какой-то причине вы не можете получить доступ к значку тома из панели задач, то это лучший вариант.
Нажмите Win + I , чтобы открыть Настройки. Нажмите на Система.

Нажмите на Звук на левой панели, а затем прокрутите вниз и найдите Объем приложения и настройки устройства справа.

Здесь будут отображаться все приложения, которые играют громко. Сдвиньте ползунок приложения до 0, чтобы отключить его.

Если приложение не отображается в списке, сначала откройте его и воспроизведите аудиофайл. Теперь он станет видимым в списке.
После того, как вы установите громкость, она запомнит Windows и останется на этом уровне при следующем открытии приложения. Если вы хотите отменить изменения, вам нужно повторно посетить Настройки звука или изменить их на панели задач.
Метод №3: Отключение / включение микрофона вкладок браузера
В некоторых ситуациях описанных выше методов может быть недостаточно. Например, если вы не хотите полностью отключать звук в своем браузере, а просто хотите отключить звук определенных вкладок, вам нужно сделать это в самом браузере.
В большинстве браузеров вы можете просто щелкнуть вкладку правой кнопкой мыши и выбрать Отключить сайт или же Вкладка отключения звука, в зависимости от вашего браузера.

Метод №4: используйте стороннюю программу регулировки громкости.
Есть несколько внешних приложений, которые могут еще больше упростить включение / отключение звука. Вот пара из них.
Вариант 4.1: EarTrumpet
Как утилита Windows 10 EarTrumpet функционально аналогична встроенным параметрам регулировки громкости, но имеет компактный и подвижный интерфейс. Он доступен в Microsoft Store.

При первом запуске EarTrumpet на панели задач станет доступным новый значок громкости.
Просто щелкните по нему, чтобы открыть регулятор громкости для всех других приложений. Здесь сдвиньте ползунки, чтобы отрегулировать громкость или совсем отключить звук.

Если вы щелкните правой кнопкой мыши значок громкости Ear Trumpet и выберите Volume Mixer, вы получите то же окно, но плавающее.
Вариант 4.2: NirSoft
Программа не требует установки. Просто разархивируйте файл и дважды щелкните SoundVolumeView.exe, чтобы открыть программу. Щелкните приложение правой кнопкой мыши, чтобы просмотреть его параметры регулировки громкости. Нажмите «Без звука», чтобы отключить звук, или выберите один из множества других параметров управления.

SoundVolumeView от NirSoft также позволяет вам устанавливать звуковые профили. Такая конфигурация и сохранение уровней громкости приложений для различных сценариев может оказаться весьма кстати. Например, вы можете создавать игровые, рабочие профили и профили фильмов или профиль для других целей.
Для этого установите громкость для различных приложений, выберите Файл и нажмите на Сохранить звуковой профиль.

Хотя унаследованных вариантов управления звуком Windows немного, они позволяют с легкостью отключать / включать звук в приложениях. Но если вы ищете больше, чем просто параметры регулировки громкости, вам придется прибегнуть к внешнему приложению.
Всякий раз, когда на компьютере запущено несколько программ, это может вызвать шум. Когда несколько программ воспроизводят аудио / видео одновременно, это может немного раздражать. Таким образом, очень важно иметь контроль над этими вещами. Сегодня я собираюсь показать вам, как вы можете управлять громкостью любой запущенной программы на вашем компьютере с Windows 10, чтобы либо уменьшить, либо увеличить ее, либо полностью отключить ее.
Как отключить звук программы в Windows 10
Это очень простой и понятный процесс. Вот шаги, которые вам необходимо выполнить:
Перейдите на панель задач и щелкните правой кнопкой мыши значок громкости.

Из списка опций выберите Open Volume Mixer.
Если щелкнуть вверх по кнопке Volume Mixer, в правом нижнем углу экрана откроется одно такое видео, на котором отображаются различные программы, запущенные на вашем компьютере.

Здесь, как вы можете видеть, два из них работают вместе с Google Chrome; видеоредактор Filmora и приложение для видеоконференций Zoom, в первом я отключил звук.
Имейте в виду, что когда вы играете с громкостью Google Chrome, эти изменения будут применяться к Chrome в целом, а не к какому-либо конкретному окну. Функциональность для настройки громкости конкретного окна Chrome недоступна в Windows 10 на данный момент.
Как показано выше, в окне микшера громкости вы также можете изменить громкость системы.
Если у вас есть внешнее аудиоустройство, подключенное к вашему компьютеру через Bluetooth или разъем для наушников, вы также можете изменить громкость для этого. Все, что вам нужно сделать, это навести указатель мыши на раздел «Устройство» в окне микшера громкости, где вы найдете раскрывающийся список всех звуковых устройств, подключенных к вашему ПК (в данном случае динамик Bluetooth), и нажмите на значок устройство, на котором вы хотите отключить звук или изменить громкость.

Я бы посоветовал вам закрепить микшер громкости на панели задач, если вы часто пользуетесь его возможностями. Если вам не подходит микшер громкости для этой цели, есть несколько бесплатных приложений для Windows, которые предоставляют эту услугу и некоторые другие. Ниже я расскажу об одном таком инструменте.
Этот пост поможет вам, если в Volume Mixer отсутствуют приложения.
SoundVolumeView позволяет регулировать громкость
Это бесплатное программное обеспечение от Нирсофт который имеет чистый и минималистичный пользовательский интерфейс с очень прямой функциональностью. При открытии инструмента вы получаете список программ, запущенных на вашем ПК. В верхней части окна вы найдете ряд параметров, таких как «Файл», «Том», «Редактировать» и т. Д.
Этот инструмент немного упрощает отключение звука программ вашего устройства, поскольку он предлагает несколько сочетаний клавиш, которые позволят вам это сделать. Также есть возможность сделать это прямо под строкой на тот случай, если ярлыки ускользнули из головы.
Я надеюсь, что этот пост смог помочь вам понять, как с легкостью отключить звук отдельной программы на компьютере с Windows 10.
В macOS есть впечатляющие элементы управления звуком, такие как встроенная возможность вывода звука на несколько устройств. Если бы вы попытались сделать то же самое в системе Windows, вам, вероятно, пришлось бы установить стороннее приложение, и это было бы не очень надежно. Как ни печально, MacOS также не справляется со звуком в некоторых областях.
Дело в точке: вы не можете отключить звук приложения в macOS из коробки.
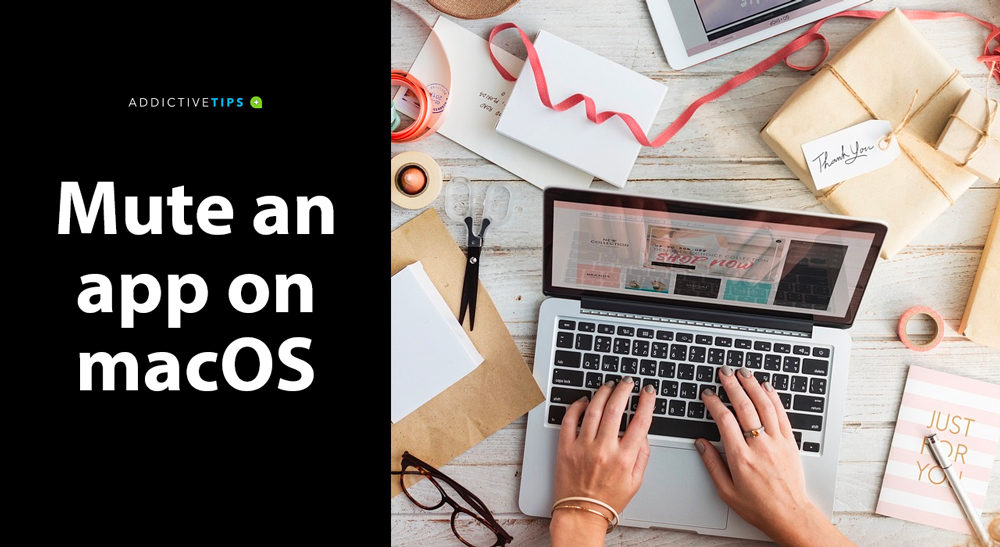
Отключить приложение в macOS
В Windows 10 есть микшер громкости, который позволяет пользователям отключать что угодно, даже системные звуки. В macOS вам необходимо установить бесплатное приложение под названием Фоновая музыка делать работу.
Фоновая музыка устанавливается как пакет и запускается из строки меню. Это довольно старое приложение, 64-битное, поэтому вы сможете использовать его на OS Catalina.
Однако последняя версия кажется проблемной. Попробуйте установить его и запустить приложение. Если это не сработает, найдите версию 2 (просмотрите историю выпусков на Github) и попробуйте установить ее.
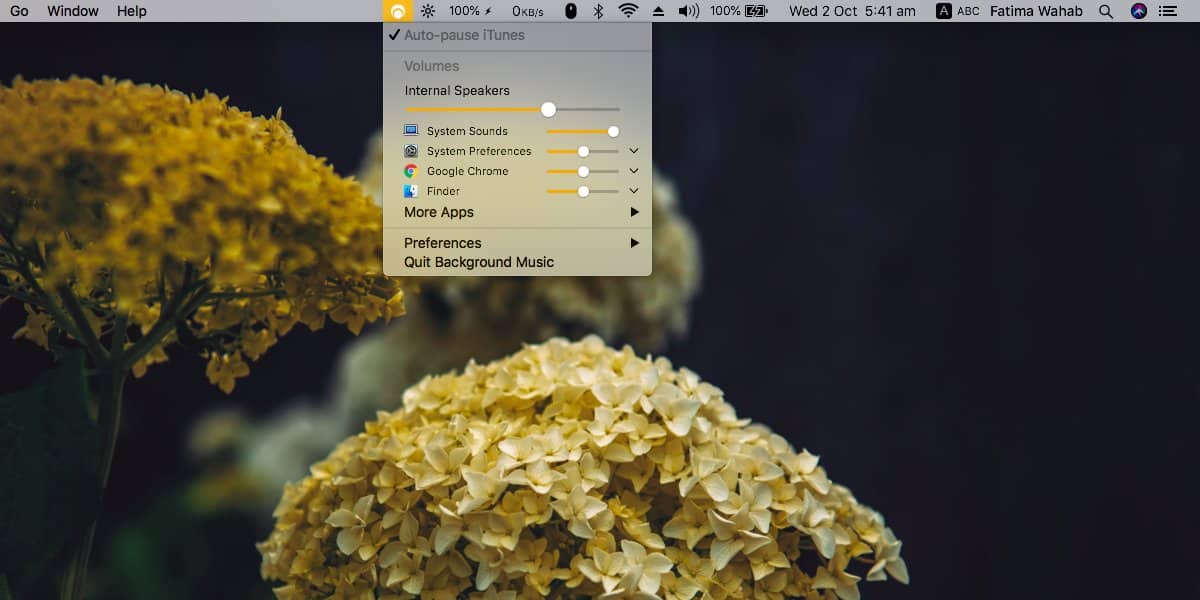
После установки щелкните значок приложения в строке меню и уменьшите громкость приложения до нуля. Если вы хотите отключить все системные звуки, переместите ползунок громкости на ноль. В главном меню приложения будут перечислены запущенные в данный момент приложения, а другие приложения можно найти в разделе «Другие приложения».
Поиск проблемы
Если вам нужно отключить звук приложения, которого нет в меню, убедитесь, что оно запущено. Если при этом приложение не отображается в меню BackgroundMusic, воспроизведите что-нибудь в приложении.
BackgroundMusic должен быть запущен постоянно, чтобы отключить звук в приложении. Это означает, что вам нужно добавить его как элемент запуска в macOS. Что еще более важно, приложение будет запускаться после запуска системы, что означает, что вы не можете использовать его для отключения звука запуска в macOS.
Напутственные слова
Пользователи Mac часто ищут способы получить микшер громкости и обычно в конечном итоге находят BackgroundMusic как жизнеспособный и бесплатный способ получить его.
Помимо BackgroundMusic, есть и другие приложения, которые могут отключать звук приложения на macOS, но они стоят дороже, чем стоит тратить на что-то столь же маленькое, как эта. BackgroundMusic имеет несколько других функций, поэтому посмотрите вокруг и посмотрите, удовлетворяет ли он другие потребности, связанные со звуком, которые могут возникнуть в macOS.
Читайте также:


