Как отключить звук на вкладке яндекс на телефоне
Яндекс.Браузер умеет открывать аудиофайлы с расширениями\n mp3 , wav , m4a , wma , ogg , x-m4a , mpeg .
Аудио на боковой панели
В Яндекс.Браузере можно одновременно просматривать сайт и слушать музыку, запущенную на другой вкладке. Чтобы не переключаться между вкладками, нажмите значок на боковой панели. В появившейся панели управления можно поставить трек на паузу или запустить заново, переключиться на предыдущий или следующий трек в плейлисте.
Примечание. Если значок не нужен, нажмите правой кнопкой мыши на боковую панель и снимите отметку с опции Управление музыкой .Если вы запустили музыку на нескольких вкладках, на панели отображаются все треки, и вы можете легко переключаться между ними.
Если у вас играют несколько аудиодорожек и нет времени останавливать каждую, нажмите кнопку Заглушить все вкладки .
Примечание. Воспроизведение музыки на заглушенной вкладке не останавливается.Проблемы со звуком
Звук тихий или его нет вообще
Проверьте, включен ли звук на вкладке браузера. Откройте боковую панель и нажмите значок . Если звук выключен, то вы увидите на вкладке значок . Чтобы включить звук, нажмите этот значок.
Проверьте микшер громкости в настройках операционной системы Включите любой видеоролик или музыкальный плеер в интернете через Яндекс.Браузер. В правом нижнем углу экрана на панели задач нажмите правой кнопкой мыши значок . В открывшемся меню нажмите Открыть микшер громкости и увеличьте громкость. Включите любой видеоролик или музыкальный плеер в интернете через Яндекс.Браузер. Прокрутите страницу вниз и нажмите Расширенные настройки сайтов . В блоке Доступ к микрофону выберите устройство вручную.На боковой панели браузера нажмите значок и произнесите любую фразу. Если, когда вы говорите, в окне программы пульсирует значок , микрофон настроен верно.
Если значок не пульсирует, проверьте работу микрофона:
Нажмите на него правой кнопкой мыши и выберите команду Использовать по умолчанию . Еще раз нажмите на микрофон правой кнопкой мыши и выберите команду Свойства . В открывшемся окне перейдите на вкладку Уровни . Оба параметра не должны быть одновременно установлены на минимум или максимум. Перейдите на вкладку Дополнительно и убедитесь, что опция Включить дополнительные средства звука не активна. Отключите использование специальных звуковых эффектов. Откройте вкладку Улучшения . Выберите опцию Отключение всех звуковых эффектов и нажмите Применить → Оk .Подробные сведения о настройке микрофона см. в Справке Windows.
Аудио не воспроизводится
Попробуйте найти расширение, блокирующее аудио:
Откройте → Дополнения и отключите все расширения. Если проблема исчезла, методом перебора найдите расширение, которое ее вызвало. Отключите расширение. Вы можете также написать его разработчикам о проблеме. ","prev_next":<"prevItem":<"disabled":false,"title":"Проигрывание видео","link":"/support/browser/working-with-files/video.html">,"nextItem":>,"breadcrumbs":[,],"useful_links":null,"meta":,"voter":","extra_meta":[>,>,>,>,>,>,>,>,>,>,>,>,>,>,>,>,>,>,>,>,>,>,>,>,>],"title":"Прослушивание аудио в браузере - Яндекс.Браузер. Справка","productName":"Яндекс.Браузер","extra_js":[[,"mods":,"__func137":true,"tag":"script","bem":false,"attrs":,"__func67":true>],[,"mods":,"__func137":true,"tag":"script","bem":false,"attrs":,"__func67":true>],[,"mods":,"__func137":true,"tag":"script","bem":false,"attrs":,"__func67":true>]],"extra_css":[[],[,"mods":,"__func69":true,"__func68":true,"bem":false,"tag":"link","attrs":>],[,"mods":,"__func69":true,"__func68":true,"bem":false,"tag":"link","attrs":>]],"csp":<"script-src":[]>,"lang":"ru">>>'>Какие аудиоформаты поддерживает браузер?
Яндекс.Браузер умеет открывать аудиофайлы с расширениями mp3 , wav , m4a , wma , ogg , x-m4a , mpeg .
Аудио на боковой панели

В Яндекс.Браузере можно одновременно просматривать сайт и слушать музыку, запущенную на другой вкладке. Чтобы не переключаться между вкладками, нажмите значок на боковой панели. В появившейся панели управления можно поставить трек на паузу или запустить заново, переключиться на предыдущий или следующий трек в плейлисте.

Если вы запустили музыку на нескольких вкладках, на панели отображаются все треки, и вы можете легко переключаться между ними.


Если у вас играют несколько аудиодорожек и нет времени останавливать каждую, нажмите кнопку Заглушить все вкладки .
Примечание. Воспроизведение музыки на заглушенной вкладке не останавливается.
Проблемы со звуком
Звук тихий или его нет вообще
Проверьте, включен ли звук на вкладке браузера. Откройте боковую панель и нажмите значок . Если звук выключен, то вы увидите на вкладке значок . Чтобы включить звук, нажмите этот значок.
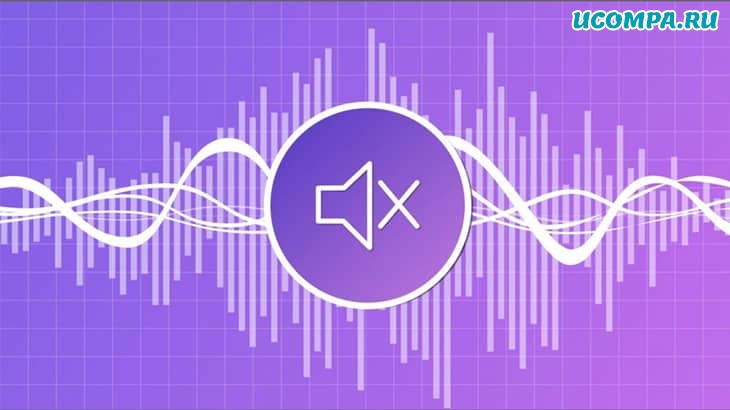
При просмотре нескольких вкладок мы часто сталкиваемся с веб-сайтами, которые автоматически воспроизводят видео без нашего разрешения.
Даже до того, как веб-страница загрузится должным образом, эти сайты включают звук.
Чтобы избежать раздражения, вы можете быстро отключить звук в видео и включить его только в случае необходимости.
В этом руководстве мы исследуем собственные методы отключения звука вкладок в Google Chrome, Safari, Opera, Microsoft Edge и Mozilla Firefox.

Отключение звука вкладки в Google Chrome
В Google Chrome, когда вы заходите на веб-сайт, который автоматически воспроизводит видео, перейдите в верхнюю часть текущей вкладки и щелкните правой кнопкой мыши, чтобы выбрать «Отключить звук на сайте».
Это отключит звук, даже если динамик компьютера включен.
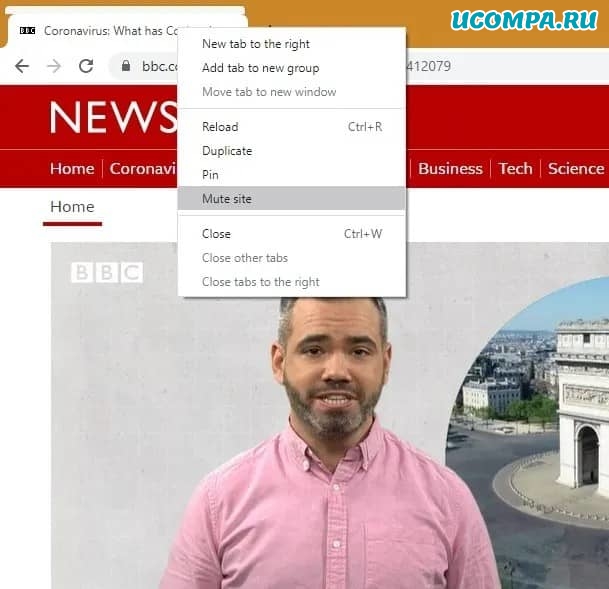
После отключения звука продолжайте смотреть видео с субтитрами или приостановите его, если хотите просто прочитать веб-содержимое.
Если вы хотите снова услышать звук, вы можете выбрать «Включить звук на сайте» в том же углу.
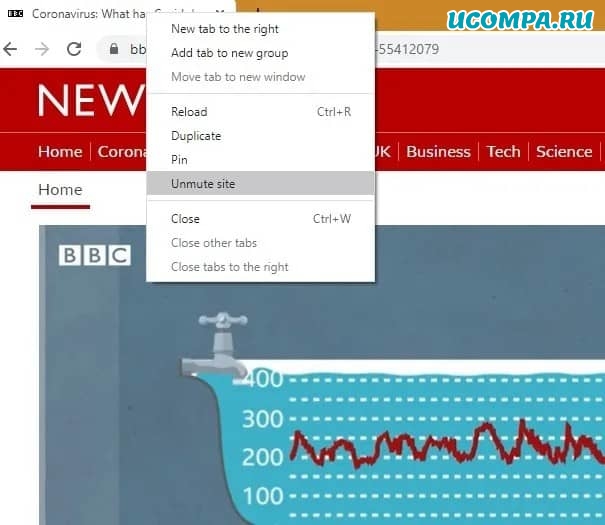
В качестве более постоянного решения Google Chrome позволяет отключать все сайты, воспроизводящие звук.
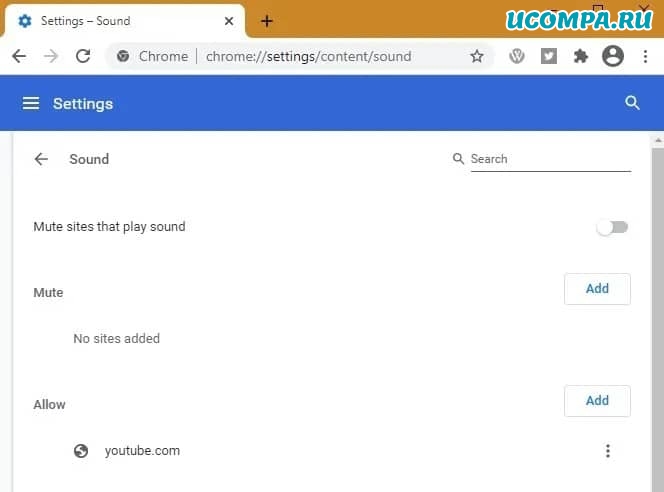
Как показано здесь, вы можете отключить звук на сайтах, воспроизводящих звуки, или разрешить исключения для некоторых новостных, игровых и развлекательных сайтов.
Отключение звука вкладки в Safari
Если вы используете Safari на Mac, вы можете отключить звук на любой открытой вкладке.
Найдите крошечную кнопку «Аудио» справа от поля интеллектуального поиска или на панели вкладок, чтобы «отключить звук на вкладке».
Следующий экран предназначен для Safari 12 в macOS Mojave.
Вы можете найти аналогичное расположение кнопки звука для Safari 14.1 на Big Sur.
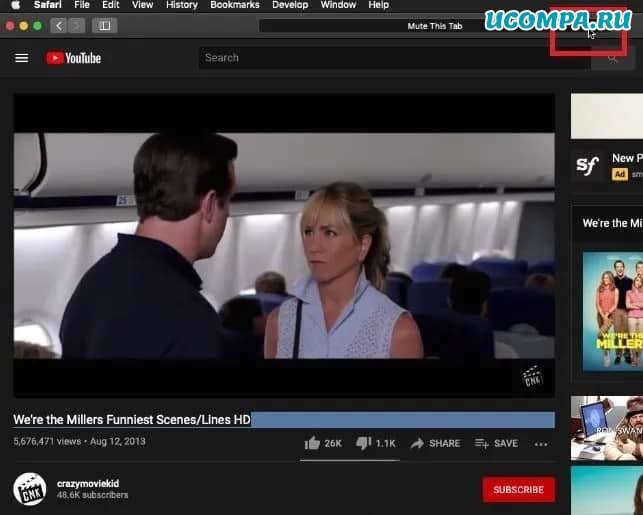
Эта опция полезна, если открыто несколько вкладок, и вы хотите отключить звук для всех остальных вкладок.
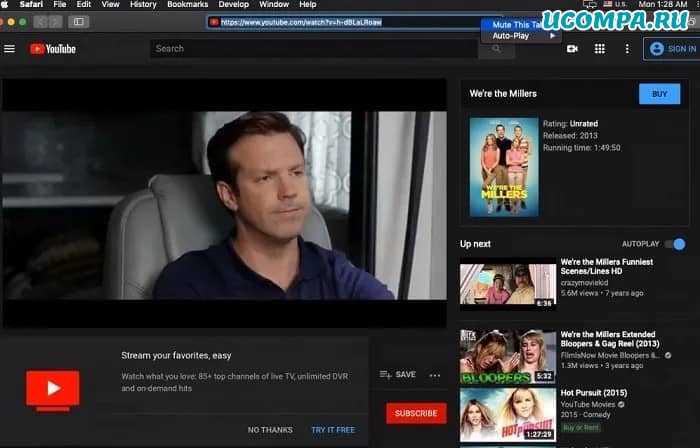
Вкладка отключения звука в Opera
Если вы используете браузер Opera, перейдите в верхнюю часть вкладки, на которой воспроизводится аудио/видео.
Чтобы включить звук, просто щелкните вкладку с отключенным звуком и выберите «Включить звук на вкладке».
В настоящее время Opera не предлагает постоянной возможности отключения вкладок.
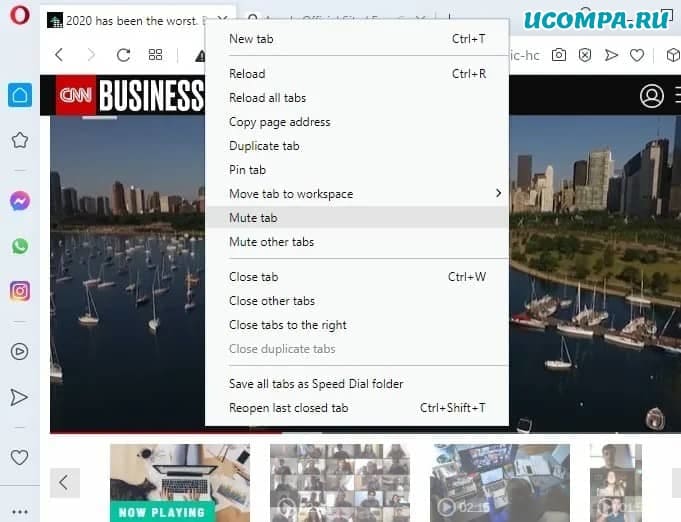
Вкладка отключения звука в Microsoft Edge
В браузере Microsoft Edge есть такая же опция для отключения звука текущих вкладок, как в Chrome и Opera.
Перейдите в верхнюю часть вкладки и щелкните правой кнопкой мыши, чтобы выбрать параметр отключения звука.
Включение звука также выполняется с помощью того же значка.
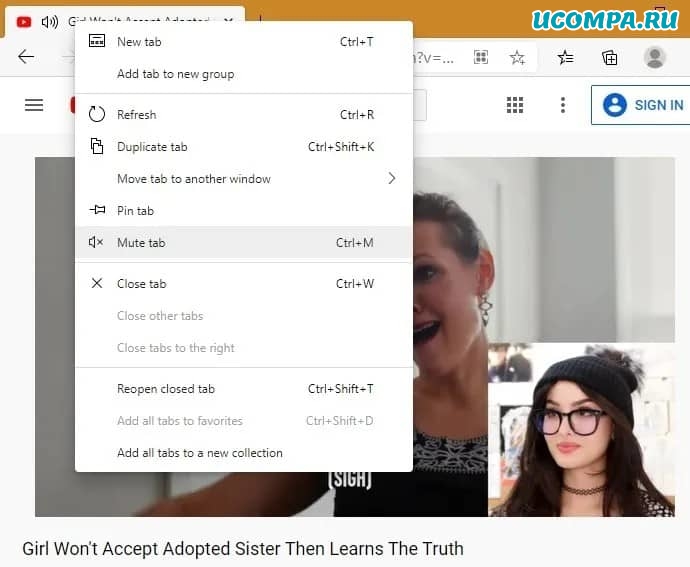
Здесь вы можете управлять автоматическим воспроизведением аудио и видео на сайтах.
Медиа будет воспроизводиться только в зависимости от того, как вы посетили страницу и взаимодействовали ли вы с медиа в прошлом.
Обновите страницу, чтобы увидеть изменения этого параметра.
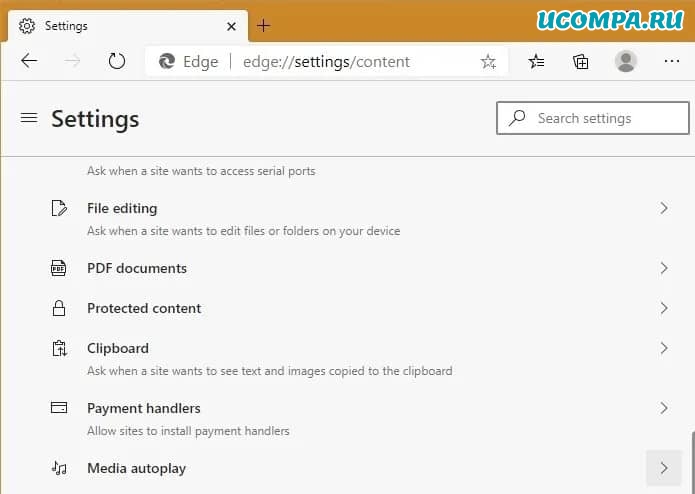
Вкладка отключения звука в Firefox
В Firefox есть одно из самых строгих решений для автоматического воспроизведения видео.
Как и в других браузерах, вы можете отключить звук на вкладке вверху, выбрав вкладку «Убрать звук во вкладке».
Включение звука также производится с той же позиции.
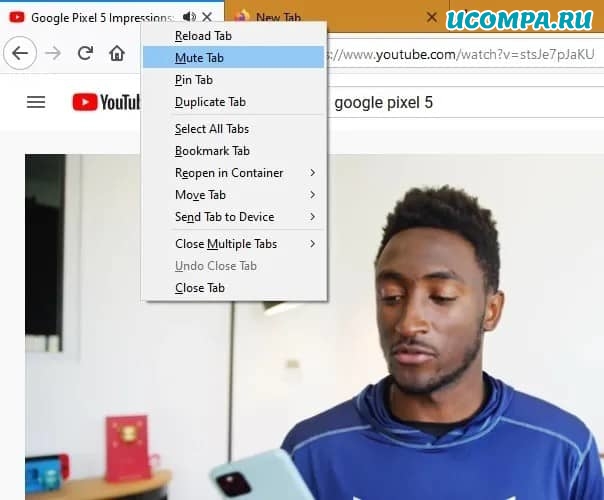
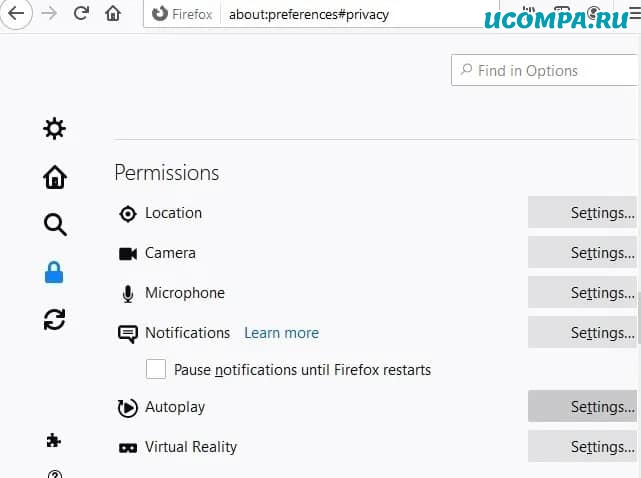
Здесь вы можете установить по умолчанию для всех веб-сайтов, чтобы блокировать аудио и видео и выборочно разрешать аудио и видео для определенных сайтов.
По умолчанию уведомления из Мессенджера включены. Чтобы отключить их в настройках:
Нажмите в браузере значок (если его нет, нажмите кнопку меню на корпусе смартфона). Нажмите в браузере значок (если его нет, нажмите кнопку меню на корпусе смартфона). Прокрутите страницу вниз до раздела Уведомления . Нажмите Уведомления → Уведомления из Мессенджера .От сервисов Яндекса
Сервисы Яндекса отправляют уведомления об изменениях погоды, пробках, чрезвычайных ситуациях и о других событиях.
Вы можете выбрать, уведомления от каких сервисов Яндекса хотите получать:
Нажмите в браузере значок (если его нет, нажмите кнопку меню на корпусе смартфона). В разделе Уведомления нажмите Уведомления → Уведомления от Яндекса .От других сайтов
Cайты могут отправлять уведомления о новостях, комментариях, обновлениях и других событиях. Как правило, сайты запрашивают разрешение на отправку уведомлений, но иногда могут делать это без спроса. В мобильном Яндекс.Браузере вы можете разрешать или блокировать уведомления от конкретного сайта или полностью запретить всем сайтам предлагать отправку уведомлений.
Когда вы первый раз открываете сайт, рассылающий уведомления, Яндекс.Браузер спрашивает вас: разрешать или блокировать их. Впоследствии изменить эту опцию можно в настройках браузера или на панели Protect.
Разрешить или блокировать уведомления сайта
Нажмите в браузере значок (если его нет, нажмите кнопку меню на корпусе смартфона). Включите или отключите опцию Уведомления от этого сайта . Нажмите в браузере значок (если его нет, нажмите кнопку меню на корпусе смартфона). В разделе Уведомления нажмите Уведомления → Уведомления от сайтов . В списке Разрешены или Заблокированы нажмите название нужного сайта. Нажмите в браузере значок (если его нет, нажмите кнопку меню на корпусе смартфона). Прокрутите страницу вниз до раздела Уведомления . Нажмите Уведомления → Уведомления от сайтов .После этого сайты не будут предлагать вам отправку уведомлений. Сайты, которым вы уже разрешили отправлять уведомления, будут посылать их по-прежнему. Блокировать уведомления нужно отдельно для каждого сайта.
Если вы не нашли информацию в Справке или у вас возникает проблема в работе Яндекс.Браузера, опишите все свои действия по шагам. Если возможно, сделайте скриншот. Это поможет специалистам службы поддержки быстрее разобраться в ситуации.
Примечание. Для решения проблем в работе сервисов Яндекса обращайтесь в службу поддержки этих сервисов: О проблемах Яндекс.Браузера на компьютере пишите прямо из браузера: → Дополнительно → Сообщить о проблеме или через форму. О проблемах в работе приложения Яндекс — с Алисой пишите через форму. Если вопрос касается главной страницы Яндекса (изменить тему оформления, настроить блоки главной страницы или иконки сервисов, найти Яндекс.Деньги и т. д.), пишите через форму. Выберите опцию Вопрос о главной странице Яндекса . О работе Почты (отключить рекламу, настроить сбор писем с других ящиков, восстановить удаленные письма, найти письма, попавшие в спам и т. д.) пишите через форму. О работе Поиска и выдачи (ранжирование сайта в результатах поиска, некорректные результаты поиска и т. д.) пишите через форму. ","prev_next":<"prevItem":<"disabled":false,"title":"Внешний вид браузера","link":"/support/browser-mobile-android-phone/personal-settings/backgrounds.html">,"nextItem":>,"breadcrumbs":[,],"useful_links":null,"meta":,"voter":","extra_meta":[>,>,>,>,>,>,>,>,>,>,>,>,>,>,>,>,>,>,>,>,>,>,>,>,>],"title":"Уведомления - Яндекс.Браузер для смартфонов с Android. Справка","productName":"Яндекс.Браузер для смартфонов с Android","extra_js":[[,"mods":,"__func137":true,"tag":"script","bem":false,"attrs":,"__func67":true>],[,"mods":,"__func137":true,"tag":"script","bem":false,"attrs":,"__func67":true>],[,"mods":,"__func137":true,"tag":"script","bem":false,"attrs":,"__func67":true>]],"extra_css":[[],[,"mods":,"__func69":true,"__func68":true,"bem":false,"tag":"link","attrs":>],[,"mods":,"__func69":true,"__func68":true,"bem":false,"tag":"link","attrs":>]],"csp":<"script-src":[]>,"lang":"ru">>>'>Мобильный Яндекс.Браузер показывает уведомления:
Из Яндекс.Мессенджера
По умолчанию уведомления из Мессенджера включены. Чтобы отключить их в настройках:



От сервисов Яндекса
Сервисы Яндекса отправляют уведомления об изменениях погоды, пробках, чрезвычайных ситуациях и о других событиях.
Вы можете выбрать, уведомления от каких сервисов Яндекса хотите получать:

От других сайтов
Cайты могут отправлять уведомления о новостях, комментариях, обновлениях и других событиях. Как правило, сайты запрашивают разрешение на отправку уведомлений, но иногда могут делать это без спроса. В мобильном Яндекс.Браузере вы можете разрешать или блокировать уведомления от конкретного сайта или полностью запретить всем сайтам предлагать отправку уведомлений.
Когда вы первый раз открываете сайт, рассылающий уведомления, Яндекс.Браузер спрашивает вас: разрешать или блокировать их. Впоследствии изменить эту опцию можно в настройках браузера или на панели Protect.
Разрешить или блокировать уведомления сайта

Включение-отключение звука в браузере – простое действие, с необходимостью которого, наверное, сталкивался каждый. Например, надо срочно выключить звук, чтобы ответить на телефонный звонок или вы находитесь в ситуации, когда невозможно просматривать страницы с включенным звуком. Вместо того, чтобы отключать звук при запуске каждого просматриваемого ролика можно решить проблему кардинально — отключить звук в браузере. Решения разработчиков для каждого браузера оказались различными, так что стоит их рассмотреть по отдельности. В конце, попробуем обобщить то, что удалось выяснить и найти плюсы и минусы каждого решения.
Настройка звука в самых популярных браузерах
Как включить или отключить звук в браузере Яндекс
Яндекс Браузер никак не напоминает вам о существовании звука, пока вы находитесь на страницах, где нет содержания со звуком. Вы не найдете каких-то специальных настроек, выставляемых заранее. Значок управления звуком появляется в тот момент, когда вы оказываетесь на странице, где он присутствует в содержании. На вкладке такой страницы, справа, рядом с ее названием тут же появляется пиктограмма со значком звука (рупор). При приближении мышки значок подсвечивается. Управлять звуком просто – щелкните по ней, если звук надо отключить. Значок «звук» окажется перечеркнут. Чтобы включить звук надо щелкнуть еще раз.

Как включить отключить звук в браузере Google Chrome
Хром предполагает возможность включить-отключить звук в настройках. Найти соответствующую настройку не так просто, но все возможно. Итак, из меню браузера (три вертикальные точки справа, в верней части панели управления) выбираем раздел «Настройки», пишем в окне поиска «звук», получаем ссылку на «Настройки контента». Можно и сразу перейти в «Настройки контента», если вы знаете где их искать. Они располагаются в настройках «Дополнительные», ссылка на которые находится внизу общего списка настроек. Среди прочих многочисленных настроек контента находим «Звук», а дальше можно включить или запретить его воспроизведения, при этом делая исключения из общего задаваемого правила для отдельных сайтов. Задача решается не так быстро, как в Яндекс Браузере, но зато фундаментально. А вот щелкать по пиктограмме звука на вкладке страницы в браузере Хром бесполезно. Это ни на что не повлияет.

Как включить отключить звук в браузере Mozilla Firefox
Тут опять все решается быстро и ситуативно, как и в Яндекс Браузере. Только иконка со значком «звук» будет располагаться слева от названия страницы на ее вкладке и отчетливо видна она только, если навести на это место курсор мышки. А когда курсор находится далеко, вместо нее можно видеть что-то другое. Например, фавикон просматриваемой страницы. Наводим мышку, щелкаем по значку «звук» и включаем-выключаем его по необходимости.

В каждом браузере возможность отключения звука решена по-своему. В Мозиле, например, надо заранее представлять куда подвести курсор мышки, чтобы получить возможность добраться до управления им. В других случаях, управление очевидно.
В целом можно дать такие рекомендации
если вам важно иметь возможность быстро включить-выключить звук, используйте Мозилу или Яндекс Браузер. Щелчок по соответствующему значку и готово. Минус, настройку нельзя проверить заранее. В каком она состоянии, выясняется только при запуске страницы если быстрота включения-отключения звука не критичны, используйте Хром. Тут вы можете оставить звук на любимых страницах, выключить на тех, где вы его слышать не хотите.
Ну и последнее, воспроизведением звука можно управлять и при помощи панели Windows. В нижней правой части экрана есть значок, который дает возможность не только включить-отключить звук, но и отрегулировать его громкость. Кстати, обязательно проверьте, что звук включен на уровне Windows, прежде, чем управлять им в браузере. Если вы не видите результатов от управления звуком в браузере, возможно, он просто выключен. По большому счету, управлять звуком через панель Windows может оказаться удобнее, чем через иконки «звук», которые можно найти в Мозиле и Яндекс Браузере. Пожалуй, только разработчики Хром подошли к решению проблемы основательно, предлагая пользователю возможности, которых у него без настроек самого браузера изначально не было.
Нет звука в браузере что делать
Включение-отключение звука в браузере – простое действие, с необходимостью которого, наверное, сталкивался каждый. Например, надо срочно выключить звук, чтобы ответить на телефонный звонок или вы находитесь в ситуации, когда невозможно просматривать страницы с включенным звуком. Вместо того, чтобы отключать звук при запуске каждого просматриваемого ролика можно решить проблему кардинально — отключить звук в браузере. Решения разработчиков для каждого браузера оказались различными, так что стоит их рассмотреть по отдельности. В конце, попробуем обобщить то, что удалось выяснить и найти плюсы и минусы каждого решения.
Настройка звука в самых популярных браузерах
Как включить или отключить звук в браузере Яндекс
Яндекс Браузер никак не напоминает вам о существовании звука, пока вы находитесь на страницах, где нет содержания со звуком. Вы не найдете каких-то специальных настроек, выставляемых заранее. Значок управления звуком появляется в тот момент, когда вы оказываетесь на странице, где он присутствует в содержании. На вкладке такой страницы, справа, рядом с ее названием тут же появляется пиктограмма со значком звука (рупор). При приближении мышки значок подсвечивается. Управлять звуком просто – щелкните по ней, если звук надо отключить. Значок «звук» окажется перечеркнут. Чтобы включить звук надо щелкнуть еще раз.

Как включить отключить звук в браузере Google Chrome
Хром предполагает возможность включить-отключить звук в настройках. Найти соответствующую настройку не так просто, но все возможно. Итак, из меню браузера (три вертикальные точки справа, в верней части панели управления) выбираем раздел «Настройки», пишем в окне поиска «звук», получаем ссылку на «Настройки контента». Можно и сразу перейти в «Настройки контента», если вы знаете где их искать. Они располагаются в настройках «Дополнительные», ссылка на которые находится внизу общего списка настроек. Среди прочих многочисленных настроек контента находим «Звук», а дальше можно включить или запретить его воспроизведения, при этом делая исключения из общего задаваемого правила для отдельных сайтов. Задача решается не так быстро, как в Яндекс Браузере, но зато фундаментально. А вот щелкать по пиктограмме звука на вкладке страницы в браузере Хром бесполезно. Это ни на что не повлияет.

Как включить отключить звук в браузере Mozilla Firefox
Тут опять все решается быстро и ситуативно, как и в Яндекс Браузере. Только иконка со значком «звук» будет располагаться слева от названия страницы на ее вкладке и отчетливо видна она только, если навести на это место курсор мышки. А когда курсор находится далеко, вместо нее можно видеть что-то другое. Например, фавикон просматриваемой страницы. Наводим мышку, щелкаем по значку «звук» и включаем-выключаем его по необходимости.

В каждом браузере возможность отключения звука решена по-своему. В Мозиле, например, надо заранее представлять куда подвести курсор мышки, чтобы получить возможность добраться до управления им. В других случаях, управление очевидно.
В целом можно дать такие рекомендации
если вам важно иметь возможность быстро включить-выключить звук, используйте Мозилу или Яндекс Браузер. Щелчок по соответствующему значку и готово. Минус, настройку нельзя проверить заранее. В каком она состоянии, выясняется только при запуске страницы если быстрота включения-отключения звука не критичны, используйте Хром. Тут вы можете оставить звук на любимых страницах, выключить на тех, где вы его слышать не хотите.
Ну и последнее, воспроизведением звука можно управлять и при помощи панели Windows. В нижней правой части экрана есть значок, который дает возможность не только включить-отключить звук, но и отрегулировать его громкость. Кстати, обязательно проверьте, что звук включен на уровне Windows, прежде, чем управлять им в браузере. Если вы не видите результатов от управления звуком в браузере, возможно, он просто выключен. По большому счету, управлять звуком через панель Windows может оказаться удобнее, чем через иконки «звук», которые можно найти в Мозиле и Яндекс Браузере. Пожалуй, только разработчики Хром подошли к решению проблемы основательно, предлагая пользователю возможности, которых у него без настроек самого браузера изначально не было.
Нет звука в браузере что делать
Раз и навсегда отключите звуки на сайтах, на которых автоматически воспроизводятся надоедливые видеоролики.
Когда при входе на тот или иной сайт включается видео со звуком, это очень раздражает, отвлекает и отнимает драгоценное время. Теперь пользователи Chrome могут раз и навсегда отключить звук на таких ресурсах.
Раньше в браузере можно было отключить звук на любой вкладке, но после её закрытия всё приходилось проделывать заново. С выходом Chrome 64 достаточно выключить звук на сайте один раз, и ресурс больше вас не потревожит. Вот что для этого нужно сделать.
- Откройте нужный сайт.
- Щёлкните правой кнопкой мыши по вкладке и нажмите «Отключить звук на сайте».
- Чтобы вернуть звук на ресурс обратно, снова щёлкните по вкладке и нажмите «Включить звук на сайте».
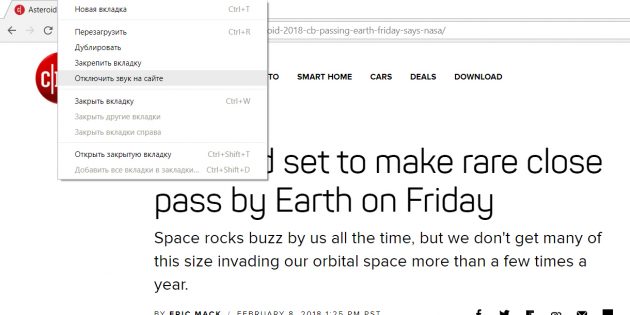
Нововведение пришло на замену функции отключения звука на отдельной вкладке. Если вы хотите вернуть её, то сделайте следующее.
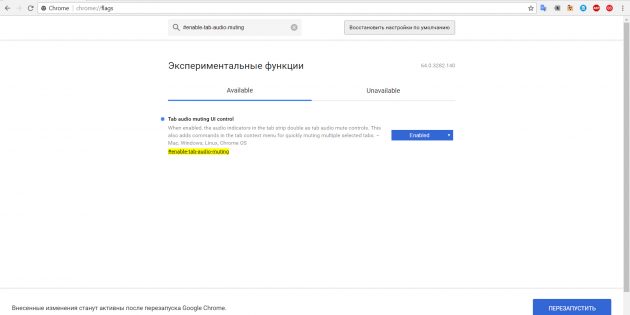
Теперь можно нажимать на значок динамика на вкладке, чтобы временно отключить на ней звук.
Как удалить вирус, который открывает рекламу в браузере или в интернете (Декабрь 2021).

Итак, у вас есть наушники, и вы играете на прослушивании своей любимой музыки в iTunes, пока работаете, когда это происходит. Объявление начинает ругать на сайте тотализаторов, который вы открыли, взламывая барабанные перепонки. Ой!
Есть много веских причин, чтобы отключить звуки в вашем интернет-браузере. Возможно, вы слушаете музыку во время работы или смотрите телевизор, пока вы вводите тотализаторы, и не хотите, чтобы вас прервали.
Возможно, в комнате есть другие люди, которых вы не хотите беспокоить. Или, может быть, вы просто не хотите, чтобы напугали наполовину до смерти, когда из ваших динамиков раздался неожиданный шум.
К счастью, вам не обязательно быть во власти рекламы, новостных трансляций или сайтов тотализаторов, которые взрывают звук, когда вы их посещаете. Эти советы помогут вам отключить звук в вашем браузере, позволяя вам просматривать сеть или вводить лотереи в покое.
Как отключить звук для отдельных вкладок в вашем веб-браузере:
Отключить звук в Firefox , ища значок динамика на вкладке, в которой воспроизводится музыка. Нажатие на значок динамика отключит звук для этой вкладки. Повторное нажатие на значок снова включит звук. Этот трюк позволит вам продолжать слушать звук, воспроизводимый на других вкладках.
Отключить звуки в Internet Explorer , открыв «расширенные функции» в разделе «Настройки».
Отключить звук в Chrome: Когда вкладка Chrome воспроизводит звук, на этой вкладке вы увидите маленький значок динамика.
Щелкните правой кнопкой мыши по нему и выберите опцию «Отключение звука».
Звуки отключения звука Safari: В Safari есть значок динамика в адресной строке. Если вы нажмете на нее, пока на вкладке, которая воспроизводит звук, она отключит эту вкладку. Если вы нажмете на него, пока на вкладке, которая не воспроизводит звук, она отключит все вкладки.
Microsoft Edge в настоящее время не поддерживает отключение отдельных вкладок.
Однако вы можете использовать следующие советы, чтобы отключить все звуки от любого используемого вами интернет-браузера, включая Edge.
Отключение звуков в браузере Интернета с помощью Windows:
Откройте панель управления:
Самый простой способ открыть панель управления - нажать «Пуск», а затем нажать «Панель управления».
Откройте «Свойства обозревателя»:
Используйте окно поиска, чтобы найти раздел «Свойства обозревателя» на панели управления.
Выберите вкладку «Дополнительно»:
Вкладка «Дополнительно» обычно находится в правой части экрана «Свойства обозревателя».
Прокрутите вниз до «Мультимедиа»:
Прокрутите параметры до тех пор, пока не увидите раздел «Мультимедиа».
Отмените выбор опции «Воспроизвести звуки»:
Нажмите, чтобы снять флажок «Воспроизвести звуки» в веб-страницах ". Это отключит все звуки в ваших интернет-браузерах.
Включите звук снова, когда вы готовы:
Если вы хотите возобновить прослушивание звуков в своем интернет-браузере, обязательно выполните следующие действия, как только вы закончите ввод тотализаторов, и проверьте «Воспроизвести звуки» в Webpages "снова.
Использовать подключаемые модули для отключения звуков браузера:
Вы можете использовать программы подключаемого модуля для браузера, чтобы изменить способ работы ваших интернет-браузеров. Вот некоторые плагины, которые вы можете попробовать:
- Muter for Firefox вставляет значок в ваш аддон, который вы можете щелкнуть, чтобы отключить звуки.
- MuteTab для Chrome поможет вам найти, какая из ваших вкладок играет звук, и позволить вам остановить или приостановить виновных. Он также автоматически отключает звук для любых вкладок, играющих в фоновом режиме.
- Если вы раздражаете вас звуком автовоспроизведения, блокировки рекламы блокируют их вообще. Найдите сайт плагина вашего веб-браузера, чтобы найти тот, который вам нравится, или ознакомьтесь с этим списком лучших рекламных блокировщиков для различных браузеров из руководства Tom's Guide.
Как вы можете видеть, у вас есть несколько вариантов, которые помогут вам контролировать, какие звуки вы слышите в своем браузере. Вам не нужно раздражать нежелательные шумы, когда вы играете, работаете или вводите тотализаторы.
Простые способы рекламы вашего медиа-бренда

Рекламные носители включают в себя не только создание коммерции или размещение газеты попробуйте эти простые способы рекламы вашего медиа-бренда.
Простые способы увеличить продажи в вашем домашнем бизнесе .

Простые и доступные стратегии для увеличения продаж и прибыли в вашем домашнем бизнесе.
Как удалить записи автозаполнения в вашем веб-браузере

Делать неправильные, раздражающие или даже неприятные варианты появляются, когда вы вводите формы? Узнайте, как удалить ненужные записи автозаполнения в вашем веб-браузере.
Читайте также:


