Как отключить журнал приложений в windows 10
Последние версии Windows 10 поддерживает функцию под названием «Журнал действий» (Параметры > Конфиденциальность > Журнал действий), которая занимается отслеживанием пользовательской активности на устройстве с целью последующего возвращения к ним.
Журнал действий лежит в основе работы функции «Временная шкала». Временная шкала вызывается сочетанием Windows + Tab и дает общее представление о выполненных активностях по отдельным временным отрезкам.
Пользователь может с легкостью перейти к определенному приложению, чтобы продолжить работу над конкретным документом или запустить просмотренный ранее сайт в браузере.
В приложении «Параметры» пользователя доступно три основные опции «Журнала действий»:
Первый параметр отвечает за сохранение активности на локальной машине, а второй – за отправку полученных данных в Microsoft.
Несмотря на все три отключенные опции, журнал действий показывался на информационной панели конфиденциальности для соответствующего аккаунта Microsoft.
При попытке воспроизведения данного поведения порталом Ghacks, опасения подтвердились. Действительно, несмотря на то, что опции журнала действий были отключены, история активности сохранялась в Информационная панель конфиденциальности. История действий была доступна в разделе Журнал действий.
Более того, отключение журнала действий с помощью групповых политик тоже никак не влияет на сбор и отображение информации в онлайн панели:
- Запускаем редактор локальной групповой политики (gpedit.msc).
- Идем по пути Конфигурация компьютера > Административные шаблоны > Система > Политики ОС
- Отключаем опцию «Включает веб-канал активности».
- Отключаем опцию «Разрешить загрузку действий пользователя».
После выполнения данных шагов, никаких изменений поведения не произошло.
Нужно признать, что утечка данных активности пользователя, когда соответствующие функции отключены, является действительно очень серьезной проблемой.

В Windows 10 начиная со сборки 17063 Redstone появилась новая функция: шкала активности пользователя, хранящая ваши действия за последнее время. Рассказываем, как ее отключить, если она вам мешает.

В Windows 10 есть функция Timeline — временная шкала или шкала активности пользователя, которая отслеживает и сохраняет историю ваших действий. Если вы не хотите использовать эту функцию, то ее можно деактивировать. Как это сделать, расскажем в этой статье.
Что такое временная шкала в Windows 10?
Временная шкала в Windows 10 отображает все ваши действия за последние дни, недели и месяцы, что позволяет быстро возобновить работу или открыть посещенные сайты. По умолчанию вы можете вызвать эту функцию, используя комбинацию клавиш Win + Tab.
Если вы не хотите, чтобы Windows собирала такую информацию о вас или получала к ней доступ, то временную шкалу можно отключить несколькими способами.
Отключаем временную шкалу в настройках Windows
- Откройте настройки Windows через меню «Пуск» или нажав комбинацию клавиш Win + I.
- Нажмите Конфиденциальность, а затем Журнал действий слева.
- В разделе Фильтровать действия из учетных записей установите переключатель на «Выкл.».
- В разделе Собирать информацию о действиях в пункте Разрешить Windows собирать информацию о моих действиях с этого устройства также установите переключатель в положение на «Выкл.».
- Если вы хотите удалить уже собранную историю активности, нажмите на кнопку Очистить в Журнале операций очистки.
Windows 10: как отключить шкалу активности в реестре
В качестве альтернативы Вы можете деактивировать временную шкалу через реестр Windows:
- Нажмите Win + R и введите regedit. Подтвердите действие нажатием на ОК.
- В отобразившемся окне перейдите в раздел Computer\HKEY_LOCAL_MACHINE\SOFTWARE\Policies\Microsoft\Windows\System.
- В правой части окна дважды щелкните запись EnableActivityFeed и введите значение «0».
- Если запись не существует, придется сначала ее создать. Для этого щелкните правой кнопкой мыши по пустому пространству и выберите Создать, а затем Параметр DWORD (32-бит) или Параметр DWORD (64-бит) в зависимости от типа вашей Windows (32-bit или 64-bit). Назовите его «EnableActivityFeed» и задайте значение «0».
- Перезагрузите Windows. Временная шкала будет полностью удалена.
Как отключить временную шкалу при помощи групповой политики Windows
Если вы используете Windows 10 Pro с правами администратора, то можете отключить временную шкалу с помощью групповой политики

W indows 10 собирает историю выполненных Вами действий, включая файлы, которые Вы открывали, и веб-страницы, которые Вы просматривали в Edge. Вы можете отключить функцию журнала действий и удалить действия.
Журнал действий был добавлен в обновлении Windows 10 за апрель 2018 г. Он может синхронизировать Ваши действия между Вашими компьютерами, но Вы должны включить функцию синхронизации. По умолчанию Windows хранит историю Ваших действий на Вашем компьютере.
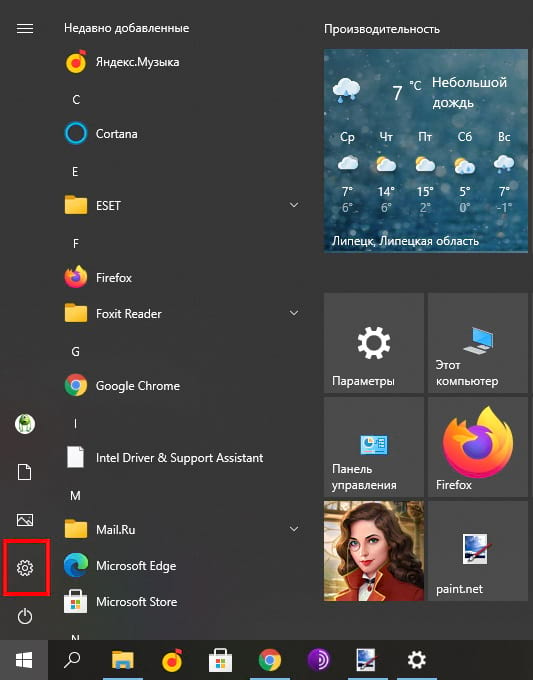
Выберите «Конфиденциальность» в окне настроек.

Выберите параметр «Журнал действий» в разделе разрешений Windows на боковой панели, а затем снимите флажок «Сохранить мой журнал активности на этом устройстве». Windows больше не будет собирать новые действия для журнала.

Даже после того, как Вы отключите сбор действий, Windows по-прежнему показывает действия, которые она ранее собирала в журнале действий.
Чтобы предотвратить синхронизацию действий с Вашим компьютером, переключите учетную запись Microsoft, которая отображается в разделе «Показывать действия с этих учетных записей» в положение «Откл.».
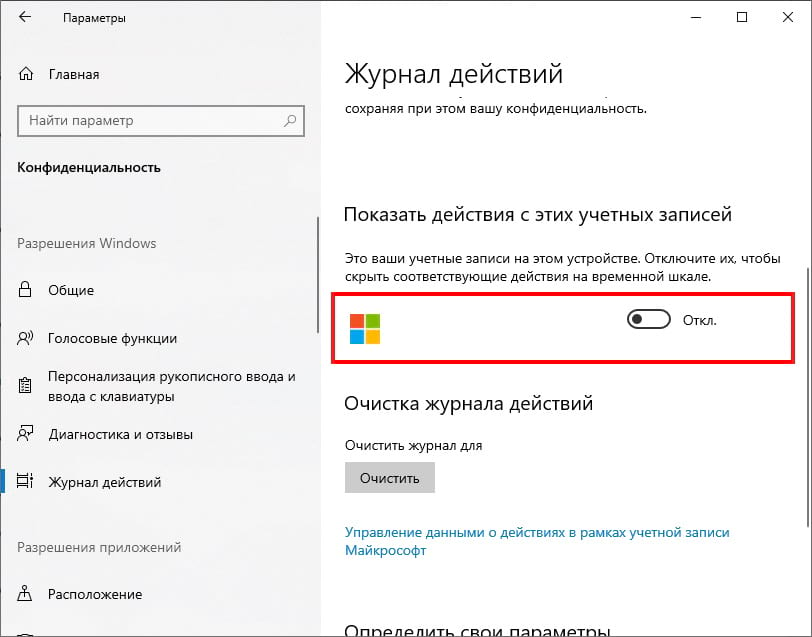
Чтобы удалить все существующие действия из журнала действий, нажмите кнопку «Очистить» в разделе «Очистка журнала действий».

Журнал действий исчезнет из интерфейса представления задач после выполнения вышеуказанных шагов.
Вы знаете, что ОС Windows оснащена функцией, которая регистрирует все что происходит за ПК. Записывает данные в Журнал событий, даже если пользователь ничего не делал. В нем отображаются ошибки и предупреждения. Рассмотрим подробно как отрыть посмотреть и очистить Журнал событий Windows 10.
Что это такое
Где используется
Журнал событий Windows 10 где находится

Это файлы расширением «EVTX». Находится по адресу:
Содержание файлов — текстовая информация. Только открыть их текстовым редактором не выйдет. Они содержат бинарный формат. Для просмотра используется утилита «eventvwr».
Как открыть
Для запуска нажмите «Win+R», пропишите «control».
Далее:
Другой способ

Нажмите (Win+R), пропишите «eventvwr.msc».
Откроется окно утилиты. Слева расположены журналы:

Средняя колонка отображает события. Правая — действия. Ниже — сведения о выбранной записи.
Работа происходит с разделом «Журналы», в который входят такие категории:
- Система. Содержит действия, которые созданы драйверами и модулями ОС;
- Установка;
- Безопасность. Информация о входе в аккаунты, учетные записи, доступ к файлам, установки процессов;
- Приложение. Информация про ошибки, созданные установленным софтом. Используются чтобы найти причину неработоспособности приложений;
- Перенаправление.
Как работать

Пока ПК работает без сбоев Журнал событий в Windows 10 не нужен. Используется при появлении проблем с ПК: перезагрузка, Синий экран. Журнал в (Windows) 10 информирует о причинах сбоев.
Выберите ошибку. Посмотрите информацию о нее. Например: «Активация для приложения COM-сервера с CLSID ».
Скопируйте ее, посмотрите информацию в интернет. В этом примере ошибка говорит о необходимости обновления.
Как очистить
Утилита записывает мегабайты информации о работе ОС, отправляет их на сервер Microsoft не удаляя из системы. Они сохраняются на HDD. Чтобы удалить, используются такие способы:
- Выборочное удаление;
- Удалить используя Командную строку;
- Использование стороннего софта.
Рассмотрим их подробнее.
Выборочная очистка

Откройте утилиту, выполните действия как на скриншоте:
Очищаем Журнал событий Windows 10 через cmd (командную строку)
Нажмите «Win+X», далее:
Пропишите команду:
Приложение CCleaner

Откройте программу. В разделе «Очистка» отметьте пункт «Файлы». Нажмите кнопки «Анализ», потом «Очистка».
Подробнее о работе приложения смотрите в статье: «Очистка ПК».
Журнал событий Windows 10 отключить
Нажмите «Win+R», пропишите команду «services.msc».
Найдите «Журнал». Далее:
Изменения активируются после перезагрузки.
Вывод
Журнал событий работает в фоновом режиме и нагружает CPU. Рекомендую отключить его. Вреда для ОС от это действия не будет.
Читайте также:


