Как отключить стандартные приложения в андроид авто
Производители смартфонов и планшетов на Android просто обожают устанавливать на свои гаджеты неудаляемые встроенные приложения. Хорошо, когда они полезны. Но в большинстве случаев это просто шлак, занимающий место и раздражающий своей рекламой.
Продвинутые пользователи могут получить root‑доступ на своём устройстве и снести все эти программы. Однако многие не рискуют прибегать к такому способу — из‑за нежелания лишаться гарантии, перспективы перестать получать OTA‑обновления или по другим причинам.
К счастью, удалять встроенные программы в Android можно и без root. Новичкам способы могут показаться сложноватыми, но, если аккуратно следовать инструкции, всё получится.
Никогда не удаляйте приложения, назначения которых не понимаете. Вы можете повредить операционную систему смартфона, и придётся перепрошиваться.
Кроме того, перед копанием в системных настройках обязательно сделайте резервные копии фото, музыки, видео и других важных данных из памяти смартфона.
Как подготовиться к удалению встроенных приложений на Android
Для начала понадобится включить отладку по USB. Делается это довольно просто.
Как удалить встроенные приложения с помощью ADB App Control
Это метод для тех, кто не хочет долго разбираться в настройках. Вам понадобится только проставить несколько галочек и нажать на кнопку.
1. Установите программу ADB App Control
Зайдите на сайт приложения и скачайте последнюю версию. Программа упакована в архив ZIP — её надо будет распаковать в любую удобную для вас папку. Лучше всего, если она будет расположена в корне вашего системного диска — например, так: C:\ADB_AppControl_162
Если вы пользователь системы Windows 7 или Windows 8, вам ещё понадобится скачать и установить драйвер ADB вот отсюда. Загрузите и запустите программу ADB Driver Installer.
После всех приготовлений запустите файл ADBAppControl.exe. Нажмите галочку «Не показывать обучение снова» и кнопку «Я понял!» Приложение готово к работе.
2. Подключите смартфон к компьютеру
Подсоедините ваш смартфон к ПК через USB‑кабель (желательно тот, что шёл с ним в комплекте). Лучше подключать напрямую к материнской плате, а не через передние разъёмы корпуса. Выберите режим «Без передачи данных» и согласитесь на применение отладки по USB, разрешите её этому компьютеру всегда.
Программа ADB App Control может попросить установить дополнительное приложение на ваш смартфон. Оно не обязательно, но позволяет отображать иконки и названия приложения, а не имена пакетов. Поэтому разблокируйте экран смартфона, если его отключили, и нажмите «Да» в окне ACBridge.
Если установка автоматически не удалась, скопируйте файл com.cybercat.acbridge.apk из папки C:\ADB_AppControl_162\adb в память смартфона, отсоедините USB‑кабель и инсталлируйте файл вручную, как обычную программу. Для этого понадобится разрешить установку из неизвестных источников.
После инсталляции ACBridge переподключите смартфон к ПК.
3. Удалите ненужные приложения
Теперь выделите галочками программы, от которых хотите избавиться. В выпадающем меню справа выберите вариант «Удалить». Нажмите красную кнопку «Удалить», затем «Да» и OK.
Как удалить встроенные приложения с помощью Android Debug Bridge
Этот вариант подойдёт для любителей командной строки. Принцип действия тот же.
1. Установите ADB
Нам понадобится утилита ADB (Android Debug Bridge). Для разных операционных систем процедура её установки примерно одинакова. Выберите версию ADB для вашей ОС, а затем сделайте следующее:
- Загрузите ZIP‑архив с ADB.
- Извлеките его содержимое в какую‑нибудь папку без русских букв в названии. На Windows лучше всего это сделать в корень системного диска — C:\platform‑tools. В macOS и Linux можно просто извлечь всё на рабочий стол. Появится папка platform‑tools.
- Откройте «Командную строку» в Windows или «Терминал» в macOS/Linux. В Windows командную строку нужно запускать от имени администратора — для этого щёлкните значок «Командной строки» правой кнопкой мыши и выберите «Дополнительно» → «Запуск от имени администратора».
- Теперь нужно открыть в терминале папку platform‑tools. Введите команду cd /путь/к/вашей/папке/ и нажмите Enter.
Если не знаете, какой путь ведёт к вашей папке, сделайте вот что:
- На Windows щёлкните по папке правой кнопкой мыши с зажатым Shift и нажмите «Копировать как путь». Затем вставьте в терминал скопированную строчку.
- На macOS зажмите Alt и щёлкните по папке правой кнопкой мыши, затем выберите «Скопировать путь до…».
- Либо на macOS или Linux просто перетащите папку platform‑tools в окно терминала.
Теперь ADB готова к работе.
2. Узнайте названия пакетов
Теперь нужно выяснить, что, собственно, мы хотим удалять. Для этого установите на смартфон приложение App Inspector. Откройте его и отыщите там предустановленные программы, которые вам не нужны.
Нажмите на название программы в списке — и перед вами появится информация о ней. Нас интересует раздел Package name — там содержится имя ненужного вам пакета. Выглядеть оно будет примерно так: com.android.browser.
Нужно куда‑нибудь записать имена пакетов, которые вы собираетесь удалить. App Inspector позволяет легко скопировать имя, просто нажав на него. Можете собрать эти данные в каком‑нибудь текстовом файле или документе в облаке, чтобы потом на компьютере легко оперировать ими.


Неопытные пользователи смартфонов на Android не понимают, какой смысл выключать обновления, ведь система сама выполняет все необходимые действия. Однако во многих случаях такое решение вполне оправдано:
Неважно, почему вас не устраивает эта функция – если вы решили обновлять приложения самостоятельно, предлагаю воспользоваться одним из двух простых методов.
Отключаем обновление приложений в PlayMarket
Чтобы убрать автообновление таким способом, вам потребуется:
- Зайти в приложение PlayMarket.
- Нажать на значок меню – представляет собой три черные полоски, расположенные друг над другом.
- В открывшемся окне выбрать пункт «Настройки».
- Нажать на «Автообновление приложений».
- Из предложенных вариантов выбрать «Никогда», а затем нажать «Готово».

Как отключить обновления на Андроиде с помощью PlayMarket

Отключаем обновления приложений на Андроиде

Обновления Android в ручном режиме
На этом все! После проведенных манипуляций автозагрузка обновлений проводиться не будет. В дальнейшем вы сможете обновлять интересующие вас программы в ручном режиме. Для этого нужно только зайти в меню Плей Маркет, выбрать раздел «Мои приложения и игры», а затем вкладку «Обновления».
Как удалить системные (стандартные) приложения в Android
В Android изначально предустановлено множество различных приложений, которые, возможно, вам вовсе не нужны – они просто занимают место и израсходуют оперативную память устройства. Любое из них можно удалить, а как это сделать рассказано в данной инструкции.

В первую очередь на смартфоне либо планшете необходимо получить root права. Они дают возможность не только удалить стандартные приложения, но и легко избавиться от рекламы в играх и программах, прошить устройство, запустить специализированные приложения, существенно расширяющие возможности девайса.
Для каждого устройства способ получения прав Суперпользователя разнится, но самыми универсальными утилитами являются: Kingo ROOT, Framaroot, а также Vroot.
Затем необходимо установить файловый менеджер, поддерживающий доступ к системным директориям и редактирование системных файлов. Например, ES Проводник, File Manager от Cheetah Mobile или Root Explorer. В данной инструкции я воспользуюсь ES Проводником.
Как удалить стандартные приложения в Android. Способ 1
1. Для начала нужно предоставить права редактирования корневого каталога файловому менеджеру. Как это сделать для ES Проводника рассказано в этой инструкции.
2. Во внутренней памяти перейдите в папку «/system/app».
3. Выберите .apk файл нужного приложения и в появившемся контекстном меню нажмите «Удалить».

4. Кроме этого необходимо удалить файл .odex с таким же названием, если он есть.
В Android 5.0 и выше по пути «/system/app» все встроенные системные приложения находятся в отдельных папках, поэтому нужно выделить их и стереть.

5. У многих системных приложений в папке «/data/app» хранятся обновления, откуда их тоже придется удалить.

Опять же в Android 5.0 обновления предустановленных приложений находятся по пути «/data/app» в отдельных папках. Выделяйте ненужные и удаляйте.

6. Теперь осталось только стереть кеши и базы данных встроенных системных приложений и сервисов, которые находятся в папке «/data/data».

Удаляйте предустановленные приложения, вроде Gmail, Google Drive или Maps. Системные приложения с иконкой Android лучше не трогать (например CertInstaller.apk или PackageInstaller.apk), поскольку могут возникнуть проблемы в работе системы.
Удаление системных приложений Android при помощи программы Root Uninstaller
Стандартные приложения на Android можно удалять при помощи приложения Root Uninstaller. Загрузите .apk с нашего сайта и установите.
1. После установки откройте его и предоставьте доступ Суперпользователя.
2. Выберите приложение, от которого хотите избавиться.

3. Нажмите «Удалить». Перед удалением вы можете сделать бэкап.

Кроме этого приложения можно не удалять, а замораживать. Так они перестанут работать и пропадут из меню, но не будут полностью удалены.
Как удалить стандартные приложения через ES Проводник
В некоторых файловых менеджерах есть специальная опция для работы с файлами программ. Рассмотрим данную функцию на примере ES Проводника:
1. В боковой панели в разделе «Библиотеки» выберите «APPs».

2. Вверху нажмите на «Пользовательские», тем самым развернув скрытое меню. Выберите в нем пункт «Системные».

3. Выделите программы, которые больше не нужны. В списке опций выберите «Деинсталляция».

Думаю, что предложенных мною способов будет достаточно для удаления стандартных приложений Андроид. Да, есть аналоги Root Uninstaller и другие файловые менеджеры, имеющие функцию быстрого удаления встроенных приложений. Но 3 способа о которых я рассказал являются самыми удобными.
Как отключить обновление в настройках смартфона
Второй метод отключения – еще проще. Для этого понадобится выполнить всего три действия:
- В настройках смартфона выбрать вкладку «Общие» и найти раздел «Об устройстве».
- Нажать «Обновление ПО».
- В открывшемся окне убрать галочку напротив пункта «Автообновление».

Отключение обновления Android в настройках устройства
Готово! Теперь приложения не будут обновляться без вашего ведома. Оба способа работают безотказно и никак не влияют на функциональность мобильного устройства, поэтому смело выбирайте любой вариант.
Способы выключения или перезагрузки зависшего телефона с несъёмным аккумулятором
В зависимости от производителя способы перезагрузки и выключения отличаются. Модель смартфона также влияет на состояние данных после перезапуска. Рассмотрим подробнее, как разными способами отключить телефон с несъёмной батареей.
Принудительная перезагрузка (с потерей информации)
Hard Reset – принудительная перезагрузка телефона со сбросом к первоначальным настройкам. Актуально для iPhone и iPad. Следует применять только в крайних случаях, когда другие способы не помогают. После завершения процесса, личные данные будут стёрты.

Нажимаем на кнопку блокировки в верхней части корпуса или сбоку (в зависимости от модели айфона) и параллельно зажимаем «Home». В течение 30 секунд экран погаснет и начнётся «первый запуск» устройства.
Перезагрузка без потери информации
Чтобы перезапустить Андроид устройство без потери информации, нужно в течение 5 секунд зажать кнопку выключения. Экран принудительно погаснет и появится начальная заставка. Из-за жёсткого выключения, загрузка продолжится немного дольше обычного.
На iPhone нужно зажать кнопку «Home» в течение 5 секунд, чтобы повторить произвести принудительную перезагрузку.
Recovery
Этот способ позволяет перезапустить смартфон с помощью меню восстановления. Это запасной вариант, если не сработал обычный перезапуск. Зажимаем кнопку включения смартфона вместе с регулятором громкости. В зависимости от производителя нужно нажать на увеличение или уменьшение звука.

Появится логотип с андроидом и системной меню. С помощью клавиш громкости двигаемся вверх/вниз. Выбираем пункт “Reboot” с помощью кнопки выключения. Телефон начнёт включение.

Использование специального ПО
Если завис телефон
или планшет
с несъёмным аккумулятором
и стандартный методы не помогают, то можно воспользоваться дополнительным программным обеспечением на персональном компьютере. Например, RegawMOD Rebooter позволит управлять смартфоном и подавать на него команды без необходимости включения.

Нужно подключить девайс через кабель к ноутбуку или компьютеру. Начнётся установка драйвера, после завершения которой, появится доступ к ряду функций. В выпадающем меню можно выбрать: перезапуск телефона, включение режима восстановления, сброс к заводским настройкам.
Перезагрузка без использования кнопки питания

В Google Play есть специальные приложения, позволяющая поставить функцию кнопки питания на качельку громкости. Другой тип приложений, поможет назначить жест для встроенного акселерометра. Например, при определенной силе встряски смартфон перезагрузится или включит экран. Не рекомендуем экспериментировать с подобными программами и использовать только на крайний случай.
Рекомендуем: Отключить iCloud на iphone
Полный разряд аккумулятора

Самый простой и логичный способ – подождать пока батарея разрядится. Это удобно, если заряд составлял примерно 20%. В другом случае, придётся ждать длительной разрядки. Если корпус телефона сильно нагрет, желательно попробовать более действенные способы, так как это перегрев может навредить батареи и деталям.
Отключение уведомлений об обновлениях Андроид
Не менее чем сами обновления, могут раздражать постоянно всплывающие упоминания о них. Чтобы избавиться от ненужных уведомлений, сделайте следующее:
- Найдите раздел «Диспетчер приложений» в меню настроек.
- Выберите пункт «Сервисы GooglePlay».
- В появившемся окне снимите галочку рядом с пунктом «Выводить уведомления».

Диспетчер приложений в Андроиде
На этом все. Как видите, убрать надоедливые обновления программ и уведомления о них не составит труда. Надеюсь, теперь вы получите максимум комфорта от использования мобильного устройства!




Как удалить Андроид Авто: пошаговая инструкция
Если на телефоне установлена версия Android до 9 включительно, удалить Андроид Авто не составляет труда. Но нужно помнить, что при обычном удалении путем перетягивания в корзину остаются лишние данные. Со временем они накапливаются от разных приложений, и устройство начинает тормозить. Чтобы это не происходило, необходимо знать, как правильно удалить Андроид Авто с телефона.
Алгоритм действий имеет следующий вид:
- Откройте меню смартфона.
- Войдите в Настройки, а после перейдите в раздел Приложения / Диспетчер приложений.

- Отыщите программу Android Auto, которую необходимо удалить. Если ее не видно сразу, жмите на кнопку Опции справа в углу (три точки) и выберите пункт Показать системные… Нужное ПО должно быть в перечне.

- Войдите в раздел Память, если он предусмотрен на устройстве.

- Кликните на кнопку Очистить данные. В этом случае должен сразу удалиться и кэш.

- Перейдите на шаг назад, если вы входили в раздел Память.
- Жмите на кнопку Удалить.

Таким способом вы сможете удалить Android Auto с телефона и полностью очистить устройство от следов программы.

Приветствую!
Как я и обещал, рассказываю о наиболее оптимальном на мой взгляд решении вопроса с функционалом Android Auto на ШГУ. Любую модификацию прошивки я отмел по главной причине — слабое железо ШГУ, не готовое к работе с современными ресурсоёмкими приложениями, и старая версия Android, сужающая круг доступных приложений. Как понятно из этого тезиса, смотреть предполагалось только в направлении сторонних девайсов, обеспечивающих требуемые производительность и актуальность. И вот мне подвернулась часовое видео-инструкция, как подготовить Samsung Galaxy S7 для работы с Android Auto в режиме зеркалирования экрана. По стечению обстоятельств у меня оказался точно такой же девайс, лежащий дома без дела и уже давно не выполняющий функцию основного телефона, а значит, root права на нём не принесут неудобств.
По неопытности манипуляции на видео заняли у меня около 4-х часов, и на завершающем этапе косметической настройки я привёл ОС к нерабочему состоянию, так что пришлось прошивать телефон для сброса и делать всё заново. Мой итоговый вариант получился несколько отличным от инструкции на видео по причине использования в видео некоторых устаревших вариантов ПО и не совсем корректной работы с DPI и разрешением, из-за чего картинка на экране ШГУ могла выглядеть несколько хуже, чем при более тщательной настройке. Но в целом видео-инструкция крайне полезна для новичка и в совокупности с мануалами на 4pda позволяет выполнить все действия даже с минимальными навыками работы в среде Android. Более подробные инструкции со ссылками на профильные темы и приложения я планирую выложить позже отдельным постом, а сейчас расскажу о том, что в итоге получилось.
Как понятно из текста выше, полный функционал Android обеспечивается при подключении по USB к ШГУ подготовленного смартфона на Android. Разумеется, правильно будет предусмотреть постоянное «штатное» место для такого смартфона и легкий доступ USB кабеля к нему. С учётом габаритов моего смартфона и расположения USB порта ШГУ, оптимальным я нашёл размещение на магните, в районе между кнопкой запуска двигателя и кнопкой аварийки, прямо над левой крутилкой климат-контроля.


Камера расширяет, но на самом деле телефончик маленький
Учитывая, что с самим телефоном взаимодействовать не требуется, кнопка Start/Stop Engine почти не закрыта и в целом используется довольно таки редко, данное расположение смартфона никак не сказывается на эргономике за рулём и в целом даже не портит вид. Магнитный крепёж Baseus без телефона совершенно не привлекает к себе внимания, а USB провод выведен с минимальной длиной видимой части. Сам кабель типа Micro USB имеет переходник на USB Type C, на случай если надо будет подключить или зарядить более современный смартфон. В комплекте к нему шёл маленький неодимовый магнитик, на который кабель хорошо фиксируется в отсутствии необходимости подключения. Кстати, пользуясь случаем поинтересуюсь, где можно найти не уродливые крепежи для провода, чтобы провести USB кабель по приборной панели?

Пока кабель просто висит, но я не оставляю надежды найти крепежи, чтобы аккуратно пустить его по своду правой стойки центральной консоли
Владельцы смартфонов на базе ОС Android стали сталкиваться со всплывающим уведомлением “приложение для вождения включено”, причем не важно есть у вас машина или нет. Данное уведомление препятствует комфортному использованию гаджета, а также мешает при прослушивании музыки. Нет причин для паники, все это довольно просто отключить.
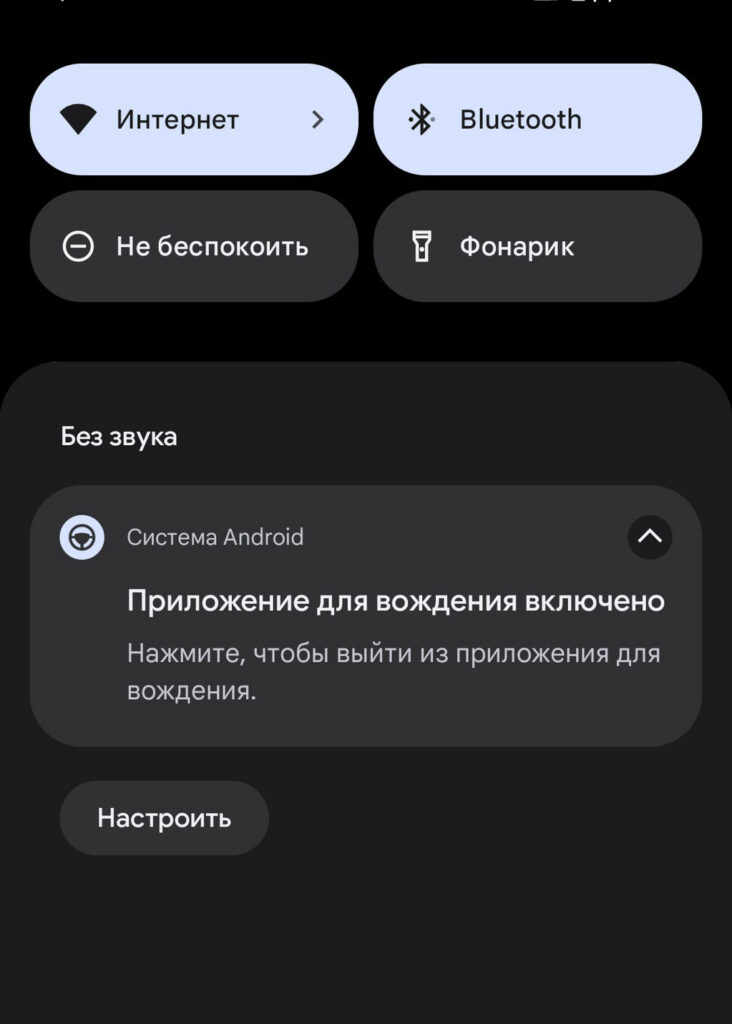
Приложение для вождения включено
Что означает уведомление “приложения для вождения включено”?
На последних версиях ОС Android, появилось новое приложение “Android auto”. Данная программа служит для отображения функций смартфона на приборной панели автомобиля и головном устройстве, но ”Андроид авто” не переводит на экраны автомобиля полную картинку смартфона, а только поддерживаемые функции, такие как: навигация, GPS, поиск в интернете, смс, телефон и воспроизведение музыки. Чаще всего уведомление выскакивает при использовании bluetooth гарнитуры, в момент появления которой, музыка прекращает играть, что вызывает огромное возмущение.
Как отключить уведомление
Чтобы отключить системное уведомление “Приложения для вождения включено” нужно проделать следующие шаги:
- В настройках смартфона ищем пункт “Уведомления”
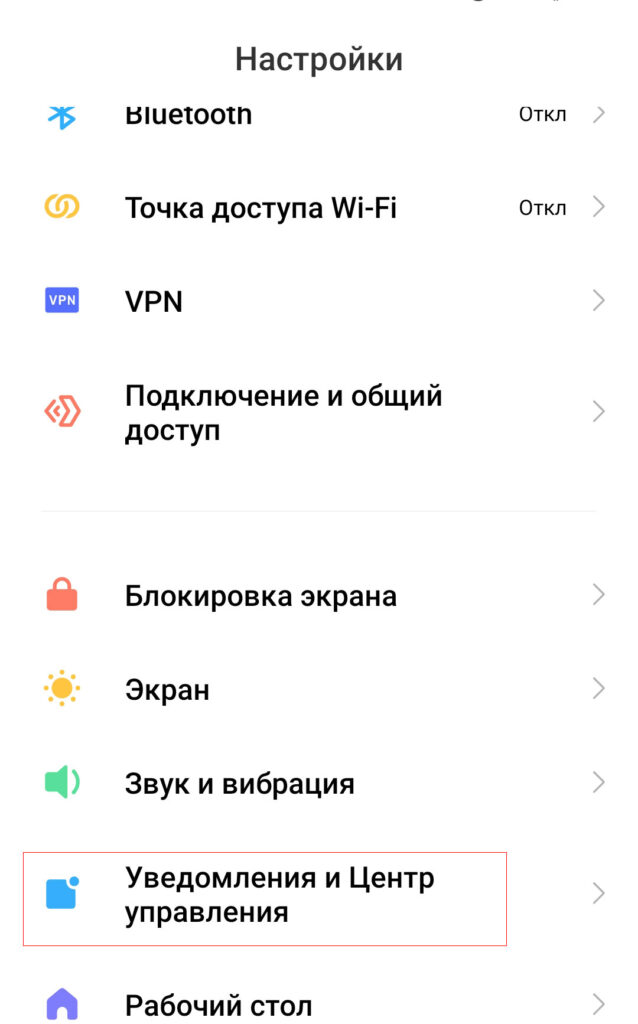
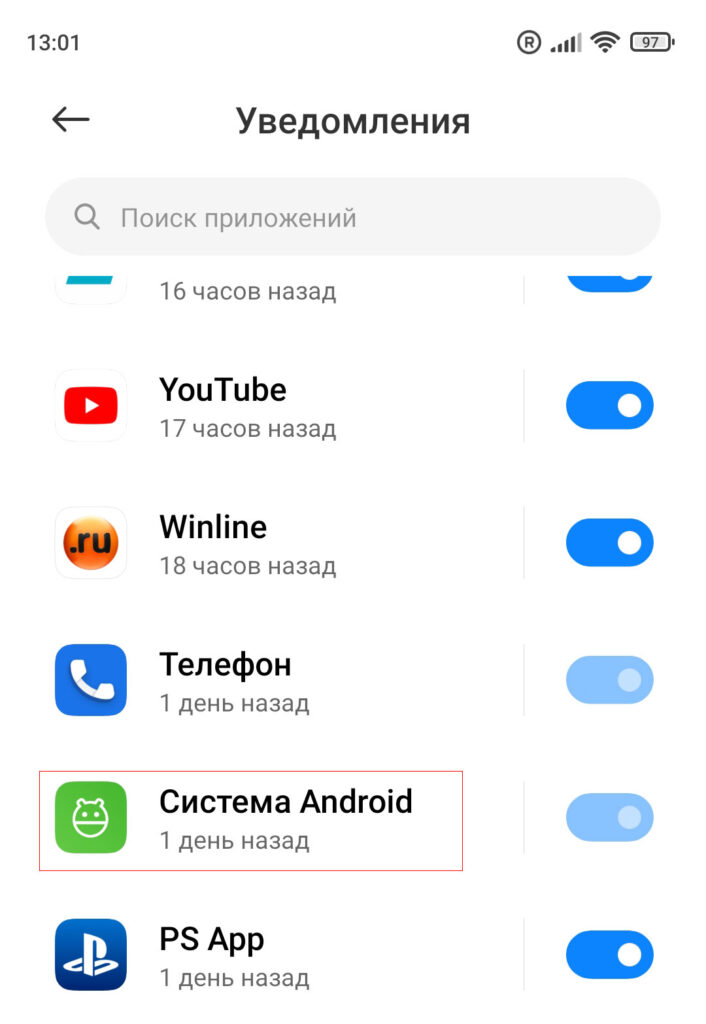
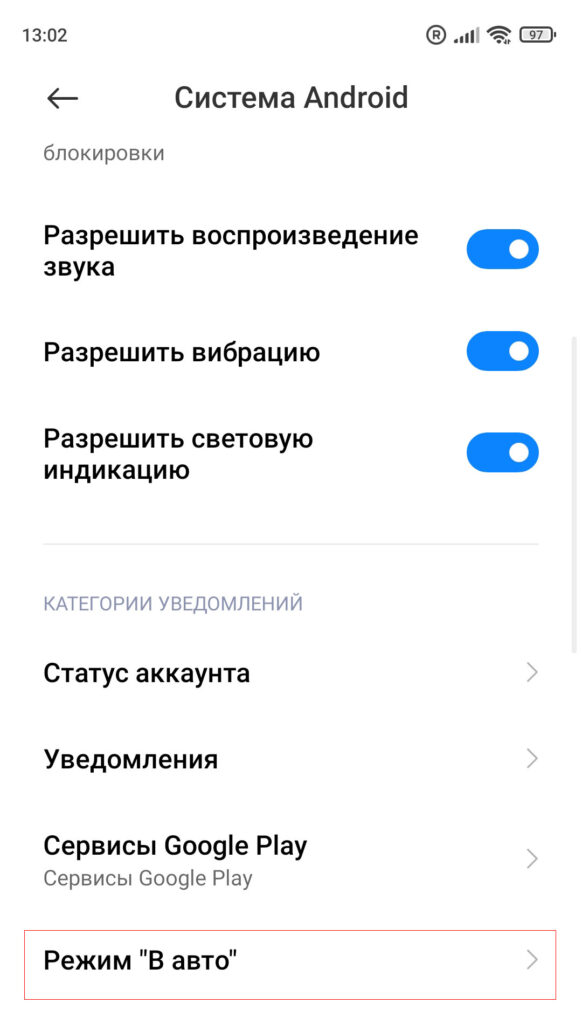
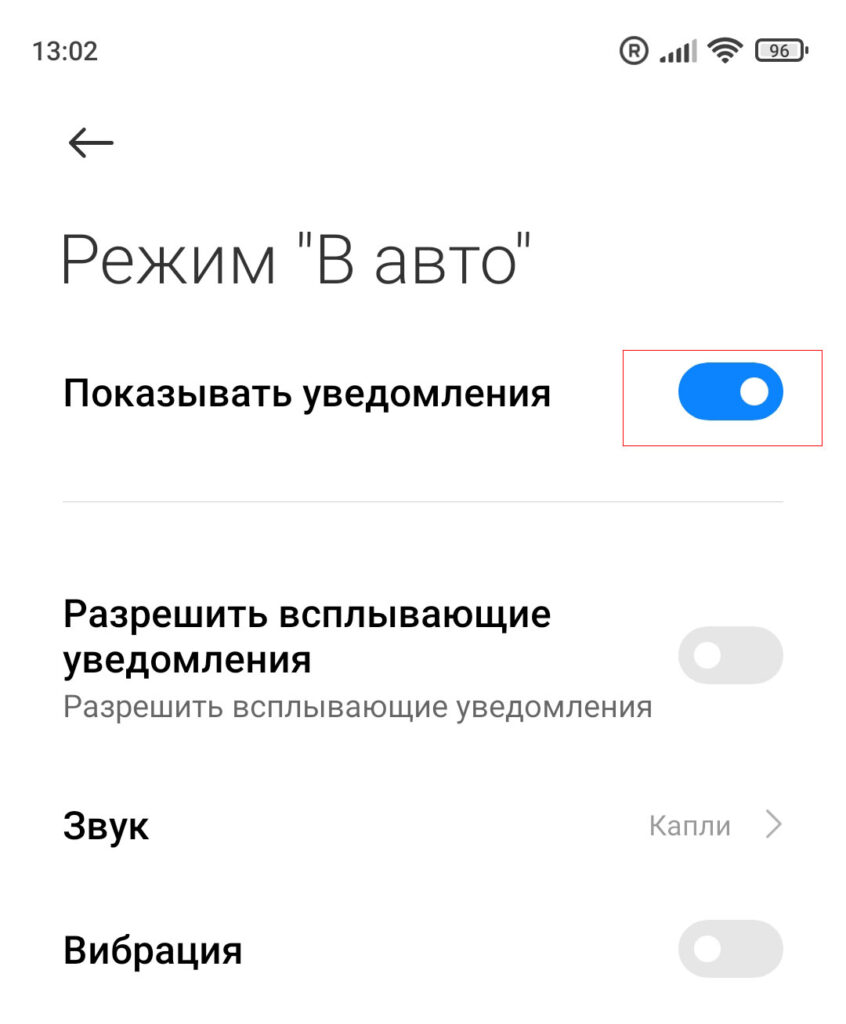
Отключение уведомлений в режиме авто
После выполнения данной инструкции, уведомление больше появляться не будет.
Важно помнить, что в зависимости от бренда смартфона некоторые пункты могут называться по-разному, но смысл и алгоритм действий одинаковый.
Закрываем “Android Auto”
Еще один способ предотвратить показ данного уведомления – это закрыть или остановить работу “Android Auto”. Для этого необходимо:
- В настройках смартфона найти раздел “Приложения”
- Далее “Все приложения”
- Находим приложения “Android Auto”
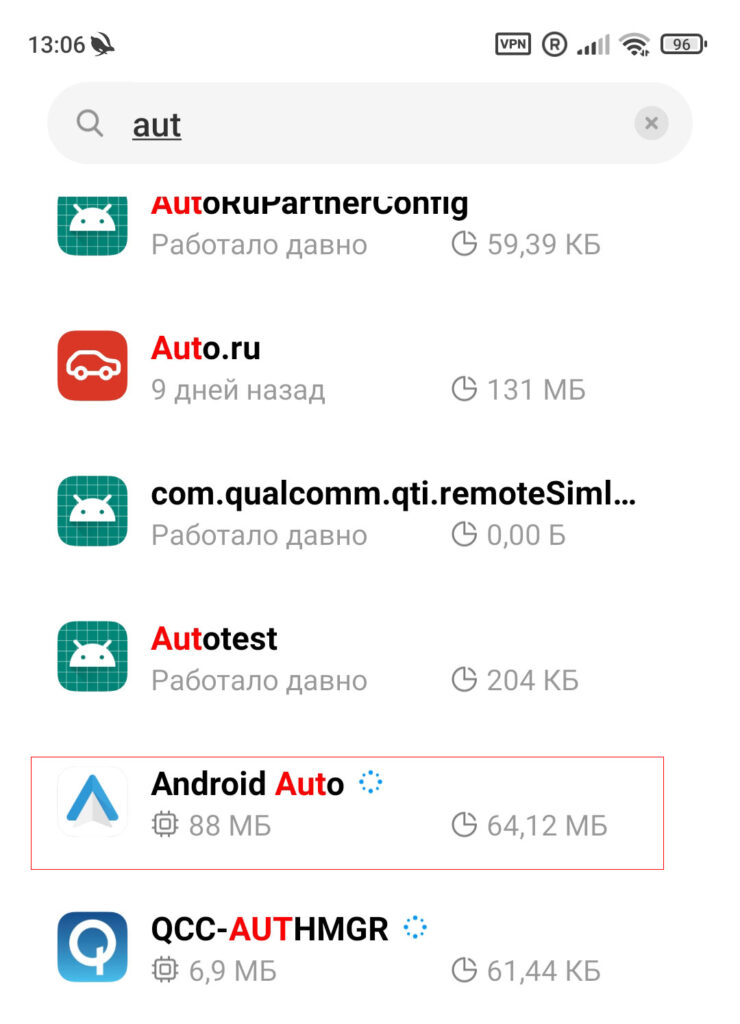
поиск Android Auto
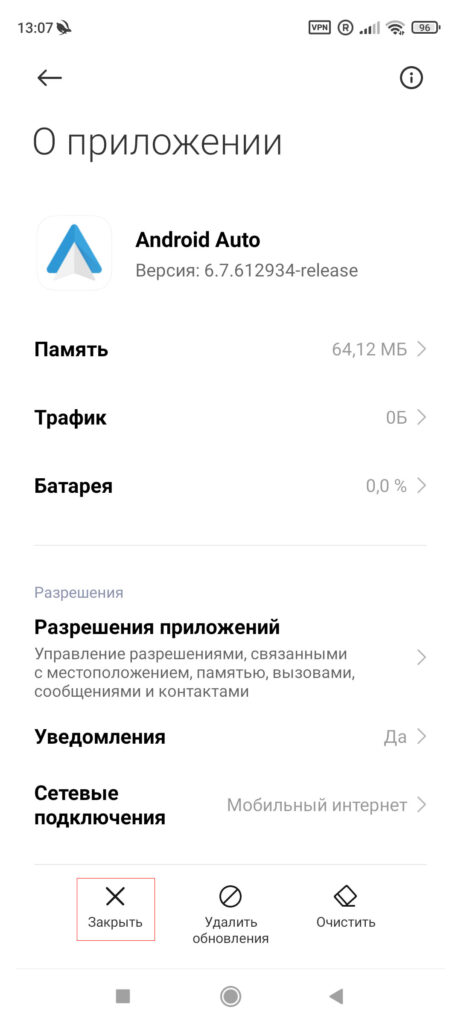
закрываем Android Auto
После данной процедуры программа будет отключена полностью, пока вы ее заново не запустите. Так как программа не работает, следовательно присылать уведомления она не может. Если по каким-то причинам ни один из вариантов не помог, остается только удаление данного приложения, что невозможно сделать без наличия root-прав.
Заключение
Уведомление “Приложение для вождения включено” на смартфонах на базе ОС “Android” присылает приложения “Android Auto”. Чтобы избежать данное неудобство, нужно в настройках смартфона отключить показ уведомлений в “Режиме авто”, либо закрыть или остановить работу приложения.

Мобильное автоприложение Android Auto от Google уже более шести лет находится на прямой связи с миллионами водителей, и все больше и больше новых автомобилей получают эту, безусловно, полезную и удобную функцию. Google, как одна из крупнейших IT-корпораций, тщательно отслеживает пожелания автомобилистов и постоянно вносит корректировки. И благодаря такому подходу Android Auto действительно сильно изменился.
Итак, все больше и больше автомобилей теперь поддерживают Android Auto (а также Apple CarPlay, но сегодня речь не о конкуренте из города Купертино), поэтому, если вы только начинаете знакомство с этой технологией, вот несколько советов, которые вам стоит знать, чтобы упростить взаимодействие с приложением и обезопасить себя за рулем.
И первый небольшой лайфхак заключается в том, что на самом деле вы можете использовать Android Auto вообще без подключения к мультимедиасистеме автомобиля — просто включите приложение на своем телефоне и прикрепите устройство к приборной панели или лобовому стеклу. Готово!
Совет № 1. Следите за пробками во время вождения

Чаще всего вы будете использовать Google Карты в Android Auto в режиме навигации, то есть, как уже такой привычный навигатор. В этом случае текущие условия движения (пробки, пути их объезда, километраж, время прибытия и другие) будут отображаться в прилодении автоматически.
По вышеназванным причинам полезно включать Google Карты в приложении даже того, когда вы знаете, куда вам нужно ехать. В этом режиме коснитесь значка шестеренки (внизу слева), а затем включите ярлык «Traffic», чтобы убедиться, что вы увидите любые возможные пробки.

2. Настройте главный экран под себя

Вам не обязательно беспрекословно соглашаться с внешним видом панели инструментов Android Auto по умолчанию.
В главном списке приложений нажмите «Настроить», а затем переключитесь на свой телефон. Далее вы можете решить, какие приложения, совместимые с Android Auto, будут отображаться на мултимедиа вашего автомобиля и в каком порядке.
Хорошей идеей будет избавиться от приложений, которые вы не собираетесь использовать в машине, поскольку это означает, что при поиске нужного ярлыка вам придется прокручивать меньше значков.
3. Настройте ярлыки, как вам удобно

Помимо ярлыков приложений, вы также можете настроить ярлыки для определенных контактов и команд Google Assistant на панели управления Android Auto.

4. Отключить некоторые разговоры
Всплывающие предупреждения могут быть полезны, если это что-то действительно важное, но также могут отвлекать, если вы постоянно получаете запросы из всех подключенных к смартфону чатов и групп.
5. Используйте голосовое управление

Голосовое управление — это, конечно, самый безопасный и простой способ управления Android Auto во время вождения, и в зависимости от вашего автомобиля вы можете просто сказать «Окей, Google» или нажать кнопку на рулевом колесе, чтобы начать разговор.
Нажмите «Настройки» через систему мультимедиа автомобиля, затем «Доступ на экране телефона», и на вашем телефоне вы увидите отображение команды «Окей, Google». Убедитесь, что оно включено, если вы хотите использовать голосовое управление без помощи рук.
6. Установите поставщика музыки по умолчанию

Если вы хотите, чтобы Google Assistant запускал для вас некоторые плейлисты, но не знаете, как он узнает, какие из ваших музыкальных приложений с поддержкой Android Auto вы хотите использовать, выполните следующие действия.
На панели управления Android Auto выберите «Настройки» и «Доступ» на экране телефона, затем на телефоне коснитесь Google Assistant и Music. Так, вы сможете указать музыкальные службы по названию, если вам нужно.
7. Ознакомьтесь с руководством по эксплуатации авто

Стоит ознакомиться с руководством по эксплуатации, прилагаемым к вашему автомобилю, или просто выполнить поиск в Интернете, чтобы узнать, какими функциями Android Auto можно управлять с мультируля вашего авто.
Такие функции, как регулировка громкости, активация Google Assistant и возможность перехода вперед и назад по спискам воспроизведения, часто могут управляться с помощью физических кнопок на рулевом колесе, что безопаснее, чем их поиск на дисплее Android Auto.
8. Найдите больше приложений

Если вам интересно, какие приложения совместимы с Android Auto, то есть какие из них будут отображаться в мультимедиасистеме вашего автомобиля, если они установлены на вашем телефоне, то Google предоставляет полный их чек-лист .
9. Не продолжайте с того места, на котором остановились

По умолчанию, если Android Auto воспроизводит подкасты, музыку или любой другой аудиофайл с места последнего разъединения телефона с автомобильной стереосистемой, воспроизведение возобновится из того же файла при следующем установлении соединения. Это удобно, если вы желаете продолжить прослушивание предыдущей композиции.
Если вы хотите, чтобы этого не происходило, перейдите в «Настройки» и выключите ползунок «Автоматически возобновлять воспроизведение мультимедиа».
10. Не отвлекайтесь

Для вашей безопасности и безопасности других водителей рекомендуется включить режим «Не беспокоить» на телефоне во время вождения, чтобы не отвлекаться на звонки, и Android Auto может делать это автоматически.
На панели приложений выберите «Настройки», затем «Доступ на экране телефона», затем на телефоне нажмите «Настройки автомобиля» и «Поведение». Применится стандартная конфигурация вашего телефона «Не беспокоить», которую можно настроить с помощью параметра «Звук и вибрация» на экране настроек телефона.
Читайте также:


