Как отключить мини приложения
Виджет, «что ты такое»? По сути, это базовая функция одного из приложений, которая самостоятельно отображается на рабочем столе вашего смартфона. Порядок, отображения и функции настроек виджетов часто зависят от оболочки смартфона.
Что такое лента виджетов?
В смартфонах Xiaomi, в оболочке MIUI все самые нужные виджеты, которые встроены в оболочку, можно собрать в одном месте, а называется это «место» лента виджетов.
Представлена эта лента виджетов как отдельная вкладка, которая расположена на самом левом рабочем столе. Просто свайпайте вправо и вы «упретесь» в неё.
Важно понять, что сама лента разбита на модули, которые можно настроить отдельно, либо убрать вообще. Основные модули:
- Ярлыки. Быстрые закладки для доступа к популярным приложениям либо к их отдельным функциям, можно добавлять любые приложения для быстрого доступа;
- Шаги. Быстрый доступ к шагомеру и статистике за день;
- Заметки. Быстрое создание кратких записей;
- Рекомендации. Подбор приложений, которые потенциально могут вам пригодиться;
- Популярные игры/ видео;
- Акции;
- Мероприятия. Отдельный блок, позволяющий не пропустить события которые вы добавляли себе в календарь;
Инструкция по настройке ленты виджетов
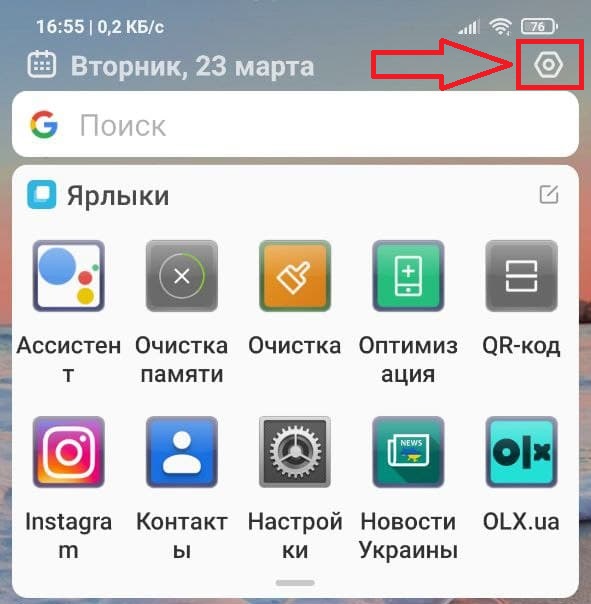
Как же их настроить? Достаточно просто перейти в ленту виджетов и в верхнем правом углу нажать на значок «настройка», который привычно изображен в виде шестерёнки. Там мы переходим в «рекомендуемое» и попадаем в меню настройки наших модулей, где можем добавить или отключить тот блок виджетов, который нам не нужен.
После того как мы добавили/удалили нужные блоки, нам будет проще и полезнее работать с лентой виджетов Xiaomi.
Как отключить и удалить ленту виджетов?
Если же у вас нет необходимости использовать эту ленту виджетов, или вас отвлекает это меню и вам достаточно обычных рабочих столов, вы запросто можете отключить ленту виджетов вообще.
Для этого вам необходимо зайти в настройки вашего смартфона –> пункт «Рабочий стол» и найти строку «Лента виджетов» и при помощи ползунка отключить её.
Где найти дополнительные виджеты?
Помимо стандартных виджетов в смартфонах Xiaomi вы совершенно свободно можете устанавливать и использовать любые сторонние приложения и виджеты для них.
Для этого вам просто необходимо скачать нужное вам приложение из Play Маркета и потом найти виджет для этого приложение в «меню виджетов» на вашем смартфоне.
Как это сделать? Самые простые способы это:
- зажать пальцем любую свободную зону рабочего стола на несколько секунд и внизу выбрать панель «виджеты». И уже там появиться список всех доступных виджетов, которые вам доступны;
- специальным жестом на рабочем столе. Вам необходимо свести два пальца в центр экрана. Благодаря этому жесту вы также попадёте в меню настройки, где необходимо выбрать панель «виджеты»;
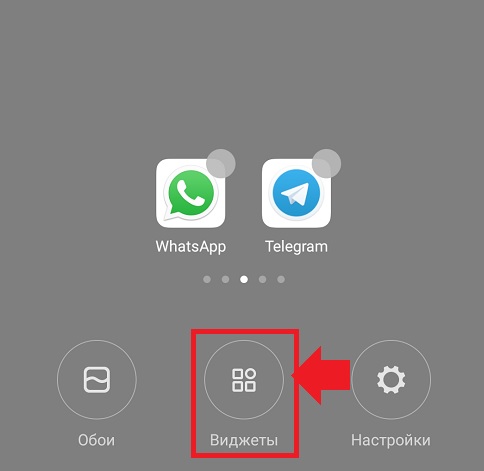
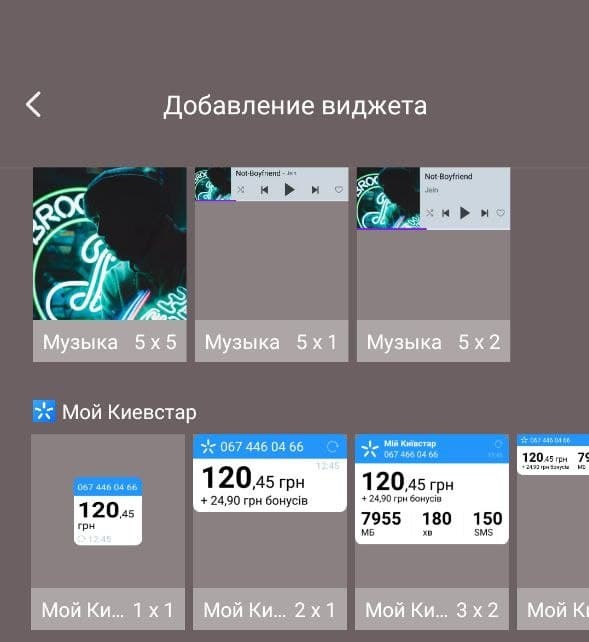
Самые популярные виджеты
Мы уже напомнили себе, как можно управлять виджетами, осталось разобраться с тем, какие приложения и виджеты реально популярны и полезны для большинства пользователей?
Зачастую, это те приложения, которые мы часто используем и которые обновляют необходимую для нас информацию, например:
- Часы. Есть самые разные варианты как по дизайну, так и по размеру. Нет необходимости пользоваться только тем вариантом часов, который предусмотрели разработчики смартфона. Можно выбрать совершенно разные стили оформления;
- Погода. То же самое касается погоды, информации, которая выводиться на главный экран (температура, влажность, качество воздуха, скорость ветра и тд.). Есть множество разных стилей и дизайнов;
- Социальные сети. Разные социальные сети и мессенджеры предлагают всевозможные виджеты, для более быстрой и комфортной работы. Посмотрите, что вам предлагает социальная сеть, которой вы часто пользуйтесь, возможно, вам понравиться один из виджетов, которые они предлагают;
- Плеер. Возможность прослушивать музыку непосредственно с главного экрана смартфона, не заходя в само приложения плеера;
- Услуги операторов мобильной связи. Сейчас операторы предоставляют специальныеприложения, где вы можете без проблем мониторить деньги на счету, количество пакетного интернета или остаток бесплатных минут. Все эти данные можно закрепить в виде виджета и всегда быть в курсе состояния вашего мобильного счёта;
Любое другое приложение может иметь виджеты, которые могут вам помочь. Поищите их в меню «виджеты», при помощи методов которые мы описали выше.
Надеемся, что благодаря настройке ленты виджетов вы сможете еще удобнее и полезнее использовать ваш смартфон Xiaomi. Помните: виджеты создавались для упрощения и ускоренного доступа, разбирайтесь в них, настраивайте их и пользуйтесь.
Одним из заметных изменений в интерфейсе Windows 11 стало всплывающее меню с новостями и виджетами или мини-приложениями, как их называет Майкрософт. Данное меню получило собственную кнопку на панели задач, рядом с кнопкой меню «Пуск», из-за чего ее часто нажимают по ошибке.
В этой небольшой статье мы расскажем о том, как отключить мини-приложения и убрать всплывающее меню с новостями с панели задач Windows 11.
Для того чтобы отключить мини-приложения на Windows 11 нужно воспользоваться меню «Параметры». Для этого кликните по пустому месту на панели задач и перейдите в « Параметры панели задач »

Либо можно открыть меню « Параметры » ( Win-i ) и перейти в раздел « Персонализация – Панель задач ».

В разделе « Панель задач » нужно найти и отключить пункт « Мини-приложения ».

После этого кнопка с новостями и виджетами исчезнет с панели задач Windows 11.
Как убрать мини-приложения через реестр
Также вы можете отключить мини-приложения внеся изменения напрямую в реестр Windows 11.
Для этого нужно открыть редактор реестра. Это можно сделать разными способами, например, можно нажать комбинацию клавиш Win-R и выполнить команду « regedit » или воспользоваться поиском в меню « Пуск ».

После открытия редактора реестра нужно перейти в следующий раздел:
Здесь нужно найти параметр DWORD параметр « TaskbarDa ». Если такого параметра нет, то его нужно создать.

Откройте параметр « TaskbarDa » и присвойте ему значение « 0 », чтобы отключить мини-приложения, или « 1 » чтобы включить обратно.

Изменения должны примениться сразу же, если этого не произошло, то попробуйте перезапустить компьютер.
Как убрать мини-приложения через политики
Если у вас Pro-версия Windows 11, то вы можете отключить мини-приложения через « Редактор локальной группой политики ». Для этого откройте меню « Выполнить » ( Win-R ) или меню « Пуск » и выполните команду « gpedit.msc ».

В «Редакторе локальной групповой политики» нужно открыть раздел « Политика Локальный компьютер — Конфигурация компьютера – Компоненты Windows – Widgets » и параметр « Allow Widgets ».

В данном параметре нужно выбрать вариант « Отключено » и сохранить настройки.
После этого кнопка с новостями и виджетами должна исчезнуть с панели задач Windows 11.
Задайте вопрос в комментариях под статьей или на странице «Задать вопрос» и вы обязательно получите ответ.
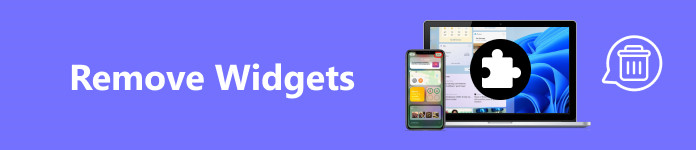
Используя виджеты, вы можете просматривать уведомления прямо на главном экране. Нет необходимости открывать определенное приложение, чтобы проверить последнюю информацию. Кроме того, эти виджеты уже содержат основные темы. Например, вы можете быстро просмотреть текущие и предстоящие события, не разблокируя свой смартфон.
Однако слишком много виджетов также доставляют людям много хлопот. Ваш смартфон работает медленнее, чем раньше. Более того, виджеты сильно разряжают батарею. Кроме того, любой может взять ваш смартфон и просмотреть эти виджеты напрямую. Поэтому, если вы больше не используете виджеты, вы можете выполнить следующие действия, чтобы удалить виджет с домашнего экрана устройств iPhone и Android.
Часть 1 : Как удалить виджеты с iPhone
Пользователи iOS могут выбрать способ отображения виджетов на главном экране. Более того, вы можете извлечь большую пользу из нового система виджетов экрана блокировки iOS 10 и iOS 11. Но если вы по-прежнему настаиваете на удалении виджета с iPhone, вы можете воспользоваться приведенными ниже способами.
Удалить виджет с главного экрана
Чтобы предотвратить ненужную потерю данных, вы можете сначала бесплатно создать резервную копию на Google Диске.
Шаг 1 , Перейти на домашний экран
Включите домашний экран вашего iPhone. Затем проведите пальцем слева направо. Позже прокрутите список виджетов вниз и выберите значок «Редактировать».
Шаг 2 , Удалить виджет с домашнего экрана на iPhone
Вы можете увидеть красный символ минуса слева от каждого виджета на iPhone. Щелкните этот значок рядом с виджетом iPhone, который хотите удалить. Затем выберите «Удалить», чтобы удалить виджет с iPhone. Наконец, нажмите «Готово» в правом верхнем углу, чтобы завершить удаление виджета.
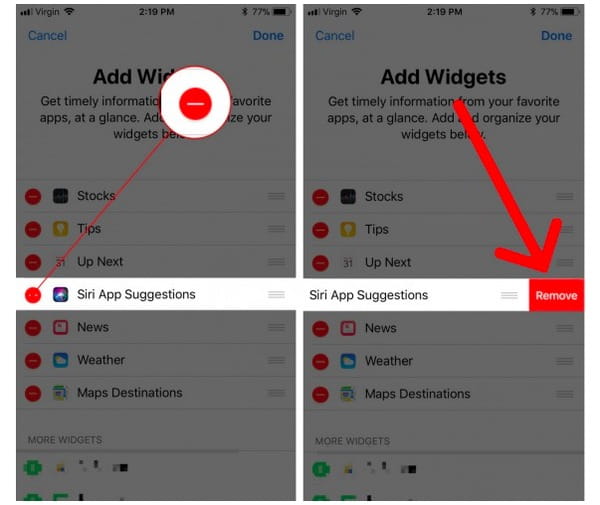
Как вы чистите виджеты с заблокированного экрана
Шаг 1 , Найдите настройки iPhone
Перейдите в приложение «Настройки» на вашем iPhone. Прокрутите вниз и выберите «Touch ID и пароль».
Шаг 2 , Удалить виджет с экрана блокировки
Позже выберите вариант «Сегодня» или «Сегодняшний просмотр» в списке «Разрешить доступ, когда заблокирован». В результате страница виджета будет полностью удалена с заблокированного экрана.
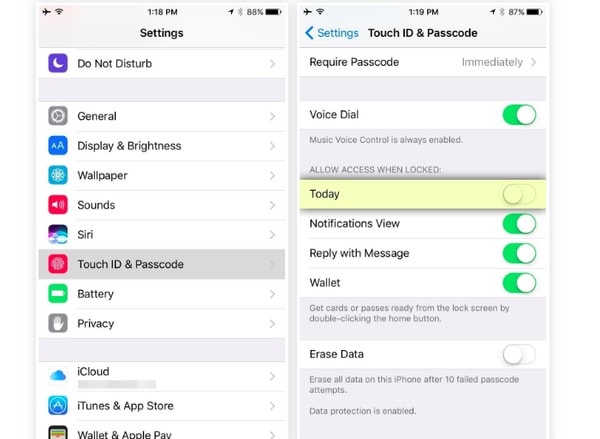
Как отключить виджеты
Шаг 1 . Включите Touch ID и пароль
Откройте приложение «Настройки» и нажмите «Touch ID и пароль». Вам потребуется ввести код доступа.
Шаг 2 , Отключить виджеты блокировки экрана на iPhone
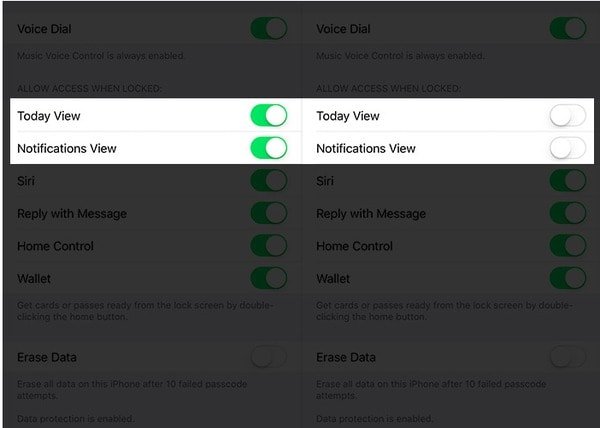
На данный момент вы можете полностью удалить любой виджет с вашего iPhone. После удаления надоедливых виджетов, вы можете значительно увеличить скорость вашего iPhone. Удаляя виджеты с iPhone, вы также можете освободить себя от бесконечных виджетов.
Часть 2 : Как избавиться от виджетов на моем телефоне Android
Что делать, если виджет застрял на главном экране? Как удалить виджеты на планшете Samsung? Если вы не знаете, как удалить виджеты на планшете Android, то вы просто попали в нужное место. Ниже приведены решения для эффективного удаления и удаления виджетов. Просто читай и следуй.
Как удалить виджет с заблокированного экрана
Шаг 1 , Сделать значок замка видимым
Когда появляется новый виджет, вы всегда можете увидеть замок внизу. Если вы не видите его, вы можете раскрыть список виджетов, чтобы найти этот значок.
Шаг 2 , Удалить виджет с экрана блокировки
Нажмите и удерживайте любой виджет, который хотите удалить, а затем переместите его в раздел «Удалить» вверху. Затем этот виджет исчезнет с заблокированного экрана Android.
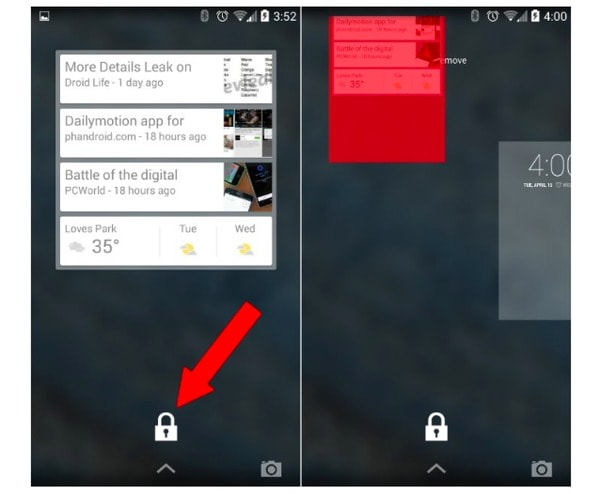
Удалить виджеты из магазина Google Play
Шаг 1 , Доступ ко всем вашим приложениям Android
Запустите приложение Google Play Store на телефоне или планшете Android. Щелкните значок «Меню» в верхнем левом углу. Затем выберите в списке опцию «Мои приложения и игры».
Шаг 2 , Удалить виджет Google с главного экрана
Вы можете увидеть все доступные приложения. Найдите и выберите приложение, которое хотите удалить. Затем выберите «Удалить» и нажмите «ОК», чтобы удалить виджеты из магазина Google Play на Android.
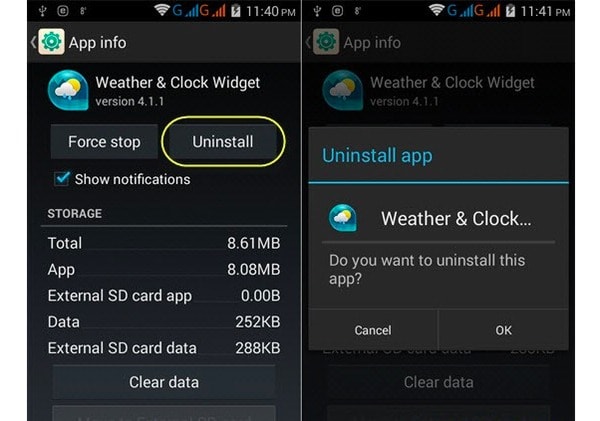
Удалить виджеты из приложения настроек
Шаг 1 , Запустите настройки на Android
Включите телефон Android и выберите приложение «Настройки». Прокрутите вниз до пункта «Приложения» в его списке. Для некоторых моделей Android вместо этого можно выбрать «Диспетчер приложений».
Шаг 2 , Удалить виджеты из настроек Android
Нажмите «Все», чтобы получить доступ ко всем приложениям Android. Затем выберите виджет, который хотите удалить. Выберите «Удалить» в правом верхнем углу. Когда появится уведомление «Вы хотите удалить это приложение», нажмите «ОК» для подтверждения.
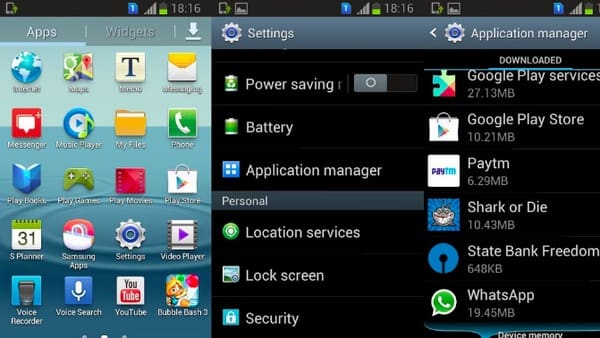
Что ж, это общие и эффективные решения, которые вы можете принять для удаления виджетов Samsung и других цифровых устройств. Следовательно, вы можете удалить виджеты на любом заблокированном или разблокированное устройство Android свободно.
Часть 3 : Часто задаваемые вопросы об удалении виджетов
Какова цель использования виджетов?
Мобильные виджеты - это мини-приложения, которые можно разместить на хосте виджетов, обычно на главном экране или экране блокировки вашего устройства Android. Они могут максимально использовать пространство экрана и могут быть полезны при размещении приложений с расширенными данными в реальном времени на главном экране устройства или экране блокировки.
Можете ли вы настроить экран блокировки телефонов Android?
Вы можете использовать некоторые приложения для настраиваемого экрана блокировки на устройствах Android, таких как Picturesque Lock Screen, Hi Locker, CM Locker и т. Д.
Какой виджет блокировки экрана лучше всего подходит для телефонов Android?
На самом деле, виджеты - это маленькие карточки информации из ваших установленных приложений. Вы можете получить последние уведомления через эти виджеты. Конечно, вы также можете легко отключить виджеты на Android или iPhone. Другими словами, вы можете добавлять виджеты любого типа обратно на домашний экран в любое время.
Если вы хотите использовать уведомления для некоторых приложений, но ваше уведомление не работает, просто прочитайте этот пост: Уведомления iPhone не работают.
В общем, если вы хотите избавиться от медленной скорости и защитить свою конфиденциальность, вы можете удалить виджеты с главного экрана iPhone или Android, как указано выше.
Сегодня количество приложений для смартфона уже не меньше, чем для компьютера.
Разумеется, такое положение дел - не очень здорово.
Собственно, в этой статье хочу привести несколько вариантов, как можно удалить лишние и неиспользуемые вами приложения.
Причем, рассмотрим и те случаи, когда кнопки "удалить" в настройках Android просто нет.

Удаление приложений (Андроид)
Вообще, любое приложение для Андроид состоит из 3-х частей (если утрировать): файлы самого ПО, рабочие данные и кэш.
Для удаления большинства приложений достаточно использовать классические возможности, которые предоставляет сама система.
Рассмотрю по порядку:
-
сначала заходим в настройки (здесь без комментариев);

Настройки - Android 10.0


Находим ненужное приложение
Очистить данные, стереть кэш, удалить приложение
Некоторые приложения (по умолчанию) не отображаются в списке ПО. У другой части приложений (если открыть их свойства) — отсутствует кнопка "Удалить" (что может указывать на то, что приложение системное (в 99% случаев), и его удаление крайне нежелательно).
Однако, что с ним можно сделать, если оно, например, нещадно "жрет" Интернет-трафик?
Для начала : как посмотреть полный список приложений в современной версии Android 10.0.
Обратите внимание на три точки в правом верхнем углу экрана: нажав по этому меню, вы сможете включить отображение скрытых системных приложений (таких, как, например, "Диспетчер загрузок").

Показать / скрыть системные приложения

Диспетчер загрузок (Android) — остановить! (Нет кнопки "Удалить")
С некоторыми приложениями достаточно "неудобно" работать: они либо не удаляются, либо не останавливаются (либо, сами запускаются и продолжают "есть" трафик, например).
Отличное приложение на Андроид, которое поможет оптимизировать и ускорить работу телефона/планшета.
Что касается нашей темы — то CCleaner позволяет легко и быстро удалять сразу несколько приложений (причем делает это "чисто": попутно удаляются кэш и все "хвосты"), освободить ОЗУ, память. К тому же, в нем есть особый режим принудительного завершения работы (что также ценно!).

Главное окно CCleaner
Отмечу, что приложение CCleaner полностью на русском языке и у него достаточно простой и интуитивно понятный интерфейс.

Далее можно указать галочками те приложения, которые вы хотите удалить и подтвердить операцию.

Удалить с устройства (CCleaner)
Кстати, открыв свойства любого из приложений — можно просто принудительного завершить его работу (причем, это можно сделать даже с большинством системных приложений).

В некоторых случаях никаких ухищрения не помогают вернуть телефон в нормальный режим работы (например, при заражении рекламным ПО, вирусами и пр.).
Для восстановления работы аппарата можно попробовать сбросить его в предустановки (т.е. "вернуть" его в заводское состояние: на нем будет только то ПО, которое устанавливалось производителем).
Чтобы это сделать, необходимо произвести так называемый Hard Reset . Тема эта несколько обширная, поэтому ниже приведу ссылку на одну свою прошлую инструкцию.
Важно!
После сброса (Hard Reset) — все настройки и данные на телефоне будут удалены (в том числе: телефонная книга, файлы, история переписки и пр.). Поэтому, прежде чем это выполнять — сохраните все самое необходимо в бэкап.
Читайте также:


